So beheben Sie, dass Hey Siri auf dem iPhone nicht funktioniert
Veröffentlicht: 2023-01-05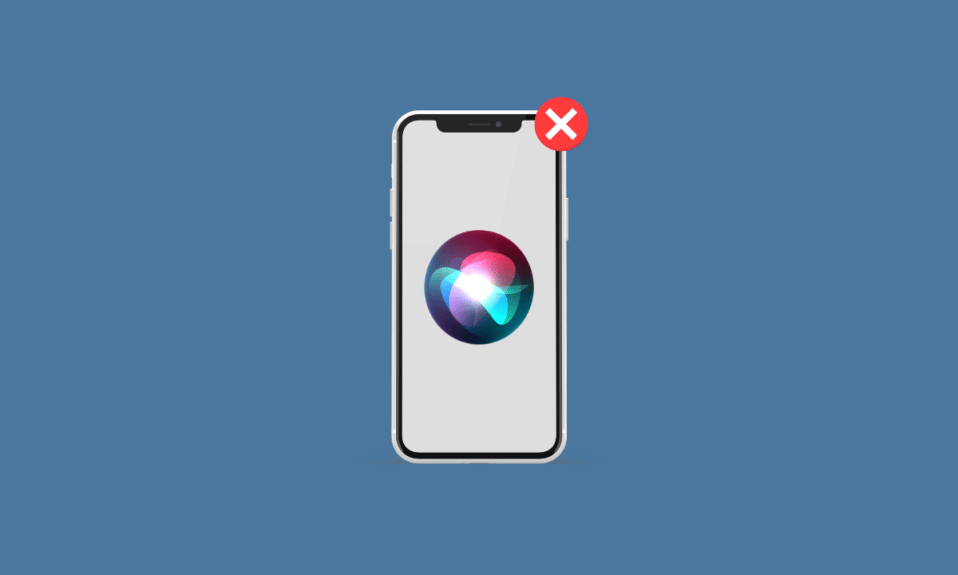
Siri ist Apples intelligenter Assistent , der Benutzern hilft, nahtloser mit ihrem iPhone, ihrer Apple Watch, ihrem Mac und ihrem iPad zu interagieren. Es ist eine der erstaunlichen Funktionen, die unser Leben einfacher gemacht hat, sodass Sie mehrere Aufgaben auf Ihrem Mobiltelefon erledigen können, ohne einen Finger zu rühren. Siri verwendet maschinelles Lernen , um Vorschläge für Benutzer zu finden, Fragen zu beantworten oder Geräte zu steuern. Benutzer können es so konfigurieren, dass es mit verschiedenen Stimmen in vielen Sprachen spricht. Abgesehen davon sind viele Benutzer auf Probleme gestoßen, dass Hey Siri nicht funktioniert. Wenn Sie auch mit diesem Problem konfrontiert waren, machen Sie sich keine Sorgen! In diesem Artikel werden wir besprechen, wie man die Probleme „Hey Siri funktioniert nicht mit iOS 15“ und „Siri funktioniert nicht mit dem iPhone 11“ behebt.
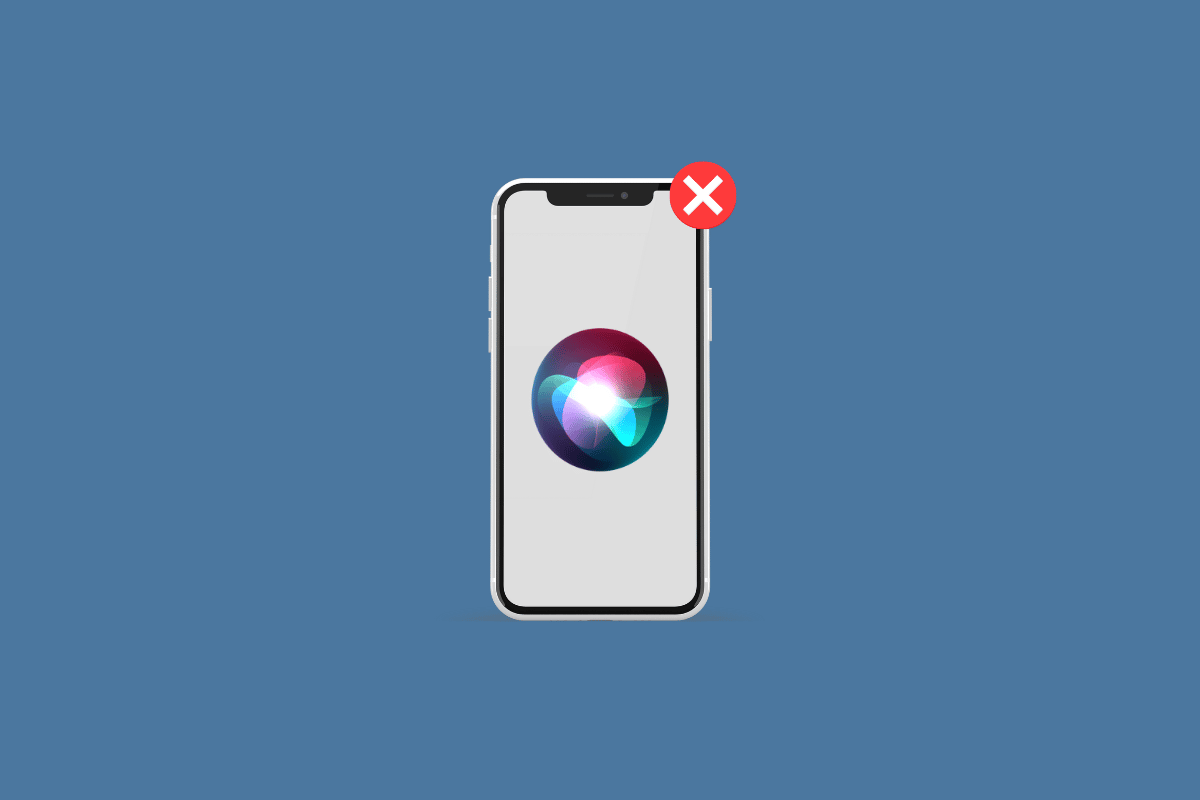
Inhalt
- So beheben Sie, dass Hey Siri auf dem iPhone nicht funktioniert
- Methode 1: Stellen Sie die Verfügbarkeit von Hey Siri in Ihrem Land sicher
- Methode 2: Entfernen Sie die iPhone-Hülle
- Methode 3: Reinigen Sie die iPhone-Mikrofongitter
- Methode 4: Sprechen Sie deutlich, während Sie befehlen
- Methode 5: Starten Sie das iPhone neu
- Methode 6: Erzwingen Sie einen Neustart des iPhone
- Methode 7: Aktualisieren Sie iOS auf die neueste Version
- Methode 8: Siri erlauben, auf Hey Siri zu hören
- Methode 9: Lassen Sie Siri zuhören, wenn das iPhone mit dem Gesicht nach unten liegt
- Methode 10: Stellen Sie die richtige Siri-Sprache ein
- Methode 11: Aktivieren Sie Siri erneut
- Methode 12: Aktivieren Sie Bluetooth
- Methode 13: Richten Sie Hey Siri in Silence ein
- Methode 14: Deaktivieren Sie den Energiesparmodus
- Methode 15: AirPods trennen
- Methode 16: Diktatfunktion erneut aktivieren
- Methode 17: iPhone zurücksetzen
So beheben Sie, dass Hey Siri auf dem iPhone nicht funktioniert
Siri hat Zugriff auf jede andere integrierte Anwendung auf Ihrem Apple-Gerät, wie Kontakte, E-Mail, Nachrichten, Karten, Safari usw. Im Folgenden haben wir die Methoden angegeben, um das Problem zu beheben, dass Siri nicht funktioniert. Lesen Sie also die Methoden sorgfältig durch und implementieren Sie die geeigneten auf Ihrem iOS-Gerät, um das Problem „Hey Siri funktioniert nicht mit iOS 15“ zu finden.
Methode 1: Stellen Sie die Verfügbarkeit von Hey Siri in Ihrem Land sicher
Siri und damit auch Hey Siri sind nicht in allen Ländern und Regionen verfügbar, vergewissern Sie sich daher, ob es für Ihr Land verfügbar ist. Beachten Sie auch, dass Siri auf Ihrem Gerät verfügbar ist. Apple lässt zu, dass Siri für iPhone 4s und höher verfügbar ist. Besuchen Sie die Seite Verfügbarkeit von iOS-Funktionen in Ihrem Browser, um die Verfügbarkeit von Siri-Regionen und -Sprachen anzuzeigen.
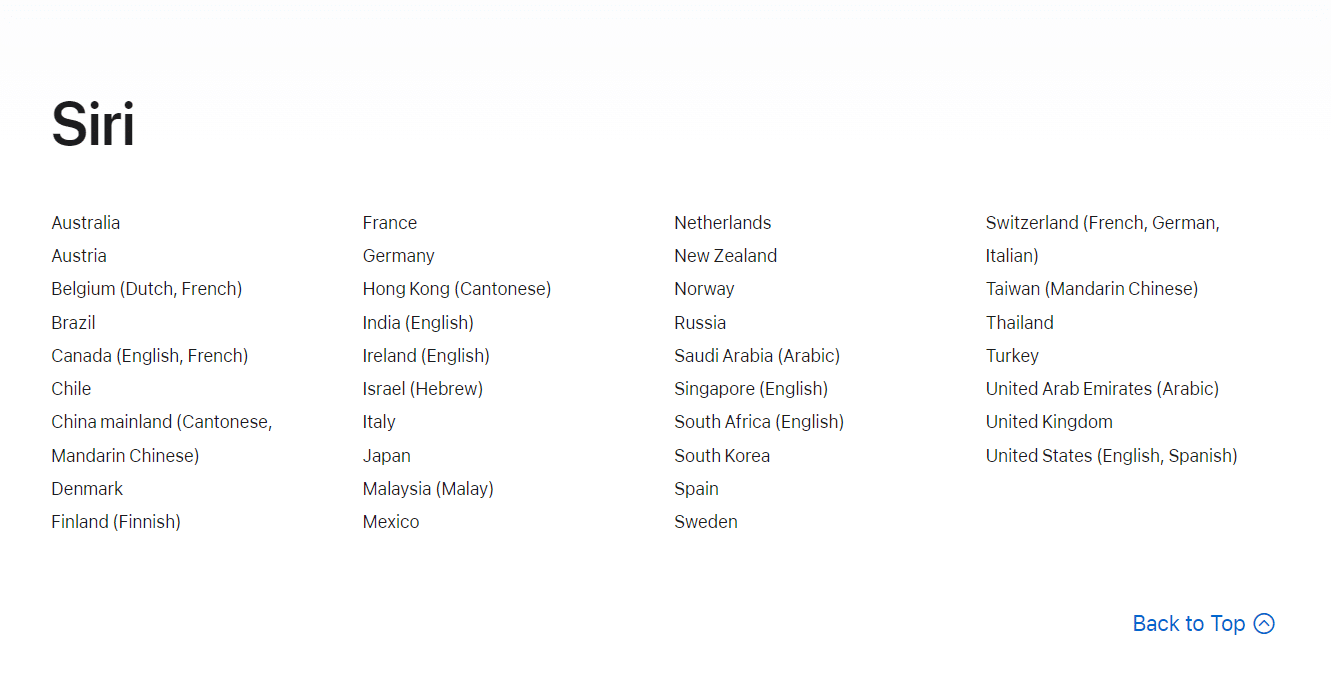
Methode 2: Entfernen Sie die iPhone-Hülle
Wenn die Mikrofonschlitze an der Unterseite Ihres iPhones, in der oberen Hörmuschel oder neben der Kamera durch die von Ihnen verwendete Hülle blockiert sind, sollten Sie die Hülle entfernen. Es hilft dem Mikrofon, Ihre Siri-Befehle zu erfassen und diese schnell umzusetzen.
Methode 3: Reinigen Sie die iPhone-Mikrofongitter
Der Schmutz und Dreck in den Mikrofongittern kann dieses Problem ebenfalls verursachen. Daher sollten Sie ein weiches Tuch verwenden, um den Schmutz und anderen Dreck zu entfernen.
Hinweis : Stellen Sie sicher, dass Sie keine Metallgegenstände wie Nadeln oder Drähte verwenden , da diese Gegenstände Ihr iPhone-Mikrofon schwer beschädigen können.
Methode 4: Sprechen Sie deutlich, während Sie befehlen
Stellen Sie sicher, dass alle Anfragen oder Befehle von Siri korrekt und eindeutig sind . Und sprechen Sie die Wörter oder Sätze auch so aus, dass Siri sie versteht.
Lesen Sie auch : Warum klingt mein Siri komisch?
Methode 5: Starten Sie das iPhone neu
Es gibt Zeiten, in denen Sie auf das Problem „Hey Siri, das auf dem iPhone nicht funktioniert“ stoßen. In diesem Fall können Sie versuchen, Ihr Gerät neu zu starten oder neu zu starten, um das Problem zu beheben. Es wird das System vor dem Einfrieren und Störungen auffrischen. Sie können unseren Artikel zum Neustart des iPhone X lesen, um zu erfahren, wie Sie neu starten.
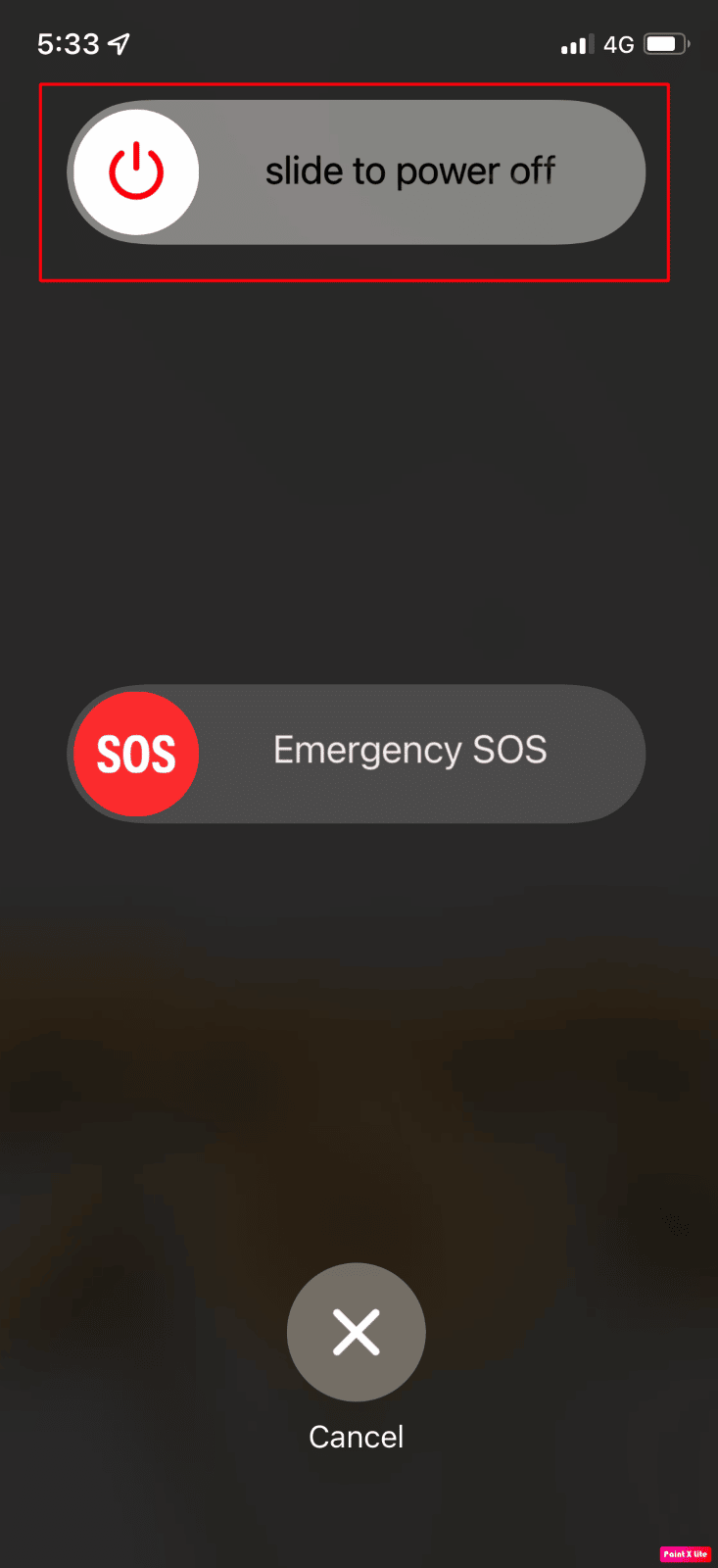
Methode 6: Erzwingen Sie einen Neustart des iPhone
Um das Problem „Hey Siri funktioniert nicht“ zu beheben, können Sie versuchen, einen Neustart Ihres iPhones zu erzwingen, da dies zur Behebung des Problems beitragen kann. Wenn Sie wissen möchten, wie Sie einen Neustart des iPhone erzwingen können, können Sie unseren Artikel über den erzwungenen Neustart des iPhone X lesen.
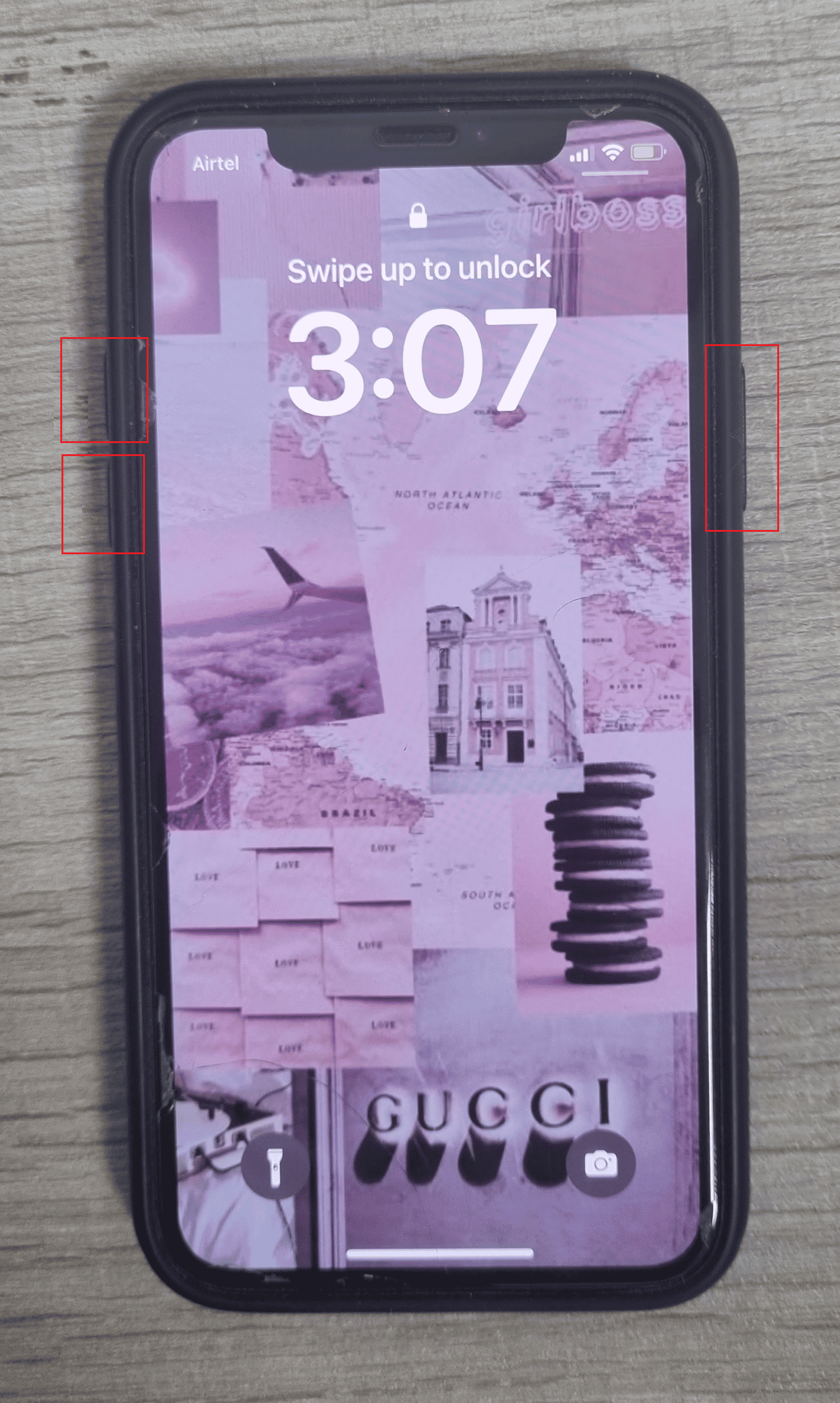
Methode 7: Aktualisieren Sie iOS auf die neueste Version
Es kann vorkommen, dass Siri nicht spricht, wenn Sie Ihr iPhone nicht auf die neueste Version aktualisiert haben, da die Fehler und Störungen in Ihrem iPhone die Funktionalität Ihres Geräts stören können. Aktualisieren Sie also Ihr iPhone, wenn das neue Update verfügbar ist. Wenn Sie erfahren möchten, wie Sie Ihr Gerät aktualisieren, führen Sie die folgenden Schritte aus:
1. Starten Sie die iPhone -Einstellungen .
2. Tippen Sie auf die Option Allgemein .
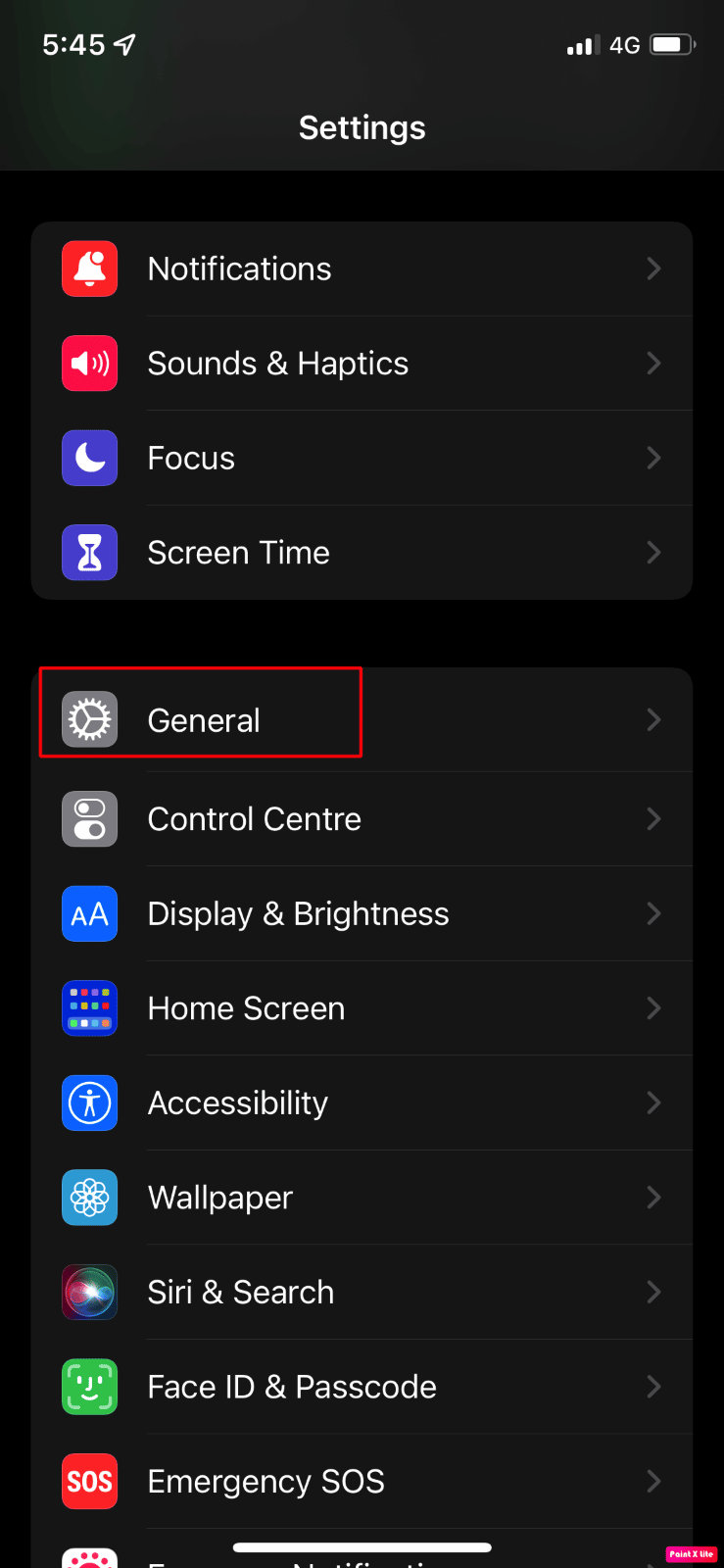
3. Tippen Sie als Nächstes auf die Option Software-Update .
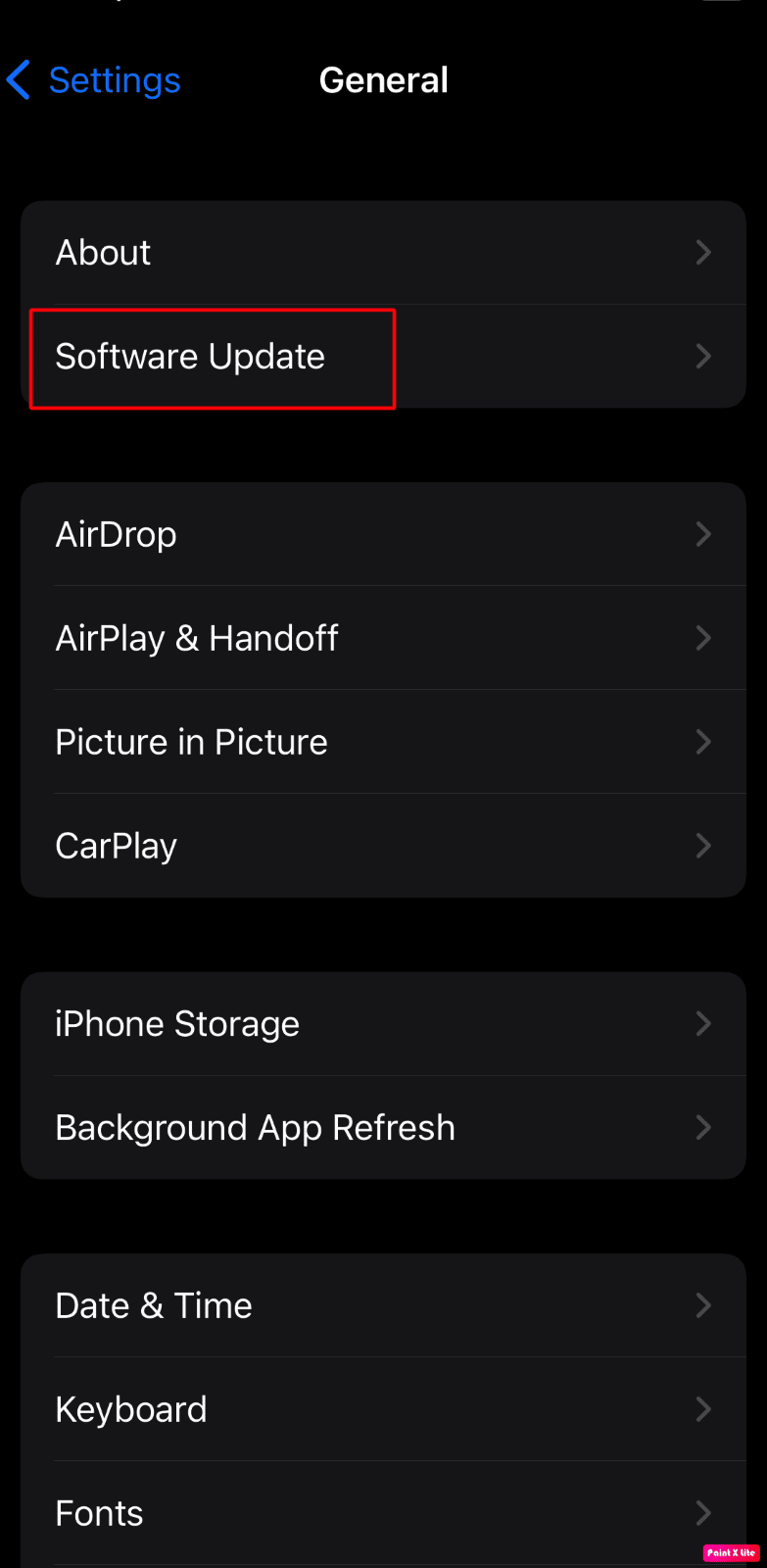
4. Tippen Sie auf die Option Herunterladen und installieren .
Hinweis : Wenn eine Meldung erscheint, in der Sie aufgefordert werden, Apps vorübergehend zu entfernen, weil iOS mehr Speicherplatz für das Update benötigt, tippen Sie auf Weiter oder Abbrechen .
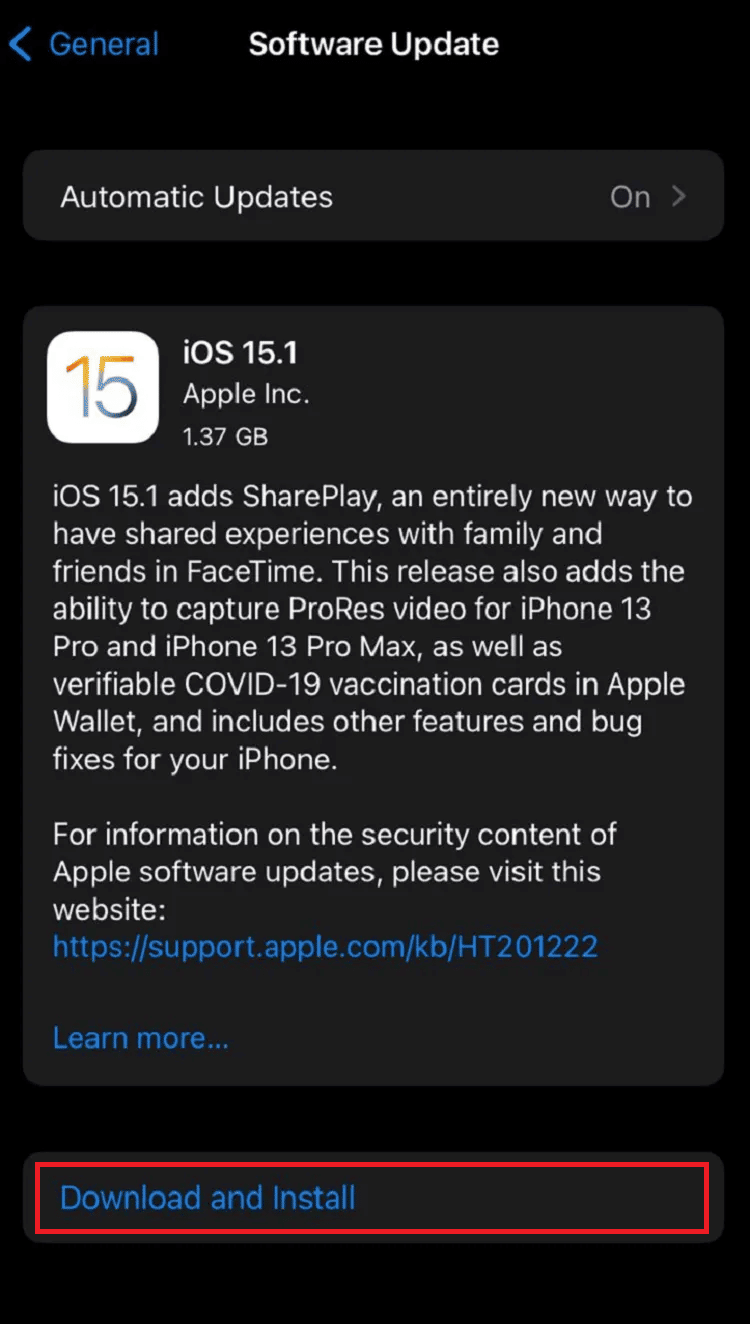
5A. Wenn Sie möchten, dass das Update sofort ausgeführt wird, tippen Sie auf die Option Installieren .
5B. Oder wenn Sie auf „Heute Nacht installieren “ tippen und Ihr iOS-Gerät vor dem Schlafengehen an die Stromversorgung anschließen, wird Ihr Gerät über Nacht automatisch aktualisiert .
Hinweis : Sie haben auch die Möglichkeit, die Software später zu installieren, indem Sie „Später erinnern“ auswählen.
Lesen Sie weiter, um weitere Methoden zur Behebung des Problems „Siri funktioniert nicht auf dem iPhone 11“ zu erfahren.
Methode 8: Siri erlauben, auf Hey Siri zu hören
Um zu erfahren, wie Sie „Hey Siri“ richtig einrichten, damit Sie nicht mit dem Problem „Hey Siri funktioniert nicht“ konfrontiert werden, führen Sie die folgenden Schritte aus:
1. Tippen Sie in der App Einstellungen auf die Option Siri & Suche .
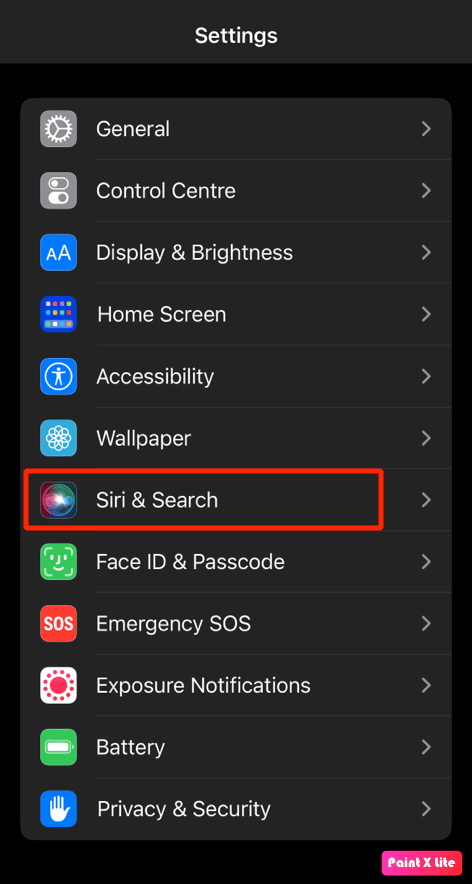
2A. Schalten Sie den Schalter für die Option „Auf „Hey Siri“ hören“ ein .
2B. Wenn es bereits eingeschaltet ist, schalten Sie den Schalter aus und dann wieder ein .
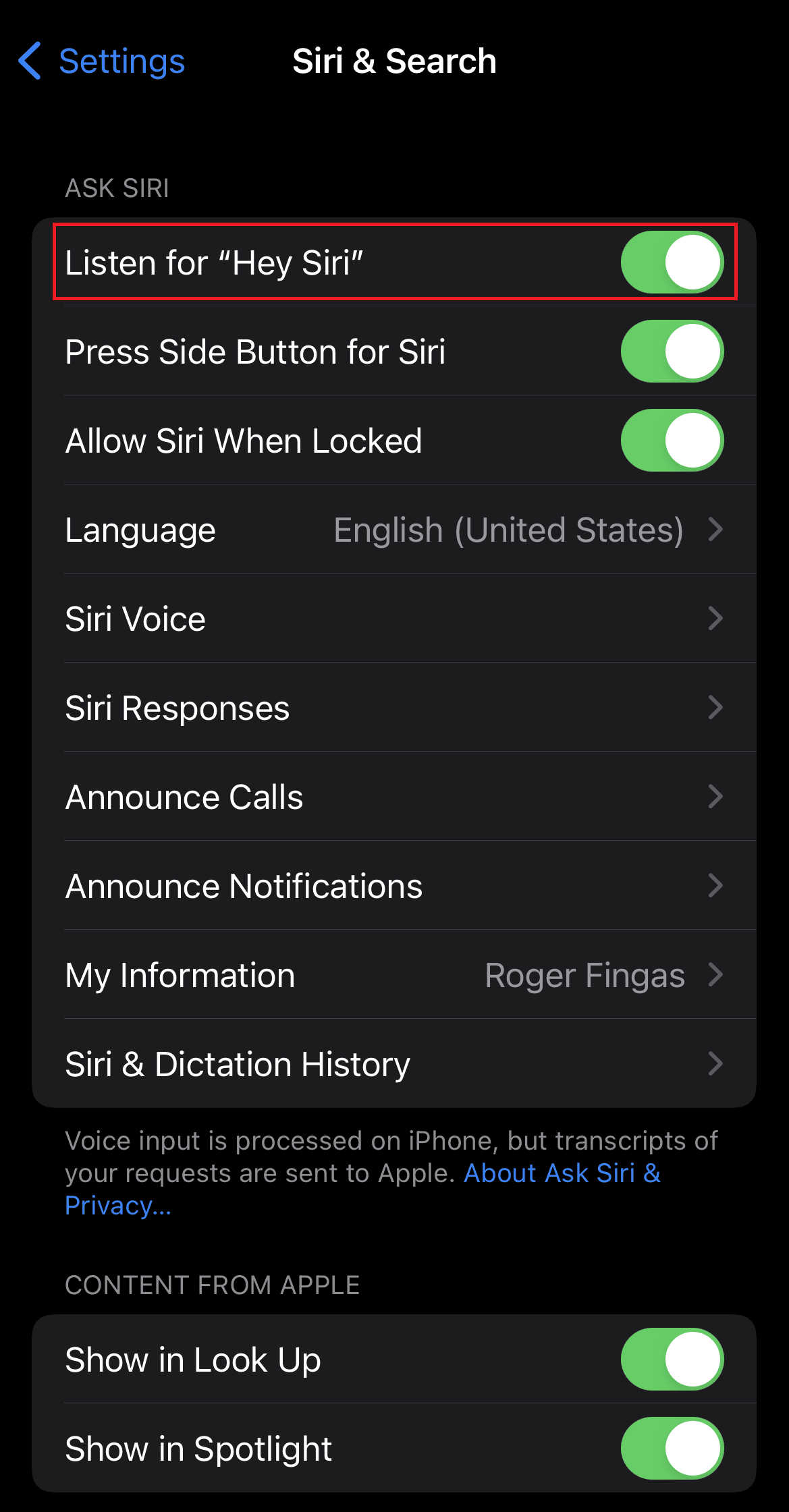
Lesen Sie auch : So deaktivieren Sie den Low-Data-Modus auf dem iPhone
Methode 9: Lassen Sie Siri zuhören, wenn das iPhone mit dem Gesicht nach unten liegt
Damit die Hey-Siri-Funktion funktioniert, stellen Sie sicher, dass Ihr iPhone nicht auf einem Tisch oder Bett nach unten zeigt, da es sonst nicht funktioniert. Damit diese Funktion funktioniert, sollte Ihr iPhone-Bildschirm nach oben zeigen. Wenn Sie jedoch möchten, dass die Hey-Siri-Funktion funktioniert, wenn Ihr Gerät nach unten zeigt oder bedeckt ist, befolgen Sie die folgenden Schritte:
1. Navigieren Sie zur App „ Einstellungen “.
2. Tippen Sie als Nächstes auf Barrierefreiheit > Siri .
3. Aktivieren Sie dann den Schalter für die Option Immer auf „Hey Siri“ hören .
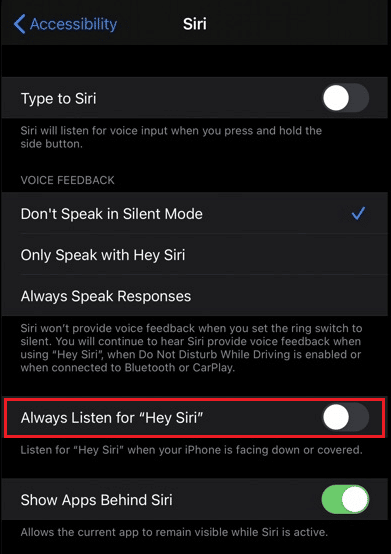
Methode 10: Stellen Sie die richtige Siri-Sprache ein
Stellen Sie sicher, dass die Siri-Sprache richtig eingestellt ist, um zu verhindern, dass „Hey Siri nicht funktioniert“. Siri würde die meiste Zeit richtig reagieren, wenn die Sprache entsprechend eingestellt ist.
Wenn Sie beispielsweise aus den Vereinigten Staaten kommen, sollten Sie die Sprache auf Englisch (Vereinigte Staaten) einstellen. Wenn Sie Englisch (Indien) oder Englisch (Großbritannien) einstellen, reagiert Siri möglicherweise nicht und erkennt Sie aufgrund eines anderen Akzents nicht ständig.
Um die Sprache einzustellen, befolgen Sie die unten aufgeführten Schritte:
1. Öffnen Sie zunächst die Einstellungen auf Ihrem iPhone und tippen Sie auf die Option Siri & Suche .
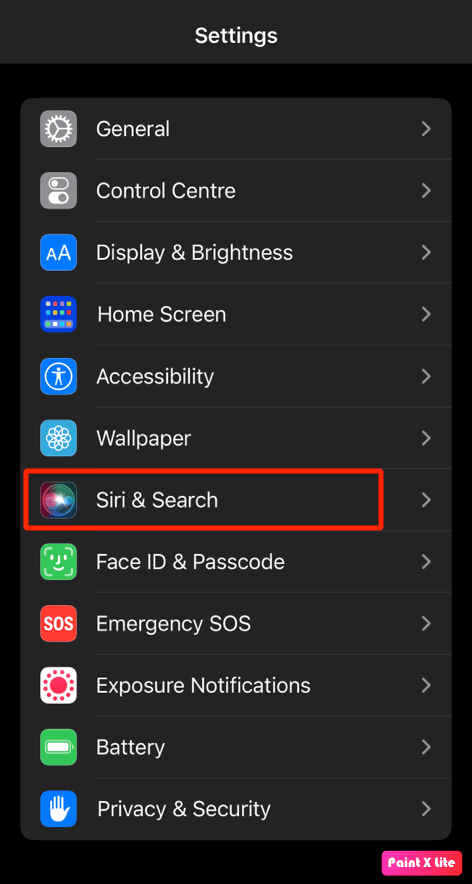
2. Tippen Sie anschließend auf die Option Sprache und wählen Sie die gewünschte Sprache aus der Liste aus.
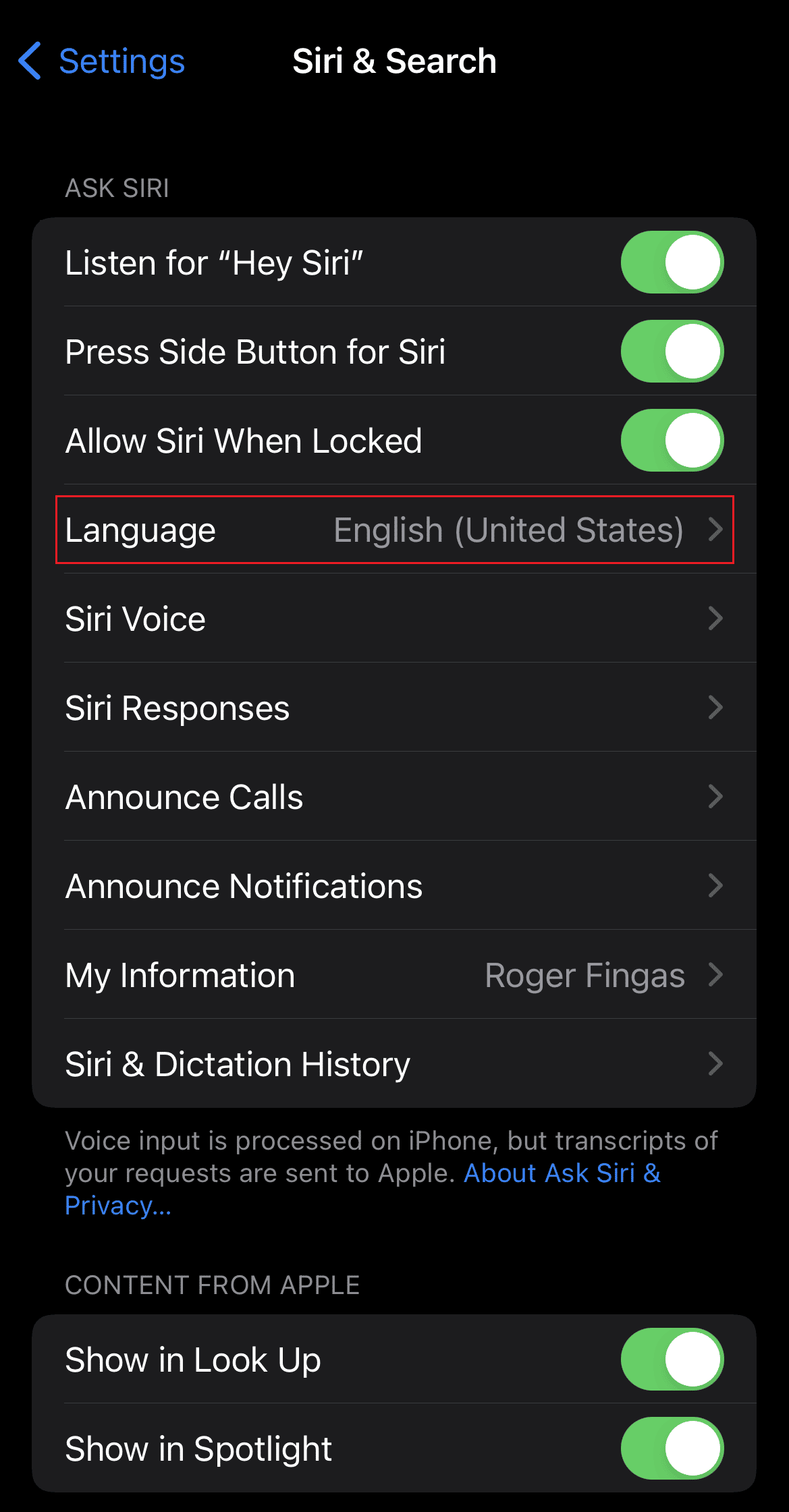

Methode 11: Aktivieren Sie Siri erneut
Eine andere Möglichkeit, das Problem „Hey Siri funktioniert nicht“ zu beheben, besteht darin, sich für diese Methode zu entscheiden. Um zu erfahren, wie Sie Siri deaktivieren und wieder aktivieren, führen Sie die folgenden Schritte aus:
1. Navigieren Sie auf Ihrem iPhone zu Einstellungen .
2. Tippen Sie dann auf die Option Siri & Suche .
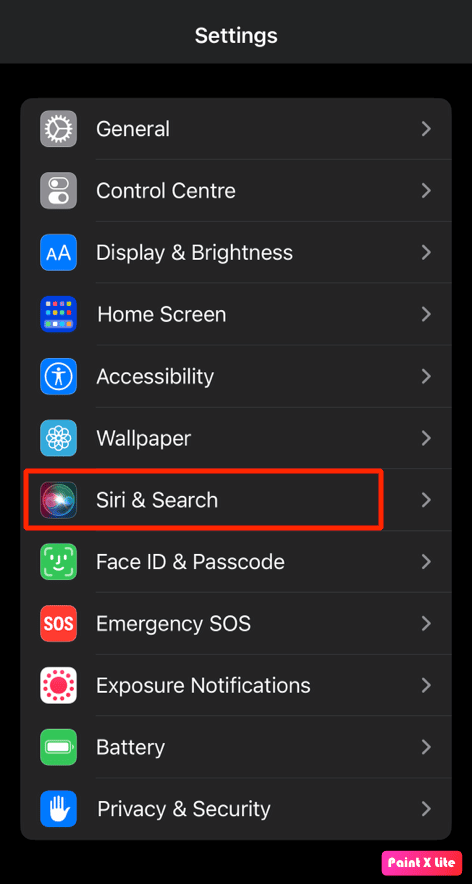
3. Deaktivieren Sie als Nächstes die Schalter für die folgenden Optionen auf diesem Menübildschirm .
- Hören Sie auf „Hey Siri“
- Drücken Sie die Seitentaste für Siri
- Siri zulassen, wenn gesperrt
4. Starten Sie jetzt Ihr iPhone neu.
5. Navigieren Sie dann zu Einstellungen > Siri & Suche und schalten Sie die Schalter für die oben genannte Option erneut ein.
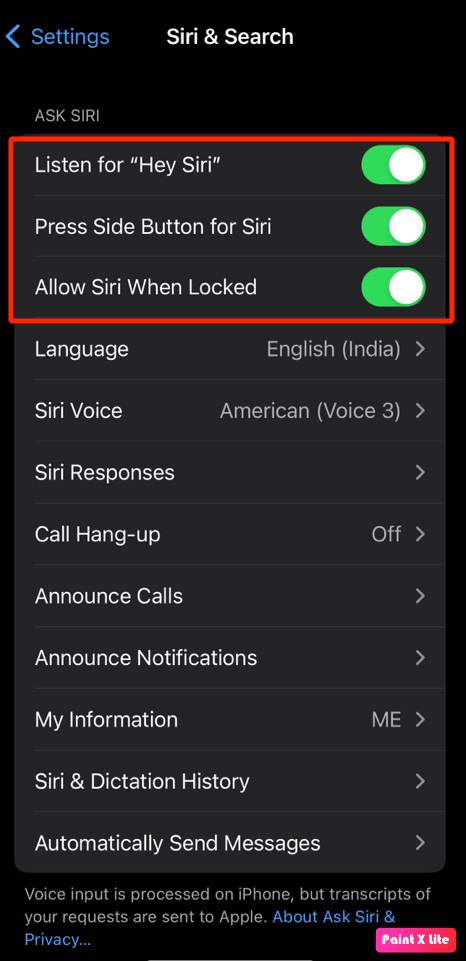
Lesen Sie auch : So beheben Sie, dass die iPhone-Freigabe „Mein Standort ist ausgegraut“ ist
Methode 12: Aktivieren Sie Bluetooth
Wenn Sie viele Geräte wie Mac, Apple Watch, iPad usw. haben, die mit Hey Siri funktionieren, stellen Sie sicher, dass Bluetooth auf diesen Geräten aktiviert ist, denn wenn Sie Hey Siri um viele unterstützte Geräte herum sagen, verwenden alle Bluetooth, um mit jedem zu kommunizieren ein anderes und entscheiden, welches Gerät auf Ihre Anfrage reagieren soll.
1. Öffnen Sie die Einstellungen- App auf Ihrem iPhone.
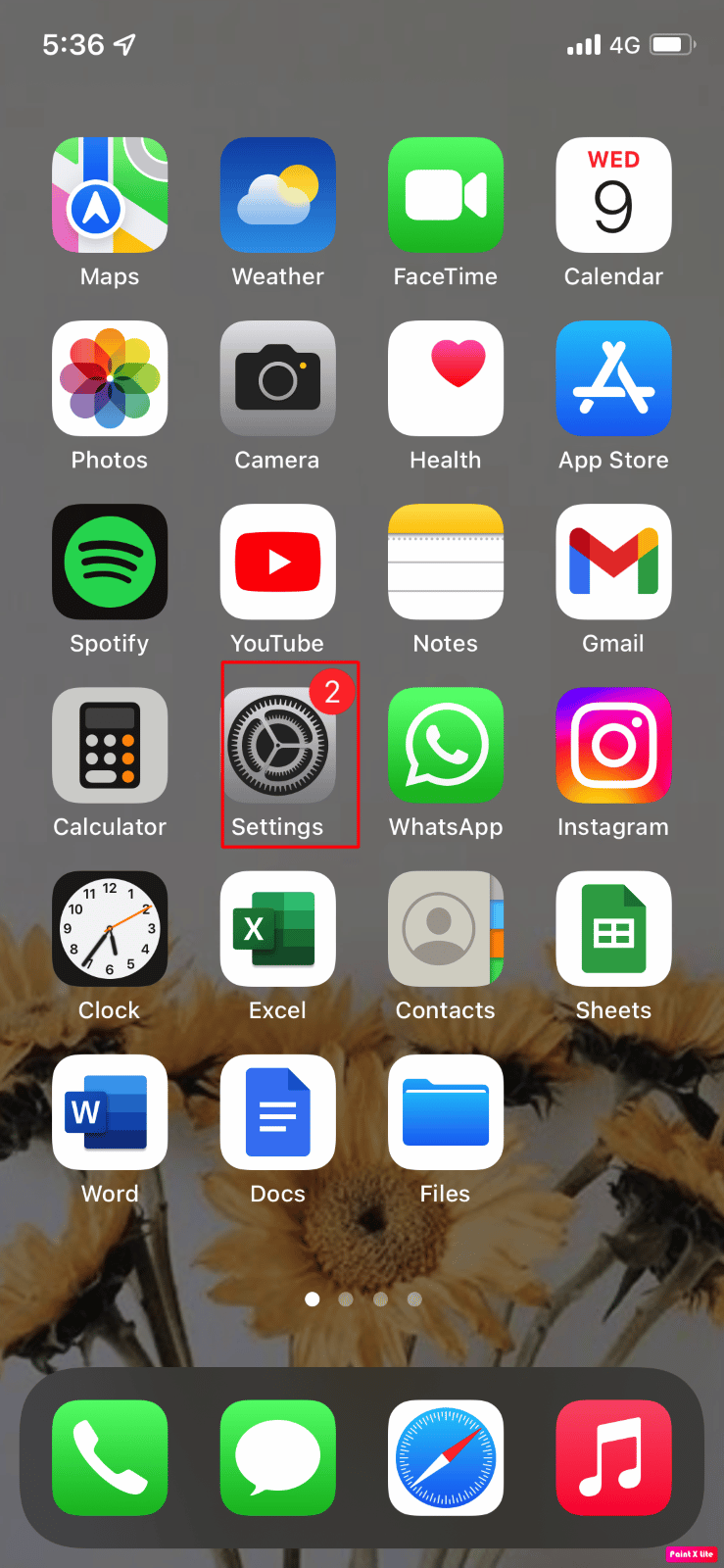
2. Tippen Sie als Nächstes auf die Bluetooth -Option auf Ihrem Gerät.
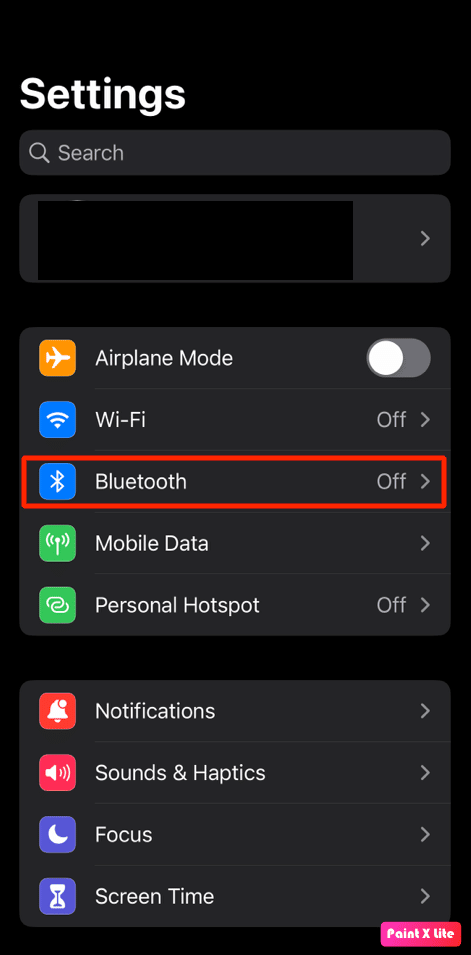
3. Schalten Sie dann den Schalter für die Bluetooth- Option ein.
Methode 13: Richten Sie Hey Siri in Silence ein
Wenn Sie „Hey Siri“ in einer lauten Umgebung mit Hintergrundgeräuschen einrichten, stoßen Sie möglicherweise auf ein Problem mit „Hey Siri funktioniert nicht“, da Siri möglicherweise einige Wörter nicht erkennt. Wenn Sie Siri in einer ruhigen Umgebung einrichten, wird der Einrichtungsvorgang Ihre tatsächliche Stimme erfassen. Befolgen Sie die unten aufgeführten Schritte, um Hey Siri einzurichten.
1. Gehen Sie zuerst zur Einstellungen- App.
2. Tippen Sie danach auf die Option Siri & Suche .
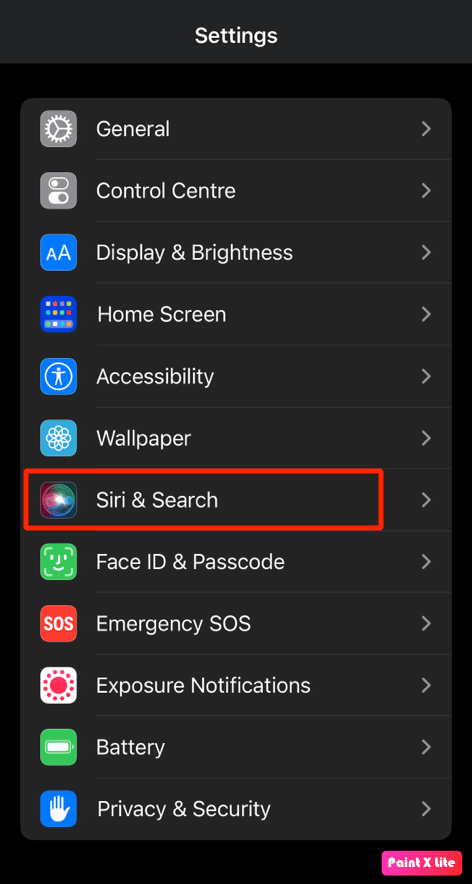
3. Deaktivieren Sie von hier aus den Schalter für die Option Listen for „Hey Siri“ , wenn sie bereits aktiviert ist.
4. Gehen Sie als Nächstes in einen ruhigeren Bereich und schalten Sie den Schalter für die Option Listen for „Hey Siri“ erneut ein.
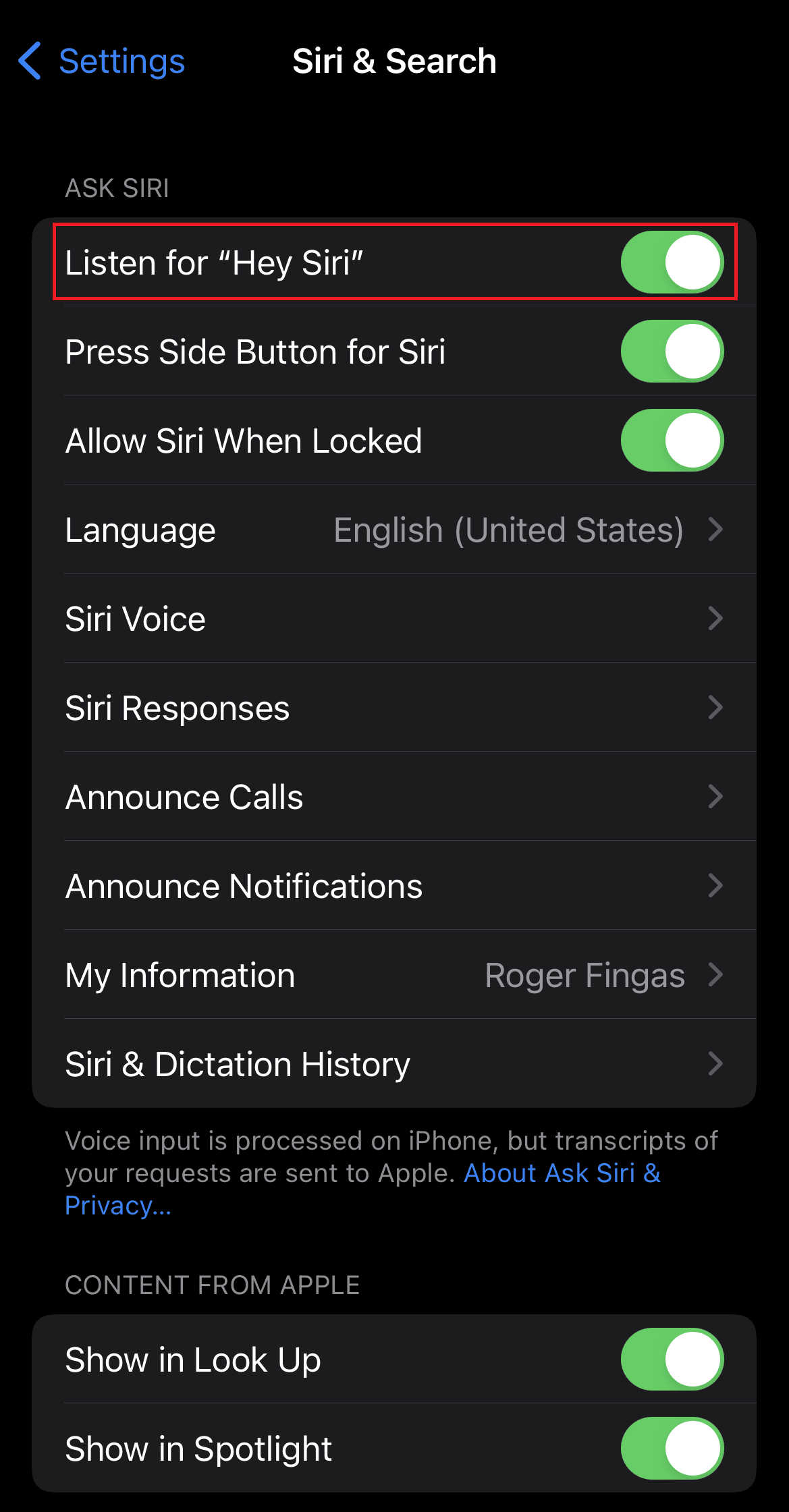
5. Befolgen Sie die Anweisungen auf dem Bildschirm , um Siri erneut erfolgreich einzurichten.
Lesen Sie weiter, um weitere zusätzliche Methoden zur Behebung des Problems „Siri funktioniert nicht auf dem iPhone 11“ zu verstehen.
Methode 14: Deaktivieren Sie den Energiesparmodus
Der Energiesparmodus deaktiviert einige Funktionen auf Ihrem Gerät, sodass der Akku Ihres Geräts geschont werden kann. Die Farbe des Batteriestands wechselt zu Gelb, wenn der Energiesparmodus eingeschaltet ist. Wenn Sie den Akku Ihres iPhones schonen möchten, können Sie den Energiesparmodus eingeschaltet lassen.
In einigen Fällen können Sie jedoch feststellen, dass das iPhone 13 nicht funktioniert, wenn diese Funktion aktiviert ist. Sie können also die Funktion für den Energiesparmodus deaktivieren. Befolgen Sie die unten aufgeführten Schritte, um den Energiesparmodus auszuschalten.
1. Öffnen Sie die Einstellungen- App auf Ihrem iPhone.
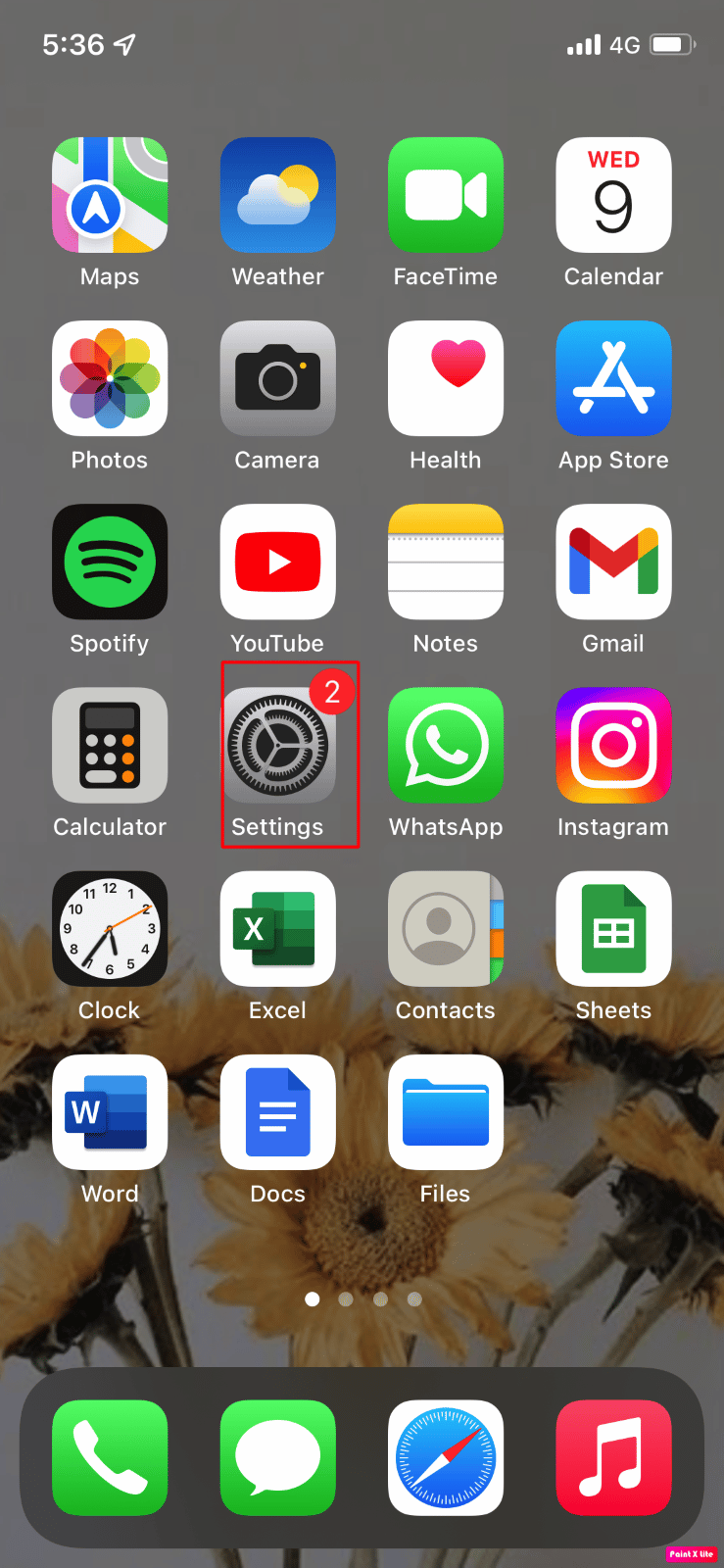
2. Tippen Sie auf die Option Akku .
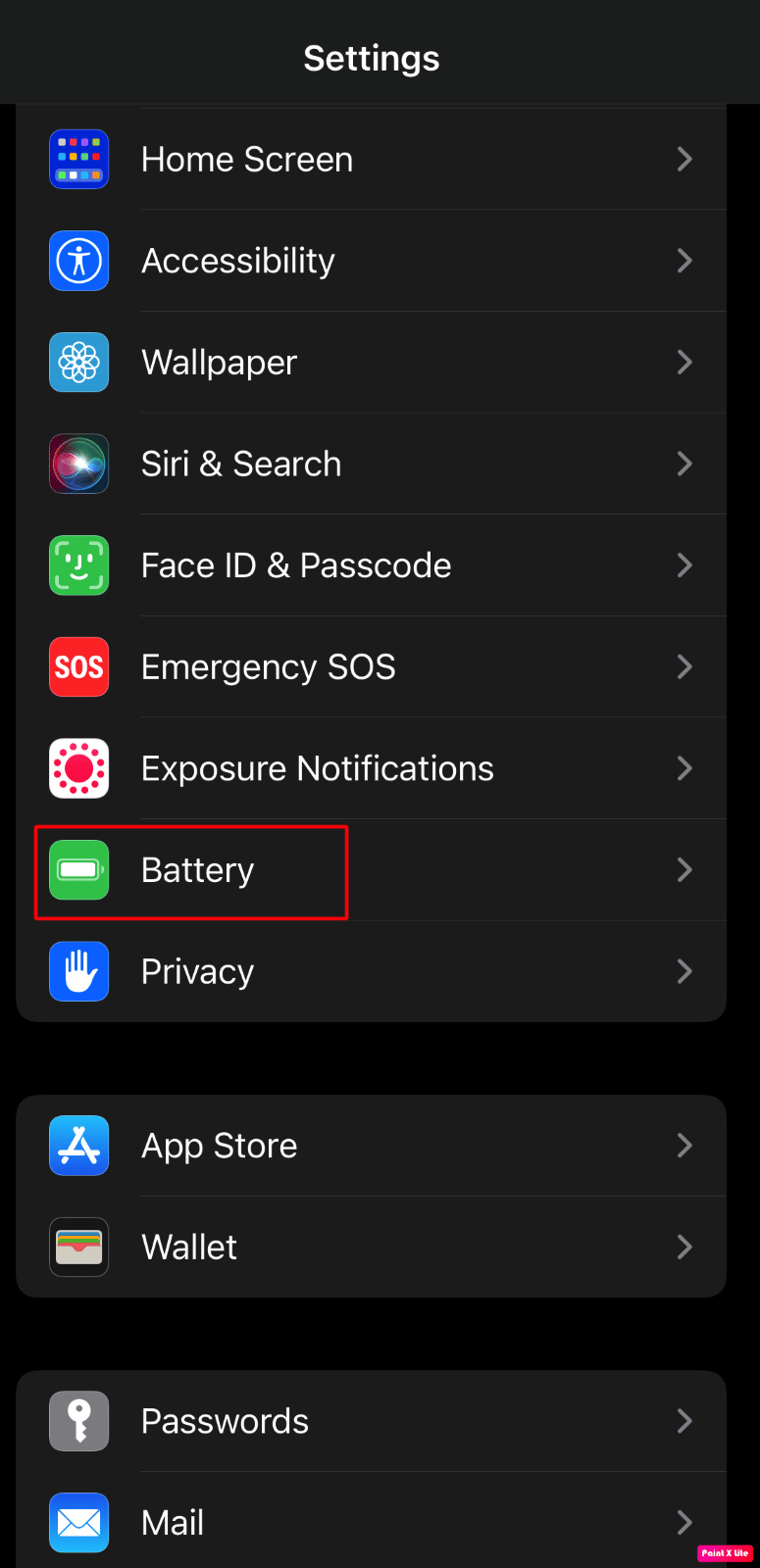
3. Deaktivieren Sie als Nächstes den Schalter für die Option Energiesparmodus, um das Problem „Hey Siri funktioniert nicht mit iPhone 11 oder iOS 15“ zu beheben.
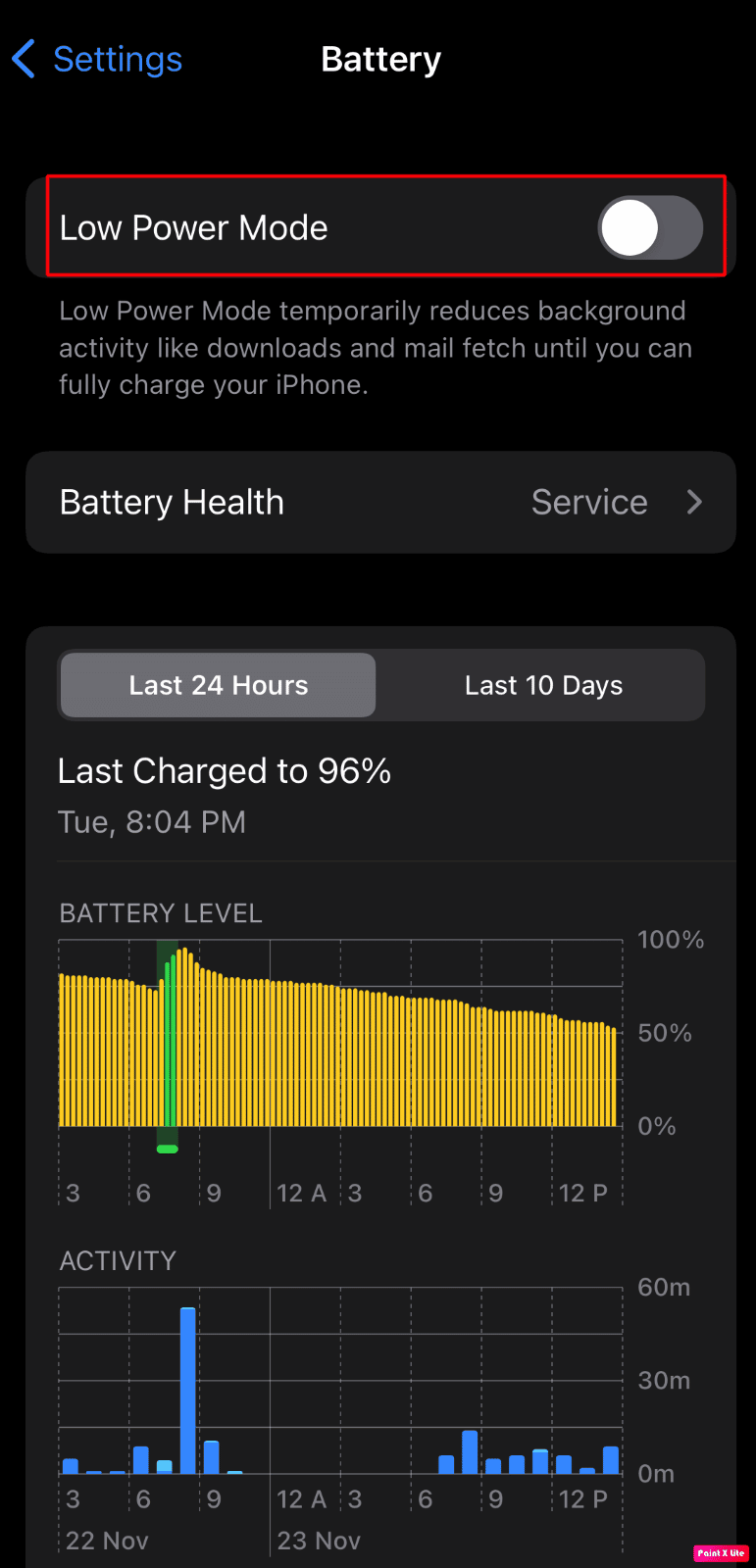
Lesen Sie auch : So deaktivieren Sie den Inkognito-Modus auf dem iPhone
Methode 15: AirPods trennen
Die drahtlosen Ohrhörer von Apple wie AirPods Pro, AirPods Max, AirPods (3. Generation), AirPods (2. Generation) usw. unterstützen Hey Siri. Wenn Sie also Ihre Kopfhörer nicht verwenden und Ihre drahtlosen Kopfhörer angeschlossen lassen, reagiert Ihr iPhone möglicherweise nicht, wenn Sie „Hey Siri“ sagen, und Sie könnten mit dem Problem „Hey Siri funktioniert nicht“ konfrontiert werden. Um dieses Problem zu beheben,
- Trage deine Kopfhörer,
- Legen Sie Kopfhörer (AirPods) in ihre Hülle, oder
- Trennen Sie die AirPods von Ihrem iPhone
Sehen wir uns die Schritte zum Trennen der AirPods von Ihrem iPhone an:
1. Öffnen Sie die Einstellungen- App auf Ihrem iPhone.
2. Tippen Sie dann auf die Bluetooth- Option.
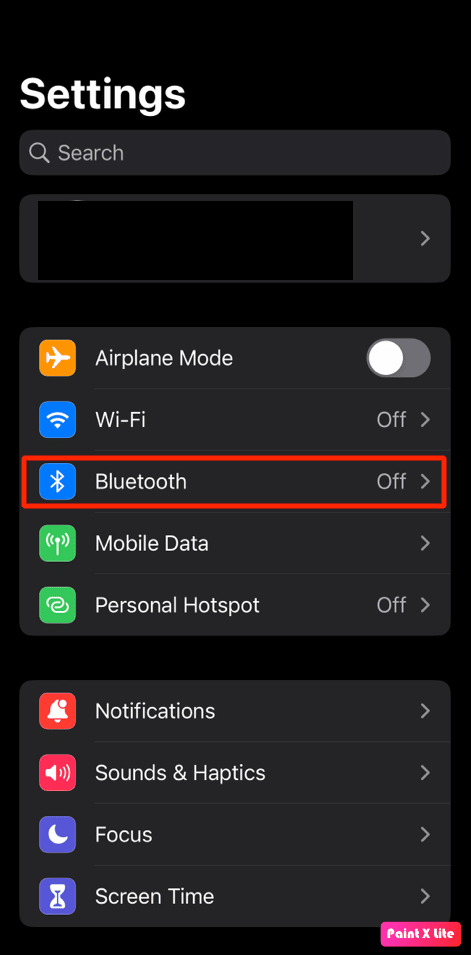
3. Suchen Sie Ihre AirPods und tippen Sie darauf.
4. Tippen Sie danach auf das i-Symbol rechts neben Ihrem aufgelisteten AirPods -Gerät.
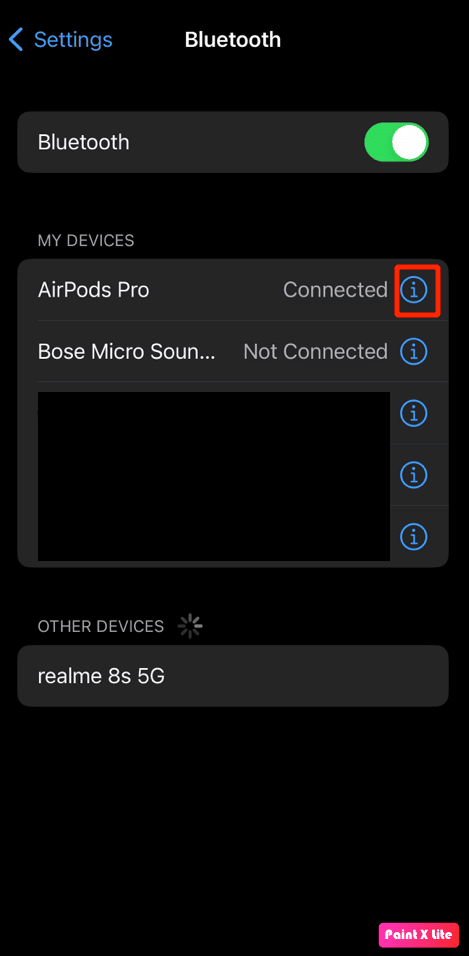
5. Tippen Sie auf die Option „ Dieses Gerät vergessen “ und bestätigen Sie Ihre Auswahl.
Methode 16: Diktatfunktion erneut aktivieren
Wenn Siri Ihre Stimme nicht erkennt und Sie mit dem Problem „Hey Siri funktioniert nicht“ konfrontiert werden, kann dies daran liegen, dass das iPhone-Diktat nicht funktioniert. Schalten Sie in diesem Fall also die Diktierfunktion ein oder aus, damit Siri funktioniert. Um zu erfahren, wie es geht, folgen Sie den unten aufgeführten Schritten:
1. Starten Sie die iPhone -Einstellungen .
2. Tippen Sie anschließend auf Allgemein > Tastatur .
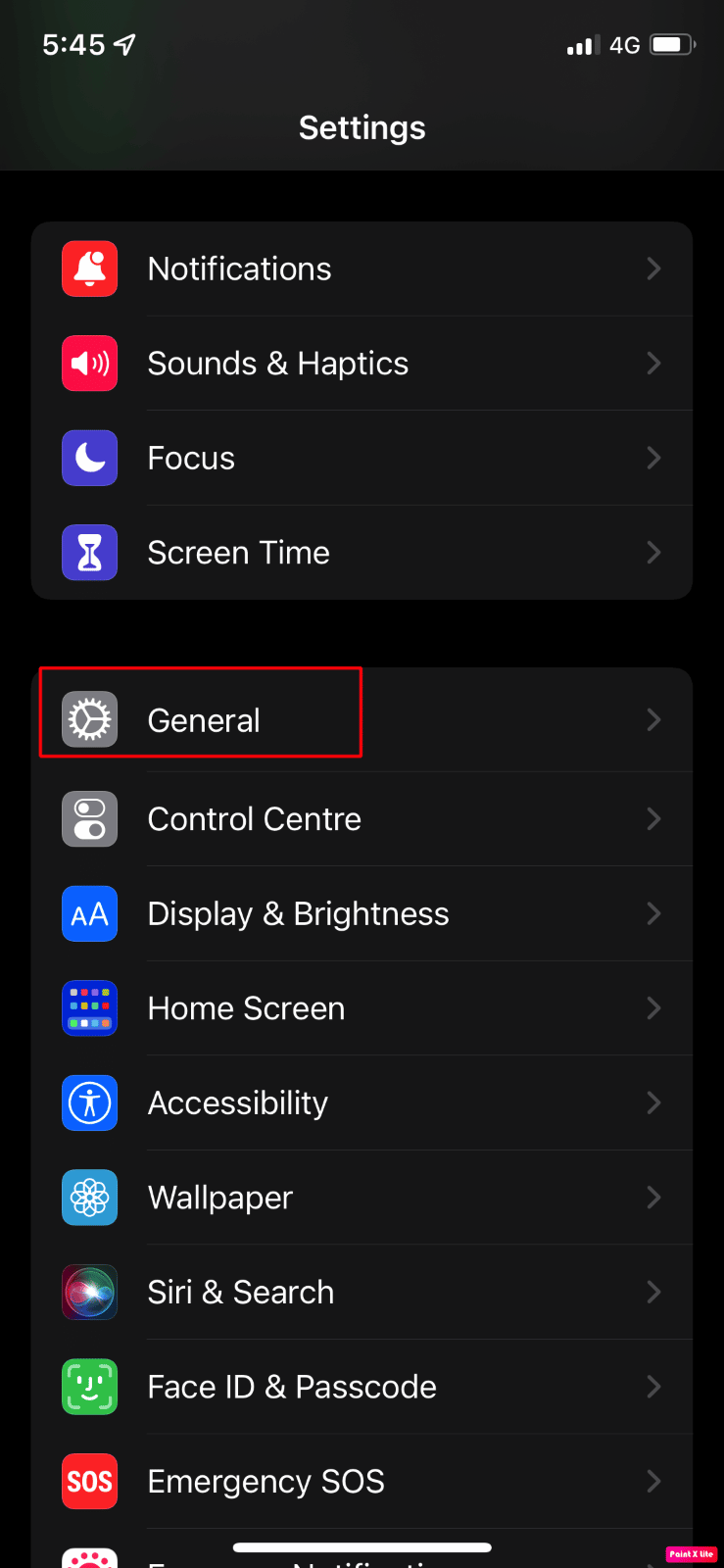
3. Deaktivieren Sie dann den Schalter für die Option Diktat aktivieren, wenn sie bereits aktiviert ist.
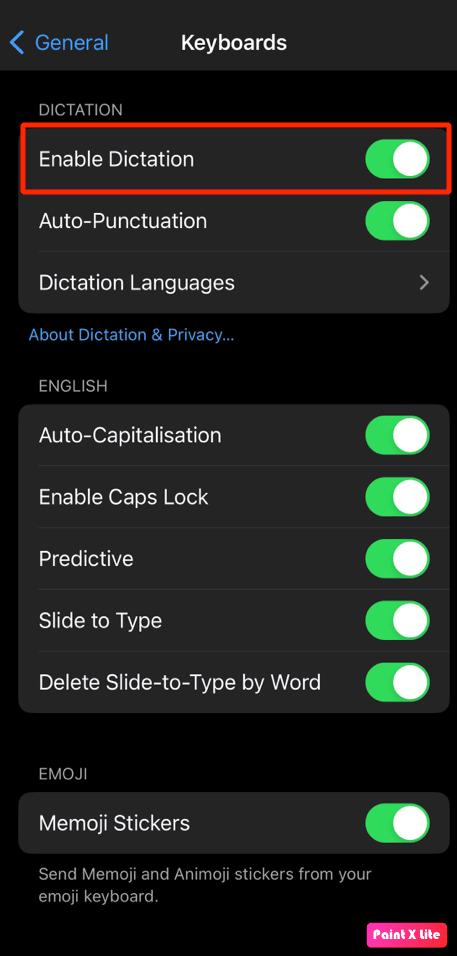
4. Schalten Sie danach den Schalter für die Option Diktat aktivieren wieder ein, damit es wieder ordnungsgemäß funktioniert.
Lesen Sie auch : So beheben Sie, dass Apple CarPlay nicht funktioniert
Methode 17: iPhone zurücksetzen
Um zu beheben, dass Hey Siri in iOS 15 nicht funktioniert, können Sie sich für diese Methode entscheiden. Führen Sie die folgenden Schritte aus, um die iPhone-Einstellungen zurückzusetzen:
Hinweis : Das Zurücksetzen Ihres iPhones ist eine extreme Maßnahme und entfernt alle Daten und Informationen von Ihrem iPhone. Nach dem Zurücksetzen auf die Werkseinstellungen müssen Sie komplett neu beginnen. Stellen Sie sicher, dass Sie alle erforderlichen Daten sichern und folgen Sie dann den nächsten Schritten.
1. Rufen Sie zunächst die Einstellungen -App auf Ihrem Gerät auf.
2. Tippen Sie anschließend auf die Option Allgemein .
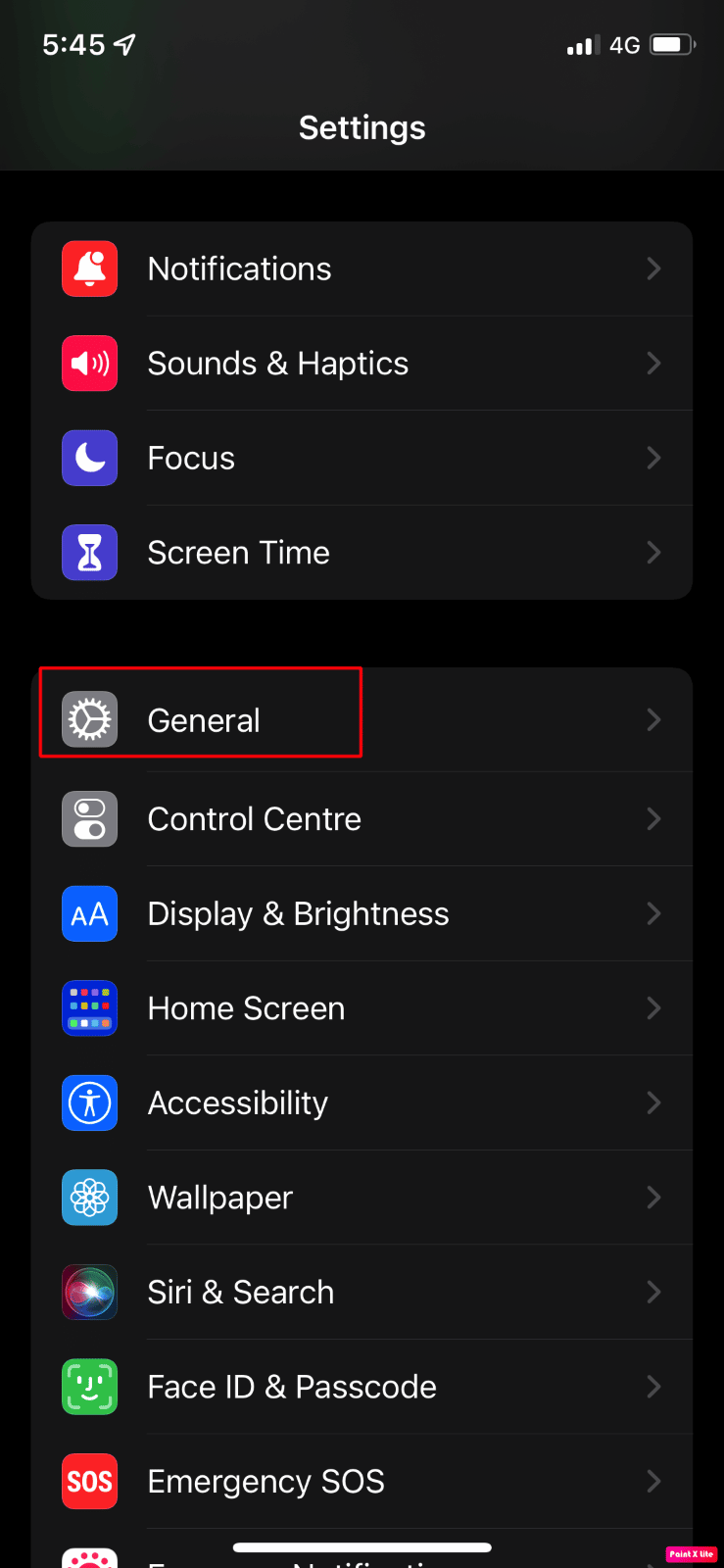
3. Wählen Sie dann die Option iPhone übertragen oder zurücksetzen .
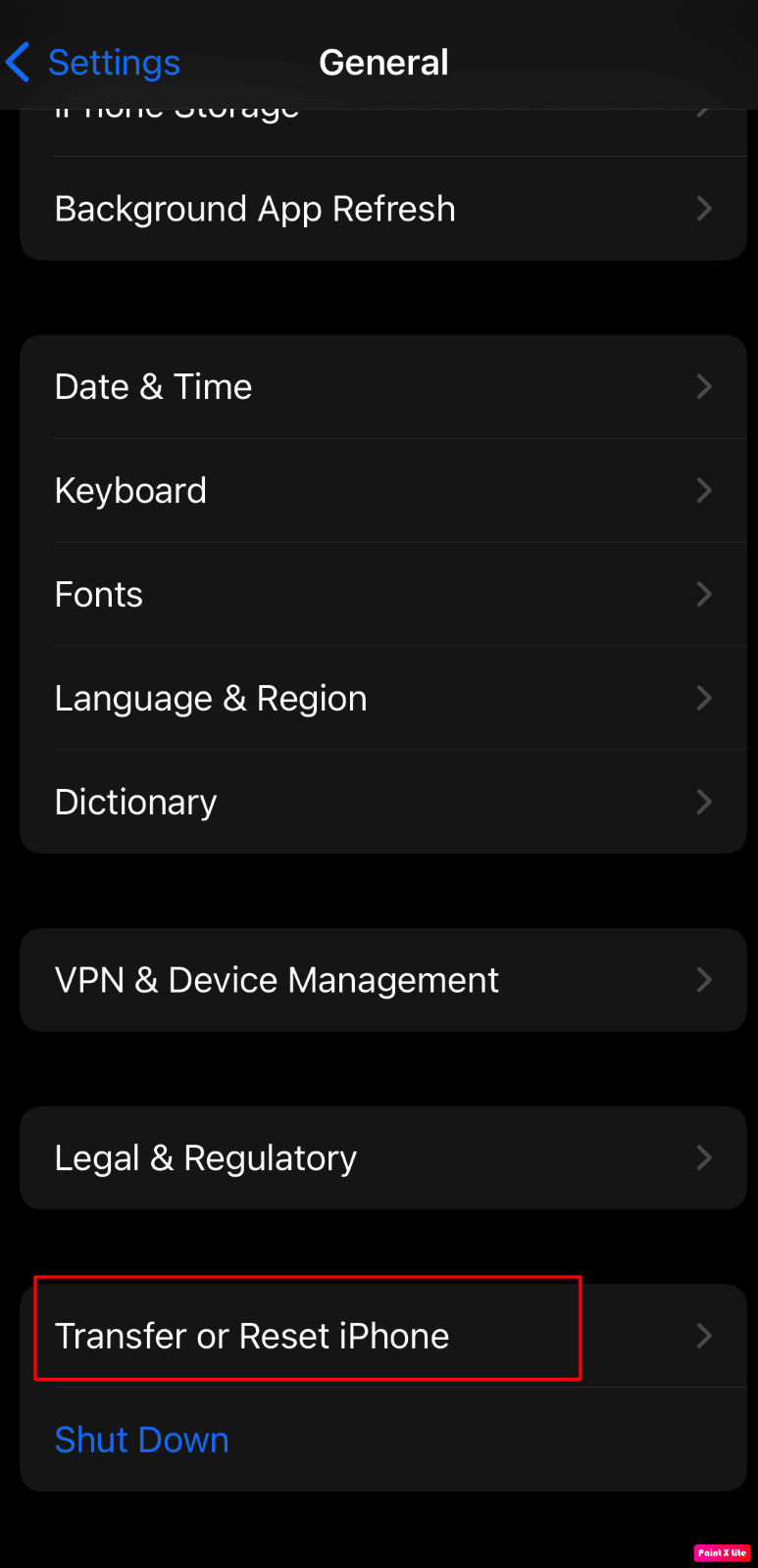
4. Tippen Sie danach auf Zurücksetzen > Alle Einstellungen zurücksetzen .
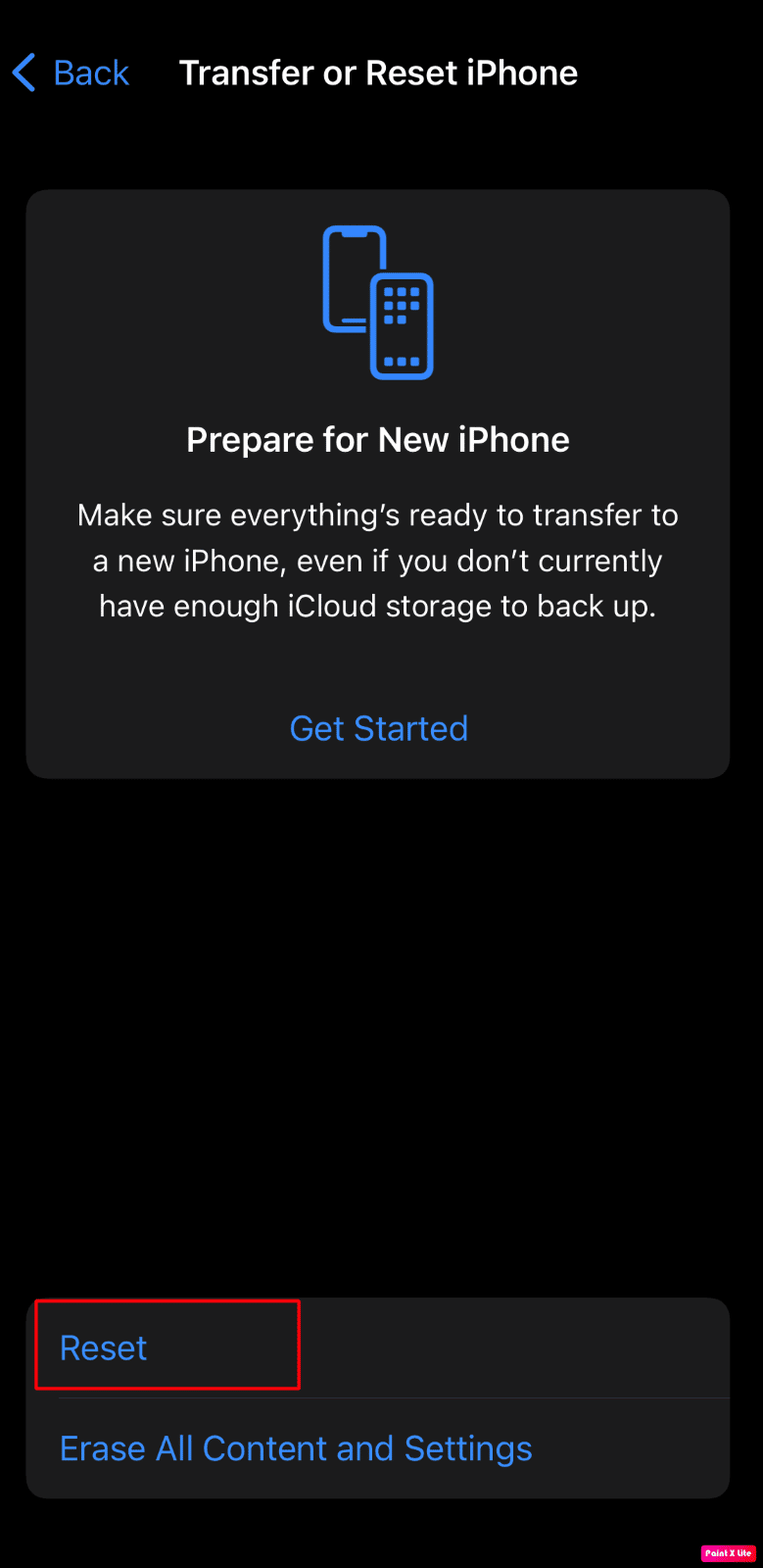
5. Navigieren Sie nach dem Zurücksetzen zurück zu den iPhone -Einstellungen > Siri & Suche .
6. Aktivieren Sie den Schalter für die Option „Auf „Hey Siri“ hören“ und richten Sie die Siri-Einstellungen ein .
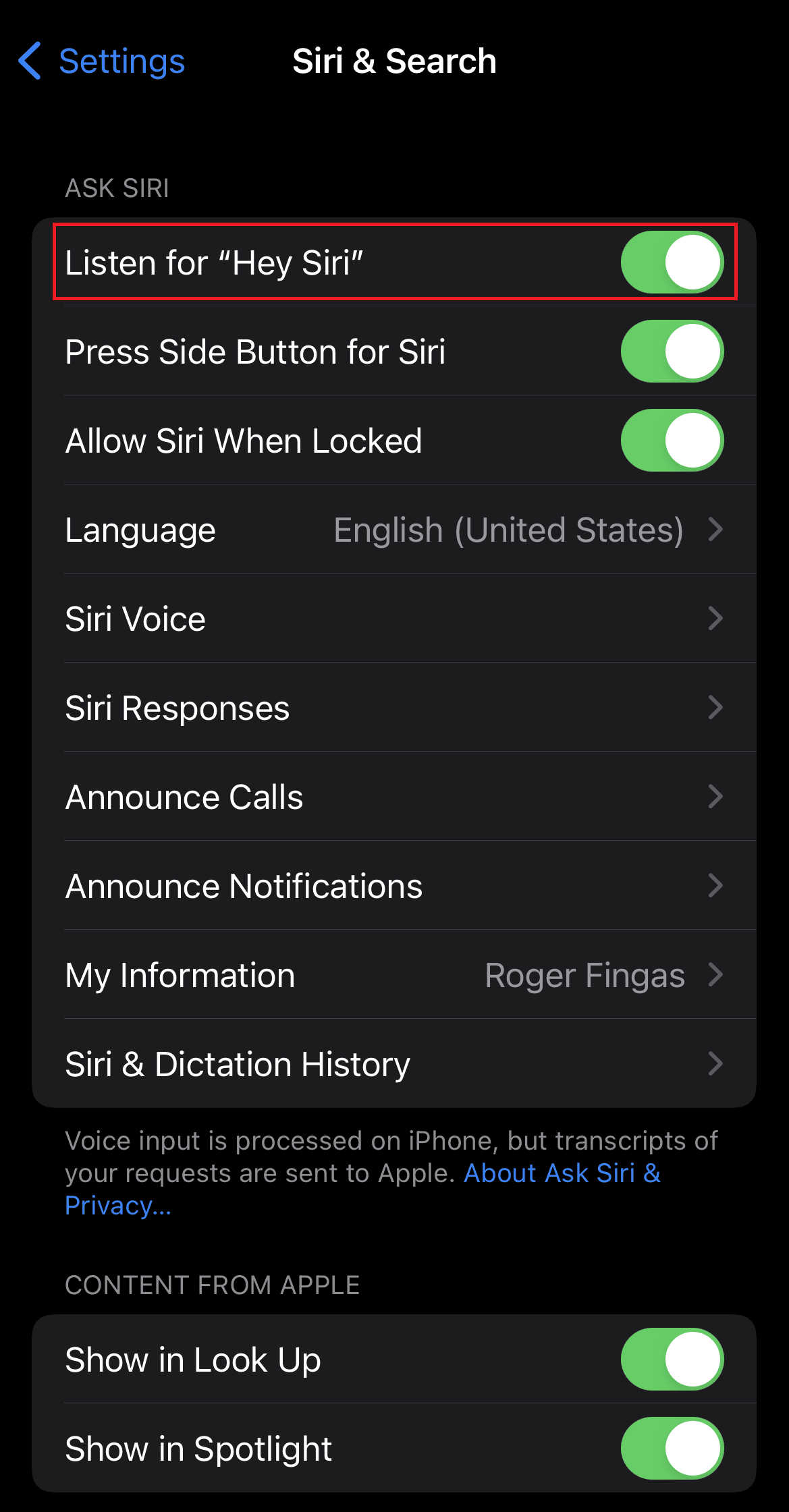
So können Sie das Problem beheben, dass Siri auf dem iPhone 11 nicht funktioniert.
Empfohlen :
- IMAP vs. POP3: Unterschied und Vergleich
- Wie behebe ich langsames Internet auf meinem iPhone?
- So beheben Sie das Problem, dass AirPods verbunden sind, aber der Ton vom Telefon kommt
- Warum ist das iPhone besser als Android?
Wir hoffen, dass Sie verstanden haben, wie Sie die Probleme „ Hey Siri funktioniert nicht “ und „Hey Siri funktioniert nicht iOS 15“ auf Ihrem iPhone mit den detaillierten Schritten zu Ihrer Hilfe beheben können. Sie können uns Fragen oder Vorschläge zu anderen Themen mitteilen, zu denen wir einen Artikel veröffentlichen sollen. Schreiben Sie sie in den Kommentarbereich unten, damit wir es wissen.
