So beheben Sie Messaging-Probleme mit Google Chat (RCS) auf Android
Veröffentlicht: 2022-01-29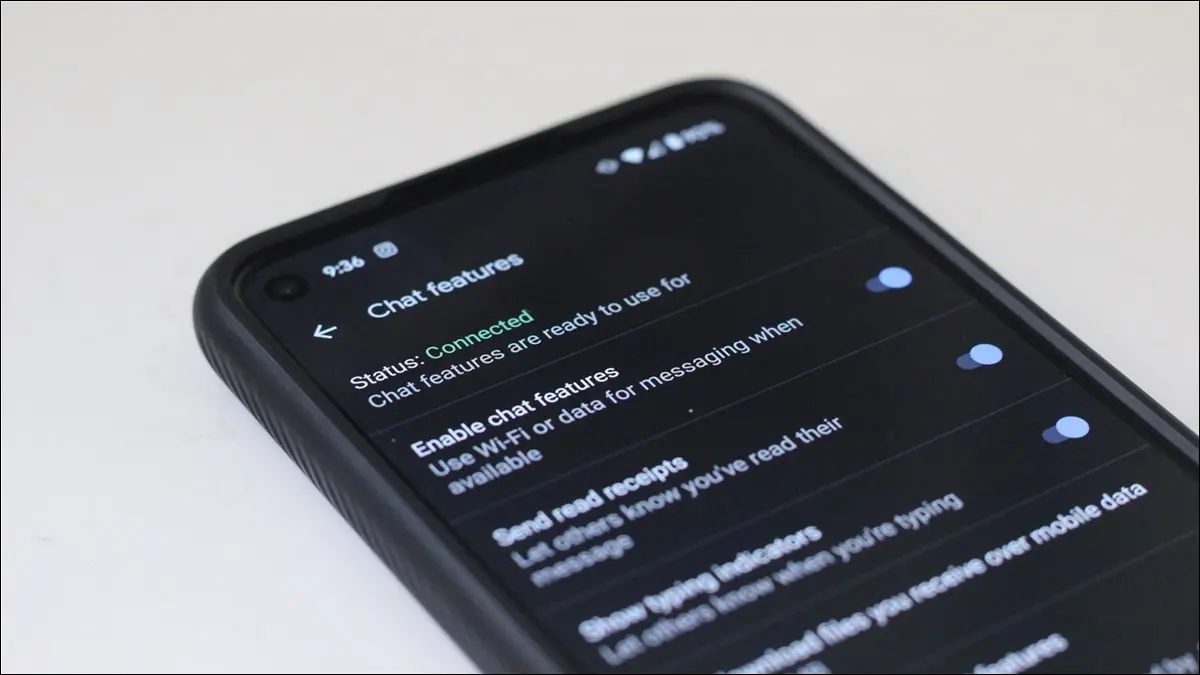
RCS soll der SMS-Nachfolger werden, ist aber noch lange kein perfektes System. Derzeit könnten Sie auf eine beliebige Anzahl von Problemen mit dem Dienst stoßen – Verbindungsabbrüche, Verbindungsfehler und mehr. Glücklicherweise gibt es ein paar Korrekturen, die Sie ausprobieren können, wenn Sie sich in dieser Situation befinden.
Kürzlich beschäftigte ich mich mit einem solchen Problem. Während der vier Tage , an denen ich keinen Zugriff auf RCS (auch Google Chat oder Chat-Funktionen genannt) hatte – während dieser Zeit gingen viele meiner Nachrichten in den Abgrund, um nie von menschlichen Augen gesehen zu werden – stolperte ich über eine Reihe verschiedener Korrekturen. Ich habe auch mit dem Google Pixel-Support gesprochen und ein paar andere ausprobiert.
Letztendlich gibt es mehrere Dinge, die Sie ausprobieren können. Wenn nichts davon funktioniert, besteht die nukleare Option darin, RCS/Google Chat auf der Serverseite vollständig zu trennen. Aber lassen Sie uns hier nicht vorgreifen – schauen wir uns zuerst an, wie Sie den Status der Google Chat-Funktionen überprüfen können.
So überprüfen Sie den RCS-Verbindungsstatus auf Android
Wenn Sie wissen, dass Ihr Telefon über RCS verfügt und Sie Probleme beim Senden von Nachrichten haben, ist es ein guter Anfang, den Status der Chat-Funktionen auf Ihrem Telefon zu überprüfen.
Um zu sehen, ob die Chat-Funktionen verbunden sind, öffnen Sie zuerst die Nachrichten-App. Tippen Sie von dort aus auf die drei Punkte in der oberen rechten Ecke.
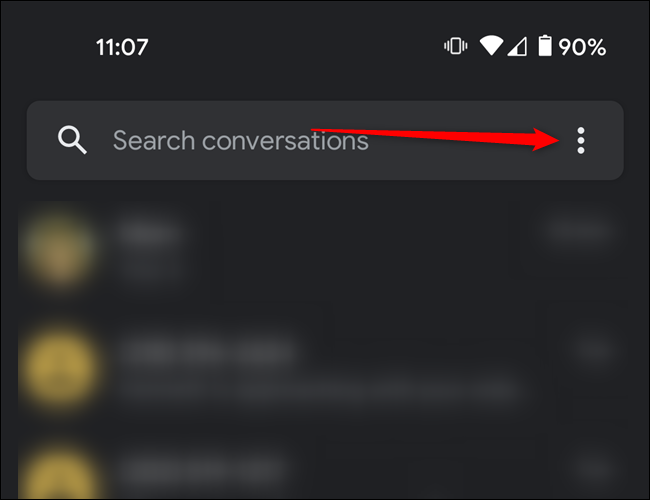
Wählen Sie „Einstellungen“.
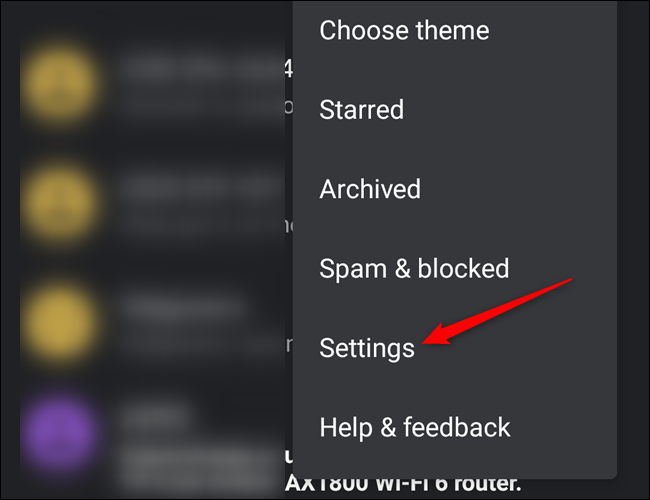
Tippen Sie im Einstellungsmenü auf „Chat-Funktionen“.
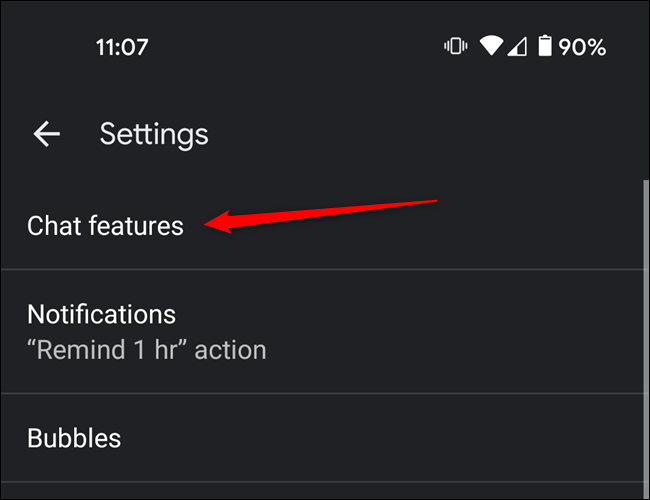
Wenn der Status als Verbunden angezeigt wird, können Sie loslegen. Wenn Sie Probleme mit der Nachrichtenübermittlung haben, handelt es sich wahrscheinlich um ein anderes Problem.
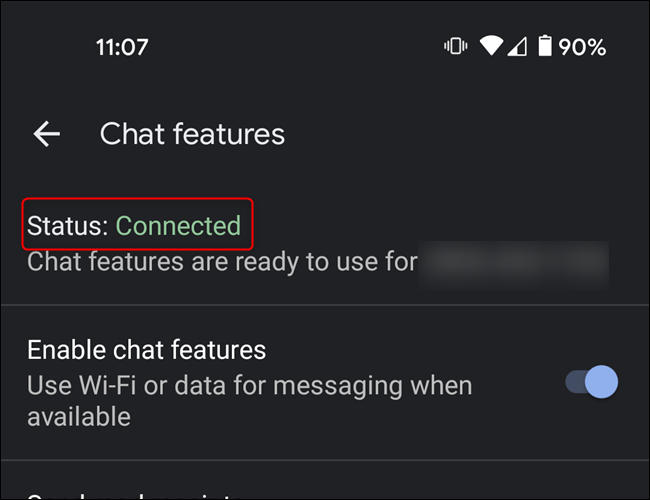
Wenn es jedoch nicht verbunden ist, ist es an der Zeit, mit der Fehlerbehebung zu beginnen. Bleiben Sie jedoch in diesem Menü – dort fangen Sie an.
Hinweis: Obwohl die folgenden Lösungen als „Optionen“ aufgeführt sind, sind sie so konzipiert, dass sie der Reihe nach ausgeführt werden. Sie sind von der einfachsten und am wenigsten zerstörerischen bis zur härtesten und aggressivsten ausgelegt, also fangen Sie mit der ersten an!
Option 1: Chatfunktionen umschalten und neu starten
Während Sie sich in diesem Chat-Features-Menü befinden, klicken Sie auf den Schalter „Chat-Features aktivieren“, um es zu deaktivieren .
Nach der Deaktivierung fahren Sie fort und starten Sie Ihr Telefon neu. Drücken Sie lange den Netzschalter und tippen Sie dann auf „Neu starten“.
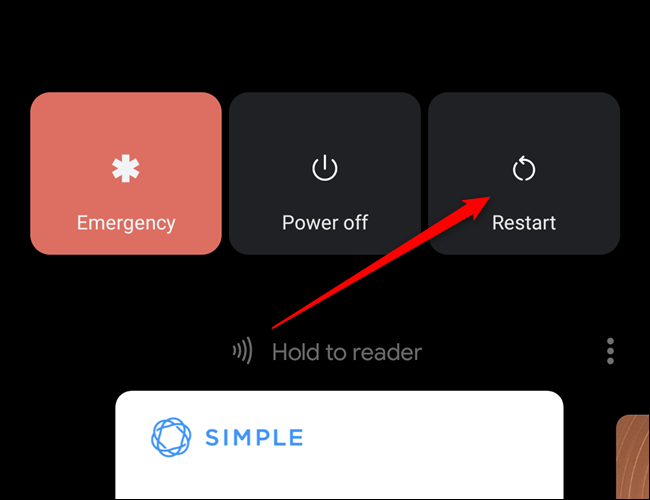
Wenn es wieder hochfährt, verwenden Sie die obigen Anweisungen, um zum Menü "Chatfunktionen" zurückzukehren. Tippen Sie auf den Schalter „Chatfunktionen aktivieren“ und prüfen Sie, ob eine Verbindung hergestellt wird. Mit etwas Glück hat es geklappt. Aber wenn nicht, lesen Sie weiter.
Option 2: Speicher für Nachrichten löschen
Wenn Sie schon seit einiger Zeit ein Android-Benutzer sind, haben Sie wahrscheinlich den Clear Cache-Song und -Tanz gemacht. Erraten Sie, was? Das ist nicht anders. Okay, vielleicht ist es etwas anders – Sie müssen zuerst den Flugmodus aktivieren.
Ziehen Sie die Benachrichtigungsleiste nach unten, um das Schnelleinstellungsmenü anzuzeigen. Suchen Sie die Schaltfläche Flugmodus (möglicherweise müssen Sie durch mehrere Seiten des Menüs scrollen, um sie zu finden). Denken Sie daran, dass dadurch alle Netzwerkverbindungen deaktiviert werden, einschließlich Wi-Fi, Bluetooth und zumindest mobile Daten.
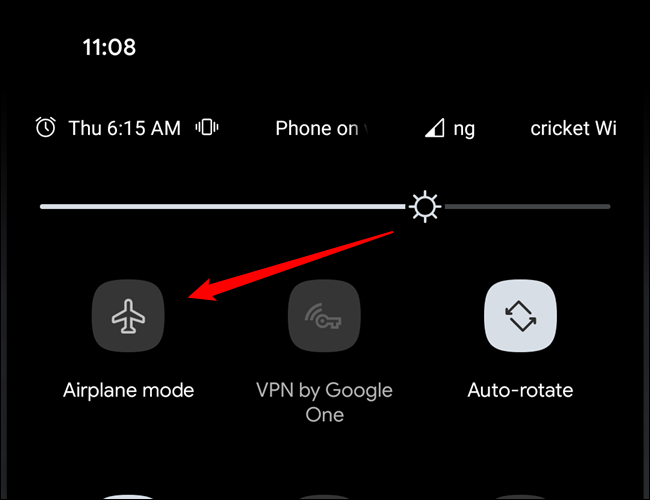
Tippen Sie auf das Zahnradsymbol, um in das Einstellungsmenü zu springen.
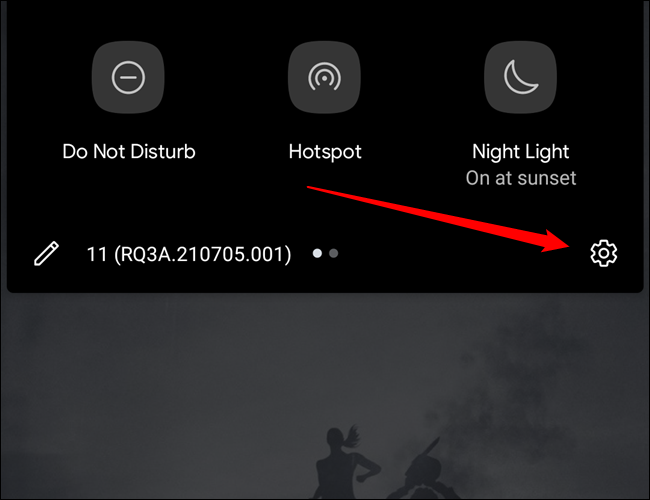
Scrollen Sie in diesem Menü durch, bis Sie „Apps & Benachrichtigungen“ finden (oder eine Variation davon – jeder Android-Hersteller da draußen wird eine Version dieser Option haben).
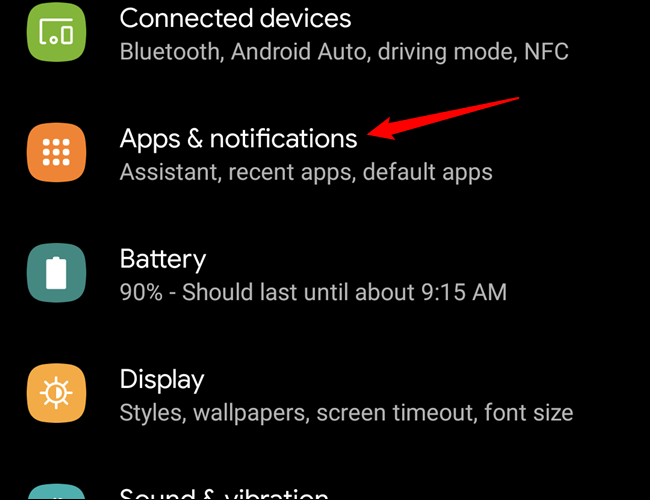
Wenn Sie Nachrichten kürzlich geöffnet haben, sollte es ganz oben in dieser Liste stehen. Wenn nicht, tippen Sie auf „Alle # Apps anzeigen“.
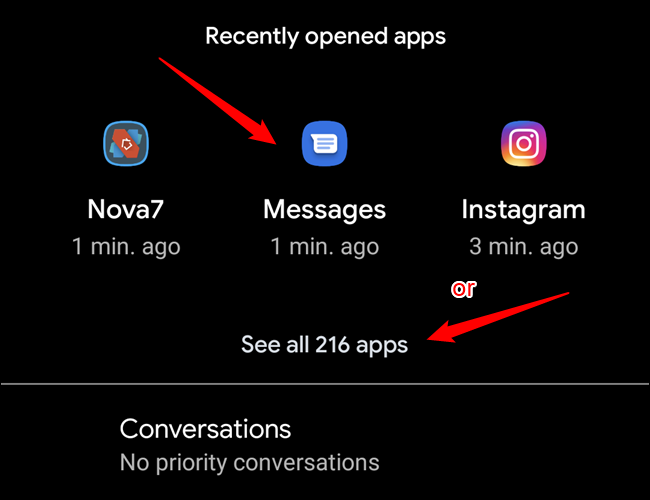
Wenn Sie alle Apps durchsuchen müssen, scrollen Sie nach unten, bis Sie Nachrichten sehen.
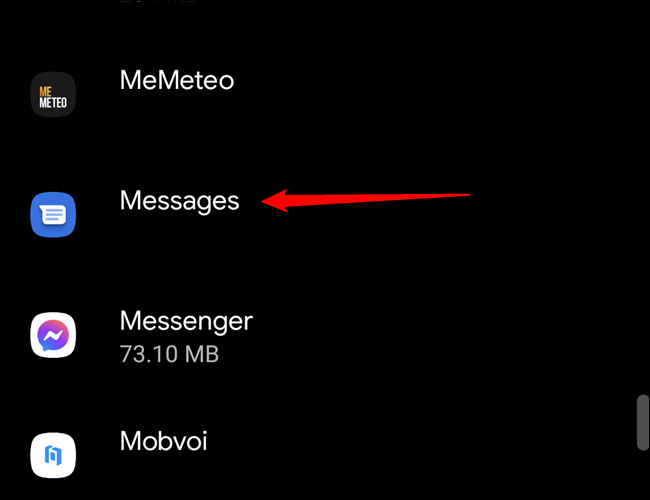
Tippen Sie nach dem Öffnen auf „Speicher & Cache“.
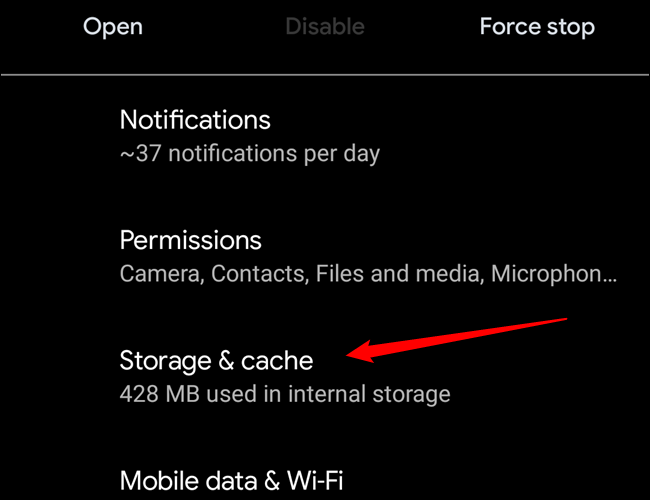
Tippen Sie auf „Speicher löschen“.
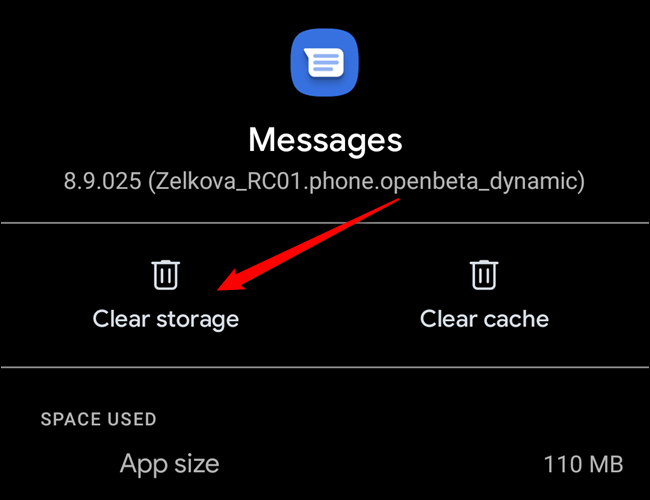
Deaktivieren Sie den Flugmodus, starten Sie Ihr Telefon neu und überprüfen Sie den Chat-Status erneut mit der oben beschriebenen Methode. Wenn die Verbindung wieder hergestellt wird, herzlichen Glückwunsch – Sie können loslegen. Wenn nicht, ist es an der Zeit, es weiter zu versuchen.
Option 3: Speicherplatz für Carrier-Services freigeben
Gleiches Lied, anderer Tanz. Fahren Sie noch einmal fort und aktivieren Sie den Flugzeugmodus.
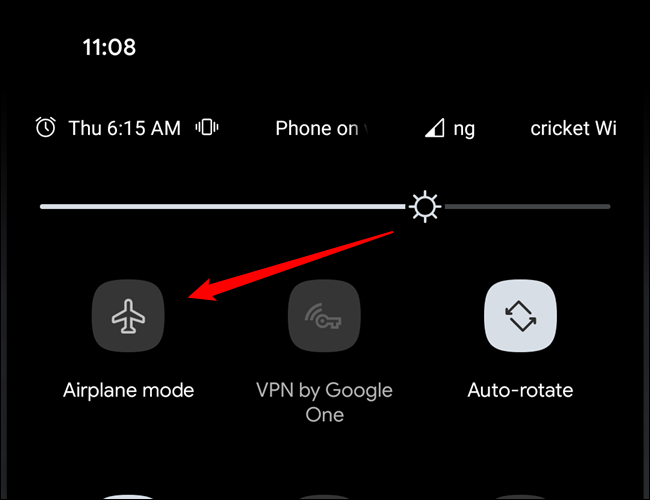
Öffnen Sie von dort aus das Menü Einstellungen.
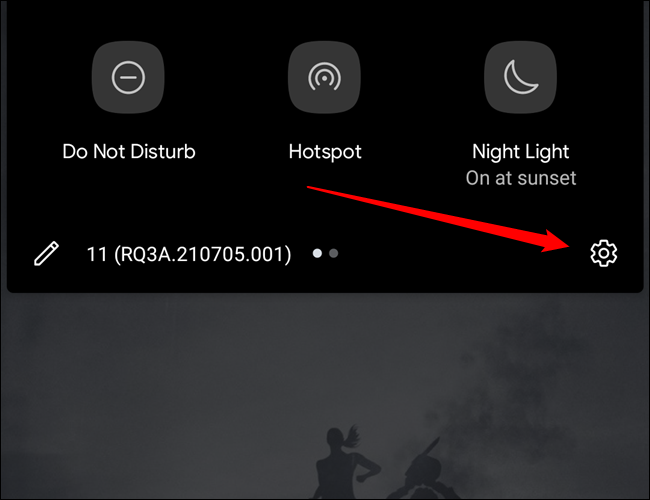

Suchen Sie dann die Option „Apps & Benachrichtigungen“.
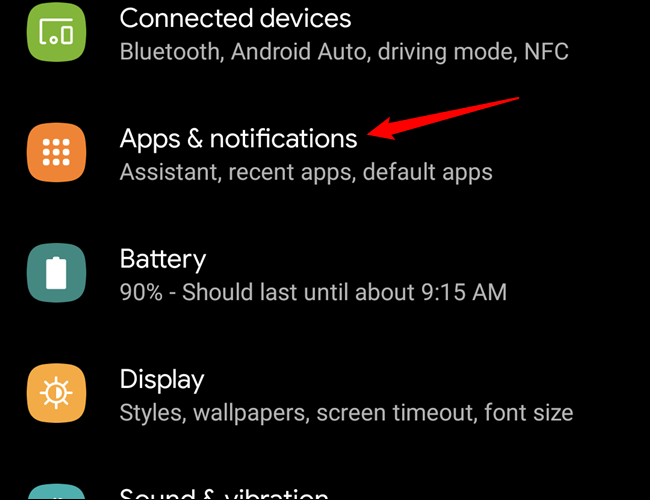
Tippen Sie auf die Option „Alle # Apps anzeigen“.
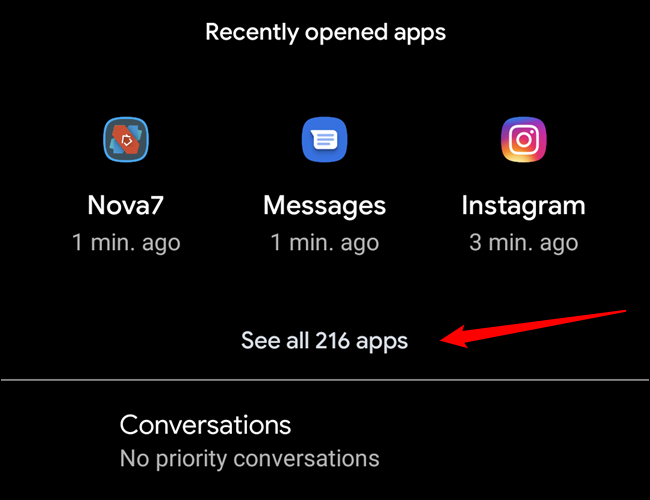
Tippen Sie auf die drei Punkte in der oberen rechten Ecke. Wählen Sie „System anzeigen“. Dies zwingt das Menü, nicht nur von Ihnen installierte Apps anzuzeigen, sondern auch proprietäre Systemanwendungen, wie die, nach der wir suchen.
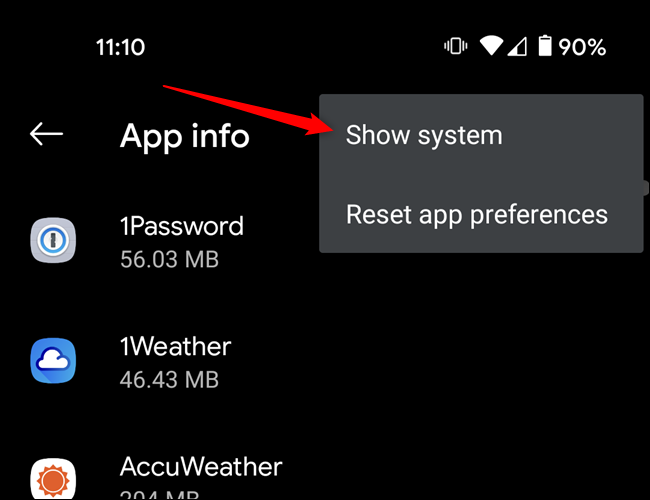
Scrollen Sie nach unten, bis Sie Carrier Services finden.
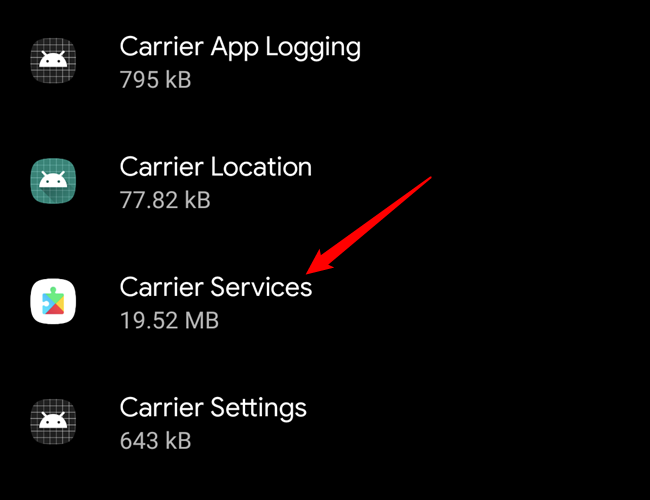
Tippen Sie auf diesen Eintrag und dann auf „Speicher & Cache“.
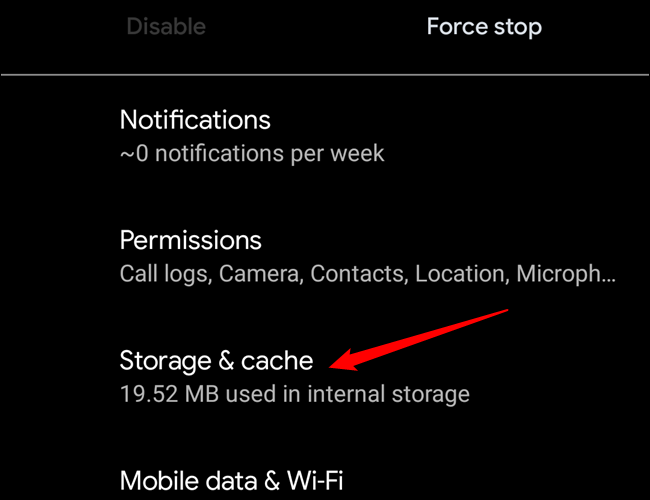
Tippen Sie auf „Speicher löschen“.
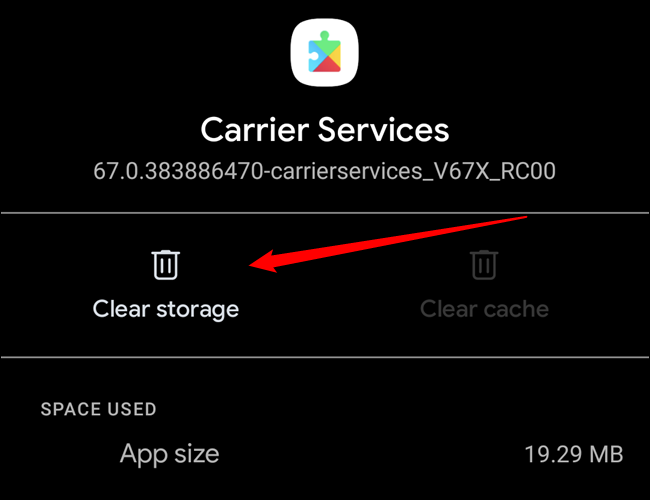
Deaktivieren Sie den Flugmodus, starten Sie Ihr Telefon neu und überprüfen Sie den Chat-Status erneut mit der oben beschriebenen Methode. Wenn es sich wieder verbindet, können Sie loslegen. Wenn nicht, müssen wir weiter graben. Von diesem Punkt an werden die Optionen immer aggressiver.
Option 4: Netzwerkoptionen zurücksetzen
An diesem Punkt fangen wir an, ein wenig verzweifelt zu werden. Durch das Zurücksetzen der Netzwerkoptionen werden alle Ihre drahtlosen Verbindungen zerstört – Wi-Fi, Bluetooth und mobile Daten. Das bedeutet, dass Sie alles wieder so einrichten müssen, als wäre es das erste Mal, was irritierend sein kann. Leider, wenn es Ihre RCS-Probleme behebt, lohnt es sich vielleicht?
Wechseln Sie zunächst zurück in das Einstellungsmenü.
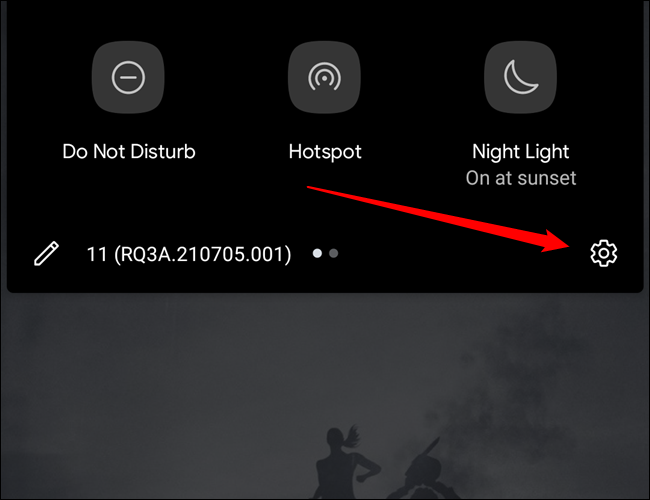
Scrollen Sie dann ganz nach unten zum Eintrag „System“ und tippen Sie in dieses Menü.
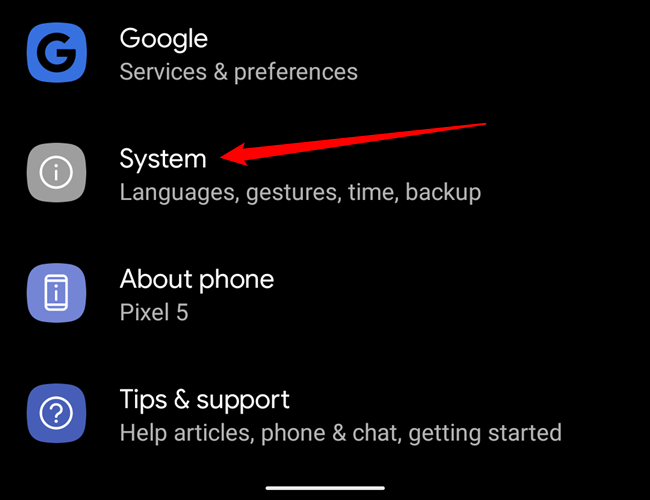
Tippen Sie dort auf „Erweitert“, um das Menü zu erweitern, und dann auf „Optionen zurücksetzen“.
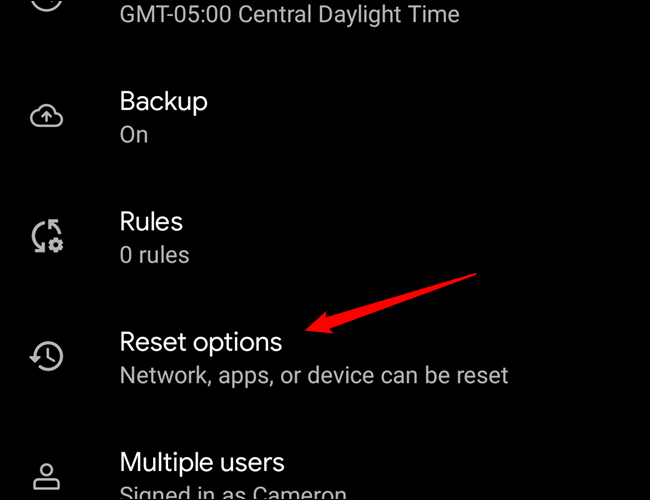
Wählen Sie die erste Option in diesem Menü: „WLAN, Mobilgeräte und Bluetooth zurücksetzen“.
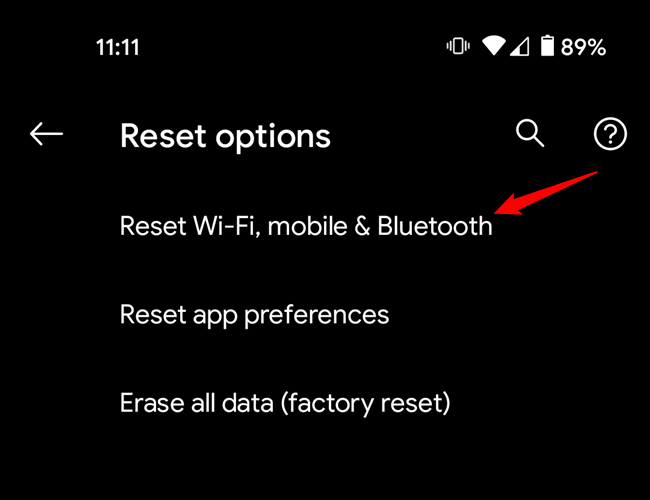
Es erscheint eine Warnung, die Sie darüber informiert, dass dadurch alle Netzwerkeinstellungen gelöscht werden – ein notwendiges Übel. Tippen Sie auf die Schaltfläche „Einstellungen zurücksetzen“.
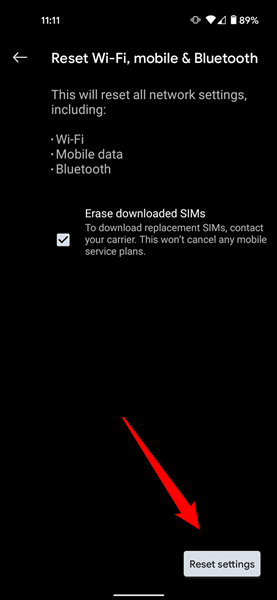
Sie müssen hier Ihr Muster, Ihre PIN oder Ihr Passwort eingeben, um fortzufahren. Tippen Sie abschließend auf die Schaltfläche Einstellungen zurücksetzen, drücken Sie die Daumen und hoffen Sie auf das Beste.
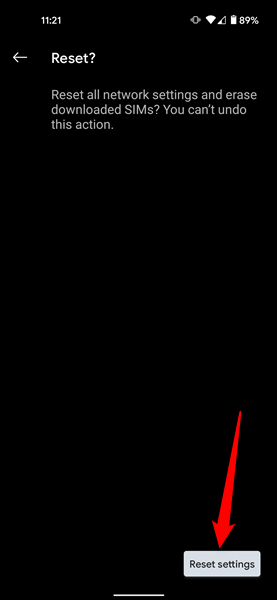
Dies dauert einige Minuten und danach möchten Sie alle Ihre WLAN- und Bluetooth-Verbindungen einrichten. Aber gehen Sie zuerst zurück in die Nachrichten-App und überprüfen Sie den Chat-Status erneut.
In Verbindung gebracht? Yay! Immer noch nichts? Uff. Zumindest vorerst ist es an der Zeit, nuklear zu werden.
Nukleare Option: Deaktivieren Sie RCS vollständig
Wenn keine der oben genannten Optionen funktioniert hat, ist es an der Zeit, RCS vorerst loszulassen. Es ist absolut frustrierend, wenn Ihre Nachrichten im Abgrund landen, also können Sie zumindest vorerst auf SMS zurückgreifen. Dies ist ein zweistufiger Prozess, aber es ist nicht schwer. Also sagen Sie RCS, dass Sie es lieben, denn es ist Zeit, es in den Ruhezustand zu versetzen.
Im Grunde gehen Sie hier bis zur ersten Option zurück und deaktivieren RCS auf Ihrem Telefon. Wechseln Sie in die Nachrichten-App und tippen Sie oben rechts auf die drei Punkte.
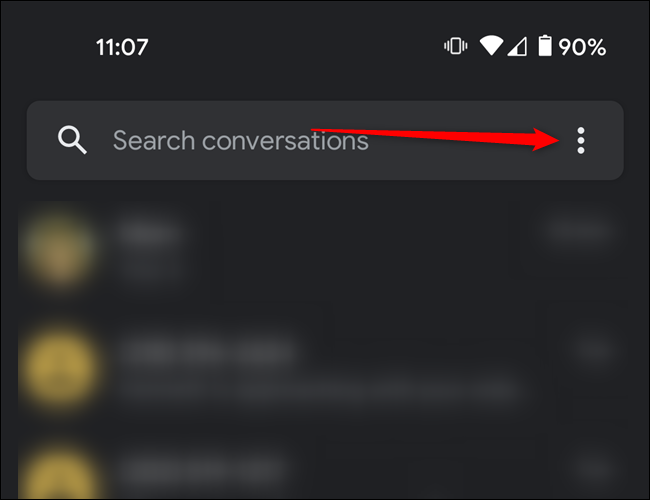
Wählen Sie dort „Einstellungen“.
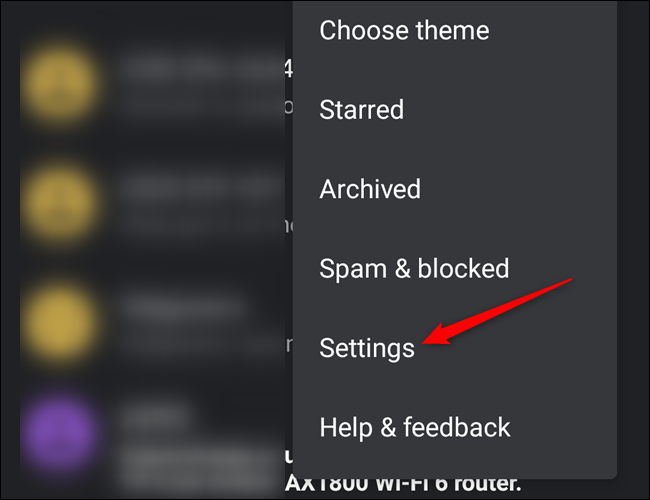
Tippen Sie als Nächstes auf „Chat-Funktionen“.
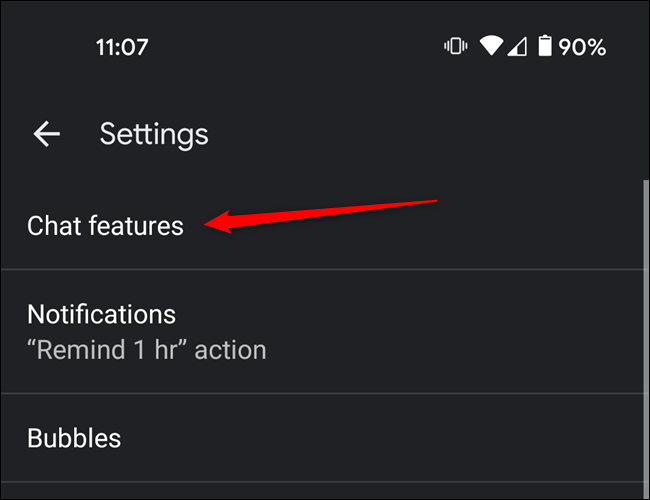
Tippen Sie auf den Umschalter neben "Chat-Funktion aktivieren". Dadurch wird RCS auf Ihrem Telefon deaktiviert.
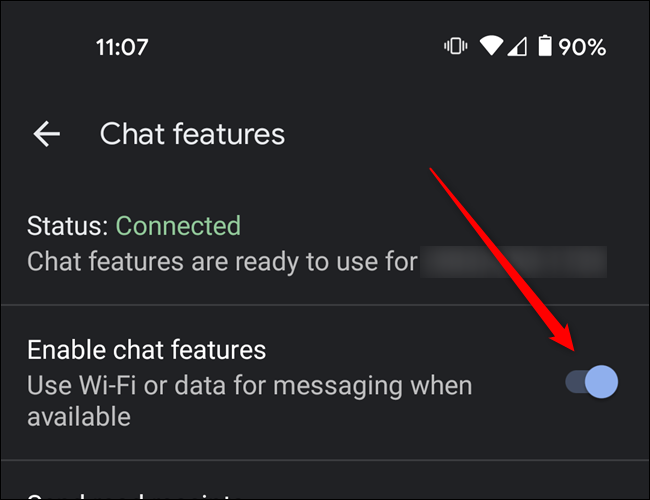
Aber das behebt das Problem nicht immer in beide Richtungen – Sie können danach möglicherweise Nachrichten per SMS senden, aber es besteht eine gute Chance, dass Nachrichten, die an Sie zurückkommen, immer noch über RCS eingehen. Das bedeutet, dass Sie sie nicht erhalten, also müssen Sie RCS auch auf der Serverseite deaktivieren.
Gehen Sie zuerst zur Seite „Chat deaktivieren“ von Google und scrollen Sie nach unten. Hier gibst du deine Telefonnummer ein. Google sendet einen sechsstelligen Code zur Bestätigung, den Sie in das zweite Feld eingeben.
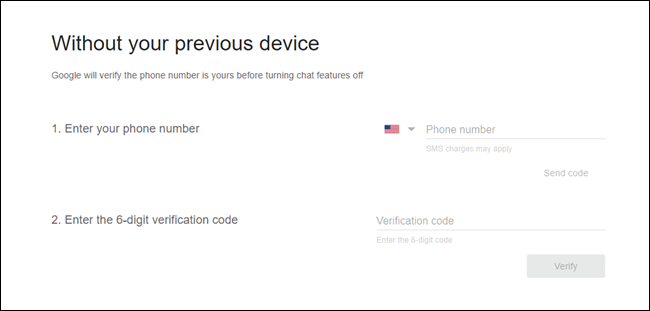
Nachdem Sie Ihre Telefonnummer verifiziert haben, sollte Chat/RCS vollständig deaktiviert sein, damit Sie zumindest Nachrichten über SMS/MMS senden und empfangen können.
Versuchen Sie weiterhin, die Chat-Funktionen erneut zu aktivieren, wenn Sie RCS weiterhin verwenden möchten
Glücklicherweise ist das vollständige Deaktivieren von Chat nicht das Ende von RCS, da Sie es jederzeit wieder aktivieren können. Es gibt hier keine exakte Wissenschaft, aber ich würde mindestens 24 Stunden warten, bevor ich versuche, es nach der nuklearen Option wieder zu aktivieren. Das gibt allem zumindest etwas Zeit zum Zurücksetzen.
Hoffentlich wird es beim ersten Versuch sofort wieder verbunden. Aber wenn nicht, können Sie es weiterhin deaktivieren/aktivieren, bis es sich endlich wieder verbindet, auch wenn das ein paar Tage dauert. Denken Sie nur daran, dass es eine Grenze für die Anzahl der Versuche gibt, die Chat jeden Tag versucht, die Verbindung wiederherzustellen, also schalten Sie es sparsam um.

![Android hat ein großes Messaging-Problem und hat meine Texte eine Woche lang unterbrochen [aktualisiert]](/uploads/article/3118/kwhrK5mIXqjO4eVS.jpg)