So beheben Sie, dass Firefox keine Seiten lädt
Veröffentlicht: 2022-02-03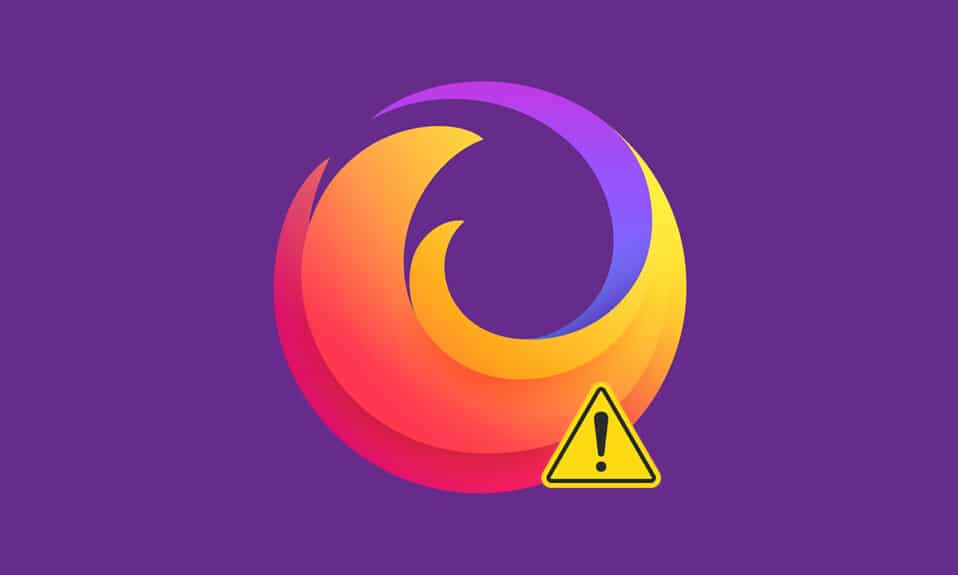
Firefox ist einer der sichersten Browser zum Surfen im Internet. Aber Sie können mit dem Problem konfrontiert werden, dass Firefox keine Seiten lädt, was ärgerlich sein kann. Dieser Fehler kann aufgrund von beschädigtem Browser-Cache, Problemen mit der Internetverbindung, inkompatiblen Add-Ons oder Erweiterungen in Ihrem Browser auftreten. Einer der Hauptgründe dafür, dass Firefox nach dem Update keine Seiten lädt, ist Ihre unglaubliche Sicherheitssuite, die Ihren Browser vor dem Zugriff auf Webseiten schützt. Wenn Sie mit diesem Problem konfrontiert sind, hilft Ihnen diese Anleitung bei der Lösung. Also, lesen Sie weiter!
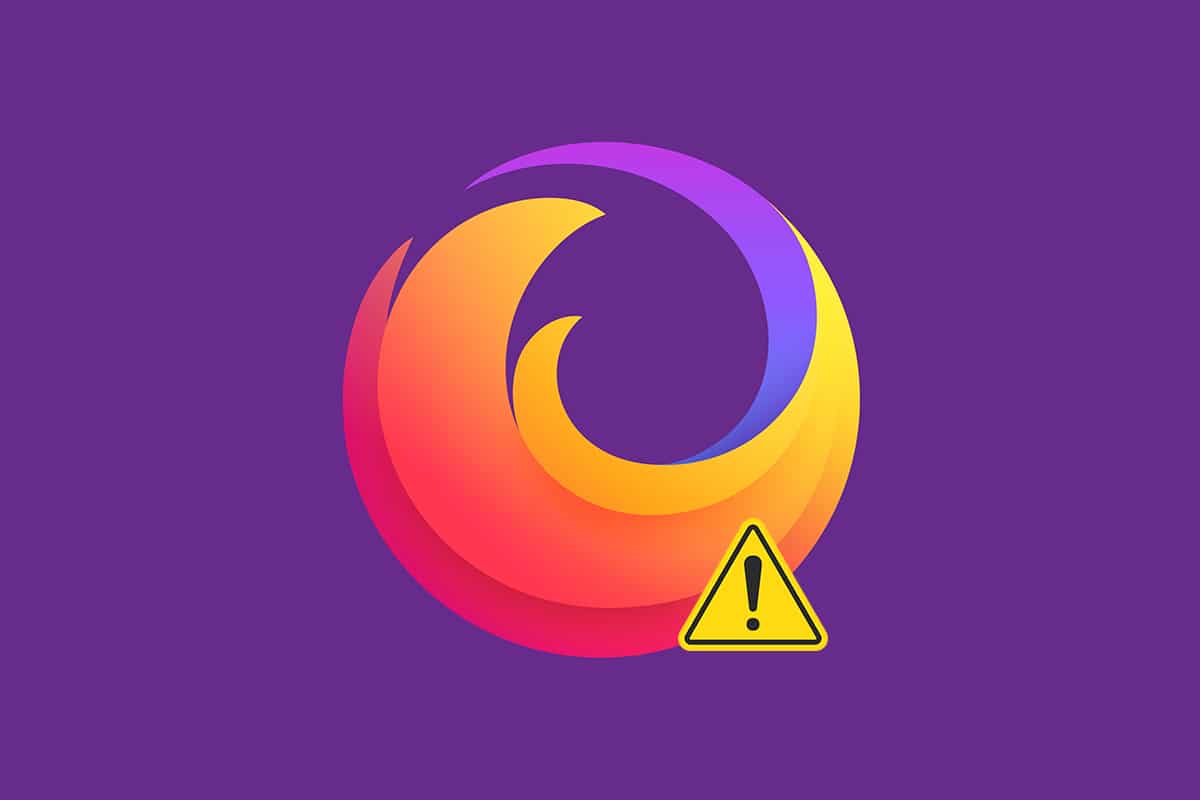
Inhalt
- So beheben Sie, dass Firefox unter Windows 10 keine Seiten lädt
- Methode 1: Öffnen Sie im abgesicherten Modus
- Methode 2: Ändern Sie die Firefox-Verbindungseinstellungen
- Methode 3: Wechseln Sie zum Standard-Tracking-Schutz
- Methode 4: Löschen Sie den Firefox-Browser-Cache
- Methode 5: Löschen Sie die Firefox-Einstellungsdateien
- Methode 6: Deaktivieren Sie die Hardwarebeschleunigung
- Methode 7: Starten Sie Firefox im Fehlerbehebungsmodus neu
- Methode 8: Aktualisieren Sie Erweiterungen in Firefox
- Methode 9: Deaktivieren oder entfernen Sie Erweiterungen in Firefox
- Methode 10: DNS-Prefetch deaktivieren
- Methode 11: Deaktivieren Sie IPv6
- Methode 12: Malware-Scan ausführen
- Methode 13: Aktualisieren Sie Firefox
- Methode 14: Aktualisieren Sie Firefox
- Methode 15: Erstellen Sie ein neues Firefox-Profil
- Methode 16: Installieren Sie Firefox neu
So beheben Sie, dass Firefox unter Windows 10 keine Seiten lädt
Es kann vorkommen, dass Firefox normalerweise nach einem Update keine Seiten lädt. Wir haben alle möglichen Lösungen für dieses Problem in diesem Artikel zusammengestellt. Bevor Sie jedoch wichtige Methoden zur Fehlerbehebung ausprobieren, sollten Sie einige grundlegende Schritte zur Fehlerbehebung durchführen
- Starten Sie Ihren PC neu
- Überprüfen Sie die Internetverbindung
Dies ist der offensichtlichste Grund für Webseiten, keine Ladeprobleme. Wenn Ihre Internetverbindung nicht optimal ist, wird die Verbindung häufiger unterbrochen. Sie können Speedtest ausführen, um Ihre Netzwerkgeschwindigkeit zu ermitteln. Wechseln Sie von Ihrem ISP zu einem neuen, schnelleren Internetpaket, wenn Sie eine langsame Internetgeschwindigkeit haben.
Wenn das Problem auch nach dem Neustart Ihres PCs weiterhin besteht, befolgen Sie diese effektiven Methoden zur Fehlerbehebung, um das Problem zu beheben, dass Firefox keine Seiten lädt.
Methode 1: Öffnen Sie im abgesicherten Modus
Sie können dieses Problem leicht lösen, indem Sie Firefox im abgesicherten Modus öffnen. Dies ist ein grundlegendes Tool zur Fehlerbehebung, um Probleme in Firefox zu beheben. Dadurch werden alle Erweiterungen deaktiviert. Befolgen Sie die folgenden Schritte.
1. Drücken Sie gleichzeitig die Tasten Windows + R , um das Dialogfeld Ausführen zu starten.
2. Geben Sie firefox -safe-mode ein und drücken Sie die Eingabetaste .
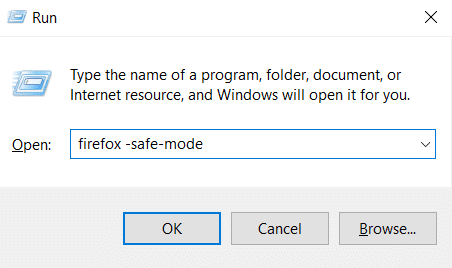
Dadurch wird Firefox im abgesicherten Modus gestartet.
Methode 2: Ändern Sie die Firefox-Verbindungseinstellungen
Wenn Sie sich über einen Proxy-Server mit Firefox verbinden, können Sie möglicherweise keine Firefox-Webseiten laden. Um die Firefox-Verbindungseinstellungen zu überprüfen, befolgen Sie die unten aufgeführten Schritte.
1. Öffnen Sie den Firefox- Browser und klicken Sie auf das Menüsymbol .

2. Wählen Sie die Option Einstellungen .
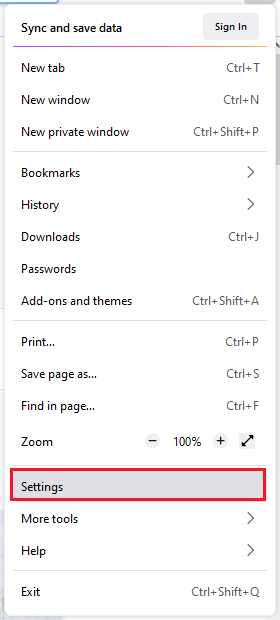
3. Klicken Sie im Menü Allgemein unter Netzwerkeinstellungen auf Einstellungen… .
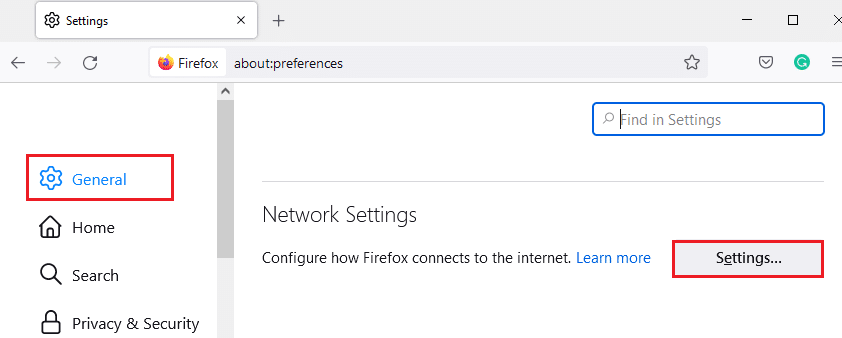
4. Wählen Sie nun die Option Kein Proxy wie unten gezeigt.
5. Klicken Sie dann auf OK , um die Änderungen zu speichern.
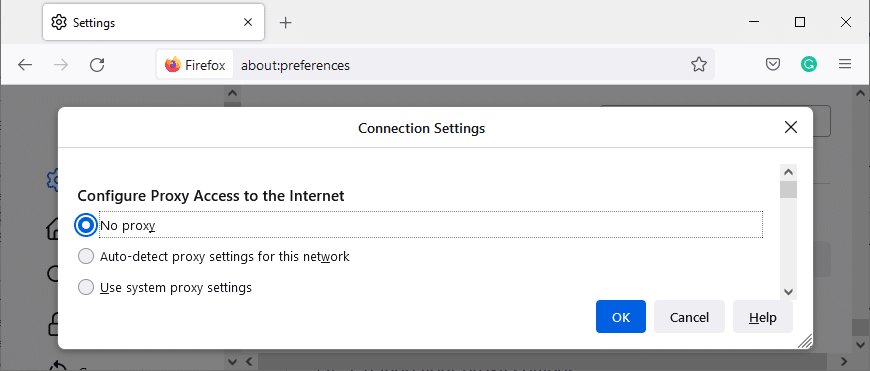
6. Starten Sie schließlich Firefox neu und prüfen Sie, ob das Problem behoben ist.
Methode 3: Wechseln Sie zum Standard-Tracking-Schutz
Sie können in Firefox drei Sicherheitsstufen genießen. Sie sind Standard, Strict und Custom . Die Standard-Sicherheitssuite ist besser für Ihren Browser geeignet, um zu verhindern, dass Firefox nach dem Update-Problem keine Seiten lädt. Wenn Sie einen anderen Sicherheits-Tracking-Schutz im Browser aktiviert haben, befolgen Sie die unten aufgeführten Schritte, um zum Standard-Tracking-Schutz zu wechseln.
1. Starten Sie Firefox und geben Sie about:preferences#privacy in die Adressleiste ein und drücken Sie die Eingabetaste .

2. Wählen Sie nun die Option Standard im Abschnitt Browser-Datenschutz .
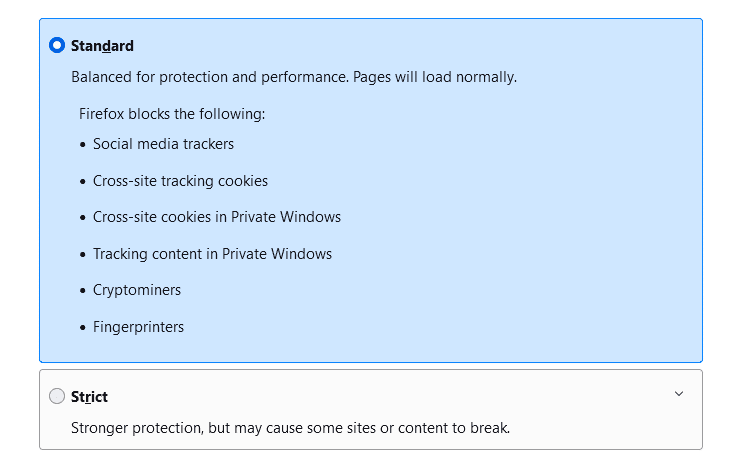
3. Klicken Sie dann auf die Schaltfläche Alle Registerkarten neu laden.
Lesen Sie auch: So löschen Sie Cache und Cookies in Google Chrome
Methode 4: Löschen Sie den Firefox-Browser-Cache
Temporäre Dateien wie ein beschädigter Browser-Cache können Unterbrechungen in der Endbenutzerverbindung verursachen. Dies kann zu diesem Problem führen, wenn Sie im Internet surfen. Versuchen Sie, den Browser-Cache zu löschen und prüfen Sie, ob Sie den Fehler behoben haben. Hier sind ein paar Anweisungen, um den Cache des Firefox-Browsers zu entfernen.
1. Starten Sie den Firefox- Browser.
2. Klicken Sie nun auf das Menüsymbol , wie im Bild unten hervorgehoben.

3. Wählen Sie hier die Option Einstellungen aus der Dropdown-Liste wie gezeigt aus.
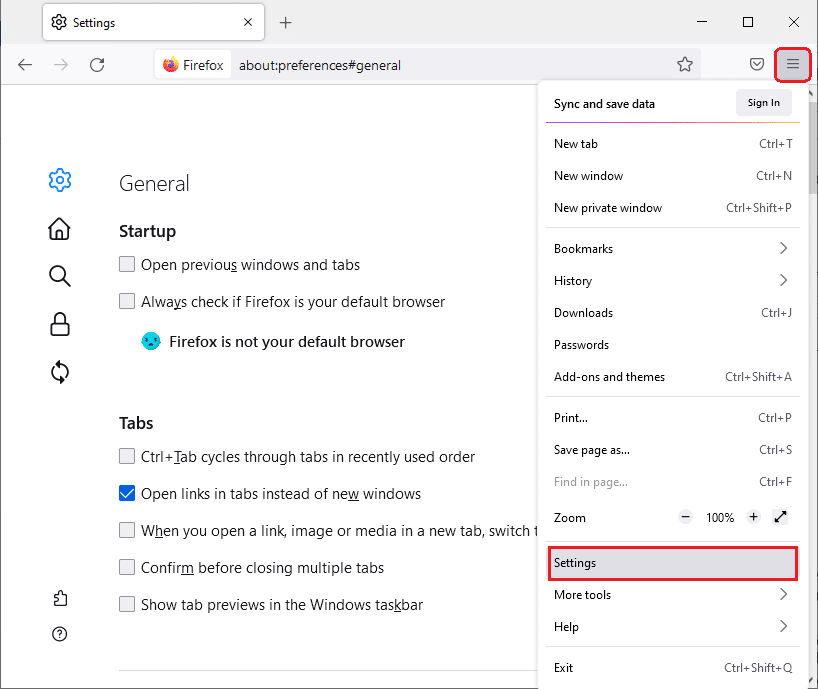
4. Navigieren Sie nun im linken Bereich zum Abschnitt Datenschutz und Sicherheit
5. Scrollen Sie nach unten zum Abschnitt Cookies und Site-Daten und klicken Sie auf die Option Daten löschen… , wie im Bild unten gezeigt.
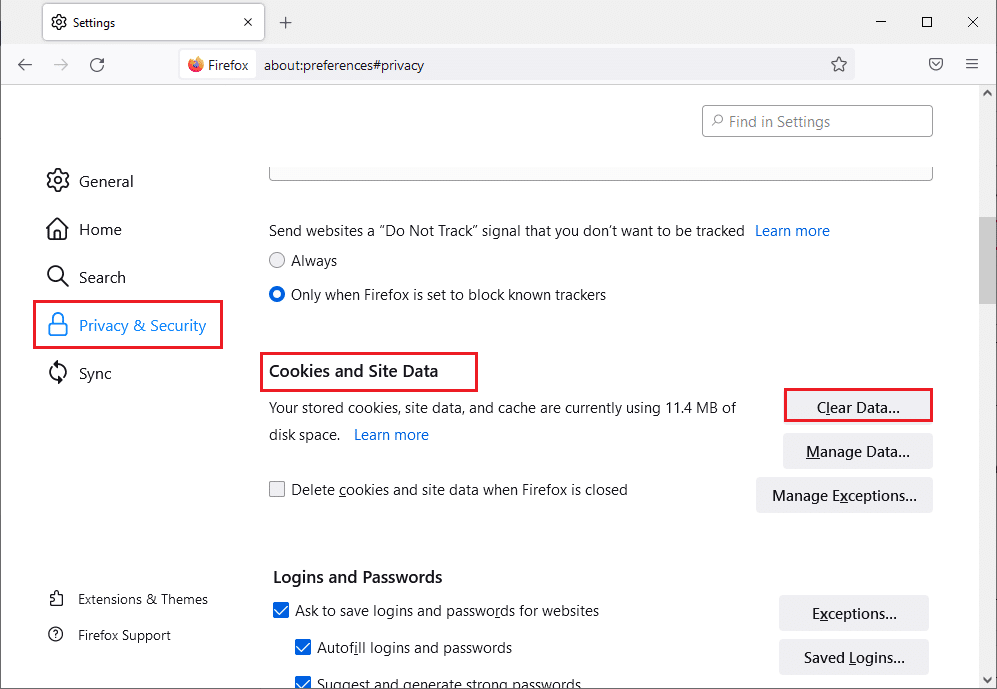
6. Deaktivieren Sie hier das Kontrollkästchen „ Cookies und Site-Daten “ und vergewissern Sie sich, dass Sie das Kontrollkästchen „ Zwischengespeicherte Webinhalte “ aktivieren, wie unten gezeigt.
Hinweis: Das Deaktivieren von Cookies und Websitedaten löscht alle von Firefox gespeicherten Cookies und Websitedaten, meldet Sie von Websites ab und entfernt Offline-Webinhalte. Das Löschen von zwischengespeicherten Webinhalten wirkt sich hingegen nicht auf Ihre Anmeldungen aus.
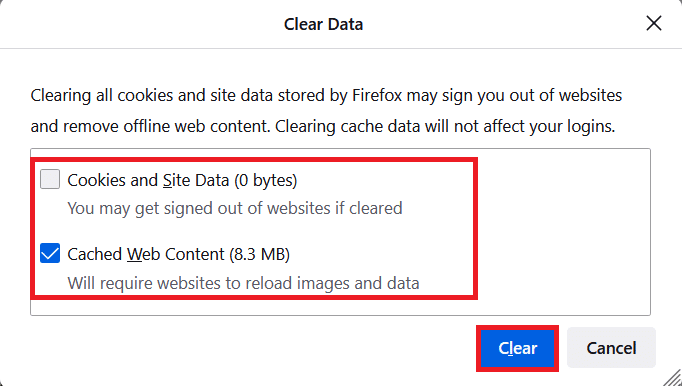
7. Klicken Sie abschließend auf die Schaltfläche Löschen , um die zwischengespeicherten Firefox-Cookies zu löschen.
8. Klicken Sie dann auf die Schaltfläche Daten verwalten… .
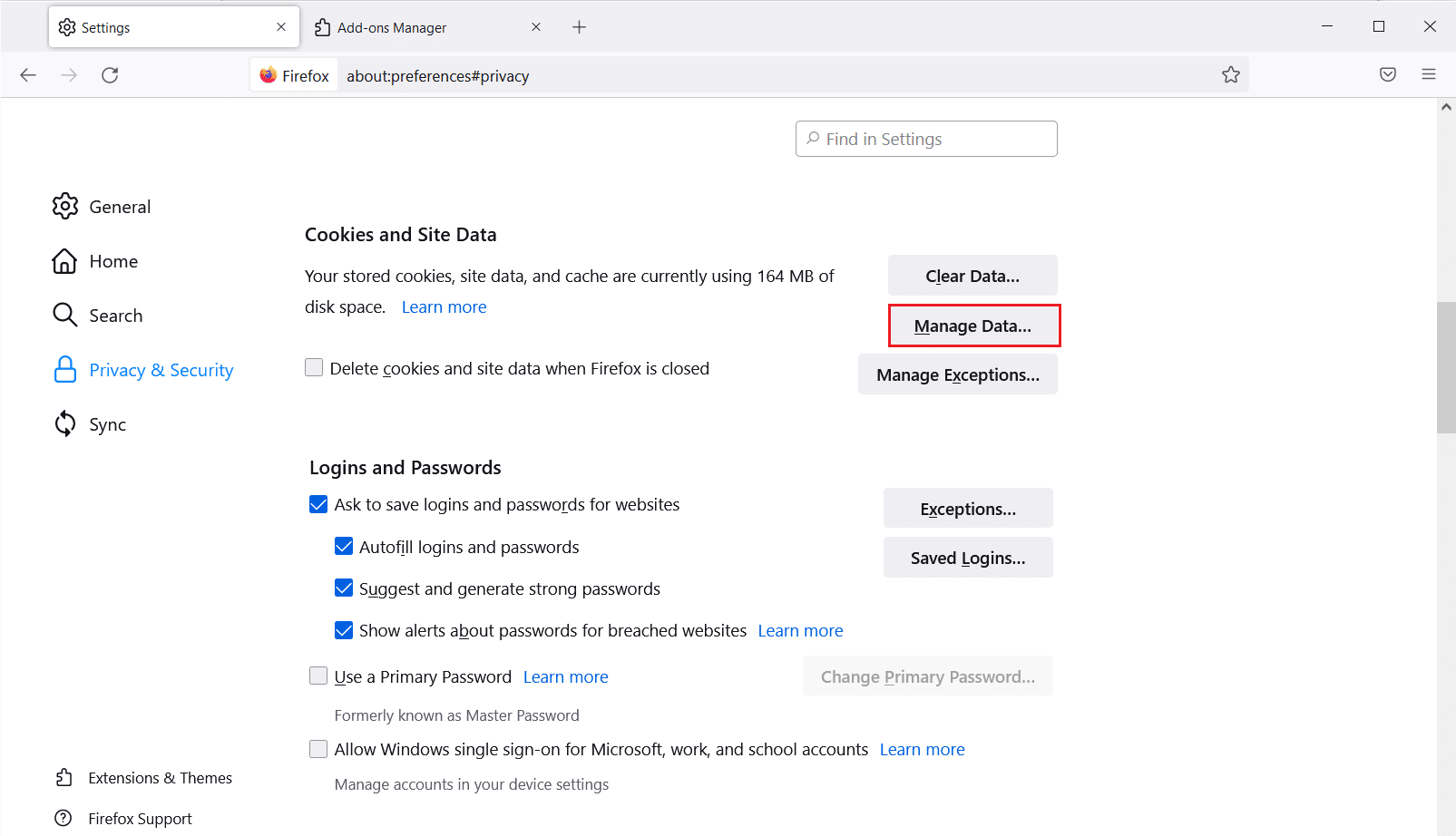
9. Geben Sie den Namen der Website in das Feld Websites durchsuchen ein, deren Cookies Sie entfernen möchten.
10 A. Wählen Sie die Websites aus und klicken Sie auf Ausgewählte entfernen, um nur die ausgewählten Elemente zu entfernen.
10B. Alternativ wählen Sie Alle entfernen, um alle Cookies und Speicherdaten zu entfernen.
11. Klicken Sie abschließend auf die Schaltfläche Änderungen speichern .
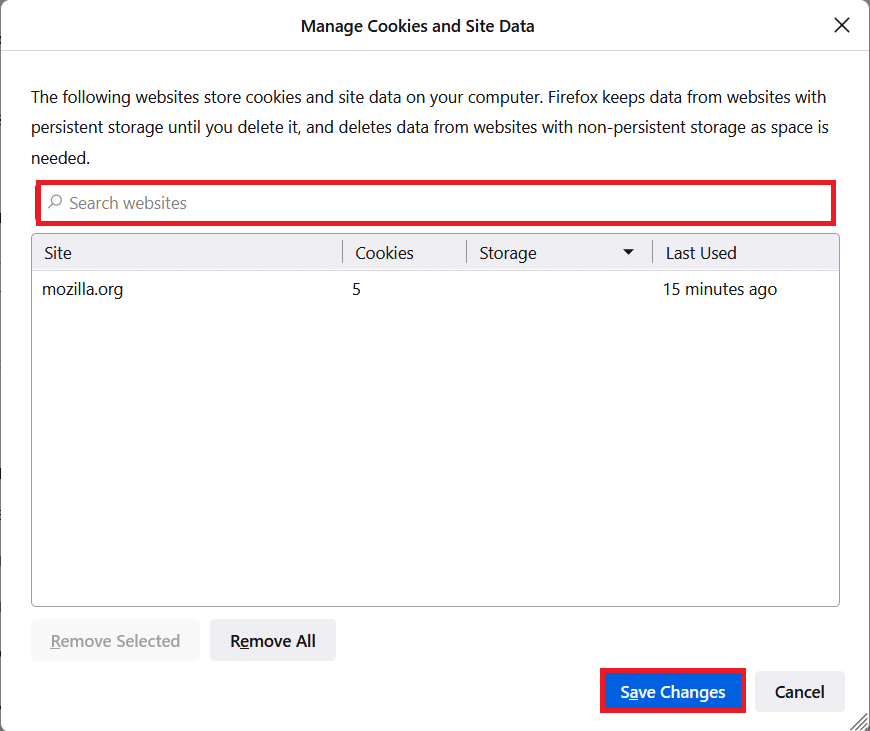
12. Schließen Sie den Browser und starten Sie Ihren PC neu, prüfen Sie, ob der Fehler erneut auftritt.
Methode 5: Löschen Sie die Firefox-Einstellungsdateien
Wenn keine der Methoden Ihnen die Lösung für dieses Problem gegeben hat, können Sie die Firefox-Einstellungsdateien wie unten beschrieben löschen.
1. Starten Sie Firefox und klicken Sie auf das Menüsymbol .
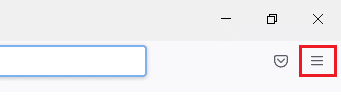
2. Wählen Sie nun die Option Hilfe , wie unten hervorgehoben.
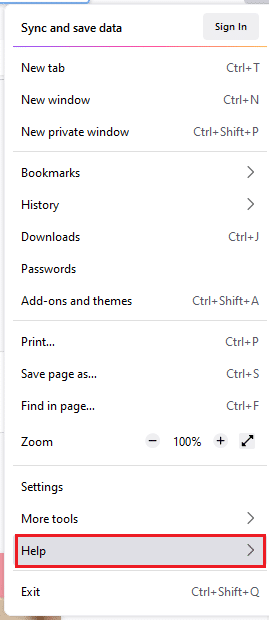
3. Wählen Sie nun wie gezeigt Weitere Informationen zur Fehlerbehebung aus.
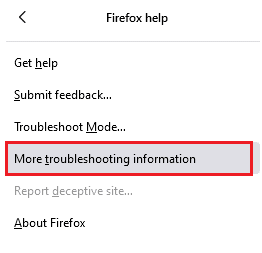
4. Klicken Sie nun im Abschnitt Anwendungsgrundlagen unter der Option Ordner aktualisieren auf Ordner öffnen .
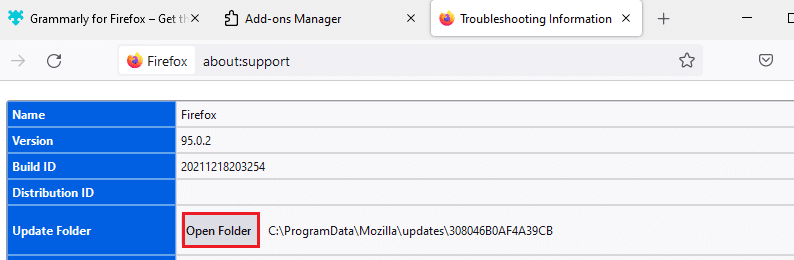
5. Wenn Sie jetzt im Datei-Explorer prefs.js- Dateien haben, löschen oder benennen Sie sie um.
6. Starten Sie schließlich Firefox neu und prüfen Sie, ob das Problem erneut auftritt.
Lesen Sie auch: So beheben Sie das Problem mit dem schwarzen Bildschirm von Firefox
Methode 6: Deaktivieren Sie die Hardwarebeschleunigung
Sie können damit konfrontiert werden, wenn Ihr Browser Probleme mit Grafikprozessoren und Treibereinstellungen hat. Sie können versuchen, es auszuschalten, indem Sie die unten aufgeführten Schritte ausführen.
1. Gehen Sie zum Firefox- Browser und klicken Sie auf das Menüsymbol .
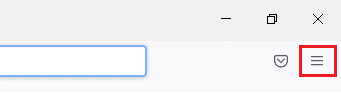
2. Klicken Sie nun im Dropdown-Menü wie gezeigt auf Einstellungen .
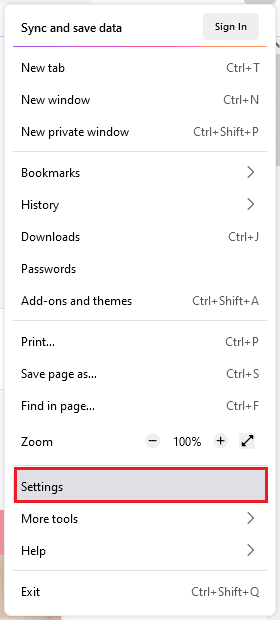
3. Scrollen Sie nach unten zum Menü Leistung und deaktivieren Sie die Option Empfohlene Leistungseinstellungen verwenden .
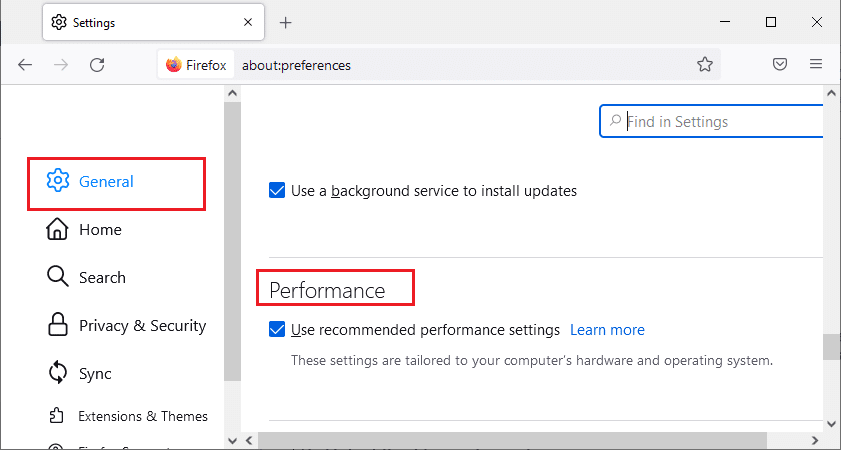
4. Deaktivieren Sie dann auch die Option Hardwarebeschleunigung verwenden, wenn verfügbar .
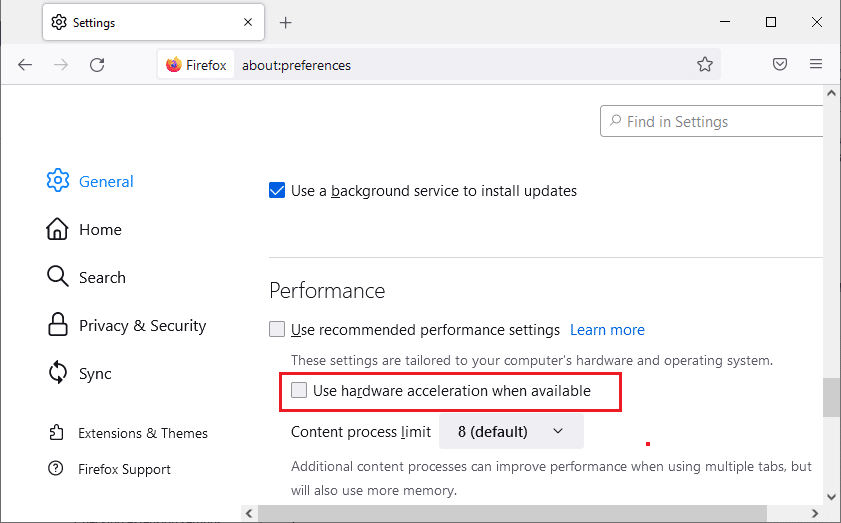
5. Halten Sie nun die Tasten Strg + Umschalt + Q zusammen gedrückt, um den Browser zu beenden.
6. Starten Sie den Browser neu und überprüfen Sie, ob Sie das Problem behoben haben, dass Firefox Seiten nicht lädt.
Methode 7: Starten Sie Firefox im Fehlerbehebungsmodus neu
Wenn Sie Firefox im Fehlerbehebungsmodus neu starten, werden alle Erweiterungen deaktiviert, die Hardwarebeschleunigung deaktiviert, die Standardsymbolleisteneinstellungen, Designs und alle anderen Funktionen verwendet. Dies wird Ihnen helfen, dieses Problem zu beheben. Um Firefox im Fehlerbehebungsmodus neu zu starten, befolgen Sie daher die unten aufgeführten Schritte.
1. Starten Sie Firefox und klicken Sie auf das Menüsymbol , wie im Bild unten gezeigt.
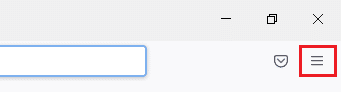
2. Wählen Sie nun die Option Hilfe , wie unten hervorgehoben.
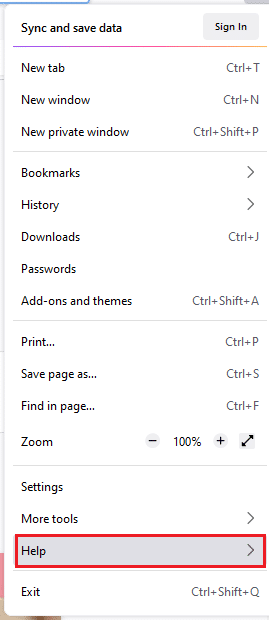
3. Klicken Sie dann wie gezeigt auf Fehlerbehebungsmodus… .
Hinweis: Sie können auch beim Öffnen von Firefox die Umschalttaste drücken , um es im Fehlerbehebungsmodus zu starten.
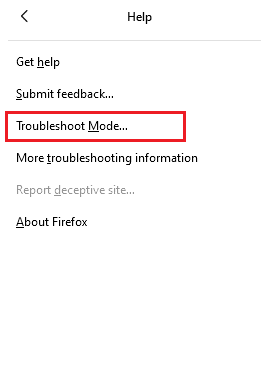
4. Bestätigen Sie anschließend die Abfrage mit einem Klick auf die Schaltfläche Neustart .
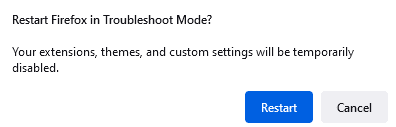
5. Bestätigen Sie die Abfrage erneut mit einem Klick auf die Schaltfläche Öffnen .
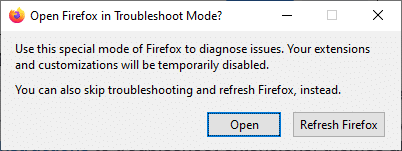
Überprüfen Sie nun, ob der Fehler erneut auftritt.
Hinweis: Um den Fehlerbehebungsmodus zu deaktivieren, befolgen Sie die Schritte 1 und 2 und klicken Sie wie gezeigt auf Fehlerbehebungsmodus deaktivieren .
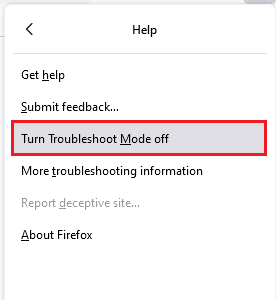
Lesen Sie auch: So beheben Sie, dass Firefox keine Videos abspielt
Methode 8: Aktualisieren Sie Erweiterungen in Firefox
Wenn Sie problematische Erweiterungen in Ihrem Browser aktiviert haben, kann es sein, dass Firefox nach dem Update-Problem keine Seiten lädt. Um es zu beheben, aktualisieren Sie die Erweiterungen (um Fehler zu beheben) in Ihrem Browser. Hier sind einige Anweisungen zum Aktualisieren von Firefox-Erweiterungen.
1. Klicken Sie im Firefox- Browser auf das Menüsymbol .
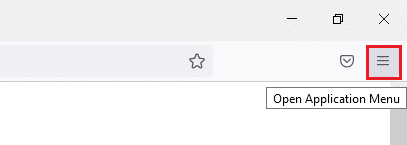
2. Klicken Sie wie gezeigt auf Add-ons und Designs .
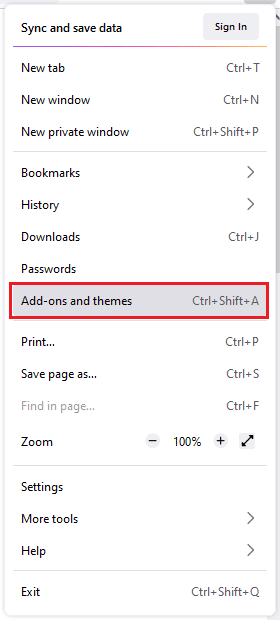
3. Klicken Sie hier im linken Bereich auf Erweiterungen und dann auf das Zahnradsymbol , das Ihrer Erweiterung entspricht.
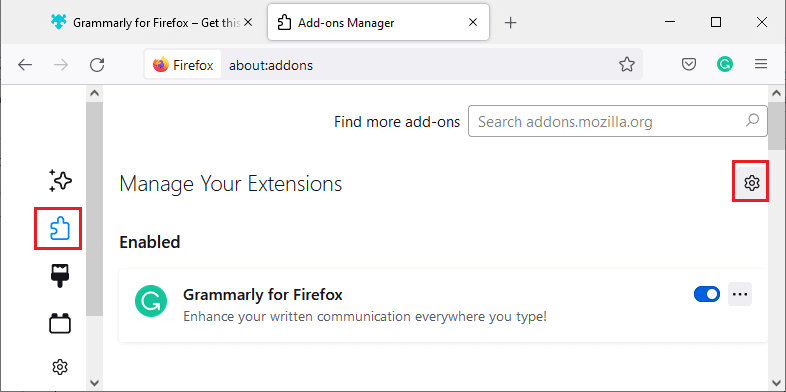
4. Wählen Sie nun wie gezeigt die Option Nach Updates suchen aus.
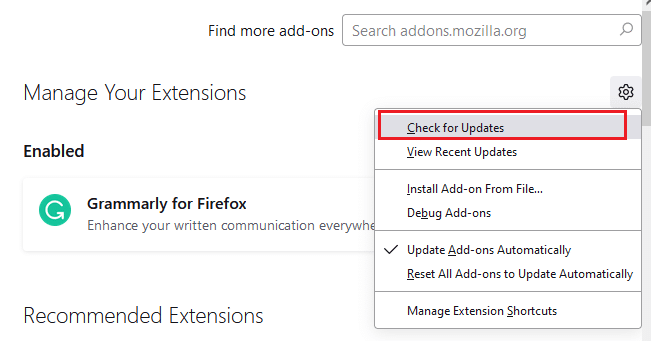
5A. Wenn Sie jetzt Updates gefunden haben, befolgen Sie die Anweisungen auf dem Bildschirm, um Ihre Erweiterung zu aktualisieren .
5B. Wenn kein Update verfügbar ist, wird die Meldung Keine Updates gefunden angezeigt.

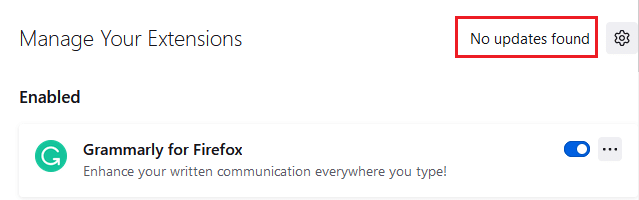
Methode 9: Deaktivieren oder entfernen Sie Erweiterungen in Firefox
Wenn Sie durch die Aktualisierung Ihrer Firefox-Erweiterungen keine Lösung erhalten haben, können Sie sie deaktivieren, indem Sie die unten aufgeführten Schritte ausführen.
Option 1: Erweiterungen deaktivieren
1. Navigieren Sie zur Seite mit den Firefox-Add-ons und -Designs , wie in Methode 7 gezeigt.
2. Klicken Sie dann im linken Bereich auf Erweiterungen und schalten Sie den Schalter für die Erweiterungen aus (z. B. Grammarly für Firefox ).
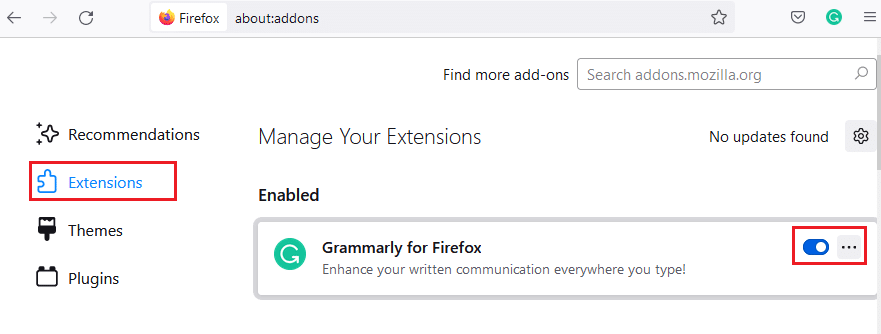
Deaktivieren Sie ebenso alle Erweiterungen nacheinander und überprüfen Sie, welche das Problem verursacht, indem Sie sie wiederholt überprüfen.
Option 2: Erweiterungen entfernen
1. Gehen Sie zu Mozilla Firefox > Add-ons und Designs > Erweiterungen , wie in Methode 7 dargestellt.
2. Klicken Sie auf das Symbol mit den drei Punkten neben der Erweiterung und wählen Sie die Option Entfernen wie gezeigt aus.
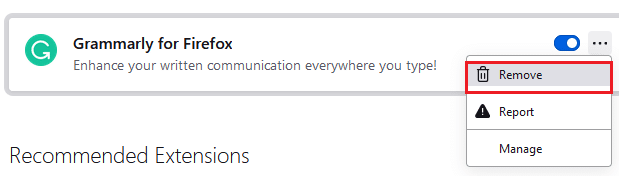
Methode 10: DNS-Prefetch deaktivieren
Die DNS-Vorabruffunktion kann das Surfen in Firefox beschleunigen. Wenn es abstürzt, kann diese Funktion manchmal das normale Laden von Websites beeinträchtigen. Versuchen Sie, die DNS-Prefetching-Funktion wie unten beschrieben zu deaktivieren.
1. Öffnen Sie Firefox und geben Sie about:config in die Adressleiste ein und drücken Sie die Eingabetaste .
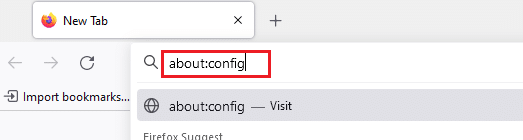
2. Klicken Sie nun auf die Option Risiko akzeptieren und fortfahren .
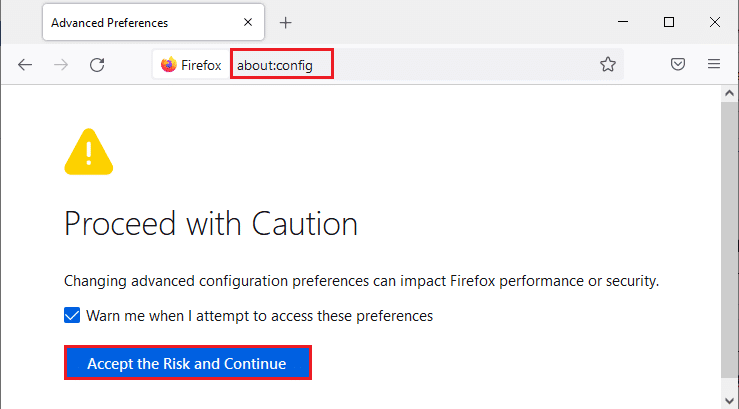
3. Geben Sie network.dns.disablePrefetch in die Suchleiste ein und drücken Sie die Eingabetaste .
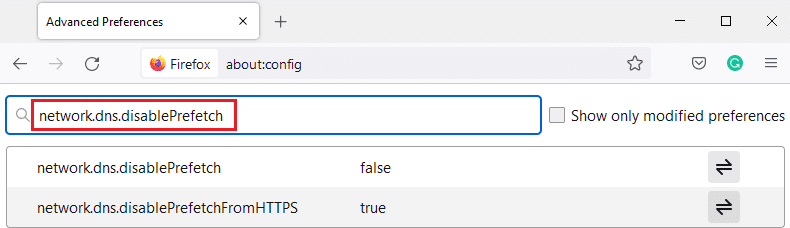
4. Klicken Sie hier auf die Umschaltfläche, um network.dns.disablePrefetch von False auf True umzustellen.
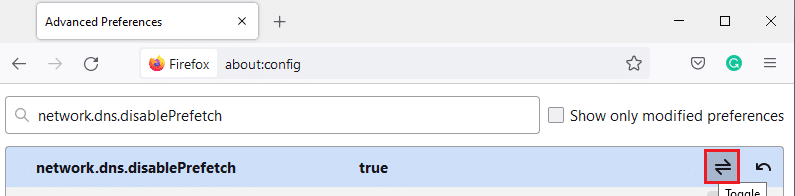
5. Laden Sie abschließend die Website neu und prüfen Sie, ob das Problem erneut auftritt.
Lesen Sie auch: Beheben Sie den Fehler „Server nicht gefunden“ in Firefox
Methode 11: Deaktivieren Sie IPv6
Das IPV6-Protokoll wird standardmäßig von mehreren Browsern verwendet. Manchmal kann dieser Browser jedoch Ihre Browser stören und diese Probleme verursachen. Um die Fehler zu beheben, deaktivieren Sie IPV6 wie unten beschrieben.
1. Öffnen Sie Firefox und gehen Sie zur Seite about:config und klicken Sie dann wie gezeigt auf die Schaltfläche Risiko akzeptieren und fortfahren
2. Suchen Sie hier nach network.dns.disableIPv6 im Feld Name der Sucheinstellung.
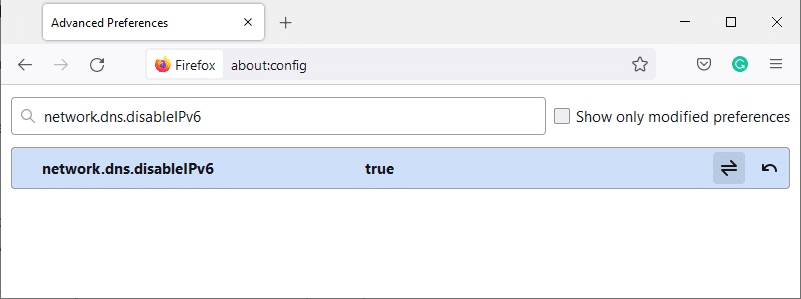
4. Ändern Sie nun die Einstellung auf True , indem Sie auf die Umschaltfläche klicken, wie unten hervorgehoben.
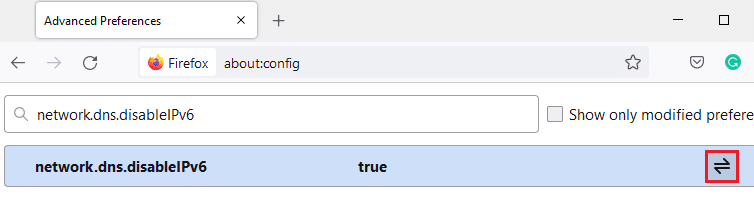
5. Laden Sie abschließend die Seite neu .
Methode 12: Malware-Scan ausführen
Befolgen Sie diese Schritte, um einen Malware-Scan auszuführen, um das Problem zu beheben, dass Firefox Seiten nicht lädt.
1. Drücken Sie gleichzeitig die Tasten Windows + I , um die Einstellungen zu starten.
2. Klicken Sie hier wie gezeigt auf Update- und Sicherheitseinstellungen .
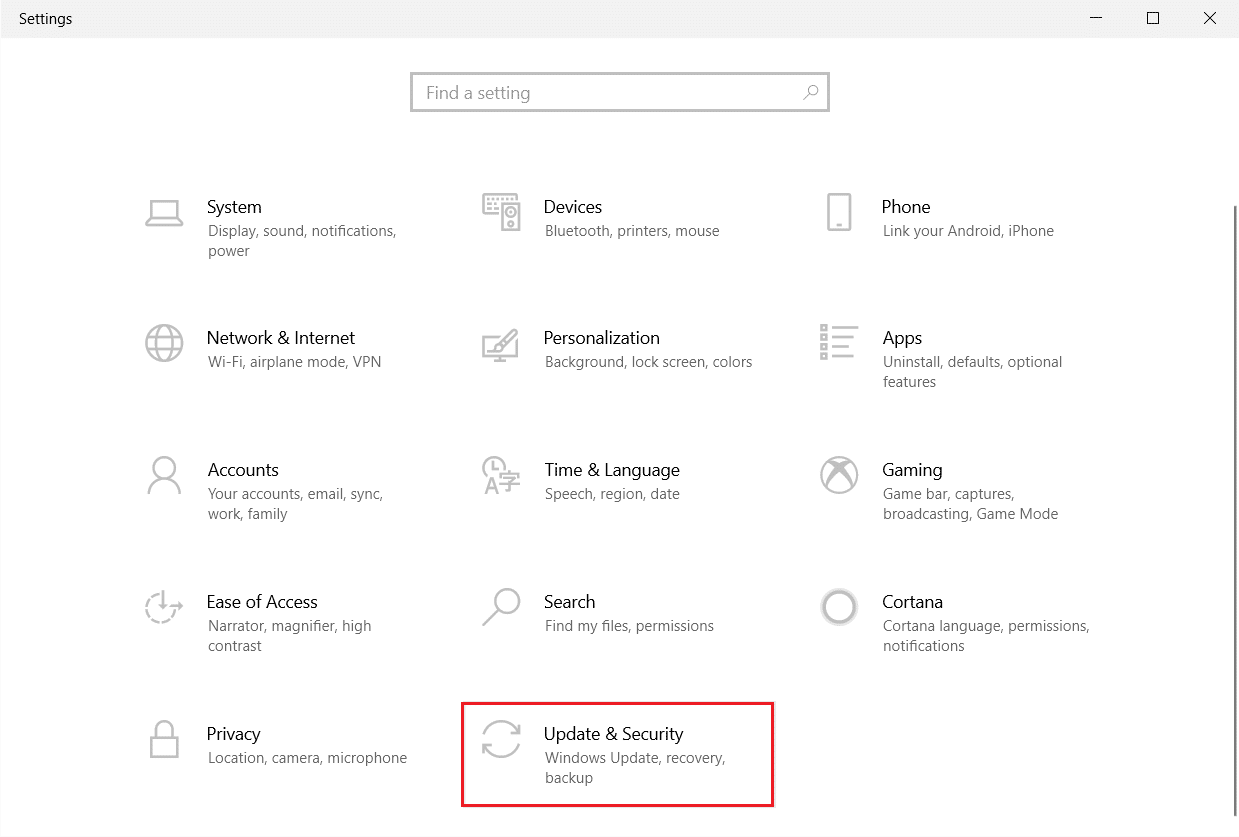
3. Gehen Sie im linken Bereich zu Windows-Sicherheit .
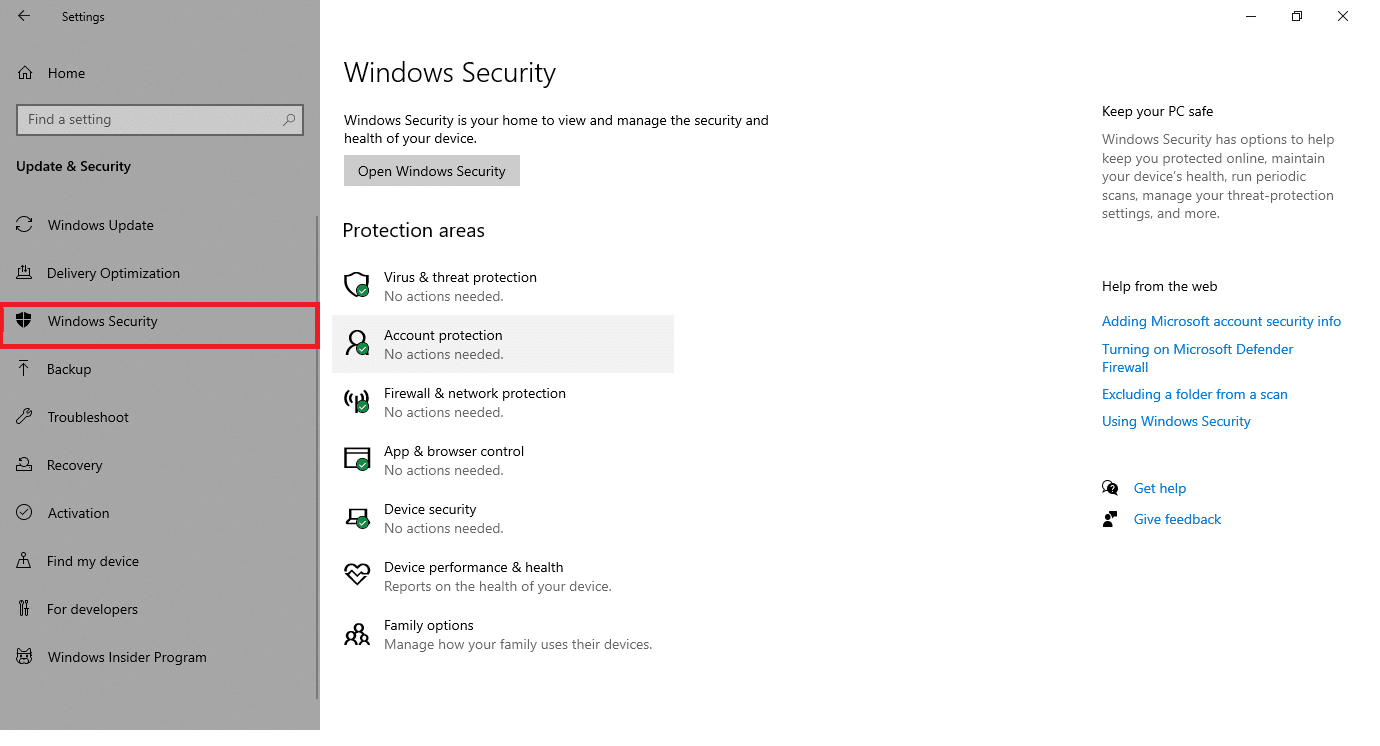
4. Klicken Sie im rechten Bereich auf die Option Viren- und Bedrohungsschutz .
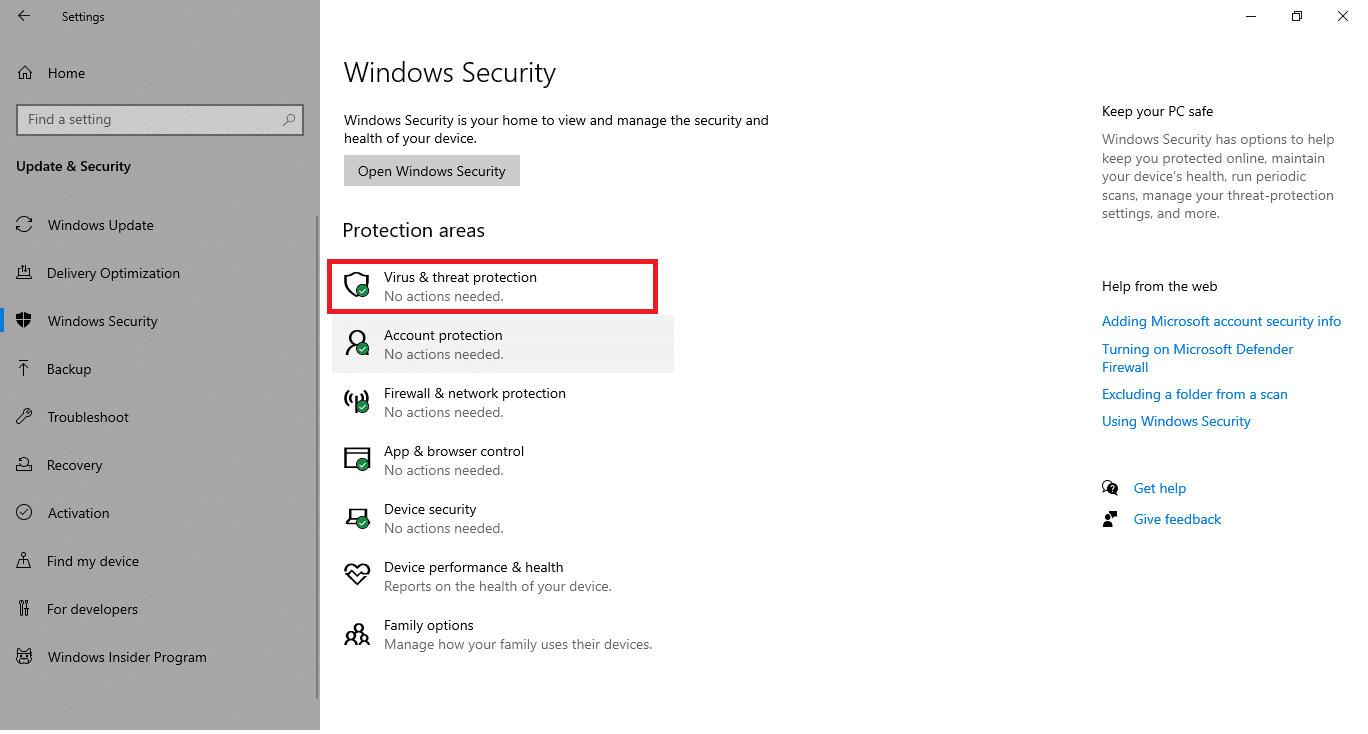
5. Klicken Sie auf die Schaltfläche Quick Scan , um nach Malware zu suchen.
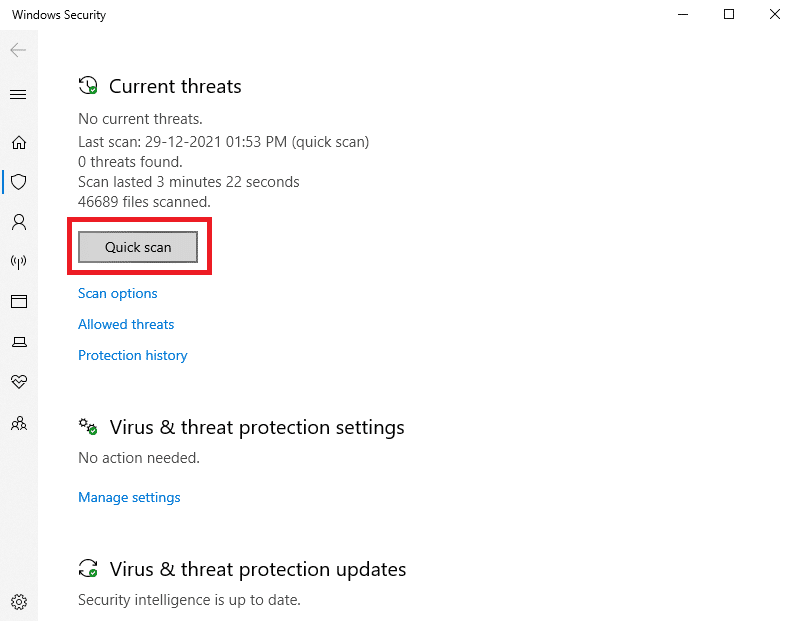
6A. Sobald der Scan abgeschlossen ist, werden alle Bedrohungen angezeigt. Klicken Sie unter Aktuelle Bedrohungen auf Aktionen starten .
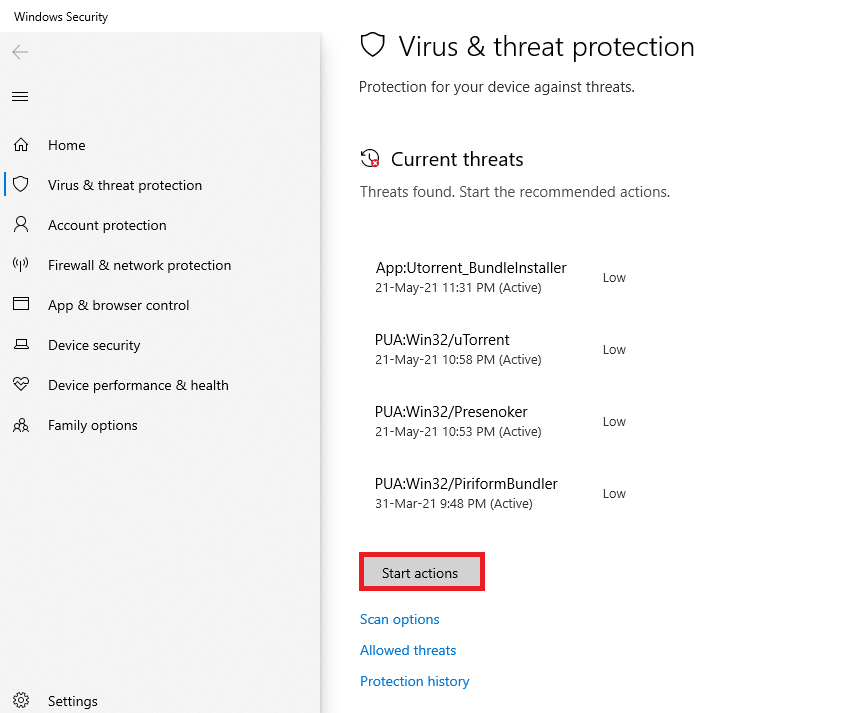
6B. Wenn auf Ihrem Gerät keine Bedrohung vorhanden ist, zeigt das Gerät die Warnung Keine aktuellen Bedrohungen an.
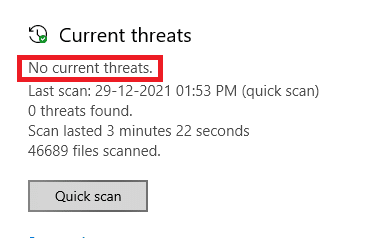
Lesen Sie auch: Fix Your Connection is not Secure Error in Firefox
Methode 13: Aktualisieren Sie Firefox
Wenn Ihre Webseite in Firefox nicht geladen wird, stehen möglicherweise Updates zum Herunterladen aus. Firefox veröffentlicht häufig Updates, um darin enthaltene Fehler zu beheben. Aktualisieren Sie daher Firefox, um dieses Problem wie unten beschrieben zu beheben.
1. Gehen Sie zum Firefox- Browser und wählen Sie das Menüsymbol .
2. Wählen Sie nun die Option Hilfe , wie unten hervorgehoben.
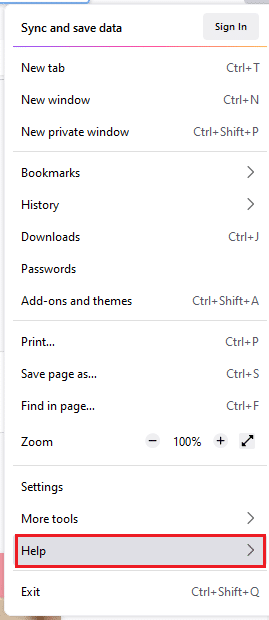
3. Klicken Sie dann wie unten gezeigt auf Über Firefox .
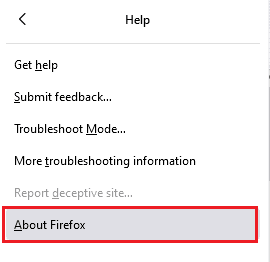
4A. Wenn Ihr Firefox auf dem neuesten Stand ist, wird Firefox ist auf dem neuesten Stand angezeigt.
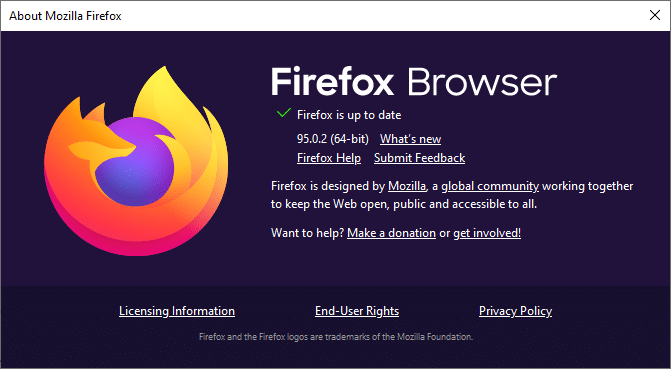
4B. Wenn ein Update verfügbar ist, befolgen Sie die Anweisungen auf dem Bildschirm, um Firefox zu aktualisieren .
Methode 14: Aktualisieren Sie Firefox
Durch die Aktualisierung Ihres Browsers speichert Firefox;
- Lesezeichen
- Browser- und Download-Verlauf
- Passwörter, Cookies
- Informationen zum automatischen Ausfüllen von Webformularen
- Persönliches Wörterbuch
Aber es löscht die folgenden Daten.
- Erweiterungen und Themen
- Website-Berechtigungen
- Geänderte Einstellungen
- Suchmaschinen hinzugefügt
- DOM-Speicher
- Sicherheitszertifikat und Geräteeinstellungen
- Aktionen herunterladen
- Benutzerstile und Symbolleistenanpassungen.
Hier sind einige Anweisungen zum Aktualisieren von Firefox, um das Problem zu lösen, dass Firefox Seiten nicht lädt.
1. Starten Sie den Firefox- Browser und gehen Sie zum Firefox- Hilfemenü, wie in Methode 13 gezeigt.
2. Wählen Sie nun die Option Weitere Informationen zur Fehlerbehebung, wie gezeigt.
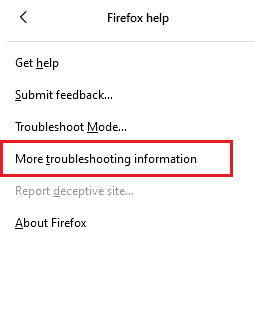
3. Klicken Sie nun auf die hervorgehobene Option Firefox aktualisieren… .
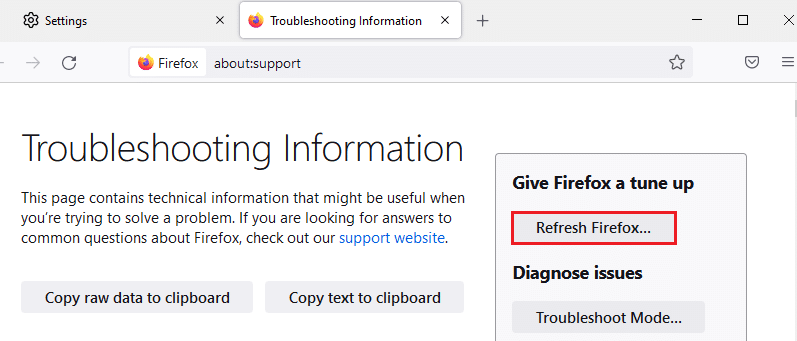
4. Klicken Sie dann wie gezeigt auf die Schaltfläche Firefox aktualisieren.
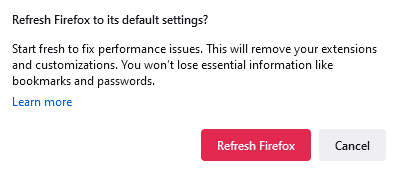
5. Klicken Sie anschließend im Fenster des Importassistenten auf Fertig stellen.
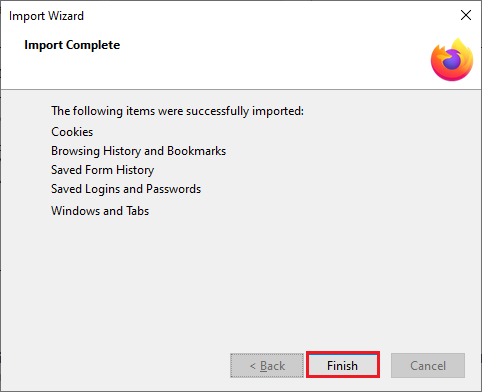
6. Klicken Sie abschließend auf die Schaltfläche Los geht's! Option, um mit dem Surfen fortzufahren.
Hinweis: Sie können wählen, ob Sie alle Fenster und Registerkarten wiederherstellen oder nur die gewünschten wiederherstellen möchten .
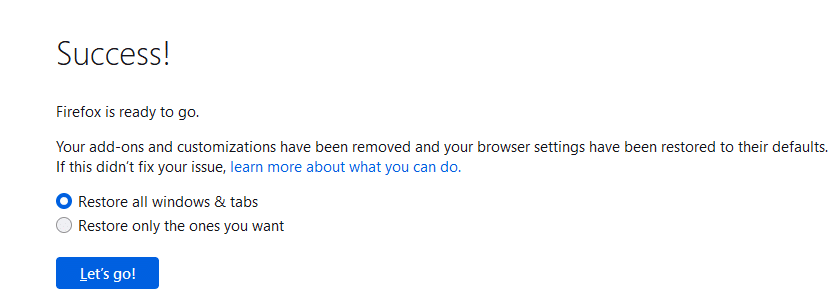
Hinweis: Beim Aktualisieren Ihres Browsers wird Ihr altes Firefox-Profil mit einem Ordner namens Old Firefox Data auf Ihrem Desktop abgelegt. Aus diesem Ordner können Sie Ihre Firefox-Daten in Ihrem neuen Profil wiederherstellen. Wenn Sie diesen Ordner nicht benötigen, können Sie ihn jederzeit löschen.
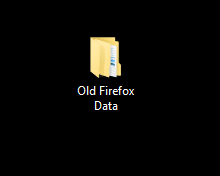
Lesen Sie auch: So aktivieren Sie den Inkognito-Modus in Chrome
Methode 15: Erstellen Sie ein neues Firefox-Profil
Das Erstellen eines neuen Profils kann helfen, das Problem zu lösen, dass Firefox Seiten nicht lädt. Stellen Sie sicher, dass keine Informationen aus dem alten Firefox-Profil verwendet werden. Führen Sie die unten aufgeführten Schritte aus, um ein neues Firefox-Profil zu erstellen, um zu beheben, dass Firefox nach dem Update-Problem keine Seiten lädt.
Hinweis : Sie müssen Firefox schließen, falls er geöffnet ist, bevor Sie die Schritte ausführen.
1. Drücken Sie gleichzeitig die Tasten Windows + R , um das Dialogfeld „Ausführen“ zu starten.
2. Geben Sie firefox.exe -P ein und drücken Sie die Eingabetaste .
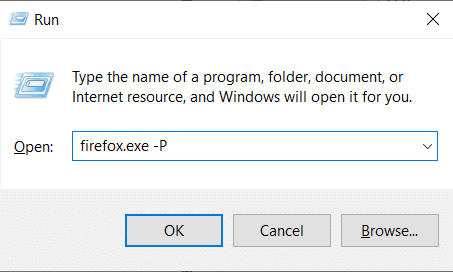
3. Klicken Sie auf die Schaltfläche Profil erstellen… .
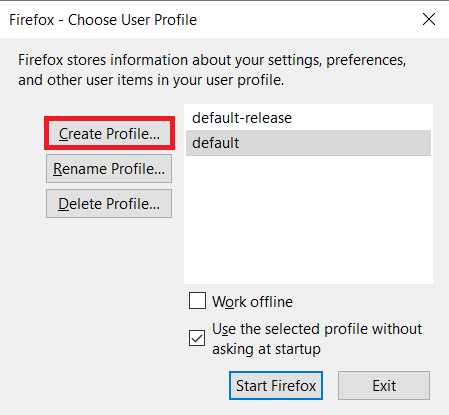
4. Klicken Sie im Fenster Create Profile Wizard auf Next .
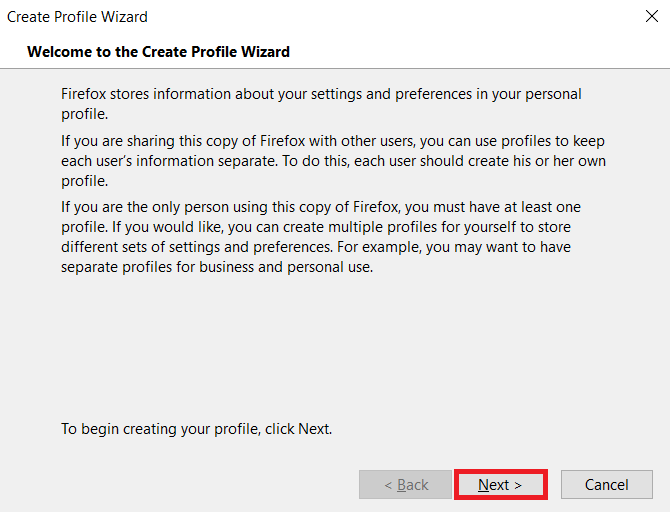
5. Geben Sie dann den neuen Profilnamen ein und klicken Sie auf Fertig stellen .
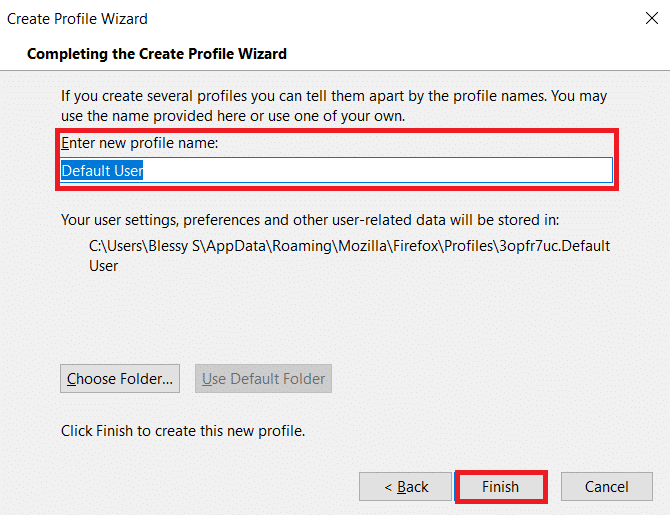
Methode 16: Installieren Sie Firefox neu
Wenn Sie beschädigte Installationsdateien in Firefox haben, können Sie diese leicht beheben, indem Sie sie neu installieren. Dadurch wird behoben, dass Firefox nach Aktualisierungsproblemen keine Seiten lädt. Befolgen Sie die unten aufgeführten Schritte, um Firefox neu zu installieren und das Problem zu beheben, dass Firefox keine Seiten lädt.
1. Drücken Sie die Windows-Taste , geben Sie Apps und Funktionen ein und klicken Sie auf Öffnen .
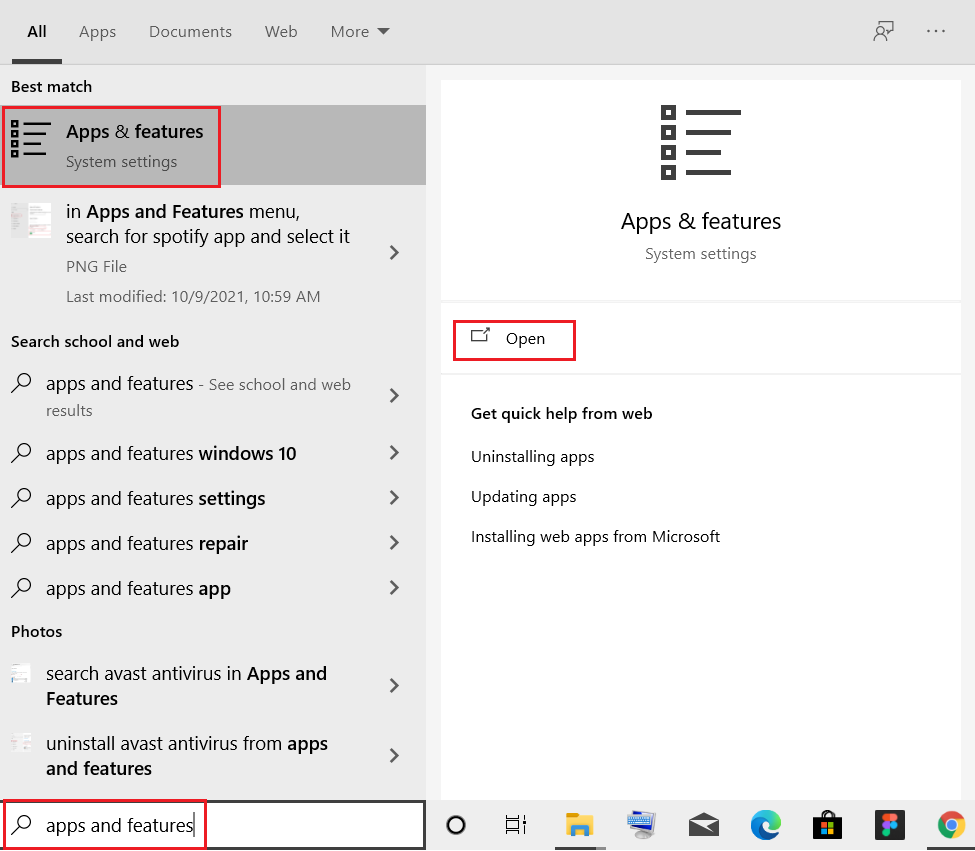
3. Scrollen Sie nach unten und wählen Sie Mozilla Firefox aus.
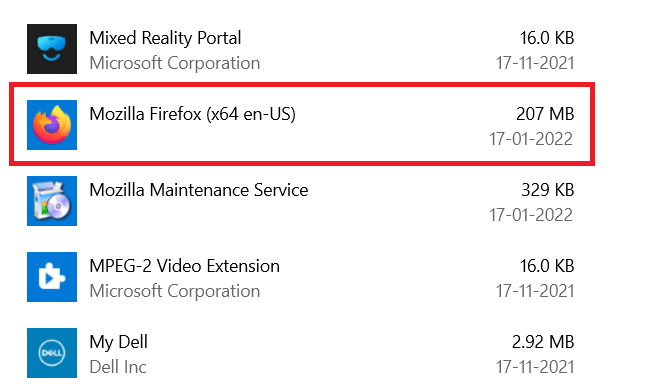
4. Klicken Sie auf die Schaltfläche Deinstallieren .
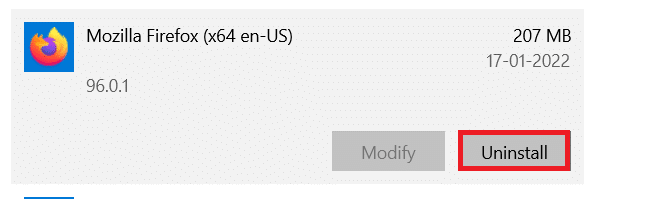
5. Klicken Sie dann im Bestätigungs-Popup auf Deinstallieren .
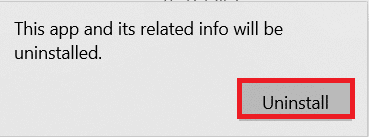
6. Bestätigen Sie nun die Abfrage der Benutzerkontensteuerung mit einem Klick auf Ja .
7. Klicken Sie im Deinstallationsassistenten von Mozilla Firefox auf Weiter > .
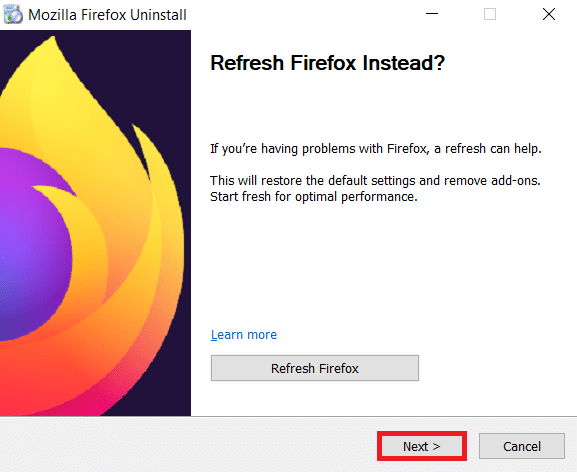
8. Klicken Sie nun auf Deinstallieren .
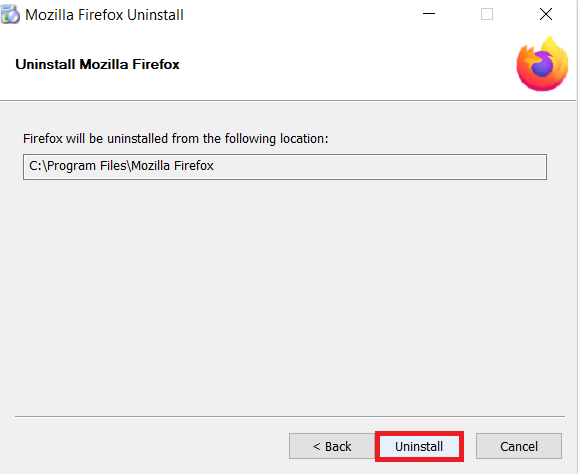
9. Klicken Sie abschließend auf Fertig stellen , um den Assistenten zu schließen.
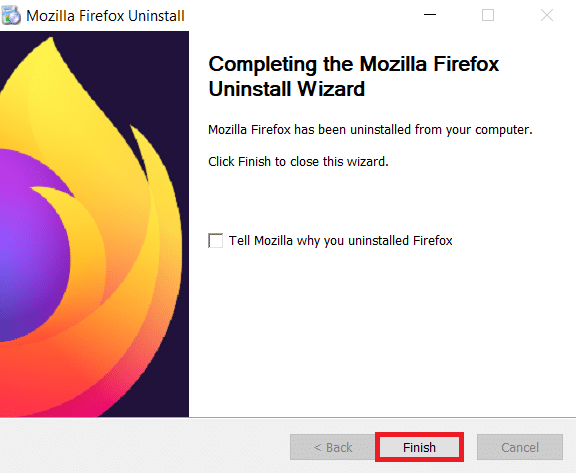
10. Drücken Sie nun die Windows-Taste , geben Sie %localappdata% ein und klicken Sie auf Öffnen , um zum lokalen AppData- Ordner zu gelangen.
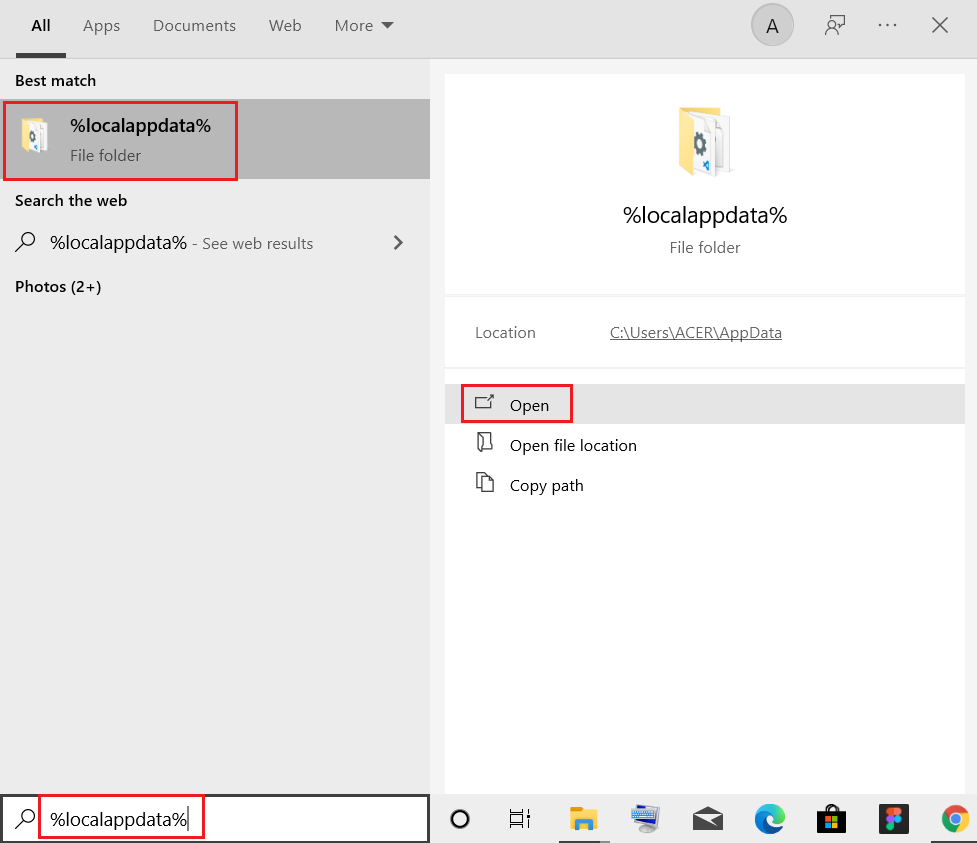
11. Klicken Sie nun mit der rechten Maustaste auf den Mozilla -Ordner und löschen Sie ihn.
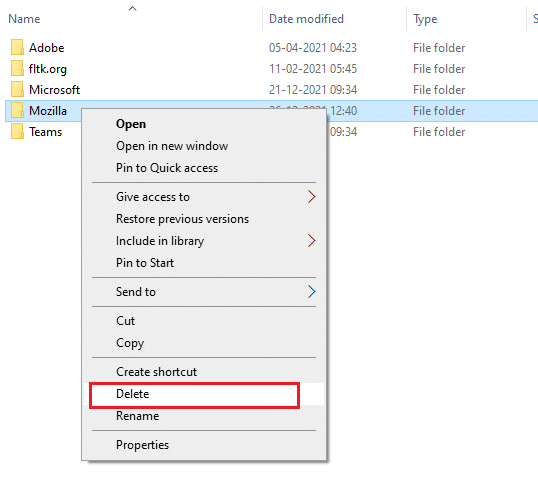
12. Drücken Sie erneut die Windows-Taste , geben Sie %appdata% ein und klicken Sie auf Öffnen , um zum Ordner AppData Roaming zu gelangen.
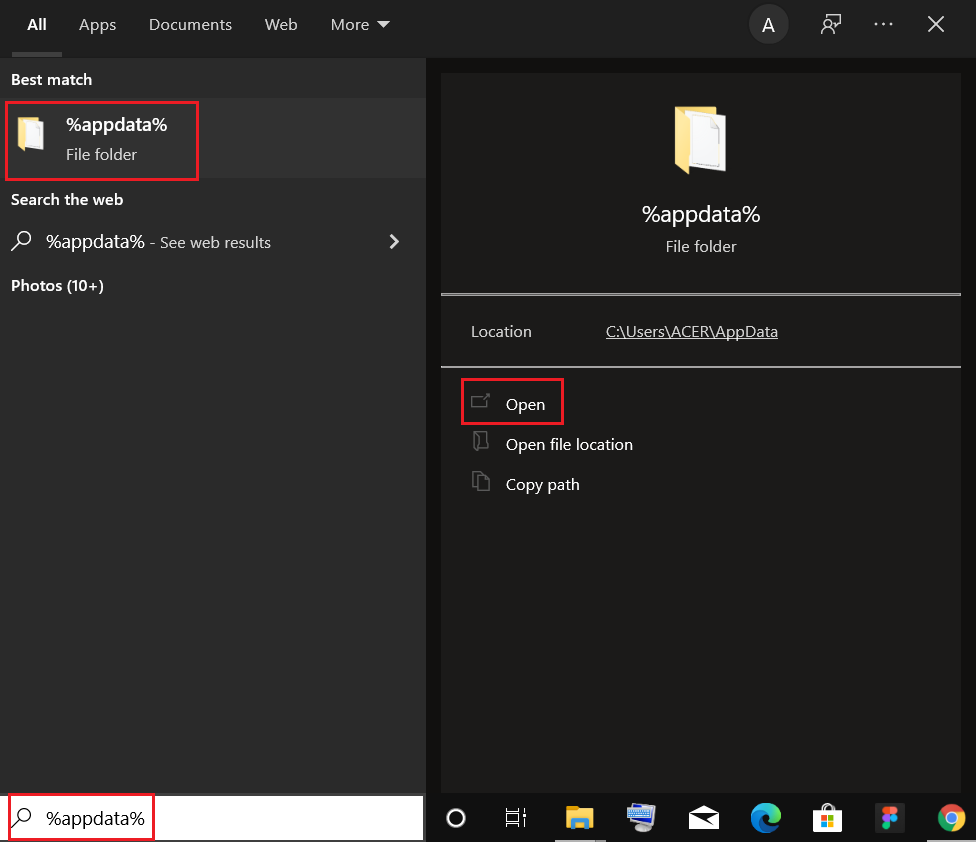
13. Löschen Sie den Mozilla -Ordner wie in Schritt 11 gezeigt.
14. Starten Sie abschließend Ihren PC neu .
15. Laden Sie dann Mozilla Firefox von der offiziellen Website herunter.
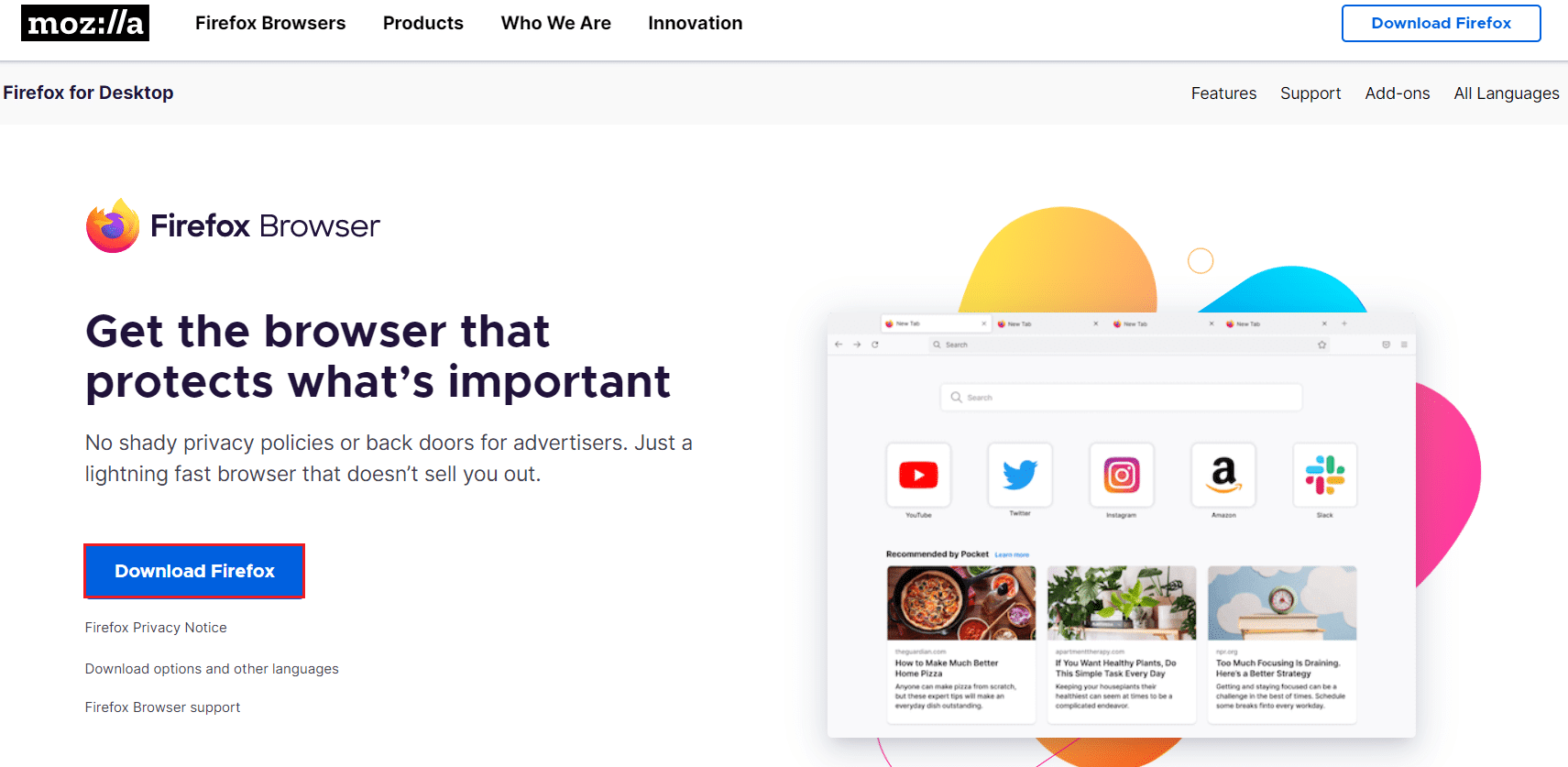
16. Führen Sie das Firefox-Installationsprogramm aus, um den Browser auf Ihrem System zu installieren.
Empfohlen:
- So finden Sie die Amazon-Wunschliste von jemandem
- So beheben Sie, dass Chrome nicht mehr genügend Arbeitsspeicher hat
- So beheben Sie Audiobrummen in Windows 11
- Reparieren Sie Ups, etwas ist schief gelaufen YouTube App
Wir hoffen, dass diese Anleitung hilfreich war und Sie das Problem beheben konnten, dass Firefox keine Seiten lädt . Lassen Sie uns wissen, welche Methode für Sie am besten funktioniert hat. Wenn Sie Fragen oder Vorschläge zu diesem Artikel haben, können Sie diese auch gerne im Kommentarbereich hinterlassen.
