So beheben Sie das Funktionsupdate für Windows 10, Version 1903 – Fehler 0x80070002
Veröffentlicht: 2022-12-06- Was ist Funktionsupdate für Windows 10 Version 1903 Fehler 0x80070002?
- Was verursacht Microsoft Feature Update auf Windows 10, Version 1903 – Fehler 0x80070002?
- So beheben Sie das Funktionsupdate für Windows 10, Version 1903 – Fehler 0x80070002 Problem
- Lösung Nr. 1: Überprüfen Sie die Uhrzeit und das Datum Ihres PCs.
- Lösung Nr. 2: Starten Sie den Windows Update-Dienst neu.
- Fix Nr. 3: Überprüfen und reparieren Sie beschädigte Systemdateien.
- Fix Nr. 4: Überprüfen Sie die Festplatte auf Dateisystemfehler.
- Lösung Nr. 5: Auf Malware prüfen.
- Fix Nr. 6: Führen Sie die Windows Update-Problembehandlung aus.
- Lösung Nr. 7: Deaktivieren Sie Ihr Antivirenprogramm vorübergehend.
- Fix Nr. 8: Führen Sie einen sauberen Neustart durch.
- Lösung Nr. 9: Installieren Sie das Update manuell.
- Fazit

Windows Update-Fehler können unangenehm sein und Sie gelegentlich Sicherheitsrisiken aussetzen, die sich zwischen Patches entwickeln können.
In Bezug auf die Aktualisierung ist es leider nicht immer so einfach, wie wir es uns wünschen. Wenn etwas schief geht, was im Hintergrund passieren sollte, müssen Sie das Chaos selbst beseitigen.
Einer der nervigsten Fehler, auf die Sie stoßen können, wenn Sie versuchen, Ihren Windows 10-Computer zu aktualisieren, ist Fehler 0x80070002. Viele Kunden haben berichtet, dass sie beim Aktualisieren von Windows 10 auf die neueste Version auf das „Funktionsupdate für Windows 10, Version 1903 – Fehler 0x80070002“ gestoßen sind. Es kann auch auftreten, wenn versucht wird, ein neues Funktionsupdate für Windows 10, Version 1903, zu aktivieren.
Falsche Datums- und Zeitangaben, beschädigte Systemdateien und eine Reihe anderer Faktoren könnten für das Problem verantwortlich sein. Dieser Artikel hilft Ihnen bei der Fehlerbehebung für Ihr Windows 10, wenn dieses Problem bei Ihnen auftritt und Sie es nicht auf das neueste Betriebssystem aktualisieren können.
Was ist Funktionsupdate für Windows 10 Version 1903 Fehler 0x80070002?
Haben Sie jemals einen 0x80070002 Windows Update-Fehler auf Ihrem Computer erlebt? Fehler 0x80070002 ist ein Problem mit Windows Update, das Benutzer daran hindert, Updates oder Upgrades auf ihren Computern zu installieren. Dieser Fehler tritt auf, wenn aufgrund von Beschädigung oder versehentlichem Löschen Dateien oder Ordner in Ihrem System fehlen.
Wenn dieses Problem auftritt, sehen Sie wahrscheinlich eine Warnung auf Ihrem Computer, die besagt, dass Windows die Installation der Updates nicht abschließen konnte. Dieses Problem wurde von Benutzern sowohl unter Windows 10 als auch unter Windows 11 gemeldet.
Hier die genaue Fehlermeldung:
Windows konnte nicht nach neuen Updates suchen. Beim Suchen nach neuen Updates für Ihren Computer ist ein Fehler aufgetreten. Fehler gefunden: Code 80070002. Windows Update hat einen unbekannten Fehler festgestellt.
Auf dasselbe Problem wird unter Umständen durch den Code „0x80070003“ verwiesen. Zusätzlich gibt es je nach Systemversion die alternativen Codes „80070002“ oder „80070003“. „FEHLERDATEI NICHT GEFUNDEN“ ist die Meldung, die diese vier möglichen Codes darstellen können.
Eine fehlende Datei oder eine beschädigte Datei kann die Ursache dafür sein, dass der Windows-Aktualisierungsprozess fehlschlägt, weil eine Datei nicht gefunden werden konnte. Das Herunterladen und Entpacken der Installationsdateien sind die Hauptvorgänge, die dafür verantwortlich sein können. Windows behebt dieses Problem nicht automatisch; Stattdessen wird der Fehler 0x80070002 angezeigt, daher ist es eine gute Idee, selbst eine Lösung zu versuchen und das erforderliche Update zu installieren.
Was verursacht Microsoft Feature Update auf Windows 10, Version 1903 – Fehler 0x80070002?
Es kann eine Reihe verschiedener möglicher Ursachen für Probleme mit Windows-Updates geben. Die Haupttäter, die für das Problem in der Frage verantwortlich sind, sind unten aufgeführt.
- Beschädigte oder fehlende Systemdateien können den Windows Update-Fehlercode 0x80070002 verursachen.
- Dieses Problem kann auftreten, wenn das System nicht über genügend Speicherplatz verfügt, um das Update herunterzuladen. Obwohl Windows immer eine bestimmte Menge an Speicherplatz für Updates bereithält, können Fehler auftreten, wenn Sie nur wenig freien Speicherplatz haben. Überprüfen Sie den verfügbaren Speicherplatz auf dem Betriebssystemlaufwerk mit dem Datei-Explorer. Wenn Sie nur über begrenzten Speicherplatz verfügen, sollten Sie alle unnötigen Dateien löschen. Alternativ können Sie ein externes Laufwerk anschließen, um die Dateien zu übertragen, bevor Sie versuchen, das Update herunterzuladen.
- Konflikte zwischen den Hardwarekomponenten des Systems können ebenfalls zu dem Problem führen.
- Veraltete Treiber können auch Chaos auf Ihrem Computer anrichten und diesen Fehler auslösen. Wenn dies der Fall ist, verwenden Sie Driver Updater, um alle Ihre Treiber auf dem neuesten Stand zu halten und dieses Problem zu vermeiden.
Der Update-Fehler 0x80070002 ist einfach zu beheben. Hier sind alle Korrekturen, um das Problem dauerhaft zu lösen.
So beheben Sie das Funktionsupdate für Windows 10, Version 1903 – Fehler 0x80070002 Problem
Bei der Installation eines Windows-Updates erhalten Sie aus verschiedenen Gründen möglicherweise den Fehlercode „0x80070002“. Eine Möglichkeit ist, dass der für Updates zuständige Windows-Dienst nicht ordnungsgemäß funktioniert und die Installation unmöglich ist. Es ist auch möglich, dass wichtige Systemdateien verloren gegangen oder gelöscht wurden oder dass falsche Systemeinstellungen verwendet wurden. Dies kann nicht auf von Ihnen vorgenommene Änderungen zurückzuführen sein; Diese Systemprobleme können auch durch Malware oder defekte Hardware verursacht werden.
Lesen Sie die Lösungsvorschläge unten, um zu bestimmen, wie Sie mit dem Fehler 0x80070002 in jedem Fall umgehen.
Lösung Nr. 1: Überprüfen Sie die Uhrzeit und das Datum Ihres PCs.
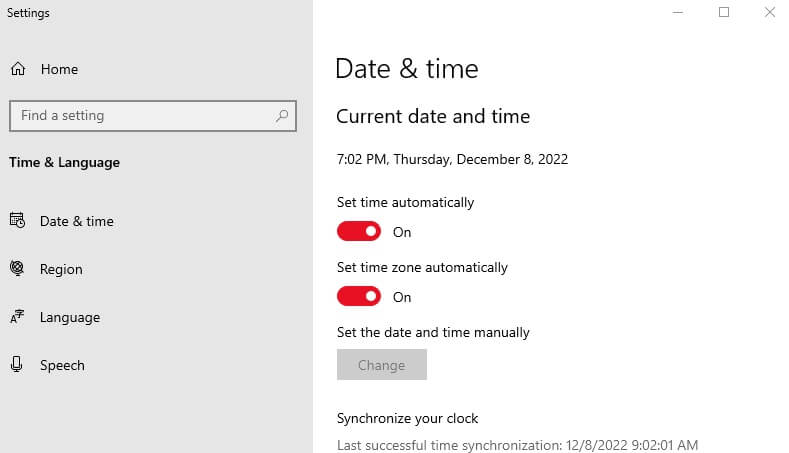
Wenn Sie sich mit dem Internet verbinden, ermittelt das Betriebssystem normalerweise automatisch die richtige Zeitzone, Uhrzeit und das richtige Datum. Wenn der Synchronisierungsvorgang fehlschlägt oder Sie die Zeitinformationen manuell eingeben, können Probleme wie der Aktualisierungsfehler 0x80070002 auftreten, wenn es erhebliche Unterschiede zwischen den erwarteten und tatsächlichen Werten gibt. Sehen Sie sich zunächst das Menü „Datum und Uhrzeit“ an, auf das Sie über die Systemsteuerung (im Windows-Startmenü) zugreifen können. Führen Sie die folgenden Schritte aus:
- Stellen Sie sicher, dass auf der Registerkarte „Datum und Uhrzeit“ die richtige Zeitzone ausgewählt ist. Ist dies nicht der Fall, können Sie die aktuelle Zeitzoneneinstellung ändern, indem Sie auf „Zeitzone ändern“ klicken.
- Aktivieren Sie das Kontrollkästchen neben „Automatisch auf Sommer-/Winterzeit umstellen“.
- Navigieren Sie zum Reiter „Internetzeit“ und klicken Sie auf die Schaltfläche „Einstellungen ändern“ .
- Aktivieren Sie „Mit einem Internet-Zeitserver synchronisieren“ und wählen Sie einen der vorgeschlagenen Server aus.
- Um die Änderungen zu bestätigen, klicken Sie auf „Jetzt aktualisieren“ und dann auf „OK“.
Lösung Nr. 2: Starten Sie den Windows Update-Dienst neu.
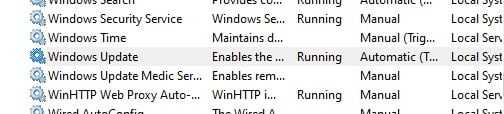
Windows-Betriebssysteme umfassen eine Vielzahl von Diensten und Prozessen, die entweder immer aktiv sind oder nur ausgeführt werden, wenn das System sie benötigt. Der Windows Update Agent (WUA) ist einer dieser Dienste und für das Herunterladen und Installieren von Updates für das Windows-Betriebssystem und andere installierte Microsoft-Apps zuständig. Es ist unmöglich, das System zu aktualisieren, wenn dieses System nicht richtig funktioniert. Der Neustart des Update-Agenten ist eine mögliche Lösung für den Fehler 0x80070002.
Den Update Service finden Sie wie alle anderen Windows-Dienste in der Microsoft Management Console (Administration > Dienste) oder in der Suchfunktion des Startmenüs. Geben Sie im letzteren Fall den Suchbegriff „Dienstleistungen“ ein und klicken Sie auf den gleichnamigen Link. Suchen Sie in der Liste nach dem Eintrag „Windows Update“ und klicken Sie auf „Dienst beenden“ oder das quadratische Stopp-Symbol.

Navigieren Sie vor dem Neustart des Agenten in das folgende Verzeichnis auf Ihrem PC (ersetzen Sie den Laufwerksbuchstaben entsprechend, wenn Sie Windows auf einem anderen Laufwerk installiert haben): C:/Windows/SoftwareDistribution
In diesem Verzeichnis speichert der Update Agent temporär Dateien, die für den Installationsvorgang benötigt werden. Um zu verhindern, dass der Dienst nach dem Neustart auf diese Dateien zurückgreift und stattdessen das entsprechende Update von Grund auf herunterlädt und entpackt, löschen Sie den Inhalt des SoftwareDistribution-Verzeichnisses.
Starten Sie nun den Update Service neu, indem Sie in der Microsoft Management Console auf die Schaltfläche Update Service klicken und anschließend das System neu starten. Anschließend kann der Agent erneut versuchen, das problematische Update herunterzuladen und zu installieren.

Instabile PC-Leistung wird oft durch veraltete oder beschädigte Treiber verursacht. Auslogics Driver Updater diagnostiziert Treiberprobleme und lässt Sie alte Treiber auf einmal oder einzeln aktualisieren, damit Ihr PC reibungsloser läuft
Fix Nr. 3: Überprüfen und reparieren Sie beschädigte Systemdateien.
Der Fehler 0x80070002 kann auch durch fehlende oder beschädigte Systemdateien verursacht werden. Da die Fehlermeldung jedoch keine Auskunft darüber gibt, wo Sie in diesem Fall suchen sollten, müssen Sie sich auf die eingebaute Funktionalität des SFC-Tools (System File Checker) verlassen. Dieses Dienstprogramm scannt und repariert alle beschädigten Systemdateien in Ihrer Windows-Installation. Wenn eine Reparatur nicht möglich ist, werden Sie vom SFC über die betroffene Datei benachrichtigt. Zur Verwendung des Befehlszeilentools sind Administratorrechte erforderlich, da die Eingabeaufforderung als Administrator gestartet werden muss. Führen Sie dazu die folgenden Schritte aus:
- Starten Sie das Startmenü.
- Geben Sie in der Suchleiste „cmd“ ein.
- Wählen Sie per Rechtsklick „Eingabeaufforderung“ und dann „Als Administrator ausführen“.
- Um den SFC zu starten, geben Sie die folgenden Befehle ein, sobald Sie die Befehlszeile öffnen: sfc /scannow
Lassen Sie das Eingabeaufforderungsfenster geöffnet, bis der Prüfvorgang abgeschlossen ist. Das Tool zeigt dann das Ergebnis der Prüfung an. Eine Liste beschädigter Dateien, die nicht repariert werden konnten, findet sich in der Protokolldatei cbs.log, die sich im Verzeichnis Windows/Logs/CBS befindet.
Fix Nr. 4: Überprüfen Sie die Festplatte auf Dateisystemfehler.
Dateisystemfehler, auch als defekte Festplattensektoren bekannt, können als Folge von Systemabstürzen oder unsachgemäßem Löschen auftreten. Infolgedessen können verschiedene Komplikationen auftreten, z. B. das 0x80070002-Update-Problem. Windows enthält standardmäßig eine Lösung, das CHKDSK-Tool (CheckDisk), mit dem Sie solche Fehler in der Dateisystemstruktur jederzeit erkennen und beheben können. CHKDSK kann wie das oben beschriebene SFC-Programm über die Befehlszeile ausgeführt werden.
Auch hier ist es notwendig, die Eingabeaufforderungskonsole als Administrator zu öffnen:
- Navigieren Sie zum Windows- Startmenü.
- Geben Sie „cmd“ in das Suchfeld ein.
- Klicken Sie mit der rechten Maustaste auf „Eingabeaufforderung“ und dann auf die Option „Als Administrator ausführen“.
- Geben Sie den folgenden Befehl ein, um das Laufwerk zu scannen und zu reparieren, auf dem Windows installiert wurde (normalerweise C:): chkdsk C: /F /R
Da das Laufwerk derzeit von Windows und seinen verschiedenen Prozessen verwendet wird, werden Sie darüber informiert, dass CHKDSK derzeit nicht gestartet werden kann. Geben Sie stattdessen „J“ ein und drücken Sie die [Enter] -Taste, um das Prüfprogramm vor dem nächsten Systemstart auszuführen.
Lösung Nr. 5: Auf Malware prüfen.
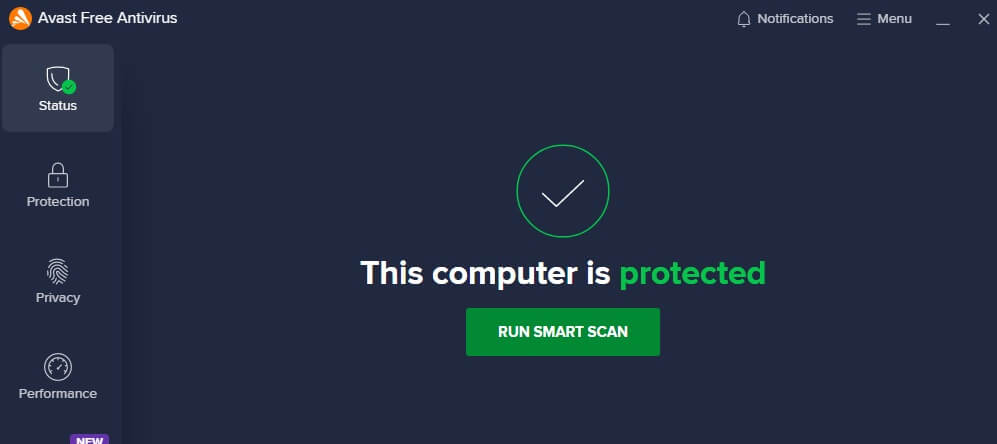
Wenn wichtige Systemdateien oder Einstellungen falsch sind oder fehlen, ist Ihr Computer möglicherweise mit Malware infiziert. In diesem Fall werden Ihre Bemühungen, den Fehler 0x80070002 zu beheben, höchstwahrscheinlich vergeblich sein, bis Sie die bösartige Software von Ihrem System finden und entfernen. Lesen Sie unseren ausführlichen Malware-Artikel, um mehr über die besten Tools zum Erkennen und Entfernen von Spyware, Trojanern, Viren und anderer bösartiger Software zu erfahren.
Fix Nr. 6: Führen Sie die Windows Update-Problembehandlung aus.
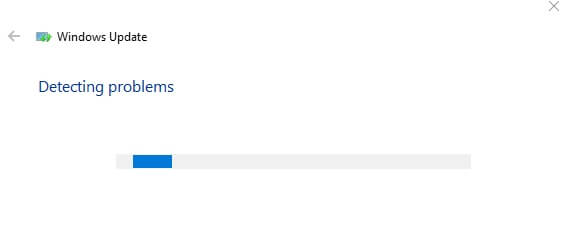
Für aktuelle Windows-Versionen bietet der Update Troubleshooter einen Dienst, der speziell darauf ausgelegt ist, Update-Fehler wie 0x80070002 zu beheben. Die neuste Version des Troubleshooters kann jederzeit aus dem offiziellen Microsoft Support Forum heruntergeladen werden; es ist nur wenige Kilobyte (KB) groß. Nachdem Sie die heruntergeladene.diagcab-Datei mit dem „Assistant for Troubleshooting by Diagnosis“ geöffnet haben, befolgen Sie einfach die folgenden Schritte, um den Fehler 0x80070002 zu beheben.
Lösung Nr. 7: Deaktivieren Sie Ihr Antivirenprogramm vorübergehend.
Im Allgemeinen kann Windows-Sicherheitssoftware Ihren Computer vor Virenangriffen schützen. In einigen Fällen kann Windows-Sicherheitssoftware jedoch Windows-Updates verhindern. Um den Fehler 0x80070002 zu beheben, können Sie Sicherheitssoftware vorübergehend deaktivieren.
Wenn Sie Sicherheitssoftware von Drittanbietern installiert haben, klicken Sie einfach mit der rechten Maustaste auf das Symbol der Antivirensoftware unten in der Taskleiste und wählen Sie die Option zum vorübergehenden Deaktivieren der Sicherheitssoftware. Wenn Sie Windows 10 verwenden, müssen Sie auch Windows Defender und die Windows-Firewall deaktivieren.
Nachdem Sie die Sicherheitssoftware deaktiviert haben, starten Sie Ihren Computer neu, um zu sehen, ob der Fehlercode 0x80070002 behoben wurde.
Fix Nr. 8: Führen Sie einen sauberen Neustart durch.
Der Konflikt zwischen Startdiensten und dem Aktualisierungsprozess kann den Windows-Aktualisierungsfehler 0x80070002 verursachen. Um dieses Problem zu beheben, starten Sie das System in einem sauberen Startzustand neu.
Das System startet mit dem grundlegenden Satz von Treibern und Startanwendungen im sauberen Startzustand. Führen Sie die folgenden Schritte aus, um einen sauberen Neustart zu initiieren.
- Geben Sie msconfig in das Dialogfeld „ Ausführen “ ein und drücken Sie die Eingabetaste .
- Wählen Sie Selektiver Start auf der Registerkarte Allgemein .
- Navigieren Sie zur Registerkarte Dienste .
- Wählen Sie Alle Microsoft-Dienste ausblenden und klicken Sie dann auf die Schaltfläche Alle deaktivieren.
- Navigieren Sie zur Registerkarte Start .
- Wählen Sie Task-Manager öffnen .
- Beenden Sie die Aufgabe, indem Sie mit der rechten Maustaste auf alle nicht wesentlichen Startanwendungen klicken.
- Klicken Sie auf OK , nachdem Sie auf die Schaltfläche Übernehmen geklickt haben.
Beim nächsten Booten beginnt das System in einem sauberen Boot-Zustand.
Lösung Nr. 9: Installieren Sie das Update manuell.
Wenn das Update Center nach dem Ausprobieren dieser Lösungen immer noch den Fehlercode „0x80070002“ anzeigt, sollten Sie versuchen, das entsprechende Update manuell herunterzuladen und zu installieren. Microsoft veröffentlicht alle neu veröffentlichten Updates in seinem Online-Update-Katalog. Geben Sie einfach die Wissensdatenbanknummer des Updates (immer beginnend mit „KB“) in die Suchleiste ein und drücken Sie „Suchen“; die Webanwendung sucht dann automatisch nach den passenden Installationsdateien.
Fazit
Fehler 0x80070002 kann ein frustrierendes Problem sein, wenn Sie versuchen, Ihren Windows 10-Computer auf Version 1903 zu aktualisieren, aber glücklicherweise ist es relativ einfach, mit nur wenigen einfachen Schritten, wie oben beschrieben, zu beheben! Wenn Sie diese Schritte befolgen, können Sie das neueste Feature-Update ohne weitere Probleme erfolgreich installieren! Viel Glück!
