So beheben Sie, dass FaceTime kein Video anzeigt
Veröffentlicht: 2023-03-14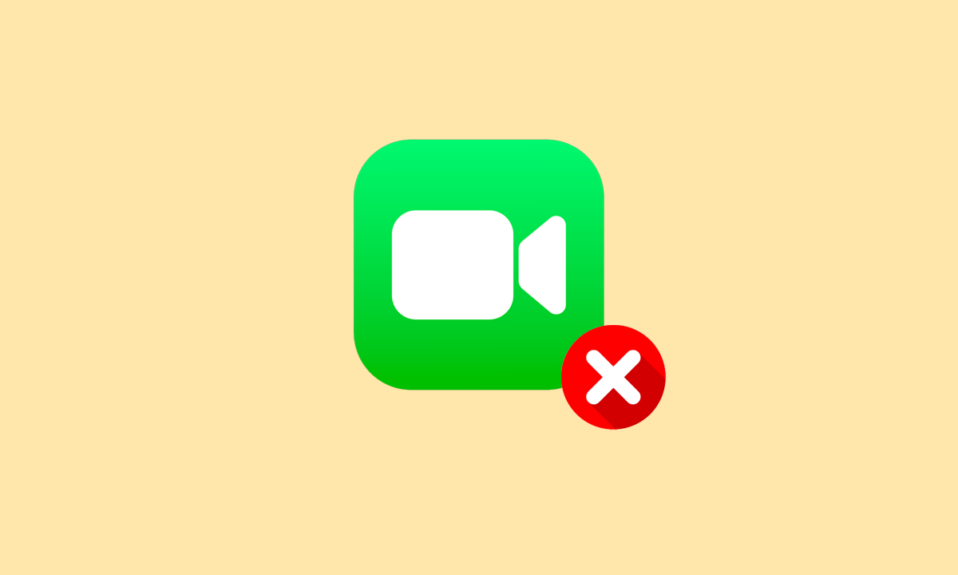
Wenn Sie ein iPhone oder einen Mac besitzen, sind Sie vielleicht mit dieser App namens FaceTime vertraut. Mit der FaceTime-App können Benutzer ihre Hintergründe verwischen, sie visuell fokussieren und das Anruferlebnis lohnenswert machen. Es gibt Benutzern das Gefühl, dass sich die Person, mit der sie sprechen, im selben Raum befindet, vermeidet Hintergrundgeräusche und vieles mehr. Mit der FaceTime-App können Sie einen Video- oder Audioanruf mit Ihrem Liebsten tätigen. Viele Benutzer sind auf FaceTime-Videos gestoßen, die auf dem Mac nicht funktionieren, oder FaceTime funktioniert nicht auf dem iPhone. Wenn Sie auch schon einmal damit konfrontiert waren, machen Sie sich keine Sorgen! In diesem Artikel werden wir besprechen, wie Sie dieses FaceTime-Problem lösen können, das kein Video anzeigt.
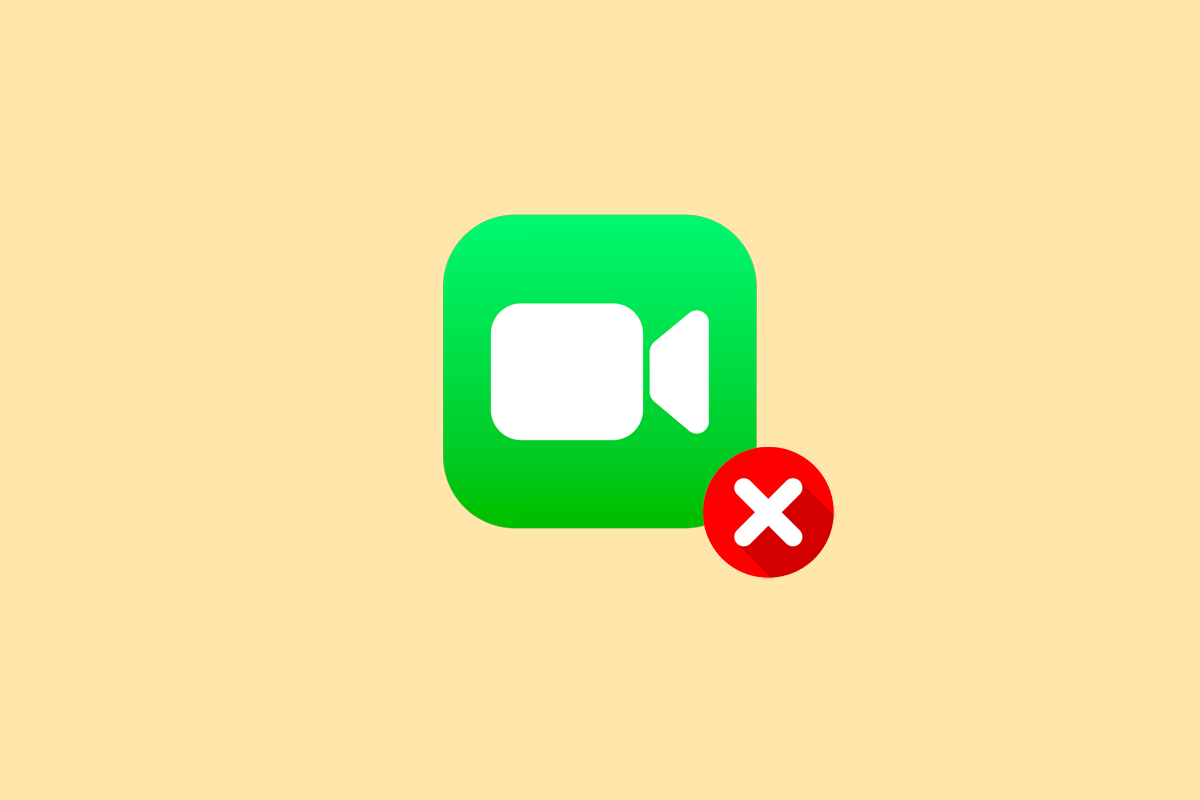
So beheben Sie, dass FaceTime kein Video anzeigt
Wir haben verschiedene Methoden besprochen, um das Problem „FaceTime funktioniert nicht“ zu beheben, also lesen Sie den Artikel weiter, um mehr Einblicke in dieses Problem zu erhalten und die beste Methode zu finden, die für Sie funktioniert, um dieses Problem zu beheben.
Warum funktioniert FaceTime nicht?
Es gibt eine Reihe von Gründen , warum Facetime kein Videoproblem anzeigt. Lesen Sie die unten besprochenen Punkte, um mehr darüber zu erfahren:
- Wenn Sie Datum und Uhrzeit auf Ihrem Gerät falsch eingestellt haben, kann dieses Problem auftreten.
- Ein weiterer Grund ist, dass FaceTime möglicherweise nicht funktioniert, wenn Apple-Dienste ausgefallen sind.
- Wenn FaceTime in Ihrem Land nicht verfügbar ist und Sie eine schwache Internetverbindung haben, kann dieses Problem auftreten.
- Die Kamera und das Mikrofon funktionieren nicht richtig und wenn Ihr Gerät nicht aktualisiert wird, kann dies ebenfalls das Problem verursachen.
- Das Deaktivieren von FaceTime im Abschnitt Inhalts- und Datenschutzbeschränkungen könnte der Grund sein.
Wie behebt man, dass FaceTime kein Video anzeigt?
Befolgen Sie die unten aufgeführten Methoden, um zu erfahren, wie Sie das Problem beheben können, dass FaceTime-Videos auf Mac und iPhone nicht funktionieren:
Methode 1: Grundlegende Methoden zur Fehlerbehebung
Im Folgenden finden Sie die einfach durchzuführenden Methoden, mit denen Sie den FaceTime-Fehler, der den Videofehler auf iPhone und Mac nicht anzeigt, beheben können, bevor Sie sich mit komplexen Lösungen befassen.
1A. Gerät neustarten
Durch den Neustart eines Geräts wird das System aktualisiert und das Problem behoben, wenn es sich um ein geringfügiges Problem handelt.
Option I: Auf dem iPhone
Sie können versuchen, Ihr Gerät neu zu starten, damit Sie das Problem beheben können, dass FaceTime auf dem iPhone nicht funktioniert. Wenn Sie neu starten, wird Ihr Gerät von den Störungen aktualisiert. Sie können unseren Artikel zum Neustart des iPhone X lesen.
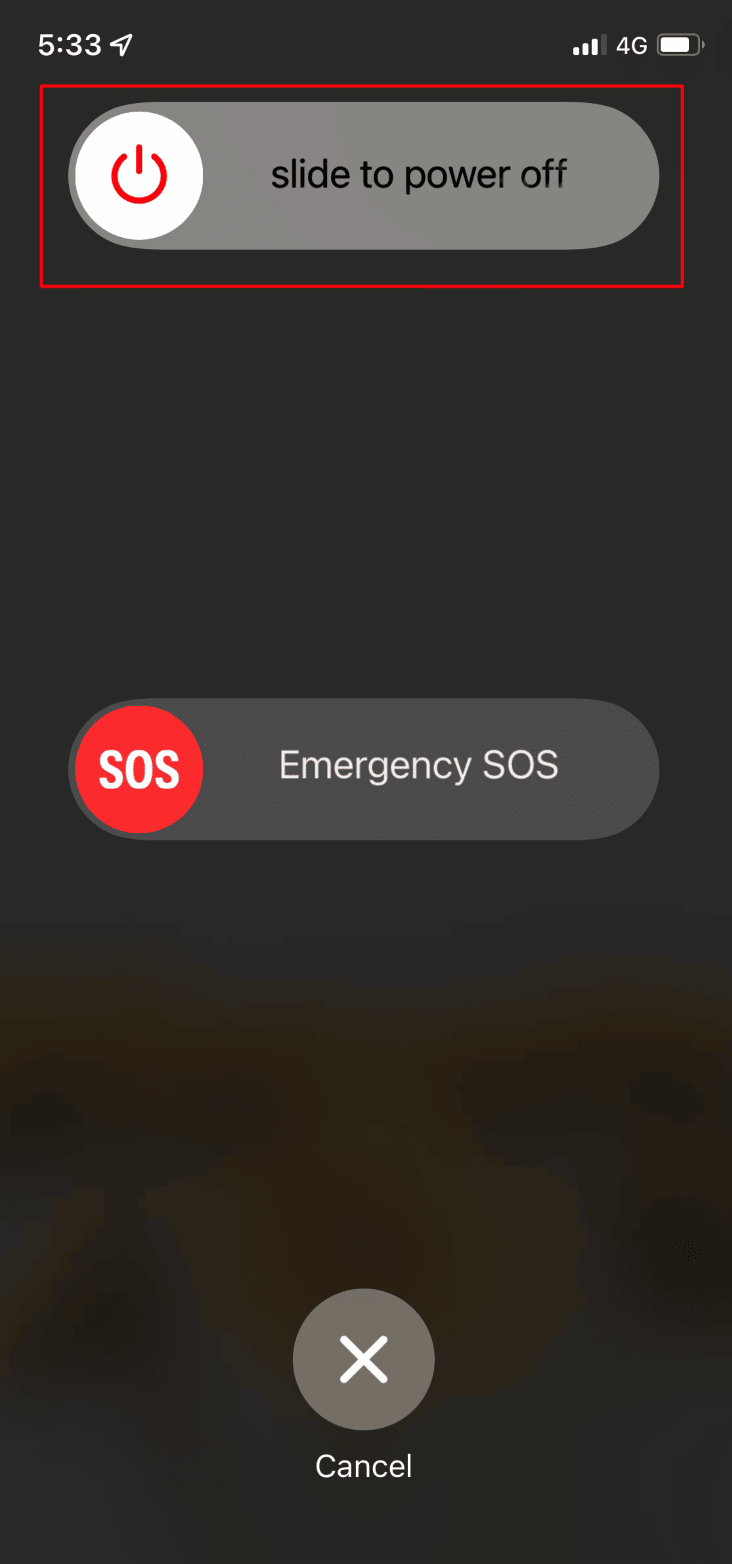
Option II: Auf dem Mac
Um zu beheben, dass FaceTime-Videos auf dem Mac nicht funktionieren, können Sie Ihren Mac neu starten. Um zu erfahren, wie das geht, können Sie die folgenden Schritte ausführen:
1. Klicken Sie zuerst oben auf Ihrem Mac auf das Apple-Menü-Symbol .
2. Klicken Sie dann auf die Option Neustart… .
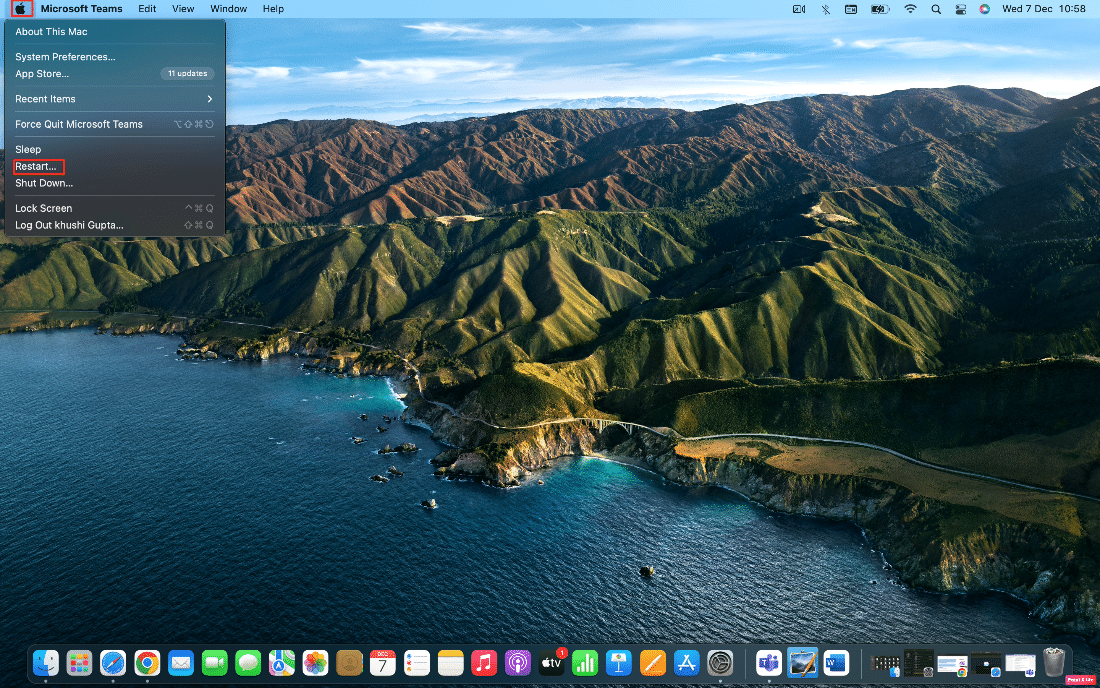
1B. Verwenden Sie korrekte Kontaktdaten
Um das Problem zu beheben, dass das FaceTime-Video nicht angezeigt wird, stellen Sie sicher, dass Sie die richtigen Kontaktdaten verwenden.
- Navigieren Sie auf Ihrem iPhone zu Einstellungen > FaceTime > Sie können von FaceTime erreicht werden unter Option. Sie können Ihre FaceTime-Kontaktdaten überprüfen. Stellen Sie außerdem sicher, dass die Person, die Sie anrufen, dasselbe tut, um sicherzustellen, dass Sie die richtigen Details für sie haben.
- Um die Details auf einem Mac zu überprüfen, öffnen Sie die FaceTime-App und klicken Sie dann in der Menüleiste auf FaceTime > Einstellungen . Überprüfen Sie danach Ihre Kontaktdaten in der Mitte des Einstellungsfensters.
1C. Bestätigen Sie die Kompatibilität der FaceTime-Software
Wenn Ihr Gerät alt ist oder ein älteres iPhone/Mac-Modell hat, funktioniert Group FaceTime möglicherweise nicht.
Damit Gruppen-FaceTime-Chats auf Ihrem Gerät funktionieren, benötigen Sie also:
- iPhone 6S oder iOS 12.1.4 oder höher
- Mac mit macOS Mojave 10.14.3 oder höher
1D. Überprüfen Sie die Verfügbarkeit der FaceTime-Anwendung
Möglicherweise stoßen Sie auf FaceTime, das kein Videoproblem anzeigt, wenn FaceTime in Ihrem Land nicht verfügbar ist, da es nicht auf der ganzen Welt verfügbar ist. Darüber hinaus ist es auch nicht mit allen Einzelzellenträgern verfügbar.
Sie können sich die Apple Carrier Support-Seite ansehen, um sicherzustellen, dass FaceTime in Ihrem Land mit Ihrem Mobilfunkanbieter funktioniert.
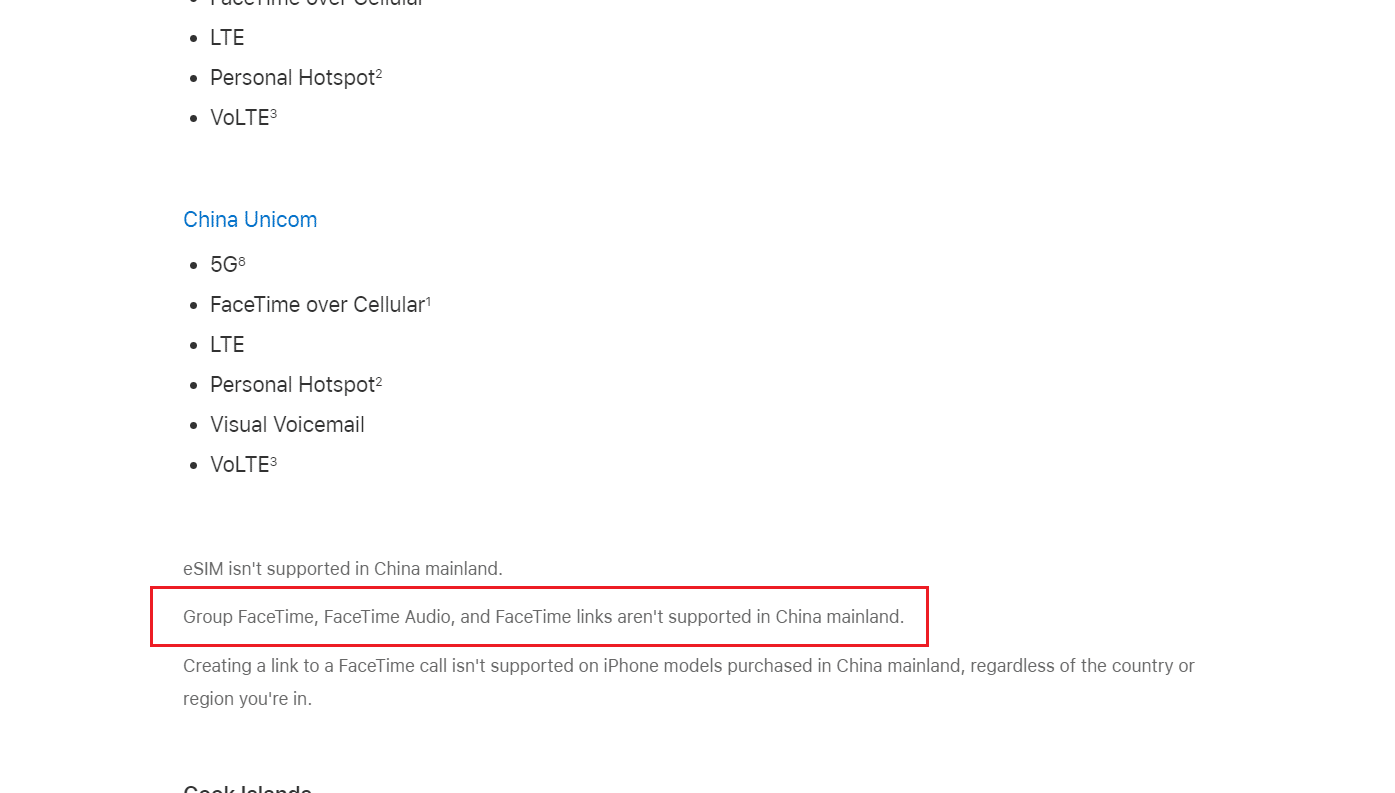
Lesen Sie auch : So sehen Sie FaceTime-Fotos
1E. Personen im Gruppen-FaceTime-Chat einschränken
In FaceTime kannst du einen Gruppen-Videoanruf mit bis zu 32 Personen gleichzeitig führen . Aber wenn viele Leute gleichzeitig telefonieren, wird es schwierig herauszufinden, wer das FaceTime-Problem verursacht.
Beginnen Sie in diesem Fall also lieber mit einem Einzelgespräch und fügen Sie dann nacheinander weitere Personen hinzu, um herauszufinden, wann das Problem beginnt. Wenn Sie niemanden mit FaceTime anrufen können, liegt möglicherweise ein Problem mit Ihrer Internetverbindung oder Ihrem Gerät vor. Wenn eine Person mit dem Problem konfrontiert ist, liegt auf ihrer Seite ein Problem vor.
1F. Testen Sie Kamera und Mikrofon auf Ihrem Gerät
Wenn Sie feststellen, dass FaceTime kein Video anzeigt oder andere Personen Sie auf FaceTime nicht hören oder sehen können, stellen Sie sicher, dass die Kamera oder die Mikrofone auf Ihrem iPhone oder Mac-Gerät ordnungsgemäß funktionieren.
- Um dies zu überprüfen, öffnen Sie die Kamera-App auf Ihrem iPhone und nehmen Sie ein Video von sich selbst auf, während Sie mit der Frontkamera sprechen.
- Auf dem Mac können Sie die Photo Booth-App verwenden, um sich selbst aufzunehmen.
Nachdem Sie mit der eigenen Aufnahme fertig sind, spielen Sie das aufgenommene Video ab, um herauszufinden, ob Audio und Video funktionieren.
1G. Aktivieren Sie Kamera und Mikrofon in der FaceTime App
Stellen Sie während des FaceTime-Anrufs sicher, dass Sie Ihre Kamera oder Ihr Mikrofon für diesen FaceTime-Anruf einschalten . Wenn Sie es nicht aktiviert haben, können andere Sie nicht sehen oder hören.
Klicke oder tippe während des FaceTime-Anrufs auf das Mikrofon- und Kamerasymbol auf deinem Bildschirm, um deine Kamera oder dein Mikrofon ein- und auszuschalten.
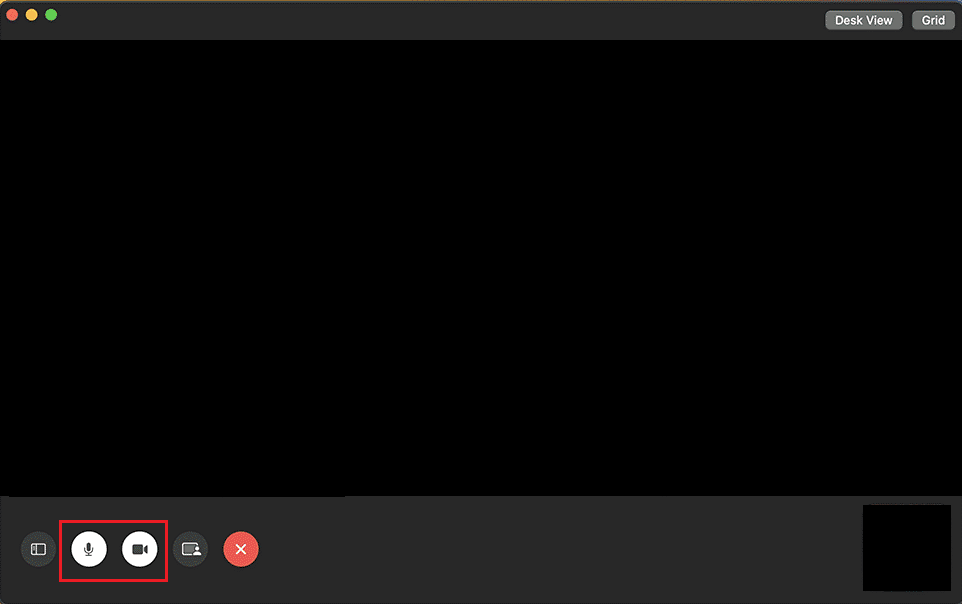
1H. Warten Sie auf die Betriebszeit des FaceTime-Systemstatus
Bei Apple-Diensten treten manchmal technische Probleme auf, und wenn dies bei Ihnen der Fall ist, können Sie dies auf der Seite „Apple-Systemstatus“ überwachen. Wenn die Dienste von Apple ausfallen, funktionieren viele wichtige Funktionen und Dienste, einschließlich Facetime, nicht mehr. Um zu überprüfen, ob FaceTime auf der Apple-Systemstatusseite gut funktioniert, vergewissern Sie sich, dass der Kreis links neben FaceTime grün ist .
Selbst wenn die Systemstatusseite von Apple anzeigt, dass alles in Ordnung ist, kann es ein technisches Problem oder einen lokalen Ausfall geben. In diesem Fall können Sie also die Apple Downdetector-Seite verwenden, um den Status zu überprüfen.
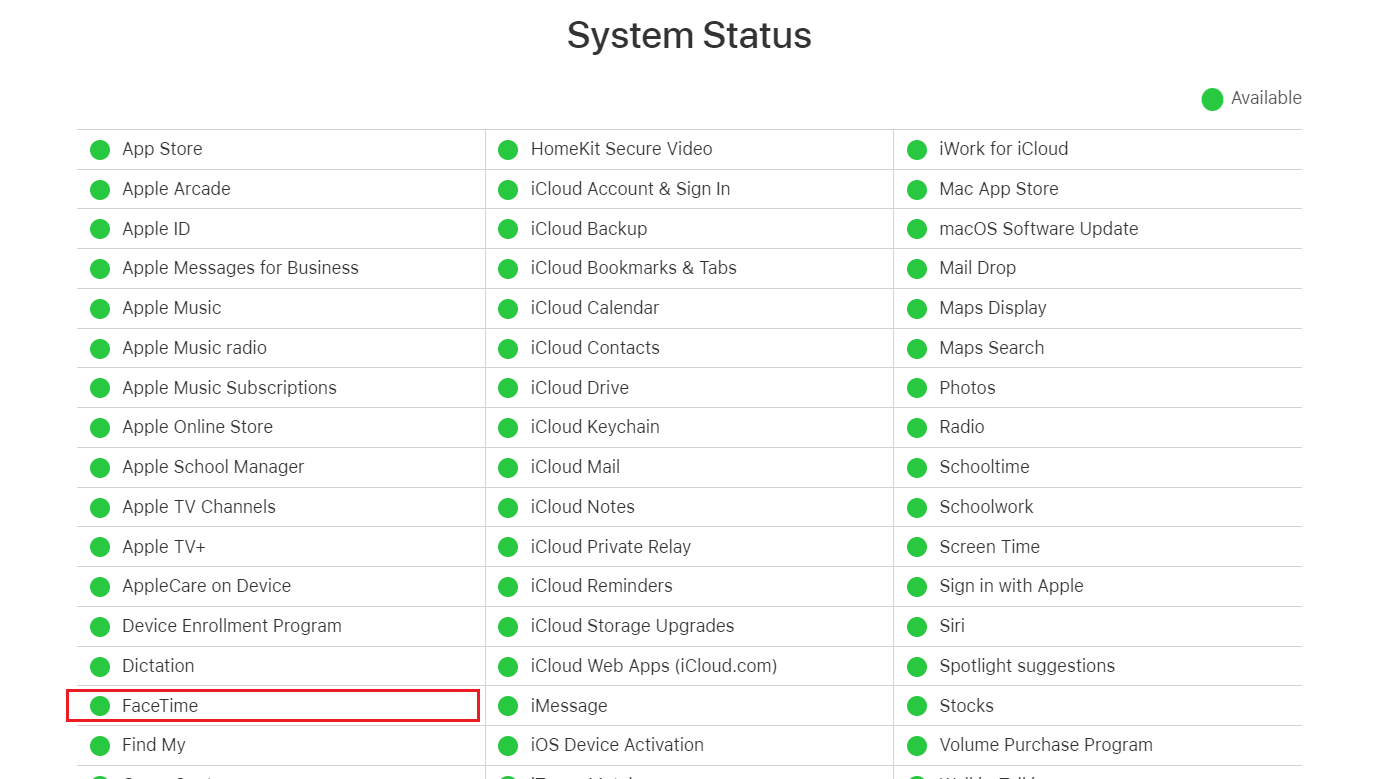
Methode 2: Wi-Fi-Verbindung umschalten
Eine schwache oder träge Wi-Fi-Verbindung kann auch dazu führen, dass FaceTime-Videos auf iPhone und Mac nicht funktionieren. Sie können also versuchen, die schwache Internetverbindung zu reparieren. Sie können die Internetverbindung auf Ihren Geräten umschalten, um sie zu aktualisieren und den besprochenen Fehler zu beheben.
Option I: Auf dem iPhone
1. Gehen Sie zum Kontrollzentrum .
2. Deaktivieren Sie den Schalter für das WLAN .
3. Warten Sie einen Moment und tippen Sie erneut auf das WLAN-Symbol .
4. Verbinden Sie sich mit dem gewünschten Netzwerk , um zu sehen, ob Sie das Video jetzt auf FaceTime sehen können.
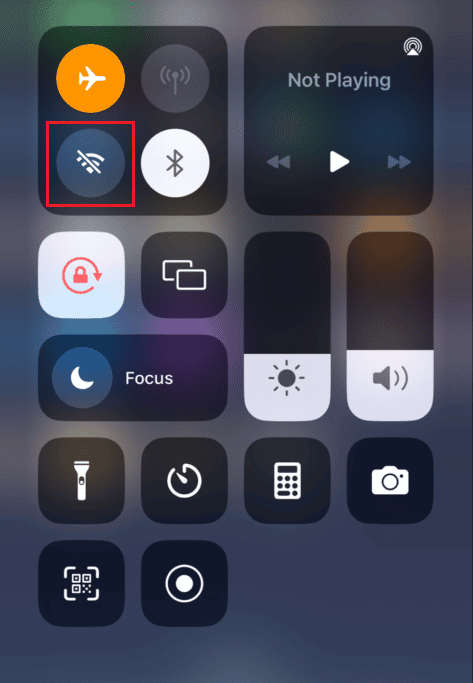
Option II: Auf dem Mac
1. Klicken Sie auf das Wi-Fi-Symbol in der oberen Menüleiste und schalten Sie den Schalter für die Wi-Fi- Option aus .
2. Warten Sie einige Sekunden und schalten Sie den Schalter für das WLAN wieder ein.
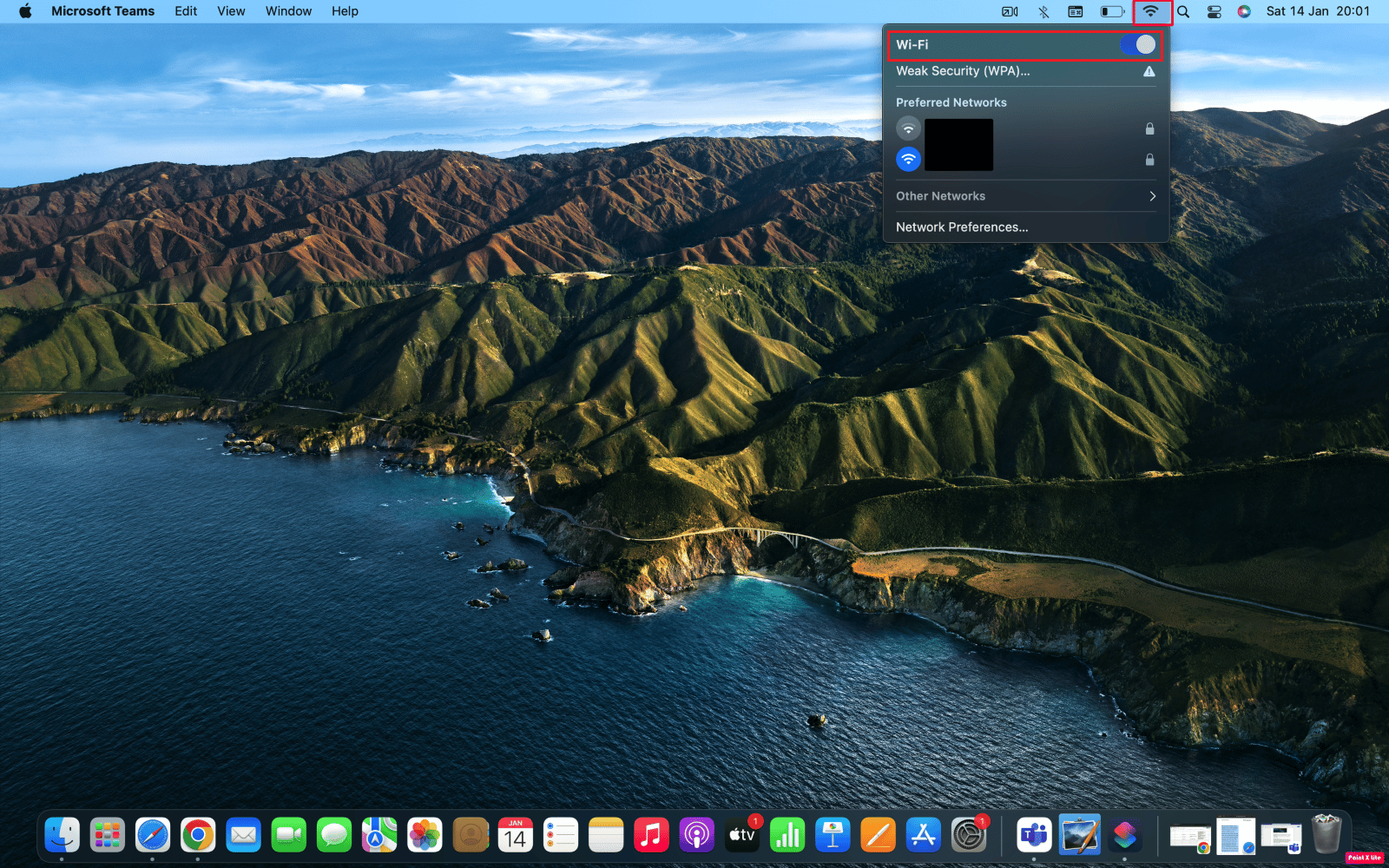
Lesen Sie auch : Wie behebe ich langsames Internet auf meinem iPhone?
Methode 3: Beenden erzwingen und FaceTime App neu starten
Sie können versuchen, das Beenden der FaceTime-App auf Ihrem iPhone und Mac zu erzwingen, um das Problem zu beheben, dass FaceTime kein Video anzeigt. Um das Beenden von Anwendungen auf beiden Geräten zu erzwingen, folgen Sie den unten aufgeführten Methoden:
Option I: Auf dem iPhone
1A. Auf dem iPhone X oder dem neuesten iPhone-Modell : Wischen Sie von unten nach oben und halten Sie in der Mitte Ihres Bildschirms an, um alle Apps anzuzeigen, die Sie kürzlich verwendet haben.
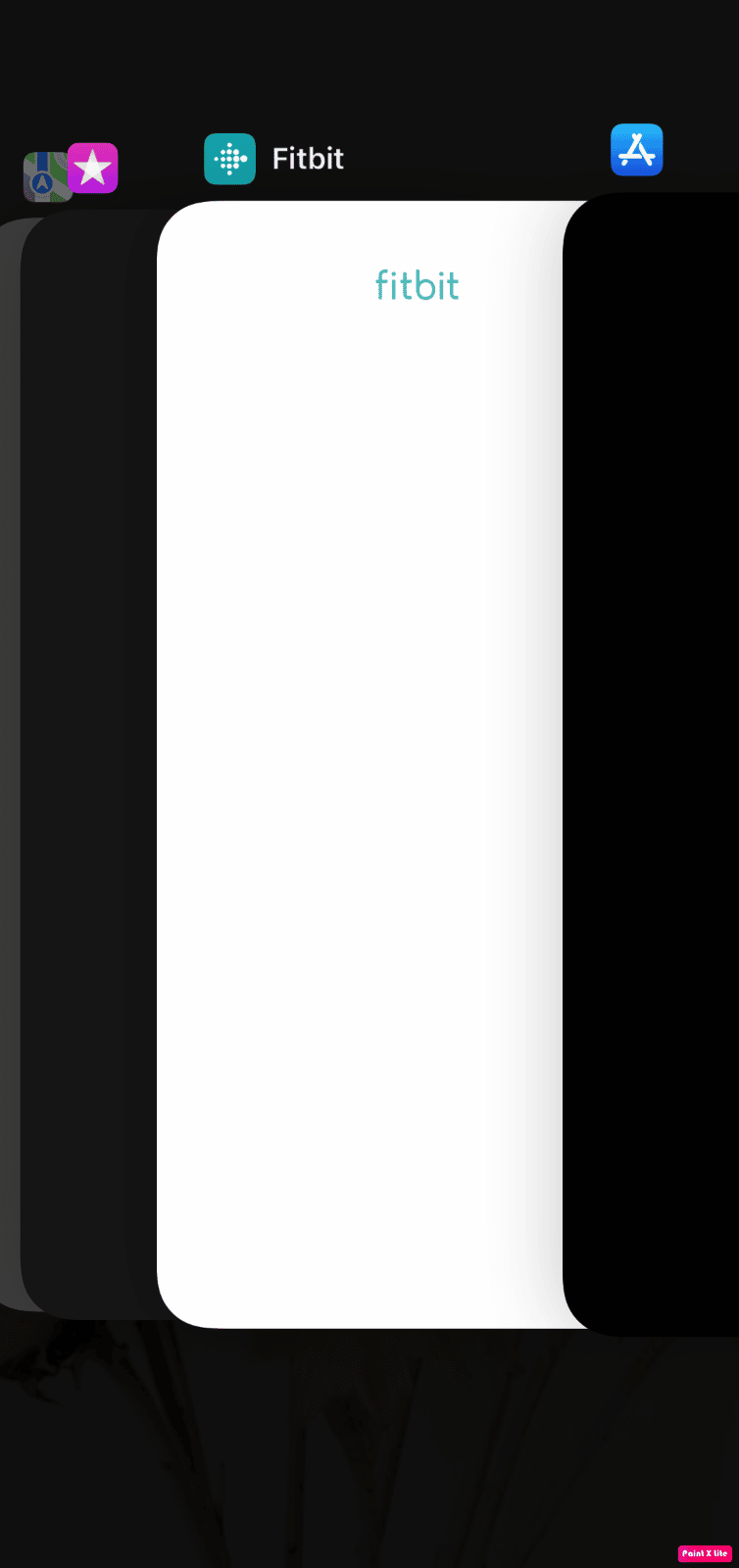
1B. Auf dem iPhone 8 oder einem früheren iPhone-Modell : Doppelklicken Sie auf die Home-Taste , um die Apps anzuzeigen, die Sie kürzlich verwendet haben.
2. Schließen Sie als Nächstes die FaceTime- App aus der Taskleiste der letzten Apps, um zu verhindern, dass sie im Hintergrund ausgeführt wird, um das Problem zu beheben, dass FaceTime kein Video anzeigt.
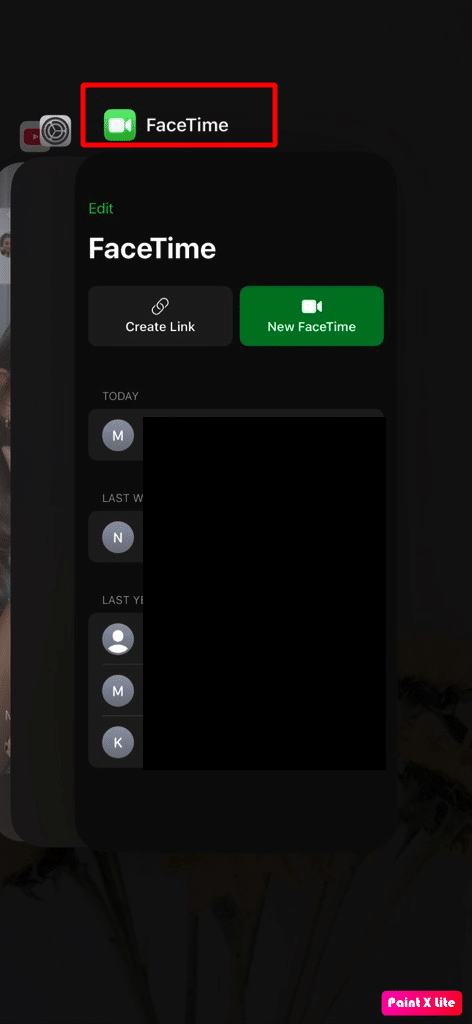
3. Starten Sie danach die FaceTime- App neu, um zu sehen, ob das Problem behoben ist.
Option II: Auf dem Mac
1. Halten Sie auf der Mac-Tastatur die Tasten Command + Option + Esc gleichzeitig gedrückt.
2. Klicken Sie dann auf die Option FaceTime > Beenden erzwingen .
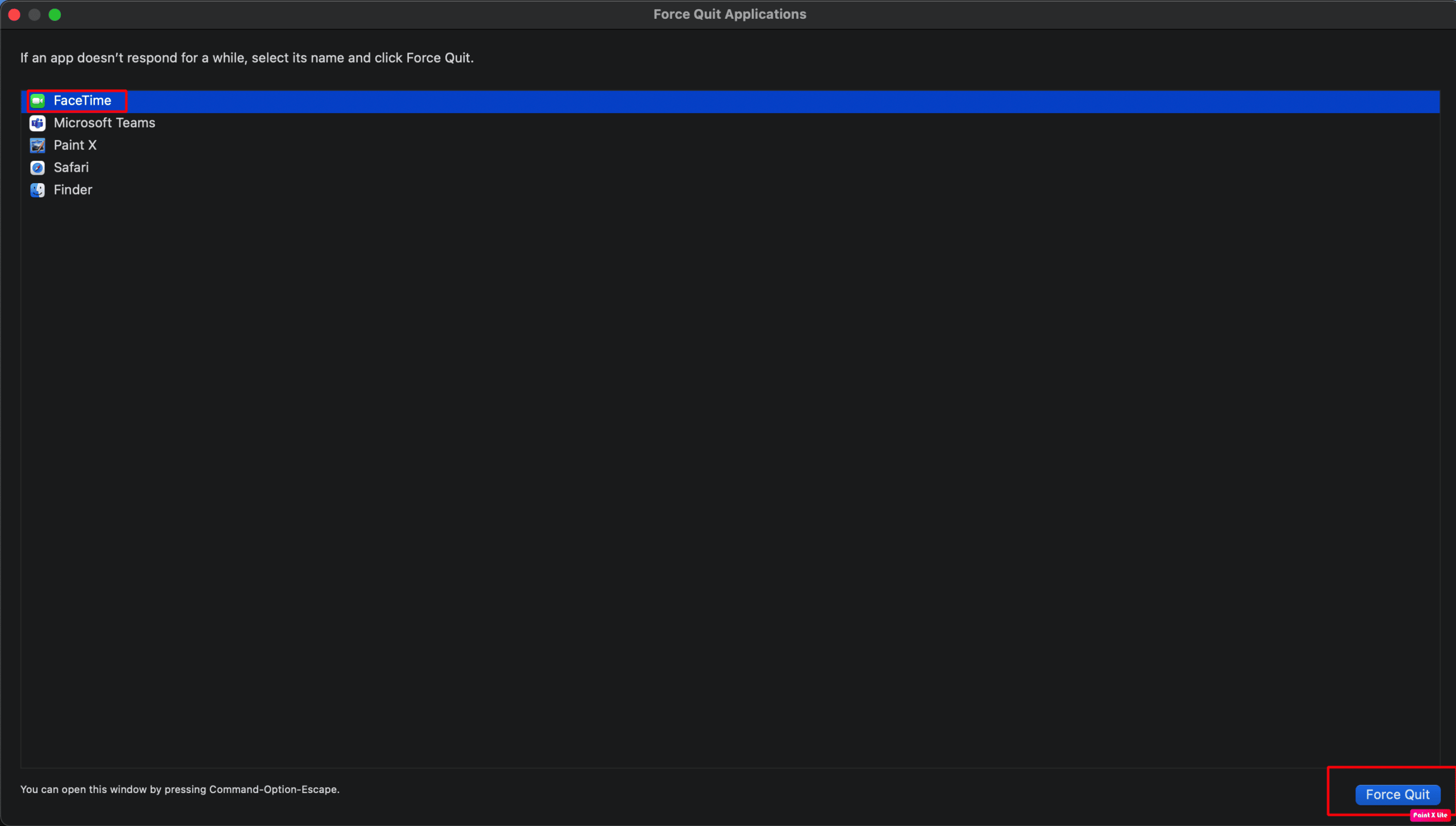
3. Öffnen Sie nach einigen Sekunden die FaceTime-App erneut auf Ihrem Mac, um sicherzustellen, dass das Problem behoben ist.
Methode 4: Melden Sie sich erneut bei FaceTime an
Um zu erfahren, wie Sie sich bei Ihrer FaceTime-App abmelden und anmelden, um das Problem „FaceTime funktioniert nicht auf iPhone und Mac“ zu beheben, lesen Sie die unten beschriebenen Schritte:
Option I: Auf dem iPhone
1. Öffnen Sie die Einstellungen- App auf Ihrem iPhone.
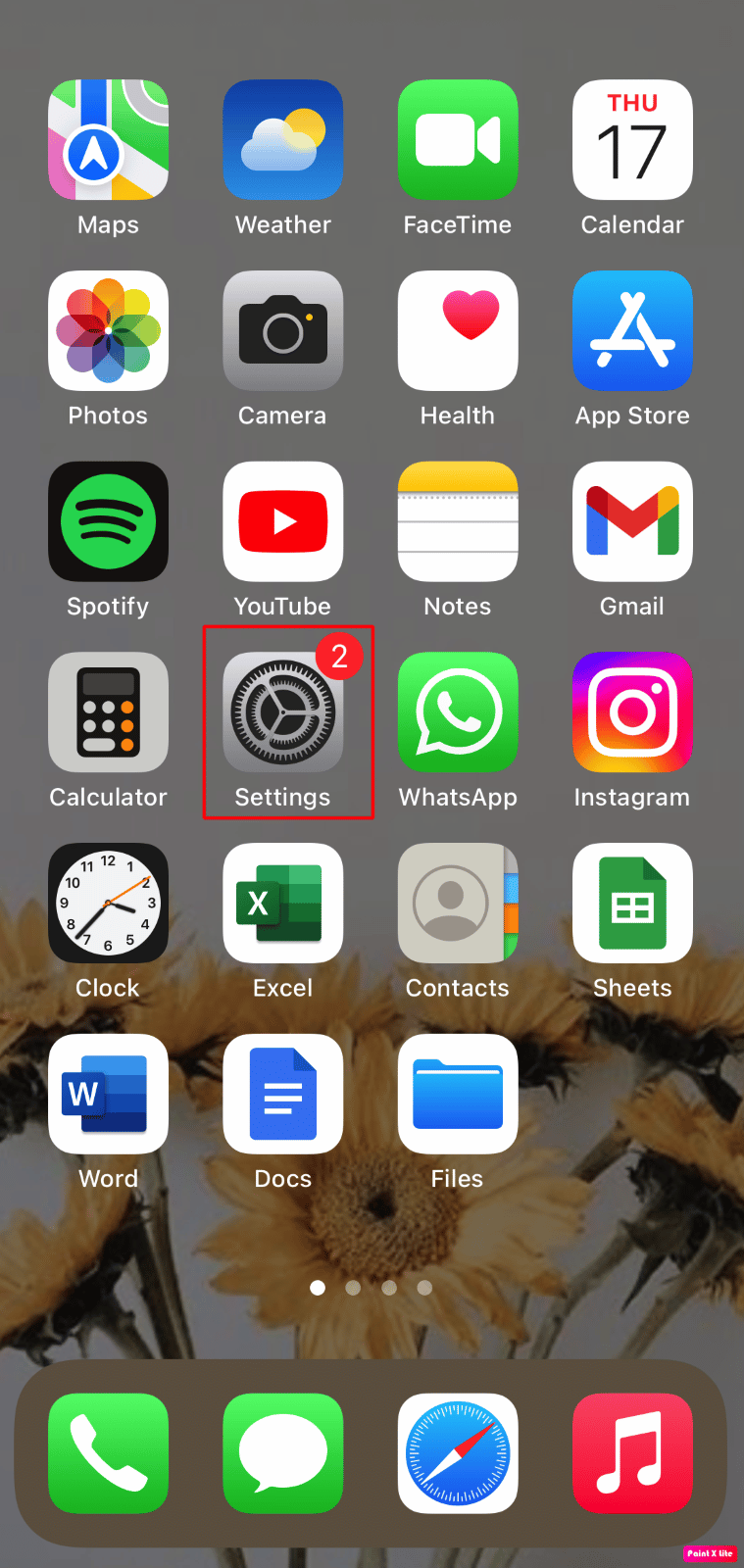

2. Tippen Sie als Nächstes auf die FaceTime- Option.
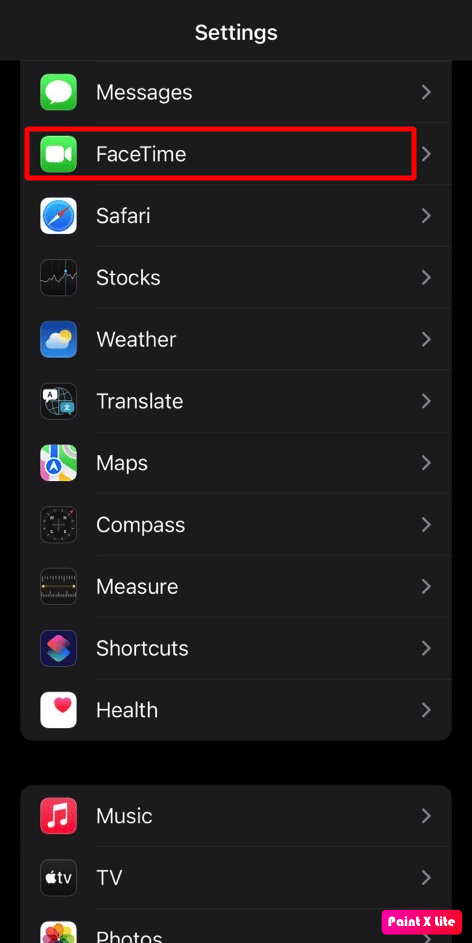
3. Tippen Sie dann auf Ihre Apple-ID .
4. Tippen Sie auf die Option Abmelden .
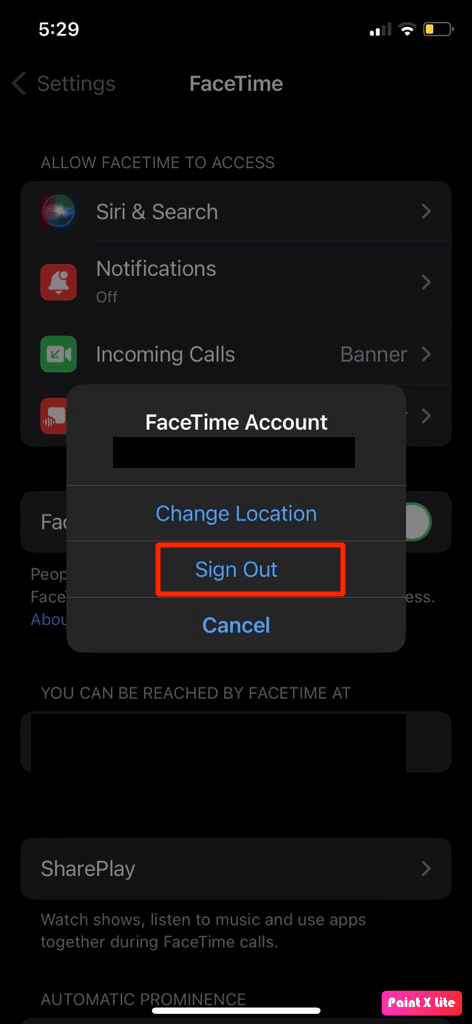
5. Nachdem Sie sich abgemeldet haben, tippen Sie auf Ihre Apple-ID für FaceTime verwenden und melden Sie sich anschließend erneut mit Ihrer Apple-ID an.
Option II: Auf dem Mac
1. Öffnen Sie die FaceTime-App auf Ihrem Mac.
2. Klicken Sie in der oberen Menüleiste auf FaceTime > Einstellungen… .
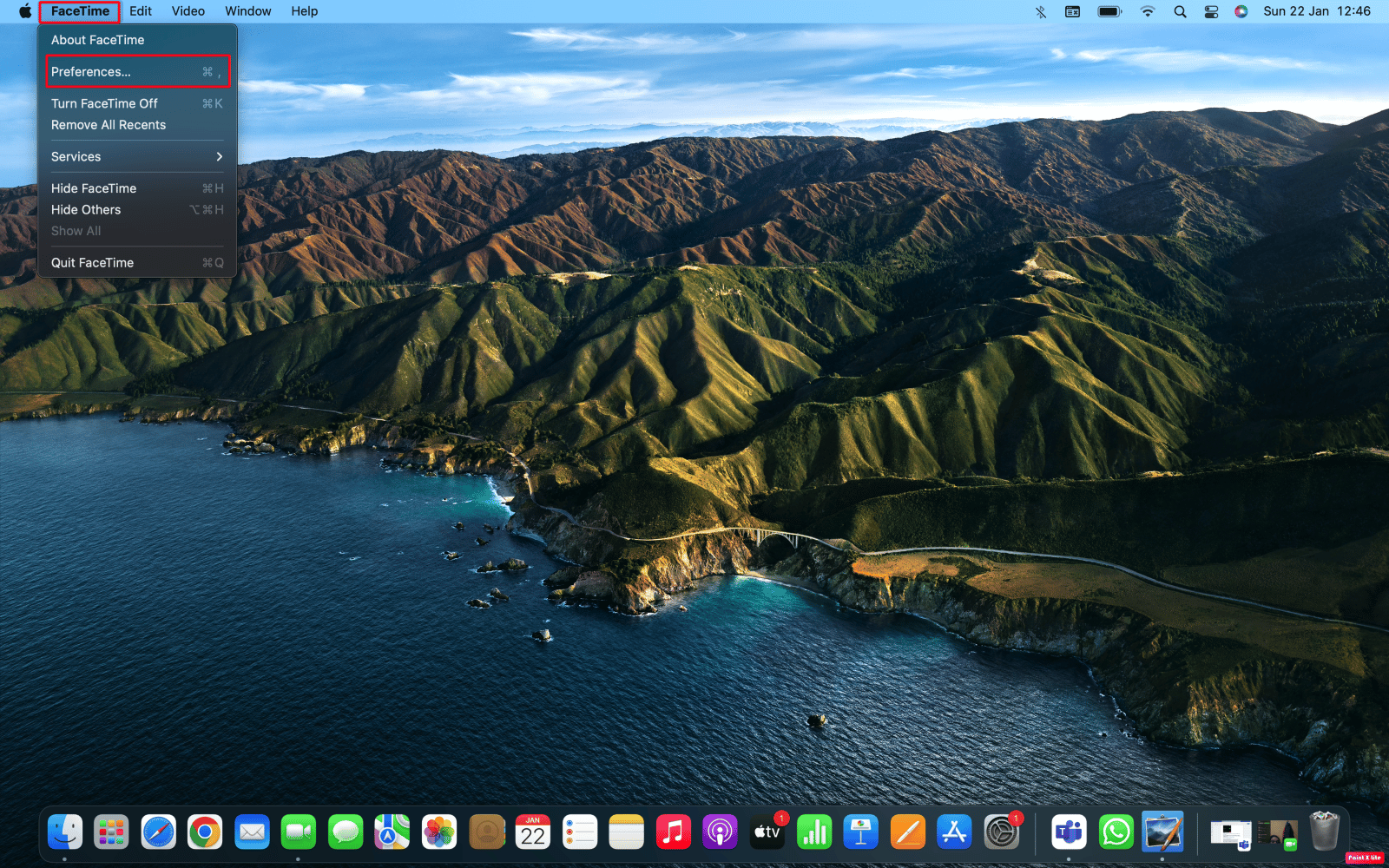
3. Klicken Sie dann auf die Option Abmelden .
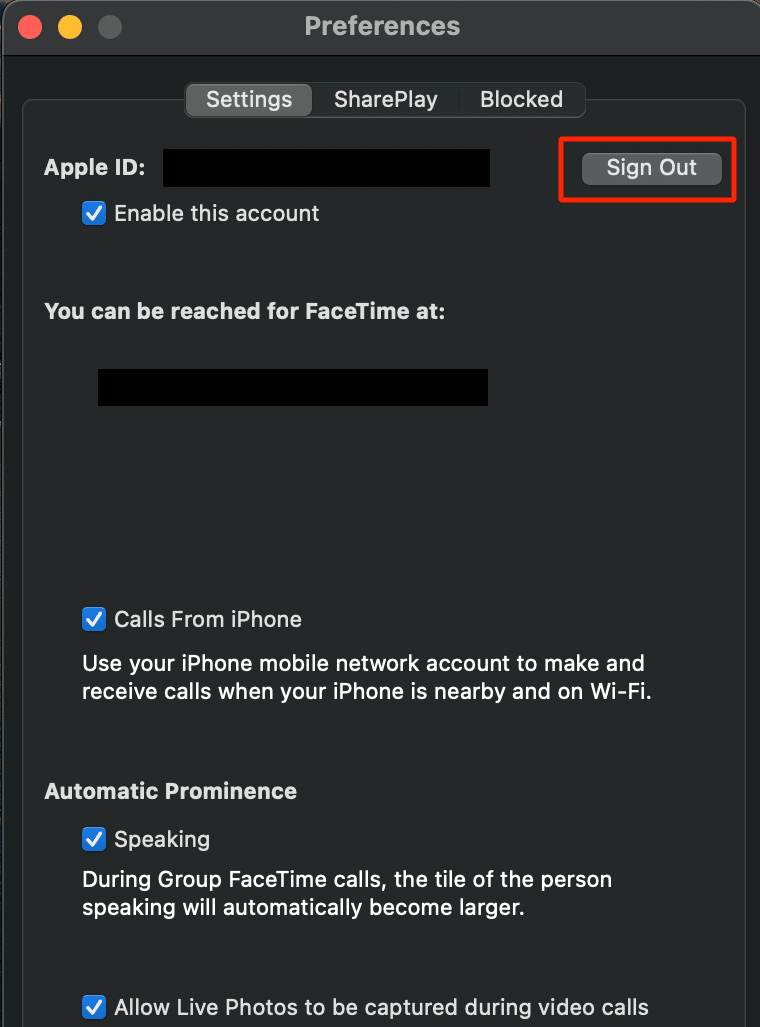
4. Nachdem Sie sich abgemeldet haben, geben Sie Ihre Apple-ID- Details im FaceTime-Fenster ein, um sich erneut anzumelden .
Lesen Sie auch : So öffnen Sie den Anwendungsordner auf dem Mac
Methode 5: Aktivieren Sie FaceTime erneut
Sie können FaceTime vorübergehend auf Ihrem iPhone und Mac deaktivieren, um das Problem zu beheben, dass FaceTime kein Video anzeigt. Um sich damit vertraut zu machen, wie Sie FaceTime vorübergehend auf Ihrem Gerät deaktivieren können, befolgen Sie die unten beschriebenen Schritte.
Hinweis : Sie müssen sich erneut bei Ihrem Apple-ID-Konto anmelden, wenn Sie diese Funktion wieder aktivieren.
Option I: Auf dem iPhone
1. Starten Sie die Einstellungen- App auf Ihrem iPhone.
2. Tippen Sie dann auf die FaceTime- Option.
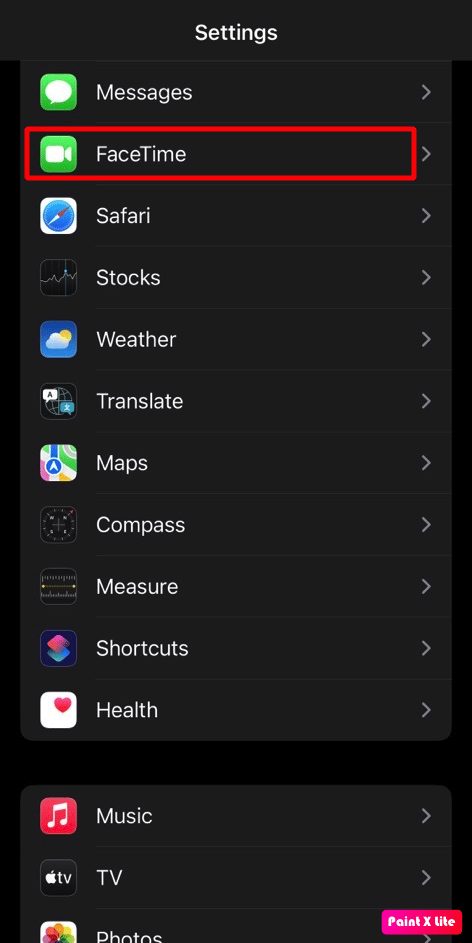
3. Deaktivieren Sie den Schalter für die FaceTime- Option.
4. Warten Sie einen Moment und schalten Sie den Schalter für die FaceTime- Option erneut ein .
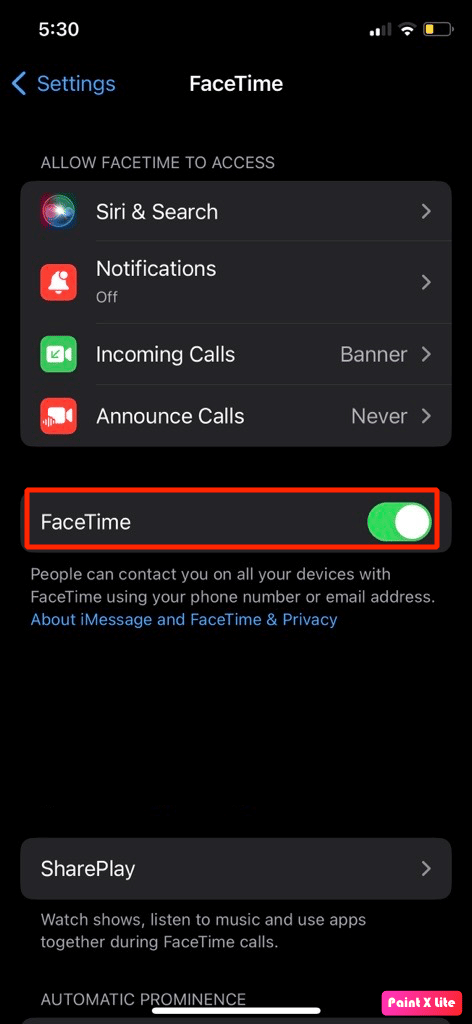
Option II: Auf dem Mac
1. Öffnen Sie die FaceTime- App auf Ihrem Mac.
2. Klicken Sie dann in der oberen Menüleiste auf FaceTime > Einstellungen… .
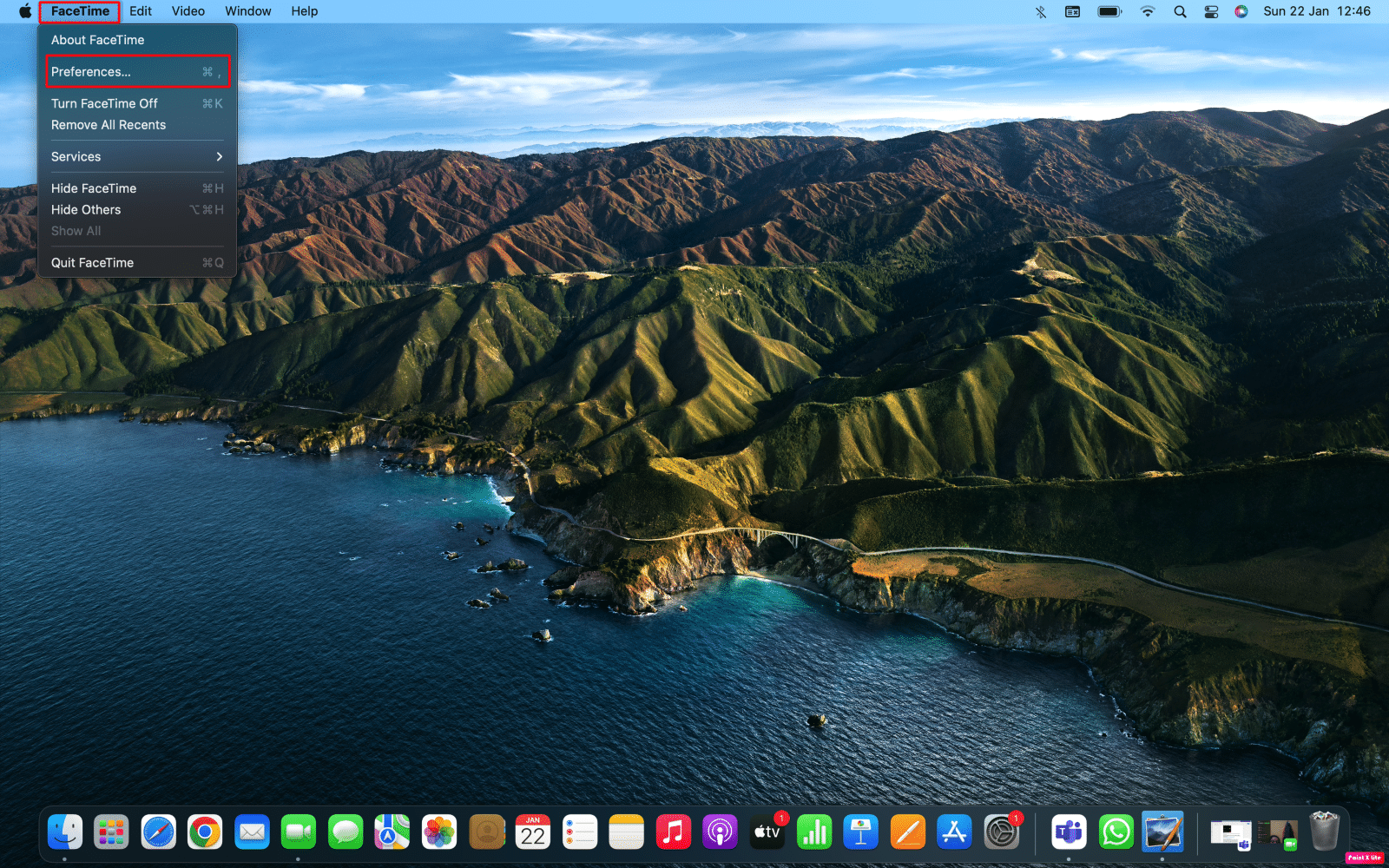
3. Deaktivieren Sie dann das Kontrollkästchen für die Option Dieses Konto aktivieren , um FaceTime zu deaktivieren.
4. Aktivieren Sie nach einigen Sekunden das Kontrollkästchen neben der Option Dieses Konto aktivieren , um FaceTime wieder zu aktivieren.
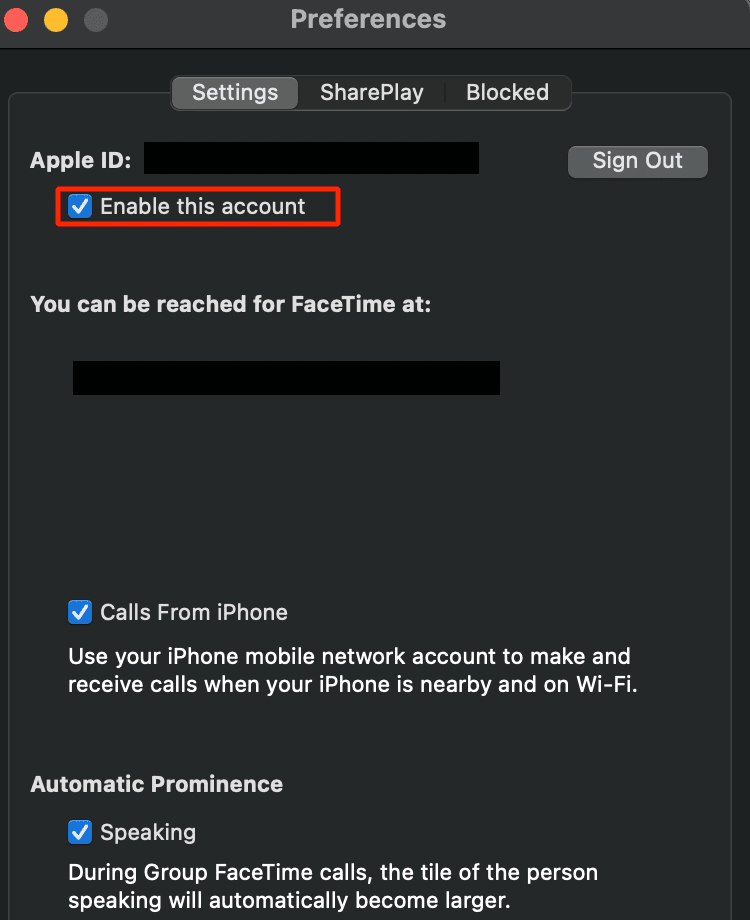
Methode 6: Stellen Sie Datum und Uhrzeit auf Automatisch ein
Eine andere Methode, die Sie wählen können, um das Problem zu lösen, dass FaceTime kein Video anzeigt, besteht darin, Datum und Uhrzeit auf automatisch einzustellen. Die Datums- und Uhrzeiteinstellungen sollten korrekt sein, damit FaceTime auf Ihren Geräten gut funktioniert. Um zu erfahren, wie man ein Datum und eine Uhrzeit einstellt, befolgen Sie die unten aufgeführten Schritte:
Option I: Auf dem iPhone
1. Öffnen Sie die App Einstellungen und tippen Sie auf die Option Allgemein .
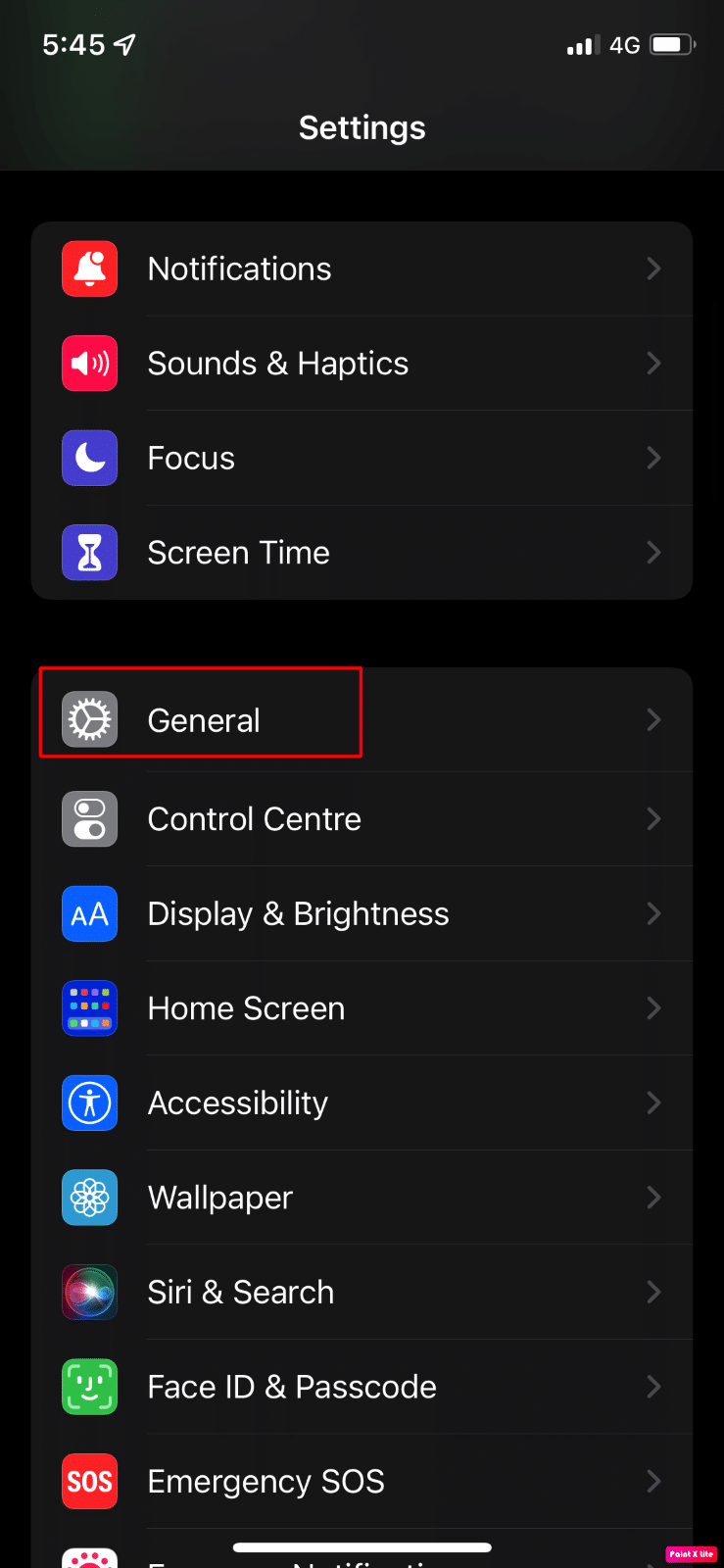
2. Tippen Sie anschließend im Menü auf die Option Datum & Uhrzeit .
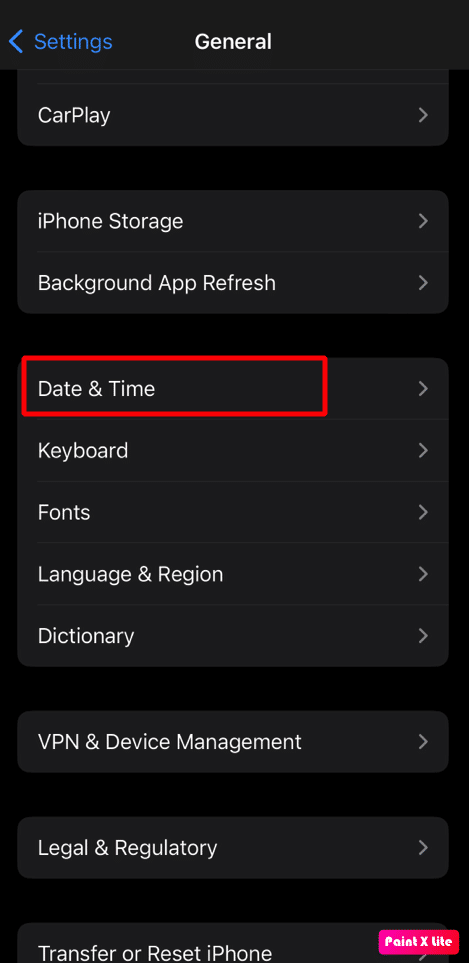
3. Deaktivieren Sie den Schalter für die Option „Automatisch festlegen “.
4. Aktivieren Sie nach einigen Sekunden den Schalter für die Option „Automatisch festlegen “ zurück.
Option II: Auf dem Mac
1. Navigieren Sie auf Ihrem Mac zu den Systemeinstellungen .
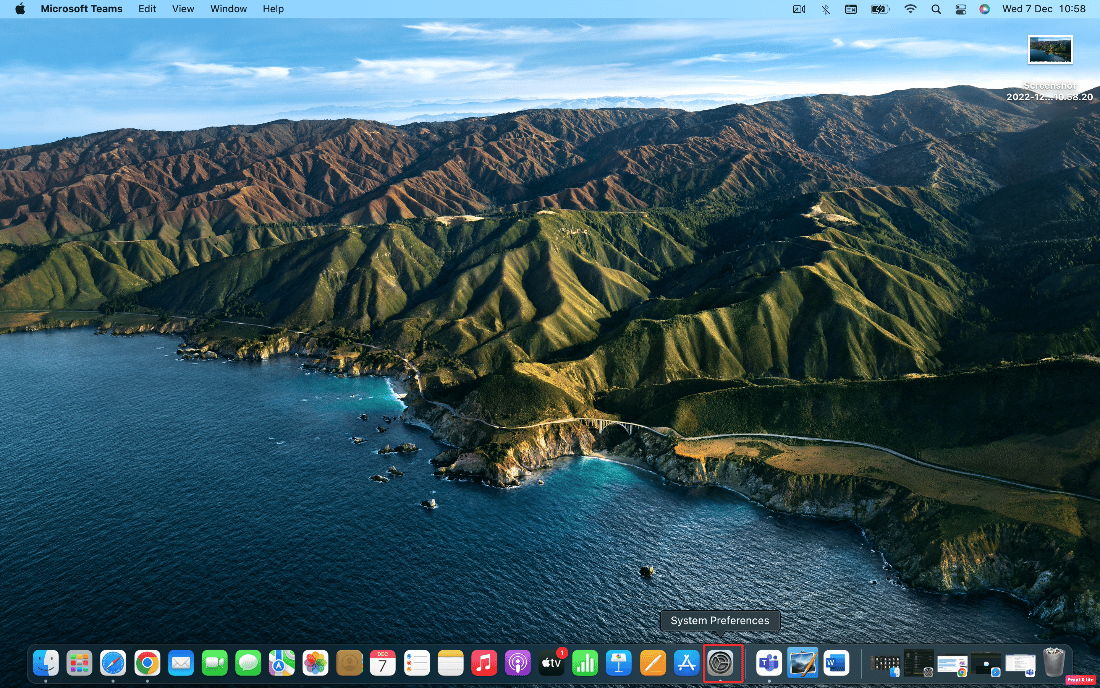
2. Klicken Sie auf die Option Datum & Uhrzeit .
3. Klicken Sie danach auf das Schlosssymbol in der unteren linken Ecke Ihres Bildschirms, um die Berechtigungen zum Vornehmen von Änderungen zu entsperren.
4. Geben Sie dann Ihr Mac-Passwort ein.
5. Aktivieren Sie das Kontrollkästchen Datum und Uhrzeit automatisch einstellen und übernehmen Sie die Änderungen.
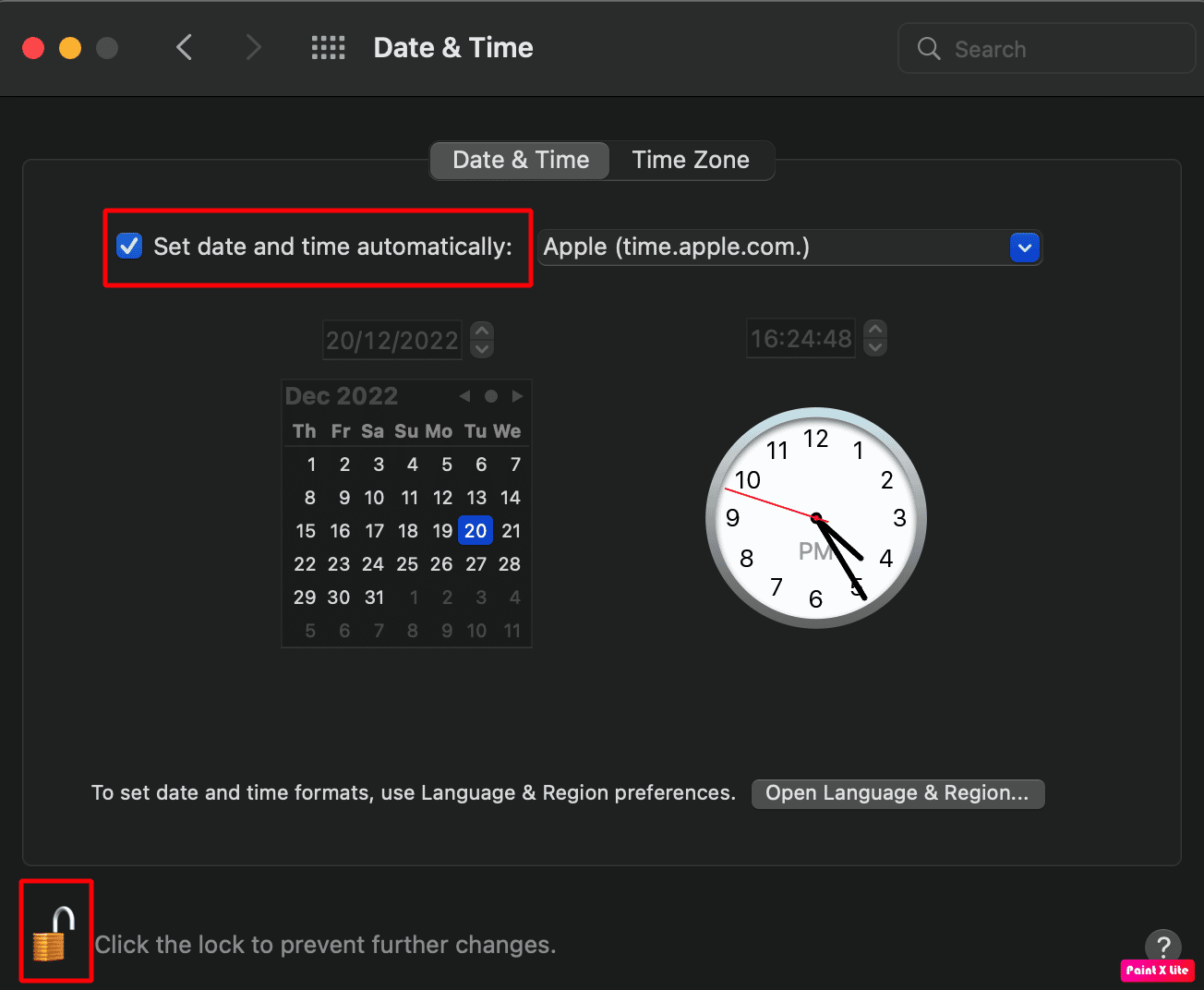
6. Wechseln Sie auf die Registerkarte Zeitzone und aktivieren Sie das Kontrollkästchen Zeitzone automatisch anhand des aktuellen Standorts festlegen .

Lesen Sie auch : 12 schlechte iPhone-Gewohnheiten, die Sie heute brechen sollten
Methode 7: Betriebssystem aktualisieren
Wenn Sie nicht die neueste Software auf Ihrem iPhone oder Mac ausführen, stoßen Sie möglicherweise auf FaceTime, das kein Videoproblem anzeigt. Versuchen Sie also, Ihr iPhone zu aktualisieren, um dieses Problem zu beheben. Befolgen Sie die unten angegebenen Schritte, um Ihr iPhone und Mac-Gerät auf die neueste Version zu aktualisieren.
Option I: Aktualisieren Sie iOS
Hinweis : Bevor Sie Ihr iPhone aktualisieren, stellen Sie sicher, dass Sie über eine gute Internetverbindung verfügen.
1. Starten Sie die iPhone- Einstellungen .
2. Tippen Sie auf die Option Allgemein .
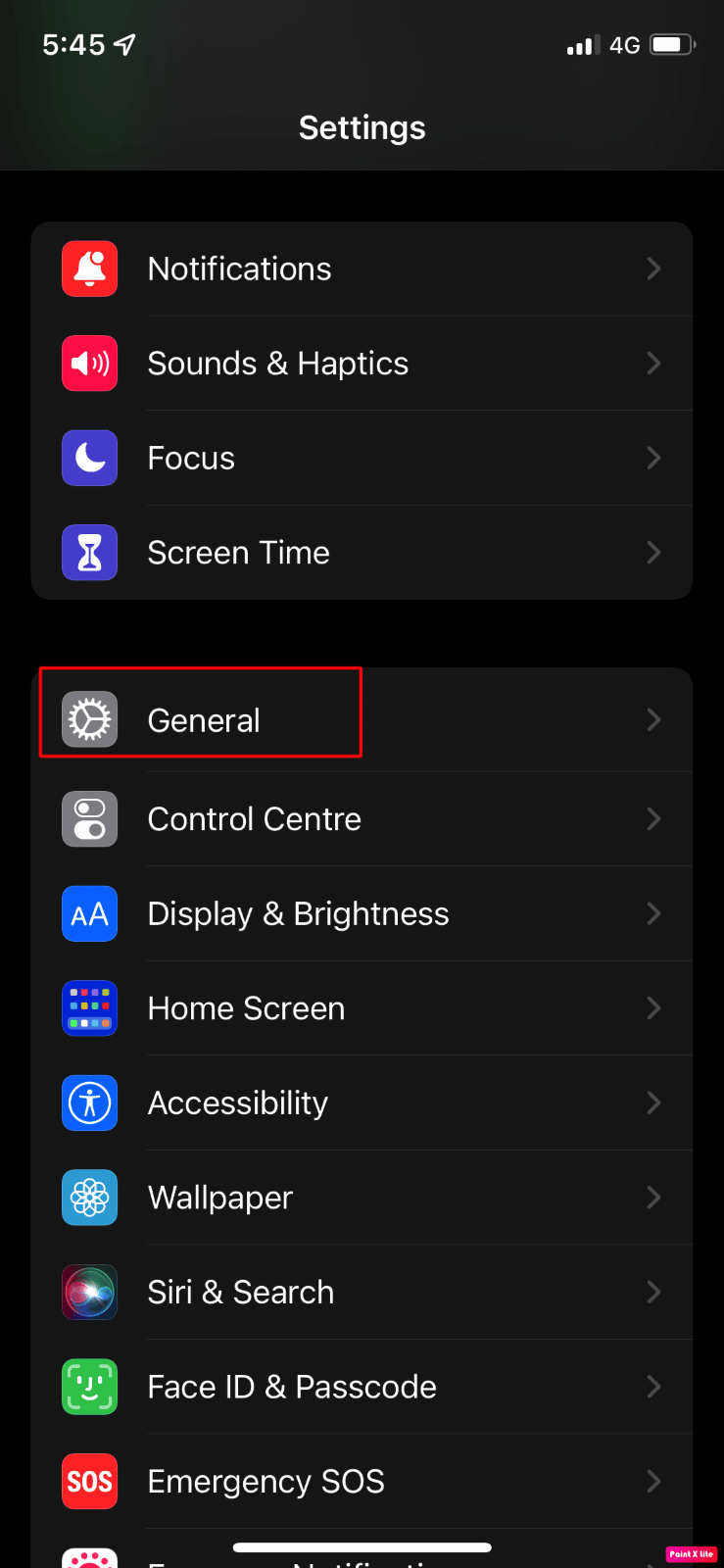
3. Tippen Sie als Nächstes auf die Option Software-Update .
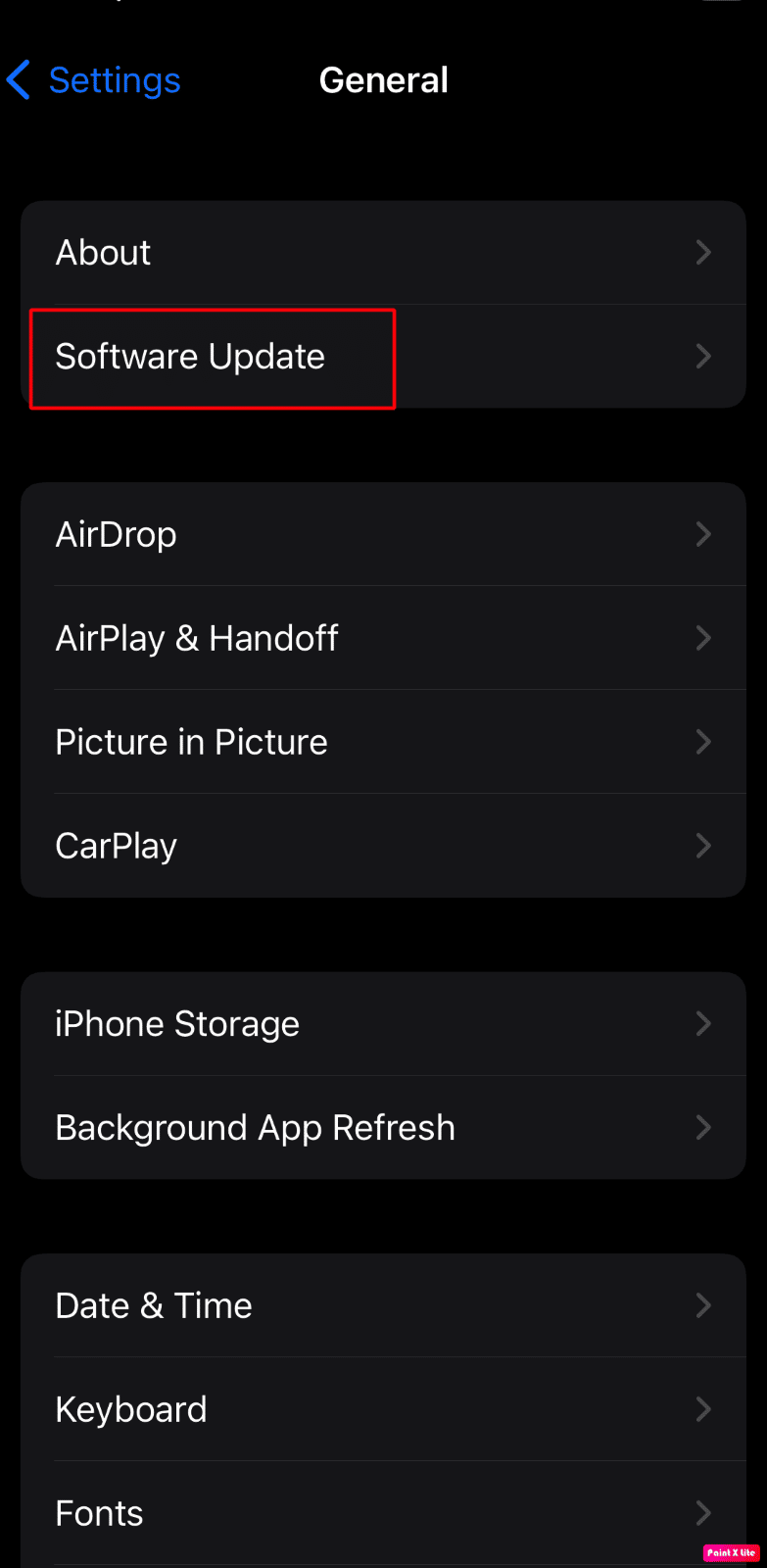
4. Tippen Sie auf die Option Herunterladen und installieren .
Hinweis : Wenn eine Meldung erscheint, in der Sie aufgefordert werden, Apps vorübergehend zu entfernen, weil iOS mehr Speicherplatz für das Update benötigt, tippen Sie auf Weiter oder Abbrechen .
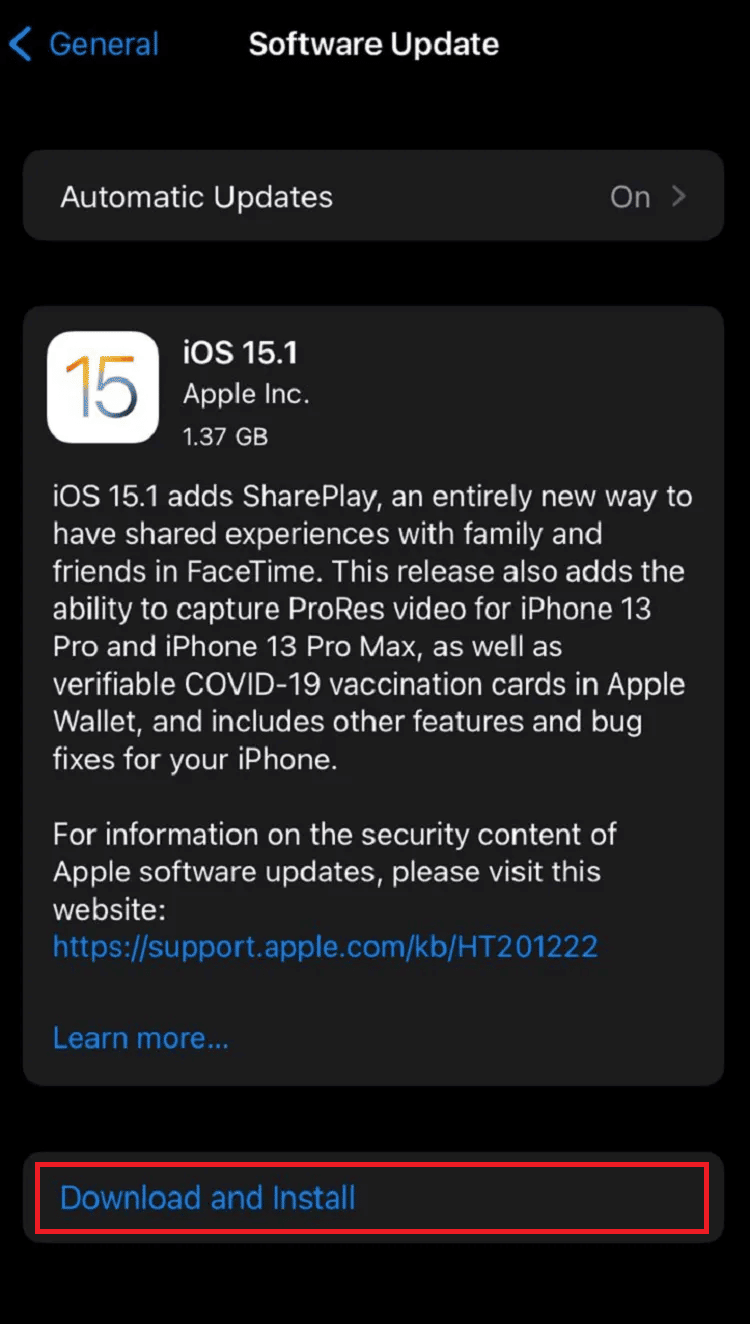
5A. Wenn Sie möchten, dass das Update sofort ausgeführt wird, tippen Sie auf die Option Installieren .
5B. Oder wenn Sie auf „Heute Nacht installieren“ tippen und Ihr iOS-Gerät vor dem Schlafengehen an die Stromversorgung anschließen, wird Ihr Gerät über Nacht automatisch aktualisiert .
Hinweis : Sie haben auch die Möglichkeit, die Software später zu installieren, indem Sie „Später erinnern“ auswählen.
Option II: Aktualisieren Sie macOS
1. Gehen Sie zunächst zu den Systemeinstellungen auf Ihrem Mac.
2. Klicken Sie dann auf die Option Software-Update > Jetzt aktualisieren .
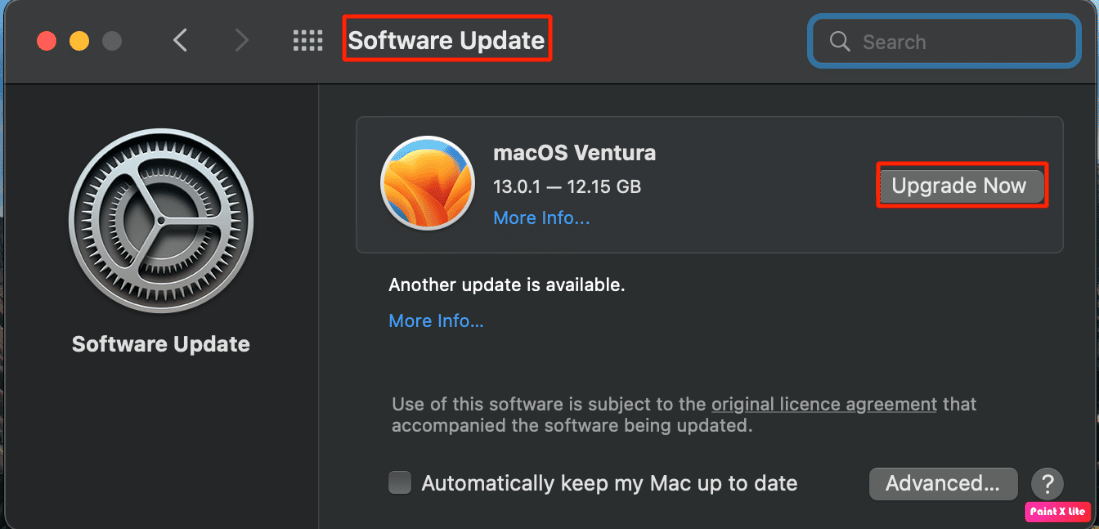
Methode 8: Deaktivieren Sie FaceTime-Inhaltsbeschränkungen
Eine andere Methode zur Behebung des Problems, dass das FaceTime-Video nicht angezeigt wird, besteht darin, die FaceTime-Inhaltsbeschränkungen zu deaktivieren. Sie können die unten aufgeführten Schritte lesen, um zu erfahren, wie das geht:
Option I: Auf dem iPhone
1. Starten Sie die iPhone- Einstellungen .
2. Tippen Sie dann auf Bildschirmzeit > Datenschutz und Einschränkungen für Inhalte .
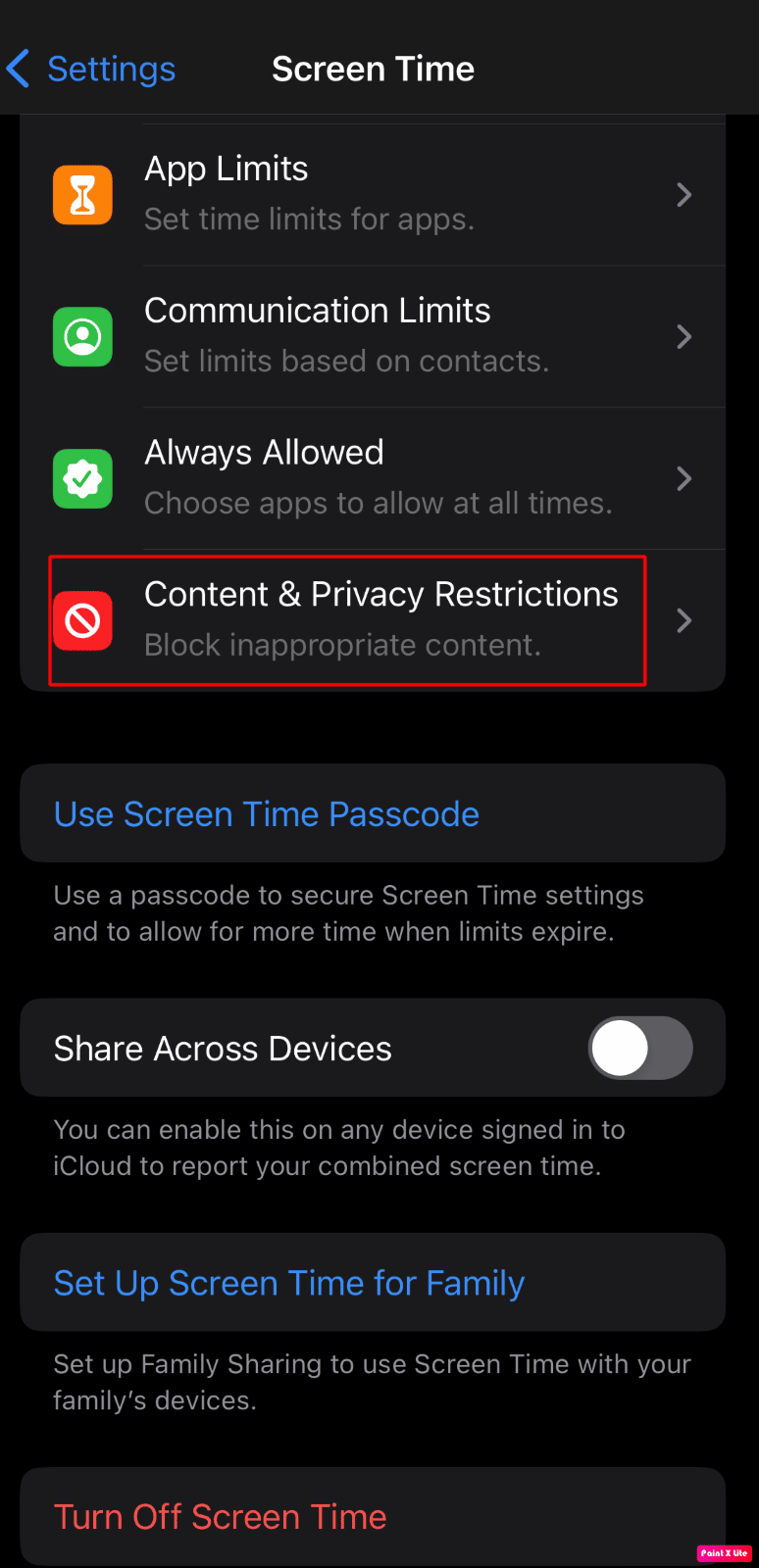
3. Tippen Sie dann auf die Option Erlaubte Apps .
4. Schalten Sie die Umschalter für die Optionen FaceTime und Kamera ein .
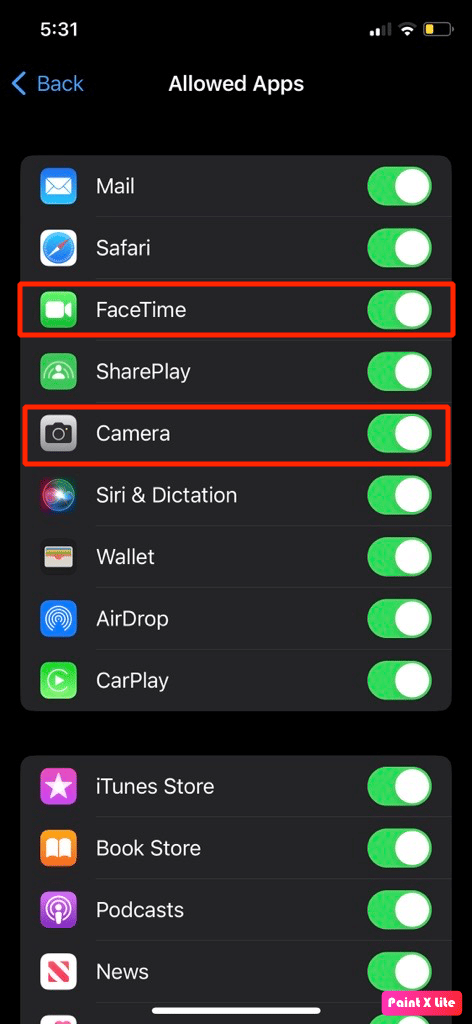
Option II: Auf dem Mac
1. Navigieren Sie zu Systemeinstellungen > Bildschirmzeit .
2. Klicken Sie danach in der Seitenleiste auf die Option Inhalt & Datenschutz .
3. Klicken Sie als Nächstes auf die Registerkarte Apps und markieren Sie die Kontrollkästchen für die Optionen Kamera und FaceTime .

Lesen Sie auch : So löschen Sie eine Gruppe auf FaceTime
Methode 9: Alle Einstellungen zurücksetzen
Sehen wir uns an, wie Sie alle Einstellungen auf Ihrem iPhone zurücksetzen, um das FaceTime-Videoproblem zu beheben:
1. Navigieren Sie zum Menü Einstellungen > Allgemein .
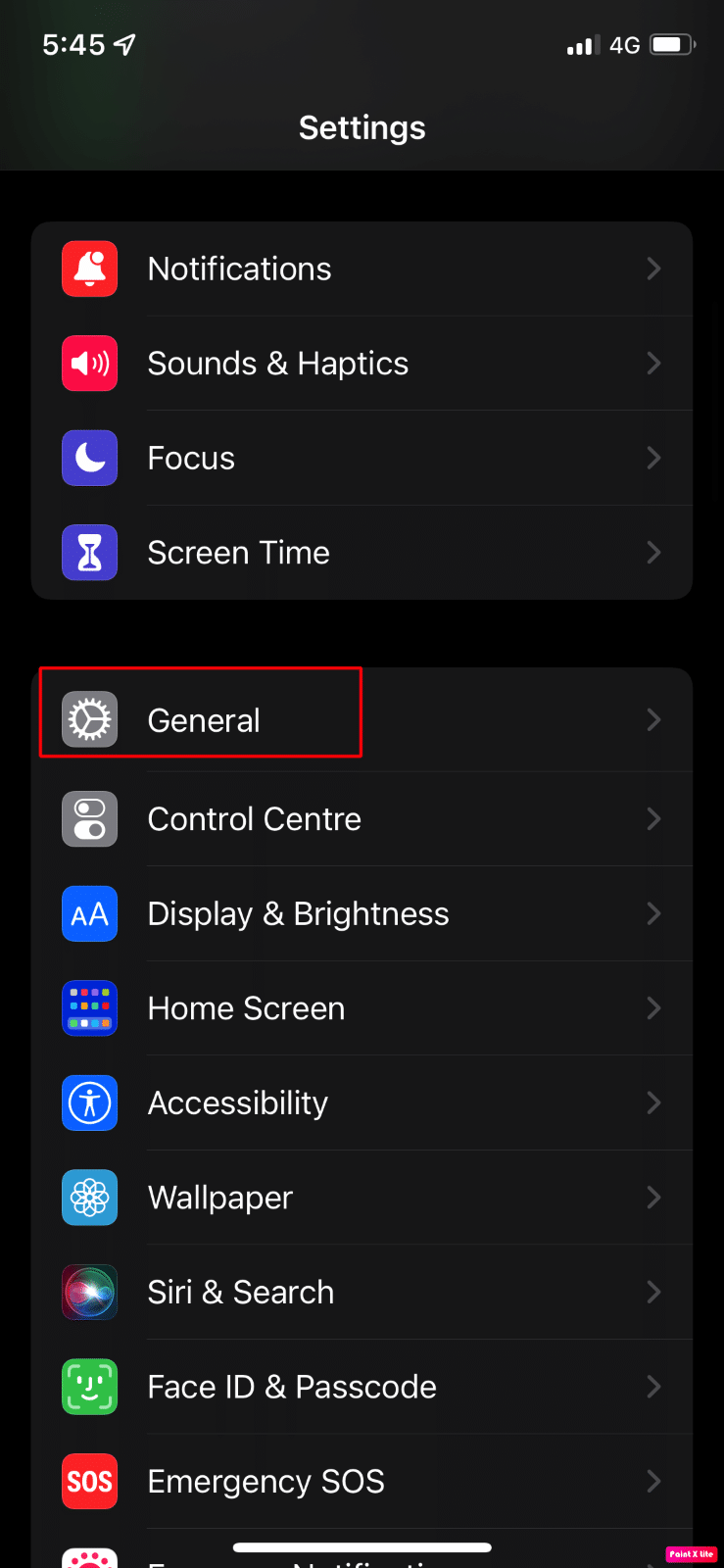
2. Tippen Sie dann auf die Option iPhone übertragen oder zurücksetzen .
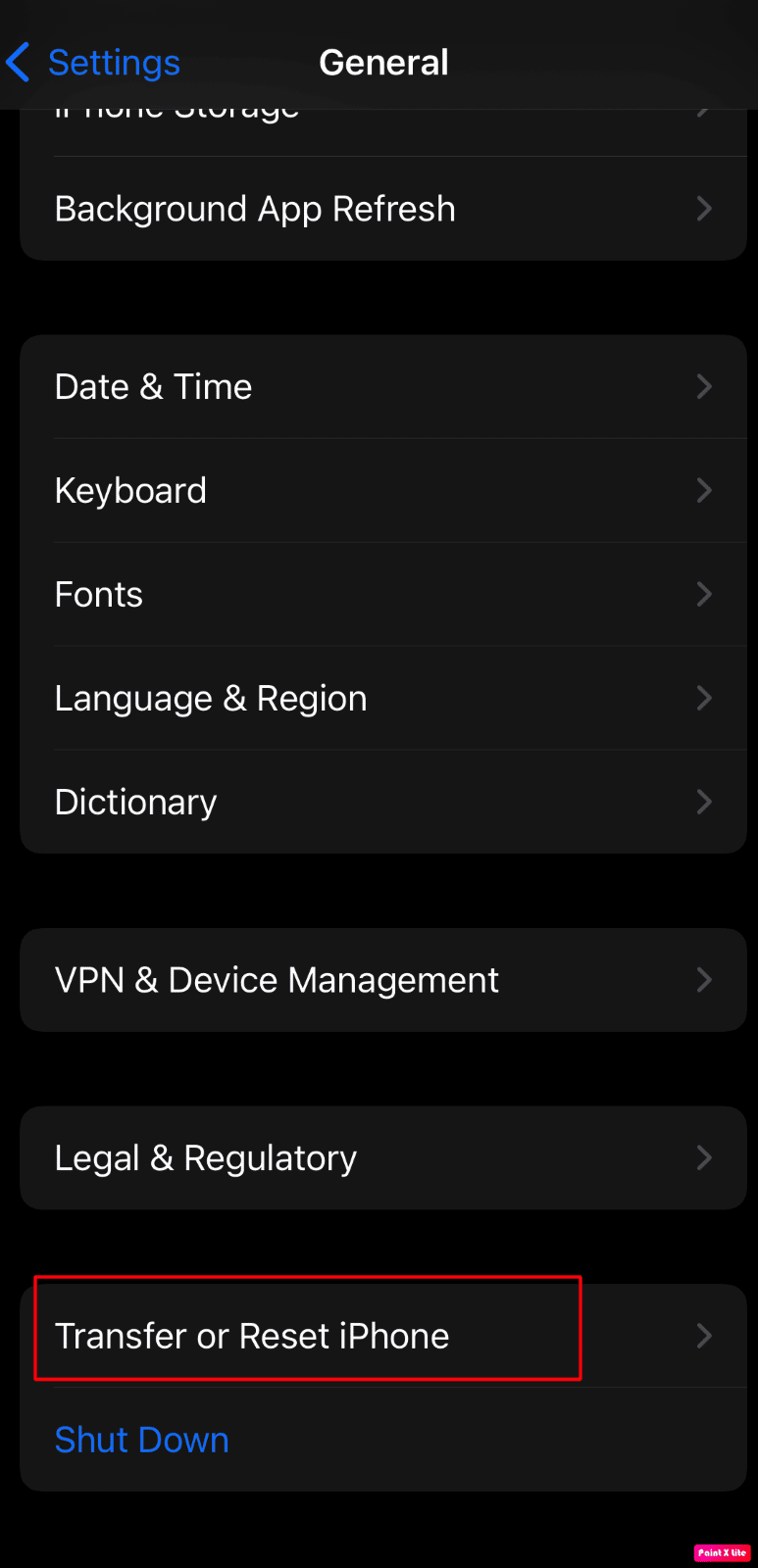
3. Tippen Sie dann auf die Option Zurücksetzen > Alle Einstellungen zurücksetzen .
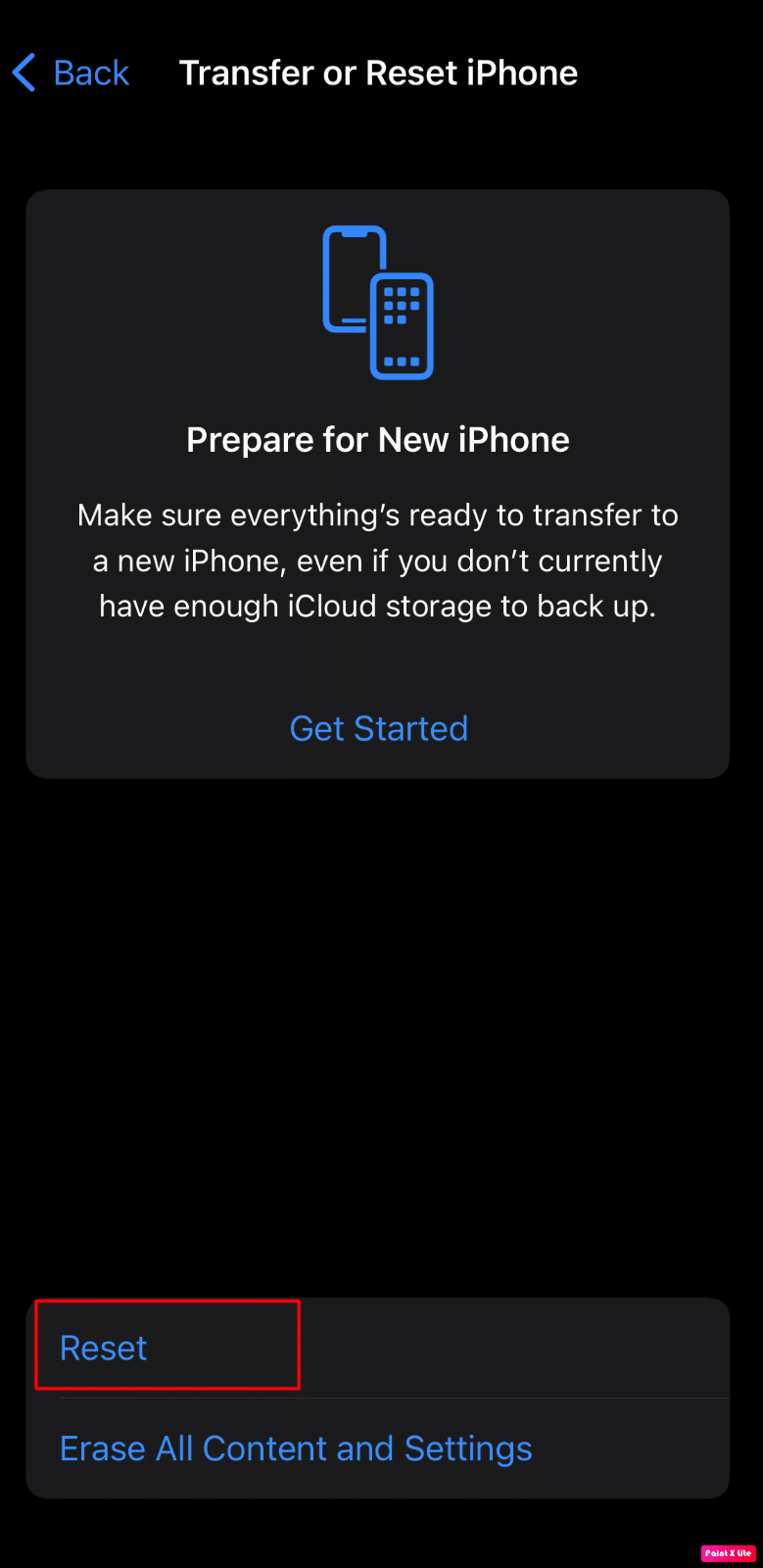
Empfohlen :
- So beheben Sie das Doppelklicken der Windows 10-Maus auf Einfachklick
- Apple Ecosystem erhält KI mit MacGPT- und watchGPT-Apps
- Fix Anmeldung bei iMessage oder FaceTime nicht möglich
- Die 7 besten FaceTime-Alternativen für Android
Wir hoffen, dass Sie verstanden haben, wie Sie mit den detaillierten Methoden zu Ihrer Hilfe beheben können, dass FaceTime kein Video anzeigt und FaceTime-Video auf dem Mac nicht funktioniert. Sie können uns Fragen oder Vorschläge zu anderen Themen mitteilen, zu denen wir einen Artikel veröffentlichen sollen. Schreiben Sie sie in den Kommentarbereich unten, damit wir es wissen.
