So beheben Sie den Fehlercode 0x80004005 unter Windows 10 und 11
Veröffentlicht: 2022-07-08
Windows liebt es, kryptische Fehlercodes mit einer Million möglicher Ursachen und mindestens ebenso vielen Lösungen zu werfen. Fehlercode 0x80004005 ist keine Ausnahme, obwohl es einige häufige Ursachen gibt. Hier sind einige Dinge, die Sie versuchen können, um es entweder unter Windows 10 oder Windows 11 zu beheben.
Was verursacht den Fehlercode 0x80004005?
Vermeiden Sie Archivdateifehler
Fehlerbehebung bei Windows Update
Reparieren Sie netzwerkbezogene Ursachen
Überprüfen Sie die Server Message Block (SMB)-Einstellungen
Netzwerkerkennungs- und Freigabeeinstellungen
Wesentliche Dienstleistungen
NetBIOS
Deaktivieren Sie IPv6
Antivirus oder Firewall blockieren den Zugriff
Lokale Dateifehler beheben
Berechtigungs- oder Eigentumsprobleme
Virenschutz
Probleme mit Ihrer Festplatte, SSD oder Windows
Weitere Schritte zur Fehlerbehebung
Was verursacht den Fehlercode 0x80004005?
Im Allgemeinen tritt der Fehlercode 0x80004005 auf, wenn Windows nicht auf eine Datei oder einen Ordner zugreifen kann. Es wird normalerweise als „Error 0x80004005: Unspecified Error“ angezeigt.
Hier ist eine nicht erschöpfende Liste der möglichen Ursachen:
- Ihr Windows-Benutzerkonto ist nicht Eigentümer der Datei oder des Ordners oder verfügt nicht über die erforderlichen Zugriffsberechtigungen.
- Sie versuchen, eine verschlüsselte Archivdatei (z. B. eine ZIP-Datei) mit einem Programm zu extrahieren oder zu öffnen, das diese Dateien nicht unterstützt.
- Ihr Antivirus blockiert den Zugriff auf die Dateien
- Eine Netzwerkkonfigurationseinstellung ist falsch oder ein Dienst wird nicht ausgeführt und Sie können keine Verbindung zu einem anderen Computer oder NAS (Network-Attached Storage Device) im Netzwerk herstellen
- Windows Update ist aufgrund beschädigter Dateien defekt
Obwohl der Fehlercode 0x80004005 spezifischer ist als die meisten Windows-Fehlermeldungen, hat er immer noch eine große Anzahl möglicher Ursachen und eine große Anzahl möglicher Korrekturen.
Vermeiden Sie Archivdateifehler
Mit Archivdateien können Sie alle möglichen netten Dinge tun, obwohl nicht alle Archivdateien dieselben Funktionen unterstützen. Sie können Dateien komprimieren, mehrere Dateien bündeln, Dateien verschlüsseln oder große Dateien auf mehrere Archivdateien aufteilen.
Der Datei-Explorer kann ZIP-Dateien selbst öffnen, erstellen und extrahieren, aber das war es auch schon. Es kann die meisten anderen Archivdateiformate wie RARs, 7Zs oder Tarballs nicht verarbeiten. Darüber hinaus unterstützen die meisten Archivdateien Funktionen wie Verschlüsselung, die den Dateizugriff hinter einem Passwort sperrt. Der Datei-Explorer unterstützt keine der erweiterten Funktionen, die von Archivdateiformaten angeboten werden. Sie erhalten „Error 0x80004005: Unspecified Error“, wenn Sie versuchen, eine verschlüsselte ZIP-Datei mit dem Datei-Explorer zu extrahieren.
Die Lösung ist einfach: Verwenden Sie ein anderes Programm, das verschlüsselte Dateien unterstützt.
VERWANDT: Das beste Dateiarchivierungsprogramm für Windows
Es gibt eine Menge Programme zum Verwalten von Archivdateien. Einige von ihnen – wie 7-Zip und PeaZip – sind völlig kostenlos. Beide sind ausgezeichnete Optionen, und Sie können mit beiden nichts falsch machen.
WinZip und WinRAR sind die beiden anderen herausragenden Optionen, aber keine davon ist technisch kostenlos. WinZip bietet eine kostenlose 30-Tage-Testversion an, nach der Sie es kaufen müssen, wenn Sie es weiterhin verwenden möchten. WinRAR bietet auch einen Testzeitraum an, aber Sie können es nach Ablauf des Testzeitraums weiterhin unbegrenzt verwenden, wenn auch mit etwas Nörgeln.
Fehlerbehebung bei Windows Update
Fehler 0x80004005 kann auch auftreten, wenn Sie versuchen, ein Windows Update auszuführen. Normalerweise tritt es auf, nachdem ein Windows-Update durch etwas wie einen Stromausfall oder einen Internetausfall unterbrochen wurde.
Das erste, was Sie ausprobieren sollten, ist die integrierte Problembehandlung von Windows Update. Die Problembehandlung kann möglicherweise automatisch beheben, was den Fehler verursacht.
Wenn dies fehlschlägt, können Sie versuchen, alle Update-Dateien manuell zu löschen und den Update-Dienst neu zu starten – wenn der Fehler aufgrund eines beschädigten Downloads auftritt, sollte das das Problem lösen.
Reparieren Sie netzwerkbezogene Ursachen
Der Fehlercode 0x80004005 tritt am häufigsten auf, wenn Benutzer versuchen, eine Verbindung zu Network-Attached Storage (NAS) herzustellen, obwohl dies auch unter anderen Umständen vorkommt. Der Fehler ist nicht spezifisch genug, um abschließend zu sagen, was das Problem ist, aber es gibt einige wahrscheinliche Schuldige. Wenn Sie zwei Windows-PCs betreiben, die Sie über Ihr LAN verbinden möchten, sollten Sie alle diese Einstellungen auf beiden Computern überprüfen.
VERWANDT: Was ist ein lokales Netzwerk (LAN)?
Überprüfen Sie die Server Message Block (SMB)-Einstellungen
SMB ist ein Protokoll, mit dem Computer im selben Netzwerk kommunizieren und wie ein Client und Server funktionieren können. Es wird am häufigsten verwendet, um die Kommunikation zwischen einem Computer und einem Drucker oder einem Computer und einem NAS zu ermöglichen, aber es kann auch für andere Dinge verwendet werden.
Derzeit werden einige Versionen von SMB verwendet. SMB Version 1 oder SMBv1 ist der älteste Standard und wird aus Sicherheitsgründen nicht mehr oft verwendet. SMBv2 und SMBv3 werden beide noch häufig verwendet.
Wenn der Fehler mit einem SMB-Problem zusammenhängt, gibt es mehrere Möglichkeiten:
- Der SMB-Dienst wird nicht ausgeführt
- AllowInsecureGuestAuth ist deaktiviert und Sie verwenden ein NAS, das dies erfordert
- Das Gerät oder der Dienst, den Sie verwenden möchten, erfordert SMBv1
Beginnen wir damit, den Status des SMB-Dienstes zu überprüfen. Öffnen Sie eine Eingabeaufforderung mit erhöhten Rechten, PowerShell oder Windows Terminal und führen Sie dann den folgenden Befehl aus:
sc.exe qc lanmanworkstation
Sie erhalten etwas, das der folgenden Ausgabe sehr ähnlich ist:
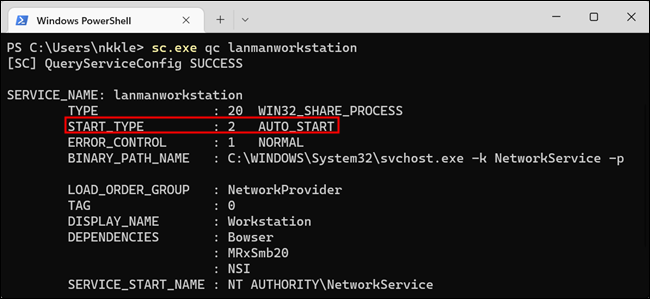
Wenn „START_TYPE“ nicht auf AUTO_START eingestellt ist, müssen Sie es aktivieren. Führen Sie die nächsten beiden Befehle im selben Fenster wie den letzten Befehl aus.
sc.exe config lanmanworkstation abhängig= bowser/mrxsmb10/mrxsmb20/nsi
sc.exe config mrxsmb20 start=auto
Sie sehen [SC] ChangeServiceConfig SUCCESS , wenn alles gut gelaufen ist.
Wenn das nicht funktioniert hat, sollten Sie als Nächstes versuchen, unsichere Gastanmeldungen zuzulassen. Windows blockiert standardmäßig Gastanmeldungen bei Netzwerkgeräten, die SMB2 verwenden. Möglicherweise müssen Sie diese Einstellung deaktivieren – sie ist aus Sicherheitsgründen nicht ideal, aber bei Consumer-Geräten eine ziemlich häufige Sache.
Starten Sie den Registrierungseditor (RegEdit) und navigieren Sie dann über das Menü auf der linken Seite zu HKLM\SYSTEM\CurrentControlSet\Services\LanmanWorkstation\Parameters oder fügen Sie einfach den Pfad in die Adressleiste ein.
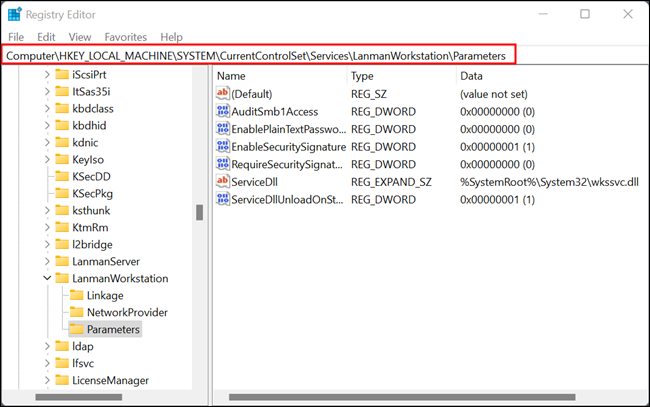
Das DWORD, nach dem Sie suchen, heißt AllowInsecureGuestAuth – wenn es nicht vorhanden ist, müssen Sie es erstellen.
Klicken Sie mit der rechten Maustaste auf eine leere Stelle, klicken Sie mit der Maus auf „Neu“ und dann auf „DWORD (32-Bit)-Wert“. Nennen Sie es „AllowInsecureGuestAuth“ und setzen Sie den Wert auf 1.
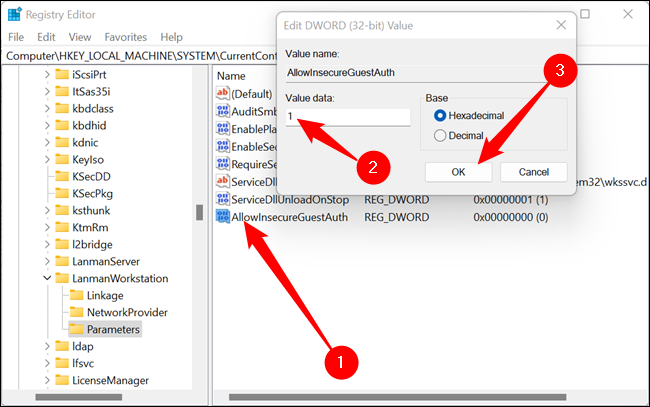
Versuchen Sie, das zu tun, was Ihnen ursprünglich den Fehler 0x80004005 gegeben hat, nachdem Sie den Wert auf 1 gesetzt haben. Es gibt eine andere wahrscheinliche Möglichkeit im Zusammenhang mit SMB.
Es ist möglich, dass das Netzwerkgerät, mit dem Sie eine Verbindung herstellen möchten, die Verwendung von SMBv1, der ältesten Version des Standards, erfordert. Es ist standardmäßig in Windows 10 und Windows 11 deaktiviert, aber es ist immer noch möglich, es zu aktivieren.
Klicken Sie auf die Schaltfläche Start, geben Sie „Windows-Funktionen“ in das Suchfeld ein und drücken Sie dann die Eingabetaste oder klicken Sie auf „Öffnen“. Das Windows-Features-Fenster wurde noch nicht in die App „Einstellungen“ migriert. Wenn Sie also dorthin navigieren möchten, gehen Sie zu: Systemsteuerung > Programme > Windows-Features ein- oder ausschalten.
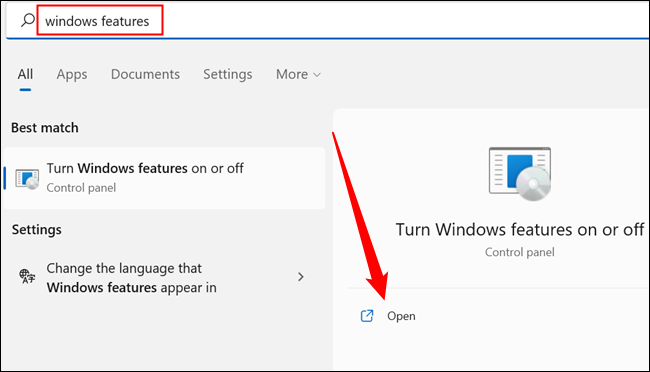
Scrollen Sie nach unten, bis Sie „Unterstützung für SMB 1.0/CIFS-Dateifreigabe“ sehen. Klicken Sie auf die kleine Plus-Schaltfläche, aktivieren Sie „SMB 1.0/CIFS-Client“, „SMB 1.0/CIFS-Server“ und deaktivieren Sie „SMB 1.0/CIFS Automatic Removal“. Klicken Sie dann auf „OK“.
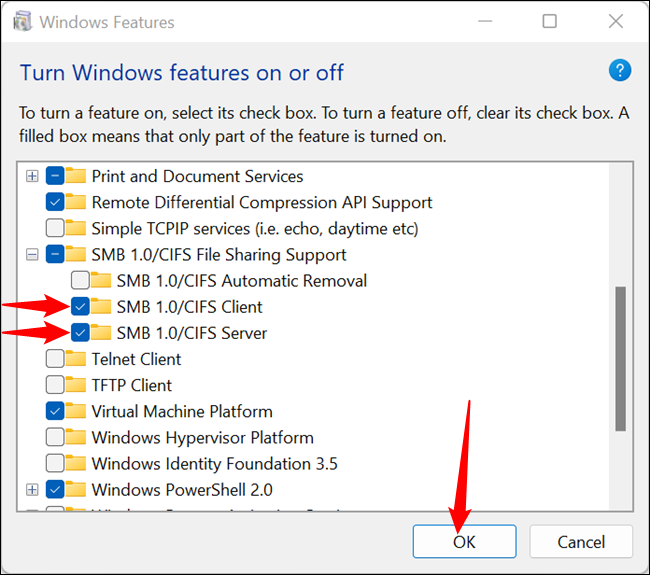
Windows lädt die Dateien automatisch herunter und fordert Sie auf, Ihren Computer neu zu starten. Überprüfen Sie, ob das funktioniert hat – wenn nicht, machen Sie sich keine Sorgen. Es gibt noch mehr Dinge, die Sie ausprobieren können. Denken Sie nur daran, SMB 1.0/CIFS wieder zu deaktivieren, bevor Sie fortfahren. Es hat keinen Sinn, es eingeschaltet zu lassen, es sei denn, Sie brauchen es, und es ist eine potenzielle Sicherheitslücke
Netzwerkerkennungs- und Freigabeeinstellungen
Vernetzte Geräte – wie Network Attached Storage (NAS) oder, noch schlimmer, ein Netzwerkdrucker – sind oft ziemlich pingelig. Netzwerkerkennung oder Freigabeeinstellungen sind oft schuld. Hier ist, was Sie tun müssen, um diese Einstellungen als Ursache Ihres Problems auszuschließen.
Öffnen Sie die Netzwerkeinstellungen. Klicken Sie auf die Schaltfläche Start, geben Sie „Erweiterte Freigabeoptionen“ in die Suchleiste ein und klicken Sie dann auf „Öffnen“ oder drücken Sie die Eingabetaste. Sie können auch über die Systemsteuerung dorthin navigieren, gehen Sie zu: Systemsteuerung > Netzwerk und Internet > Netzwerk- und Freigabecenter > Erweiterte Freigabeeinstellungen.
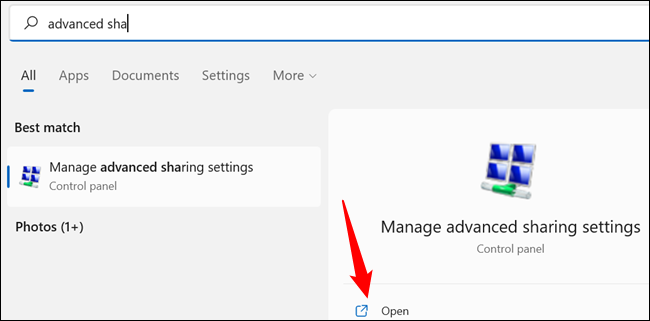
Sie können die Freigabeeinstellungen basierend auf der Art des Netzwerks, mit dem Sie verbunden sind, anpassen – im Allgemeinen sollte Ihr Heimnetzwerk auf privat eingestellt sein. Wenn dies nicht der Fall ist, können Sie mit Windows 10 und Windows 11 Ihr Netzwerk mit nur wenigen Klicks von öffentlich auf privat ändern.
VERWANDT: So ändern Sie ein Netzwerk von öffentlich zu privat unter Windows 10 oder 11
Öffnen Sie den Abschnitt mit der Bezeichnung „Privat“, indem Sie auf das Wort „Privat“ oder den kleinen Chevron (es sieht aus wie ein Aufwärtspfeil) auf der rechten Seite klicken. Aktivieren Sie die Blasen oder Blasen neben „Netzwerkerkennung aktivieren“, „Automatische Einrichtung von Netzwerkgeräten aktivieren“ und „Datei- und Druckerfreigabe aktivieren“.
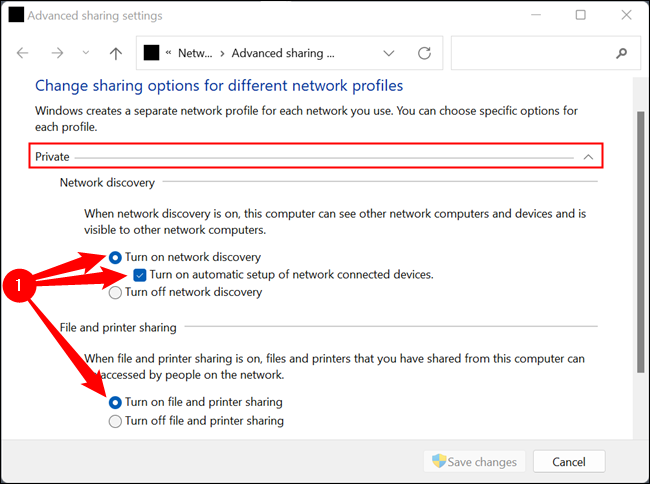
Gehen Sie danach nach unten zum Abschnitt mit dem Titel „Alle Netzwerke“.
Warnung: Einige dieser Einstellungen können eine Sicherheits- oder Datenschutzlücke darstellen, wenn Sie eine Verbindung zu einem öffentlichen Netzwerk herstellen, während sie aktiviert sind. Wenn Sie auf zwei Desktops arbeiten, die sich nie von zu Hause wegbewegen, ist das kein Problem. Wenn Sie einen Laptop oder ein anderes tragbares Gerät verwenden, sollten Sie diese deaktivieren, bevor Sie sich mit öffentlichen Wi-Fi-Netzwerken verbinden.
Es gibt drei Einstellungen, auf die Sie klicken müssen: „Freigabe aktivieren, damit jeder mit Netzwerkzugriff Dateien in den öffentlichen Ordnern lesen und schreiben kann“, „Dateifreigabe für Geräte aktivieren, die 40- oder 56-Bit-Verschlüsselung verwenden“ und „Kennwort deaktivieren“. Geschützte Freigabe.“
Hinweis: Sie sollten dies auf beiden Computern versuchen, wenn es sich um Windows-Geräte handelt, aber diese Einstellungen sind wahrscheinlich eher auf dem Server wichtig als auf dem Client, der versucht, eine Verbindung herzustellen.
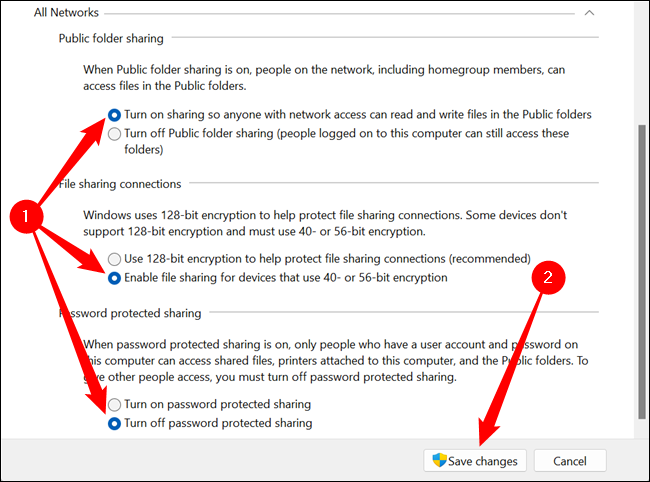

Klicken Sie auf „Änderungen speichern“ und starten Sie Ihren Computer neu. Wenn es nicht funktioniert, haben Sie ein anderes Problem – es könnte mit den zugrunde liegenden Diensten zusammenhängen, die Verbindungen zwischen LAN-Geräten ermöglichen.
Wesentliche Dienstleistungen
SMB ist nur eine von vielen Softwarekomponenten, die es Ihrem Computer ermöglichen, mit anderen Geräten im lokalen Netzwerk zu kommunizieren. Windows verfügt über eine Handvoll Dienste, die für die Netzwerkfreigabe erforderlich sind:
- DNS-Client
- DHCP-Client
- Function Discovery Provider-Host (fdPHost)
- Veröffentlichung von Funktionserkennungsressourcen (fdResPub)
- Simple Service Discovery Protocol (SSDP)
- UPnP-Gerätehost
DNS-Client und DHCP-Client sollten beide automatisch starten und funktionieren wahrscheinlich einwandfrei. Sie sind notwendig, damit Ihr Computer auf das Internet zugreifen kann; Wenn sie nicht gestartet werden konnten, hätten Sie es sicherlich bemerkt, da Ihr Browser (und die meisten anderen Anwendungen) nicht funktionieren würden.
Die anderen bieten Ihrem PC zusammen die Möglichkeit, andere Geräte im Netzwerk zu sehen und mit ihnen zu interagieren. Überprüfen Sie ihren Status, indem Sie die Dienste-App öffnen. Es gibt zwei schnelle Möglichkeiten, dies zu tun. Sie können „Dienste“ in die Suchleiste des Startmenüs eingeben und dann auf „Öffnen“ klicken oder die Eingabetaste drücken. Alternativ können Sie Windows + R drücken und „services.msc“ in das Ausführungsfeld eingeben und dann die Eingabetaste drücken.
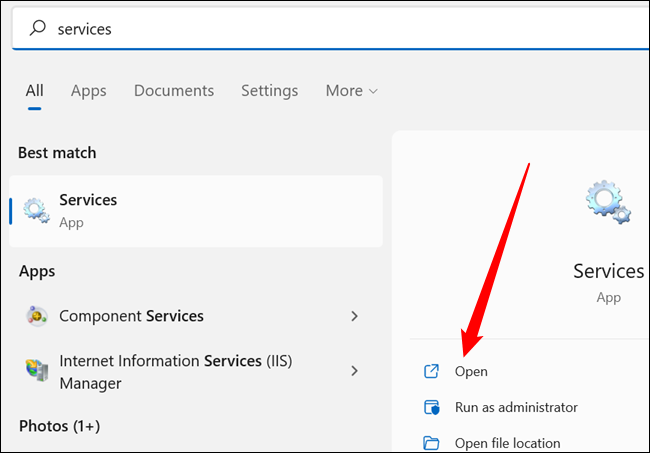
Die Liste der Dienste ist standardmäßig alphabetisch sortiert, aber wenn dies bei Ihnen nicht der Fall ist, klicken Sie einfach oben auf die Spalte „Name“. Scrollen Sie durch die Liste nach unten und überprüfen Sie, ob alle von uns aufgelisteten Dienste auf „Manuell“ oder „Automatisch“ eingestellt sind.
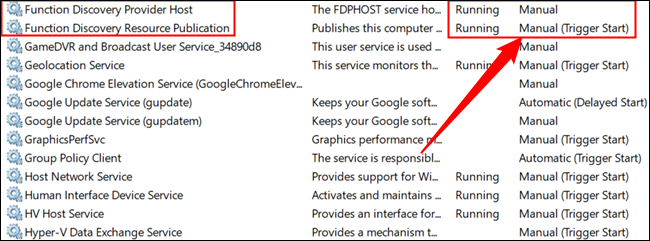
Hinweis: Wenn die Netzwerkerkennung aktiviert und die Freigabe aktiviert ist und Sie versucht haben, eine Verbindung zu einem Gerät in Ihrem LAN herzustellen, sollten die Dienste ausgeführt werden, auch wenn sie auf manuell eingestellt sind. Wenn nicht, ist etwas schief gelaufen. Wenn Ihre Dienste nicht ausgeführt werden und dies wahrscheinlich der Fall sein sollte, können Sie sie von „Manuell“ auf „Automatisch“ ändern.
Wenn einer von ihnen auf „Deaktiviert“ gesetzt ist, klicken Sie mit der rechten Maustaste auf den Dienst und dann auf „Eigenschaften“.
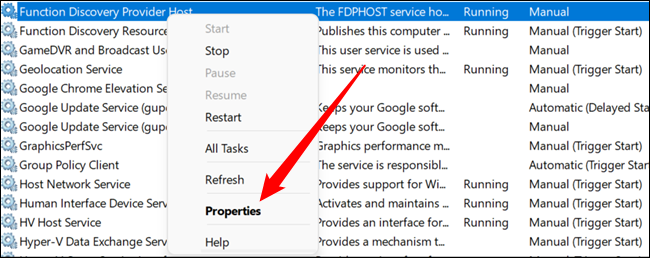
Klicken Sie auf das Dropdown-Menü, wählen Sie „Automatisch“ oder „Automatisch (verzögerter Start)“ und klicken Sie dann auf „Übernehmen“ und „OK“. Der Dienst wird automatisch gestartet, wenn Sie Windows booten.
Tipp: Wenn Sie einen älteren Computer oder einen Computer mit geringem Stromverbrauch haben, sollten Sie ihn möglicherweise auf einen verzögerten Start setzen, damit Sie Windows nicht blockieren, während Ihr Computer versucht, hochzufahren.
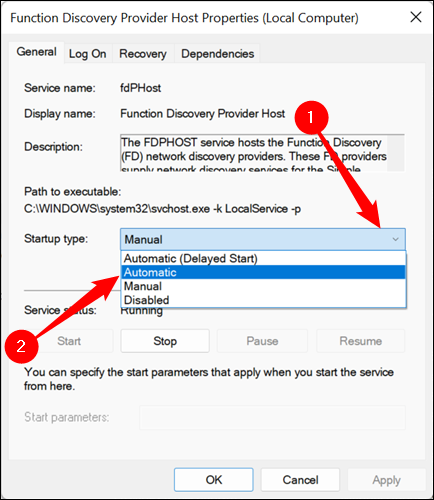
Überprüfen Sie alle aufgelisteten Dienste noch einmal, starten Sie Ihren Computer neu und versuchen Sie es erneut.
NetBIOS
NetBIOS ist eine weitere wichtige Software für die Verbindung von Geräten über ein lokales Netzwerk. Wenn es nicht funktioniert, ist bekannt, dass es den Fehler 0x80004005 verursacht. Lassen Sie uns Ihre Einstellungen noch einmal überprüfen, um sicherzustellen, dass dies nicht das Problem ist.
Klicken Sie auf die Schaltfläche Start, geben Sie „Netzwerkverbindungen“ in die Suchleiste ein und drücken Sie dann die Eingabetaste oder klicken Sie auf „Öffnen“.
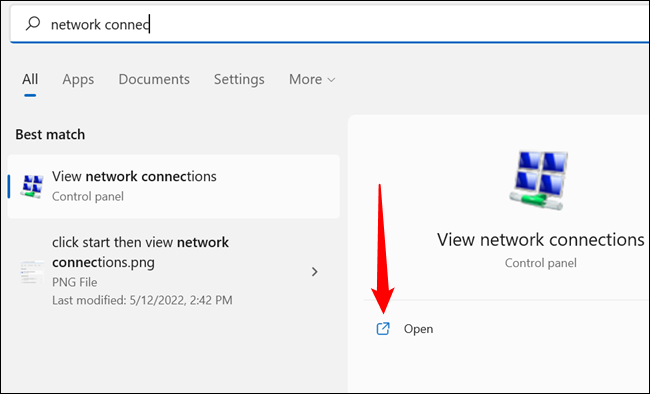
Klicken Sie mit der rechten Maustaste auf den Netzwerkadapter, den Sie für die Verbindung mit dem LAN verwenden, und klicken Sie dann auf „Eigenschaften“. Die Adapter variieren je nach Computer aufgrund unterschiedlicher Hardwarekonfigurationen, aber eine kabelgebundene Verbindung hat im Allgemeinen Ethernet im Namen, während Wi-Fi-Adapter Wi-Fi im Namen haben.
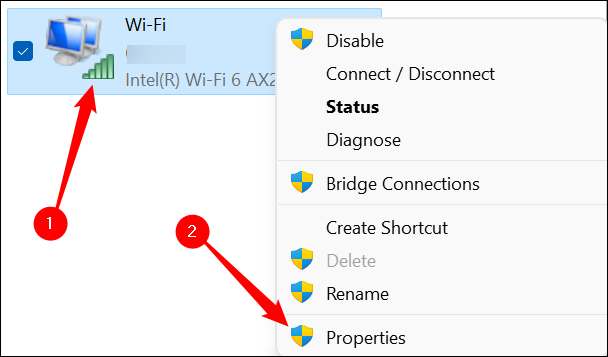
Scrollen Sie nach unten, bis Sie „Internetprotokoll Version 4 (TCP/IPv4)“ sehen, wählen Sie es aus und klicken Sie dann auf „Eigenschaften“.
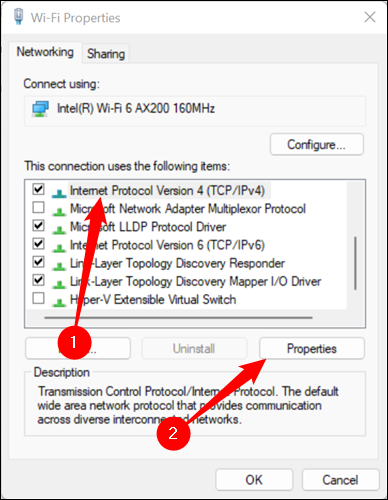
Klicken Sie auf „Erweitert“.
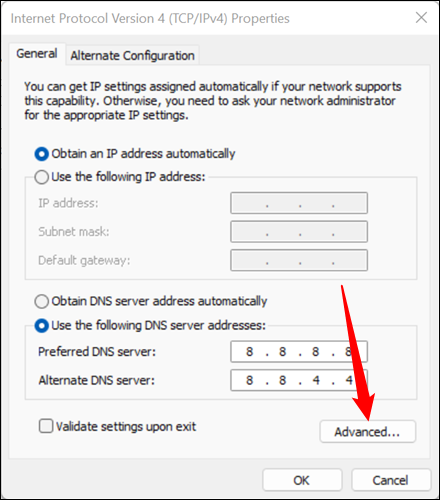
Klicken Sie auf die Registerkarte „WINS“ und schauen Sie dann zum unteren Rand des Fensters. Die Einstellung „Standard“ sollte funktionieren. Wenn NetBIOS auf „Deaktiviert“ eingestellt ist, fahren Sie fort und aktivieren Sie die Standardeinstellung. Wenn jedoch „Standard“ ausgewählt ist und Sie immer noch eine Fehlermeldung erhalten, versuchen Sie stattdessen, die Einstellung auf „Aktiviert“ zu ändern. Klicken Sie auf das Leerzeichen neben „Enable NetBIOS Over TCP/IP“ und dann auf „OK“.
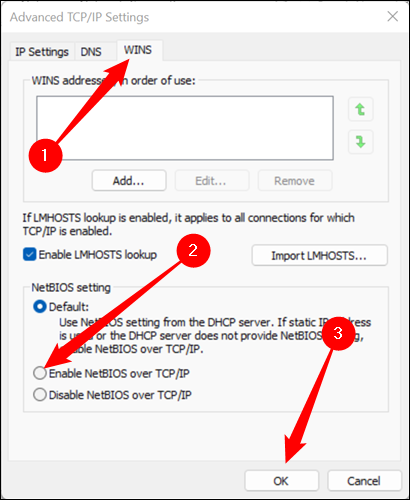
Schließen Sie alle anderen Fenster, die Sie zuvor geöffnet haben, indem Sie auf „Ok“ klicken, und prüfen Sie dann, ob der Fehler weiterhin auftritt.
Deaktivieren Sie IPv6
Internet Protocol Version 6 oder IPv6 ist die Zukunft und wird langsam zur Norm. Die Einführung des neuen Standards war jedoch kein schneller oder rationalisierter Prozess. Die Sicherstellung der Legacy-Unterstützung für IPv4-Geräte führt gelegentlich zu Schluckauf.
VERWANDT: Was ist IPv6 und warum ist es wichtig?
Es ist möglich, dass ein solcher Schluckauf für einen „Error: 0x80004005“ verantwortlich ist. Die Lösung ist natürlich einfach: Ausschalten. Es ist in den meisten Fällen nicht notwendig.
Hinweis: Das Fenster sieht unter Windows 10 etwas anders aus, aber der Vorgang ist im Wesentlichen derselbe.
Öffnen Sie die Anwendung „Einstellungen“, navigieren Sie dann zu „Netzwerk & Internet“ > (Ihr Netzwerkname) > „Hardwareeigenschaften“ und klicken Sie dann im Bereich „DNS-Einstellungen“ auf „Bearbeiten“.
Hinweis: Wenn Sie sowohl über Wi-Fi als auch über Ethernet eine Verbindung zu Ihrem lokalen Netzwerk herstellen, stellen Sie sicher, dass Sie IPv6 für beide deaktivieren.
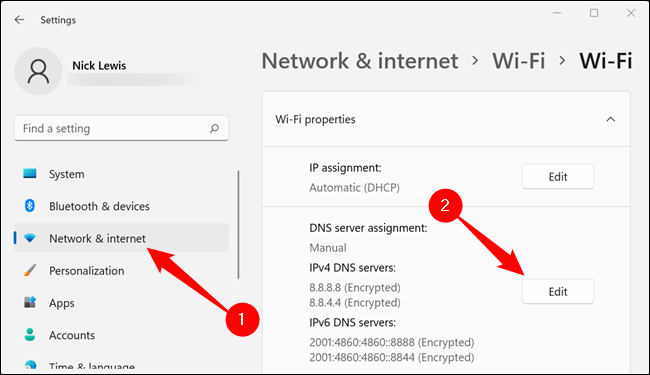
Scrollen Sie nach unten zu IPv6 und klicken Sie auf den Schalter in die Aus-Position.
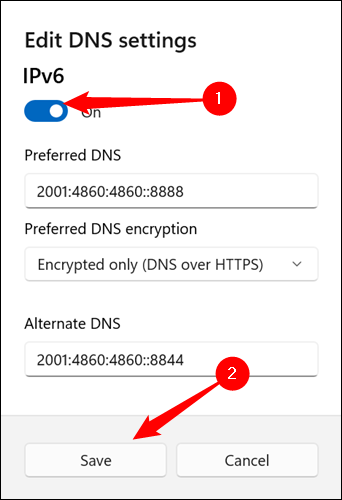
Starten Sie Ihren PC noch einmal neu und prüfen Sie, ob der Fehler weiterhin auftritt.
Antivirus oder Firewall blockieren den Zugriff
Es ist nicht wahrscheinlich, aber es ist möglich, dass übermäßig schützende Antivirensoftware schuld ist. Die besten modernen Antivirenprogramme bieten Schutz vor einer Vielzahl von Angriffen, einschließlich solcher, die von Ihrem lokalen Netzwerk (LAN) ausgehen können. Der einfachste Weg, um zu überprüfen, ob dies das Problem ist, besteht darin, Ihr Antivirenprogramm und Ihre Firewall vorübergehend zu deaktivieren.
VERBINDUNG: Die beste Antivirus-Software des Jahres 2022
Es ist nicht möglich, spezifische Anweisungen dazu zu geben, da es so viele verschiedene Antivirenprogramme gibt. Das Unternehmen, das die Software herstellt, hat jedoch Anweisungen auf seiner Website, also sollten Sie dort beginnen.
Wenn Sie Microsoft Defender verwenden, ist das Deaktivieren der Firewall und des Antivirus ziemlich einfach.
VERWANDT: So deinstallieren, deaktivieren und entfernen Sie Windows Defender
Lokale Dateifehler beheben
Der Fehlercode 0x80004005 ist nicht nur auf vernetzte Geräte beschränkt – manchmal taucht er auf Ihrem Windows-PC auf, wenn Sie versuchen, lokal auf eine Datei oder einen Ordner zuzugreifen oder diese zu manipulieren. Glücklicherweise ist die Liste der Ursachen in diesem Szenario.
Berechtigungs- oder Eigentumsprobleme
Ein Problem mit Berechtigungen oder Eigentumsrechten ist wahrscheinlich das Problem, wenn beim Umgang mit lokalen Dateien der Fehler 0x80004005 auftritt.
Überprüfen Sie zunächst, ob Ihr Benutzerkonto Eigentümer der Datei oder des Ordners ist, die Ihnen Probleme bereiten. Wenn dies nicht der Fall ist, sollten Sie als Erstes versuchen, den Besitz der Datei oder des Ordners zu übernehmen.
VERWANDT: So übernehmen Sie den Besitz von Dateien und Ordnern in Windows
Sobald Sie den Besitz der Datei übernommen haben, sollten Sie als Nächstes versuchen, Ihre Berechtigungen manuell anzupassen. Klicken Sie mit der rechten Maustaste auf die Datei oder den Ordner und klicken Sie auf „Eigenschaften“.
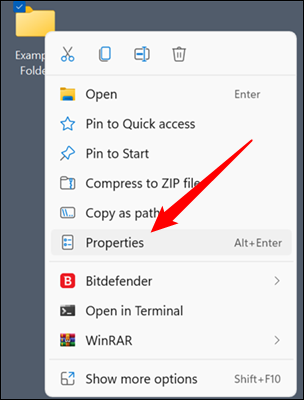
Gehen Sie zur Registerkarte „Sicherheit“, wählen Sie die Gruppe „Benutzer“ und sehen Sie sich die unten aufgeführten Berechtigungen an. „Volle Kontrolle“ sollte angekreuzt sein. Wenn dies nicht der Fall ist, klicken Sie auf „Bearbeiten“.
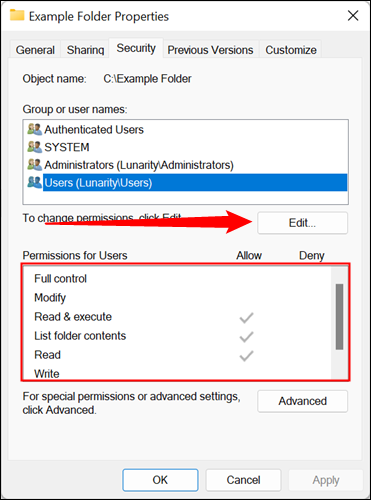
Kreuzen Sie „Volle Kontrolle“ in der Liste an und alle anderen Optionen sollten ebenfalls automatisch aktiviert werden. Klicken Sie dann auf „Übernehmen“ und „OK“.
Ihr Benutzerkonto ist wahrscheinlich sowohl Teil der Gruppe Benutzer als auch der Gruppe Administratoren, wenn auf dem PC nur ein Benutzerkonto vorhanden ist. Überprüfen Sie die Berechtigungen für beide im Eigenschaftenfenster – jedes Benutzerkonto in der Administratorengruppe sollte „Vollzugriff“ haben, aber es schadet nie, sicher zu sein.
Nachdem Sie bestätigt haben, dass Sie Eigentümer und vollständige Kontrolle haben, überprüfen Sie, ob der Fehler immer noch auftritt.
Virenschutz
Die meisten Antivirenprogramme können so eingerichtet werden, dass sie bestimmte Dateien und Ordner vor Malware schützen. Selten geht dieser Schutz etwas über Bord und kann normale Aktivitäten auf Ihrem PC beeinträchtigen.
Der schnellste Weg, um zu überprüfen, ob dies die Ursache des Problems ist, besteht darin, Ihr Antivirenprogramm zu deaktivieren. Auf der Website des Antivirenprogramms finden Sie genaue Anweisungen dazu.
Es ist ziemlich unwahrscheinlich, dass Microsoft Defender Antivirus das Problem ist, aber es schadet nie, die Möglichkeit auszuschließen.
VERWANDT: So deinstallieren, deaktivieren und entfernen Sie Windows Defender
Probleme mit Ihrer Festplatte, SSD oder Windows
Es gibt keinen einfachen Weg, um ganz sicher zu sein, ob ein Hardwarefehler oder eine Beschädigung von Windows für den Fehler verantwortlich ist. Das bequemste Diagnosetool in diesem Fall besteht darin, einfach anzunehmen, dass ein Problem vorliegt, und zu versuchen, es zu beheben. Du machst sicher nichts schlimmer.
Es gibt drei Hauptbefehle, die Sie ausführen sollten, um die meisten Probleme auszuschließen, die dies verursachen könnten: Chkdsk, DISM und SFC.
Sie müssen entweder die Eingabeaufforderung oder PowerShell als Administrator starten, um die Befehle auszuführen. Planen Sie nicht, die Scans zu überstürzen – sie können eine Weile dauern.
Sobald sie fertig sind, starten Sie Ihren PC neu und prüfen Sie, ob Sie immer noch Fehler 0x80004005 erhalten.
Weitere Schritte zur Fehlerbehebung
Leider kann der Fehlercode auch in undurchsichtigeren Fällen im Zusammenhang mit bestimmten Programmen auftauchen. Da die Programme so unterschiedlich sind, ist es schwierig, genau zu sagen, wie das Problem in diesen Fällen gelöst werden kann. Behalten Sie bei der Fehlerbehebung die allgemeineren Hinweise zur Ursache von Fehler 0x80004005 im Hinterkopf: Auf eine Datei oder einen Ordner kann nicht korrekt zugegriffen werden.
Das bedeutet, dass Ihre Schritte zur Fehlerbehebung damit beginnen sollten, sicherzustellen, dass Ihre Anwendung korrekt auf die erforderlichen Dateien und Ordner zugreifen kann, dass alle erforderlichen Dienste ordnungsgemäß funktionieren und dass keine der wesentlichen Dateien beschädigt sind. In der Praxis bleiben Ihnen drei Hauptschritte: Deaktivieren Sie Ihr Antivirenprogramm, führen Sie das Programm als Administrator aus und löschen Sie das Programm vollständig und installieren Sie es neu.
