So beheben Sie den Fehler 0x8007045d unter Windows
Veröffentlicht: 2023-01-17
Windows 10 und 11 zeigen einen 0x8007045d-Fehlercode an, wenn es Schwierigkeiten hat, Dateien zu finden oder zu lesen. Dies kann aus einer Reihe von Gründen passieren, daher erklären wir, was diese Ursachen sind und wie Sie einen 0x8007045d-Fehler beheben können.
Was verursacht den Windows-Fehler 0x8007045d?
Möglichkeiten zur Behebung des Windows-Fehlercodes 0x8007045d
Starten Sie Ihren PC neu
Aktualisieren Sie Ihren PC
Überprüfen Sie die Verbindungen Ihrer Festplatte, Ihres USB-Laufwerks und Ihres CD/DVD-Laufwerks
Aktualisieren Sie Ihre Gerätetreiber
Kopieren Sie Ihre Dateien auf Ihren PC
Laden Sie Ihre Dateien erneut herunter
Verwenden Sie die Problembehandlung für Hardware und Geräte
VERWANDT: So beheben Sie den Fehlercode 0x80004005 unter Windows 10 und 11
Was verursacht den Windows-Fehler 0x8007045d?
Normalerweise wird in Windows ein 0x8007045d-Fehler angezeigt, wenn ein laufender Prozess eine Datei, auf die er zuzugreifen versucht, nicht finden oder lesen kann. Das bedeutet, dass sich die Datei entweder nicht dort befindet, wo sie sein sollte, oder dass die Daten der Datei beschädigt sind.
Dieser Fehler tritt wahrscheinlich beim Kopieren oder Verwenden von Dateien auf einem externen Laufwerk auf. Ursache kann beispielsweise eine lockere Verbindung zwischen dem Gerät und Ihrem Computer sein. Sowohl Hardware- als auch Softwareelemente lösen diesen Fehler aus, versuchen Sie also zuerst die einfachsten Lösungen.
Möglichkeiten zur Behebung des Windows-Fehlercodes 0x8007045d
Es gibt ein paar einfache Korrekturen, die Sie anwenden können, um Ihren Windows-PC möglicherweise von dem 0x8007045d-Fehler zu befreien.
Starten Sie Ihren PC neu
Die einfachste Lösung, die Sie anwenden können, besteht darin, Ihren PC neu zu starten. Neustarts beheben oft kleinere Probleme mit Ihrem System, möglicherweise einschließlich des Fehlers 0x8007045d, sodass Sie ohne Probleme Ihre Arbeit fortsetzen können.
Es ist einfach, sowohl Windows 10- als auch Windows 11-PCs neu zu starten. Wenn sich Ihr Gerät wieder einschaltet, führen Sie Ihre Aktionen aus, und Ihr Problem sollte behoben sein.
Aktualisieren Sie Ihren PC
Eine weitere einfache Lösung, die Sie anwenden können, besteht darin, Ihr Windows 10- oder Windows 11-Betriebssystem auf die neueste Version zu aktualisieren. Microsoft verschickt regelmäßig Updates, die häufige Windows-Probleme beheben, sodass das Anwenden verfügbarer Updates den Fehler 0x8007045d beseitigen kann. Die Aktualisierung Ihres PCs erfordert nur wenige Klicks und ist kostenlos.
Überprüfen Sie die Verbindungen Ihrer Festplatte, Ihres USB-Laufwerks und Ihres CD/DVD-Laufwerks
Wenn Sie beim Versuch, auf Dateien auf einem externen Laufwerk oder einer externen Disc zuzugreifen, auf den Fehler 0x8007045d gestoßen sind, überprüfen Sie, ob die Verbindung Ihres PCs mit diesem Gerät nicht locker ist.
Windows kann keine Dateien von einem lose oder falsch angeschlossenen Gerät lesen oder kopieren. Überprüfen Sie den USB-Anschluss oder das CD/DVD-Laufwerk Ihres Geräts und stellen Sie sicher, dass es ordnungsgemäß funktioniert. Sie können versuchen, den Anschluss Ihres USB-Geräts zu wechseln, um zu sehen, ob das Problem dadurch behoben wird.
Wenn das Laufwerk, mit dem Sie Dateien verwalten, in Ihr Gerät integriert ist, ist eine schlechte Verbindung weniger wahrscheinlich und auch schwieriger zu identifizieren und zu beheben (insbesondere bei einem Laptop). Erwägen Sie, Ihr Gerät zu einem professionellen Techniker zu bringen, wenn Sie vermuten, dass der Fehler 0x8007045d ein internes Verbindungsproblem ist.
VERWANDT: So finden Sie Ihr fehlendes USB-Laufwerk in Windows 7, 8 und 10
Aktualisieren Sie Ihre Gerätetreiber
Die Treiber Ihres USB- oder CD/DVD-Lesegeräts sind möglicherweise veraltet, was dazu führt, dass diese Geräte nicht ordnungsgemäß mit Ihrem PC funktionieren. In diesem Fall wird der Fehlercode 0x8007045d angezeigt, wenn Sie versuchen, auf diesen Elementen gespeicherte Dateien zu lesen oder zu kopieren.

Sie können dieses Problem lösen, indem Sie Ihre vorhandenen Treiber auf die neueste Version aktualisieren. Verwenden Sie das integrierte Geräte-Manager-Dienstprogramm von Windows, um Ihre Treiber zu aktualisieren.
Starten Sie den Vorgang, indem Sie das „Start“-Menü Ihres PCs öffnen, den „Geräte-Manager“ suchen und das Tool starten.
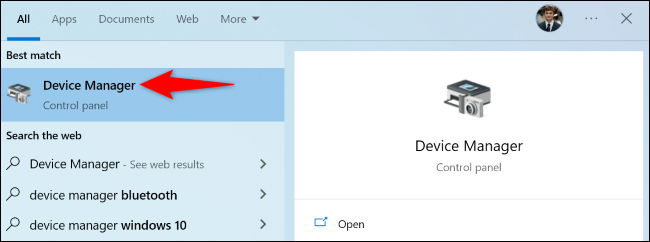
Erweitern Sie im Geräte-Manager die Kategorie Ihres Hardwaregeräts. Wir werden die Option „Universal Serial Bus Controllers“ erweitern, um Probleme mit unserem USB-Gerät zu beheben.
Klicken Sie dann im erweiterten Menü mit der rechten Maustaste auf Ihr Gerät und wählen Sie „Treiber aktualisieren“.
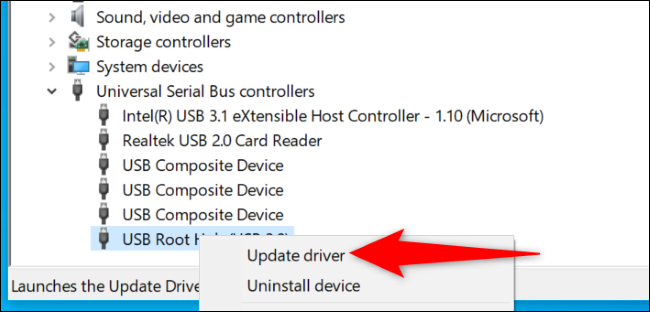
Wählen Sie „Automatisch nach Treibern suchen“.
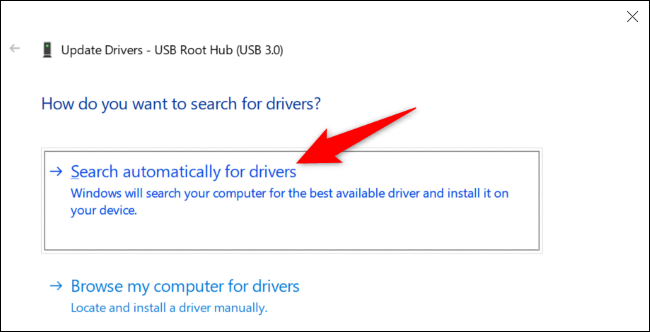
Lassen Sie den Geräte-Manager die verfügbaren Treiber installieren.
Kopieren Sie Ihre Dateien auf Ihren PC
Wenn Sie beim Versuch, ein Programm von einem externen Speichergerät zu installieren, den Fehler „Die Anforderung konnte aufgrund eines E/A-Gerätefehlers nicht ausgeführt werden“ erhalten, kopieren Sie zuerst die Dateien dieses Programms in den lokalen Speicher Ihres Computers und führen Sie dann aus Installateur. Dadurch wird sichergestellt, dass ein Verbindungsproblem Sie nicht daran hindert, Ihre App zu installieren.
Sie können den Datei-Explorer von Windows verwenden, um Dateien von Ihrem externen Speicher in einen Ordner auf Ihrem PC zu kopieren. Verwenden Sie anschließend die lokal verfügbaren Dateien, um Ihre Aktionen auszuführen.
Laden Sie Ihre Dateien erneut herunter
Wenn ein 0x8007045d-Fehlercode für eine Datei angezeigt wird, die Sie aus dem Internet heruntergeladen haben, besteht eine gute Chance, dass die Datei beschädigt ist. Dies kann verschiedene Gründe haben, wobei ein unterbrochener Download-Vorgang eine häufige Ursache ist.
Laden Sie in diesem Fall Ihre Datei erneut von ihrem Quellspeicherort im Internet herunter und verwenden Sie dann die neu heruntergeladene Datei. Das sollte Ihr Problem lösen. Führen Sie nach Möglichkeit eine Prüfsumme für die Datei aus, um sicherzustellen, dass die Downloadquelle nicht kompromittiert wurde.
VERWANDT: Download-Probleme? 9 Möglichkeiten, sie zu beheben und zu beheben
Verwenden Sie die Problembehandlung für Hardware und Geräte
Windows enthält viele Fehlerbehebungen, mit denen Sie Probleme mit Ihren verschiedenen PC-Komponenten finden und beheben können. Eine davon ist eine Problembehandlung für Hardware und Geräte, mit der Sie Probleme mit Ihren angeschlossenen Geräten erkennen und Hilfe bei deren Behebung anbieten können.
Sie können dieses Tool ausführen, um Probleme mit Ihren Geräten zu beheben und Ihren 0x8007045d-Fehler zu beheben.
Öffnen Sie dazu das Menü „Start“, suchen Sie „Eingabeaufforderung“ und wählen Sie das Tool aus.
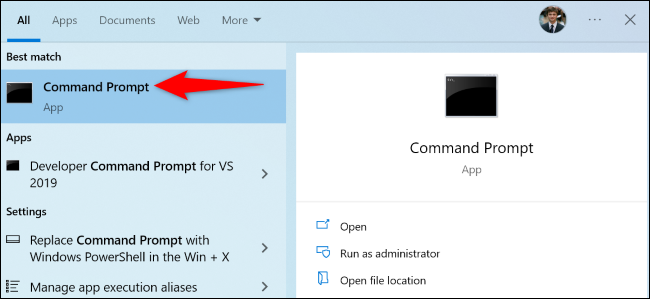
Geben Sie im Eingabeaufforderungsfenster Folgendes ein und drücken Sie die Eingabetaste:
msdt.exe -id DeviceDiagnostic
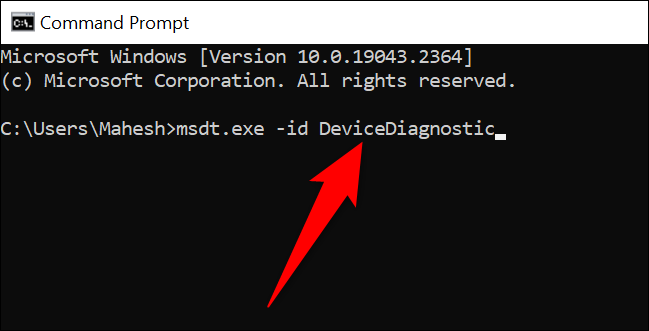
Wählen Sie im Fenster „Hardware und Geräte“ die Option „Weiter“.
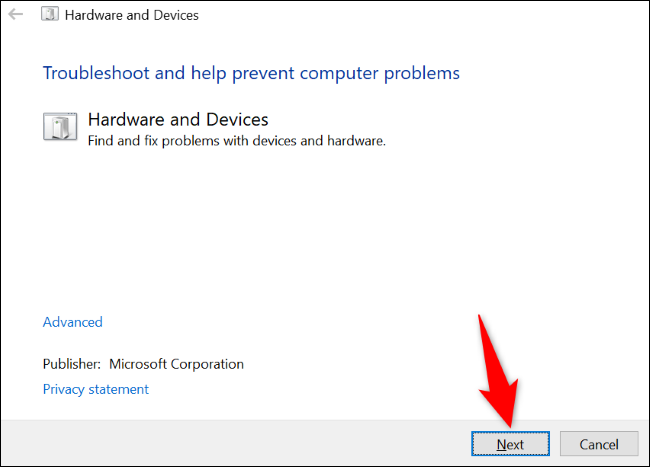
Warten Sie, bis die Problembehandlung Probleme mit Ihren Geräten gefunden hat. Wenn ein Problem gefunden wird, verwenden Sie die Lösungen auf dem Bildschirm, um es zu beheben.
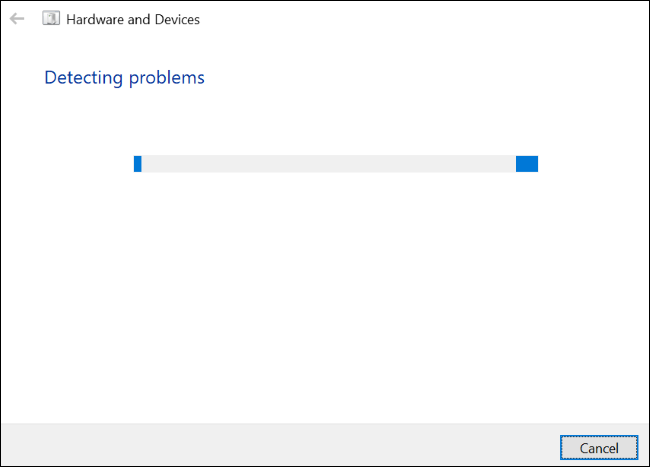
Und das ist es. Ihr Windows-Fehler 0x8007045d sollte jetzt behoben sein.
VERWANDT: So verwenden Sie den abgesicherten Modus, um Ihren Windows-PC zu reparieren (und wann Sie sollten)
