Möglichkeiten zur Behebung des Fehlers „DNS-Server nicht verfügbar“ in Windows 11
Veröffentlicht: 2021-08-16Ihr Computer ist auf einen DNS-Server angewiesen, um eine Verbindung zu Websites herzustellen und diese zu laden. Wenn Sie weiterhin den Fehler „DNS-Server nicht verfügbar“ sehen, ist der Server möglicherweise offline, oder etwas anderes könnte Ihren Computer daran hindern, ihn zu erreichen.
Wir führen Sie durch alles, was Sie über DNS-Server wissen müssen und wie Sie den Fehler „DNS-Server nicht verfügbar“ beheben.
Was ist ein DNS-Server?
Jedem mit dem Internet verbundenen Gerät wird eine statische IP-Adresse, z. B. 142.251.33.78, zugewiesen. Andere Computer verwenden diese IP-Adresse, um dieses Gerät zu erreichen.
Menschen können sich jedoch numerische IP-Adressen nicht leicht merken, und das Eintippen kann schwierig sein. Daher verwenden wir stattdessen alphanumerische, menschenfreundliche Domainnamen wie www.google.com.
Ihr Webbrowser kann nur über IP-Adressen mit dem Internet kommunizieren. Es braucht also einen Interpreter, um eine URL in eine IP-Adresse zu übersetzen (z. B. www.google.com in 142.251.33.7). Hier kommt der DNS ins Spiel.
Jede webbezogene Aktivität betrifft irgendwann den DNS-Server. Egal, ob Sie versuchen, ein Spiel herunterzuladen, eine E-Mail zu senden oder eine Webseite zu laden, Ihr Computer sendet eine Anfrage an den Domain Name Server, um die IP-Adresse der Ressource nachzuschlagen, die Sie erreichen möchten.
Das Domain Name System (DNS) funktioniert als Wegweiser, der üblicherweise mit einem öffentlichen Telefonbuch verglichen wird. Jede IP-Adresse wird unter einem Domainnamen gespeichert. Wenn Sie also einen Domainnamen in Ihren Webbrowser eingeben, sendet dieser eine Anfrage an einen DNS-Server, der die IP-Adresse der URL für Ihren Browser abruft.
Wie funktionieren DNS-Server?
Wir haben festgestellt, dass DNS-Server Domänennamen mit ihren entsprechenden IP-Adressen abgleichen, nachdem sie die Anfrage von Ihrem Computer erhalten haben.
Der Prozess umfasst vier verschiedene Phasen, die jeweils durch einen anderen DNS-Servertyp unterstützt werden. Zu diesen Servern gehören:
- Der rekursive Resolver
- Der Root-Nameserver
- Der TLD-Nameserver
- Der maßgebliche Nameserver
Der rekursive DNS-Resolver empfängt die Anfrage von Ihrem Webbrowser und stellt eine weitere Anfrage an den Root-Nameserver.
Die Aufgabe des Root-Nameservers besteht darin, die Top-Level-Domain (TLD) der URL mit dem richtigen TLD-Nameserver abzugleichen. Die TLD ist das letzte Segment in einer URL, z. B. .net und .com. Der TLD-Nameserver prüft die IP-Adresse der URL in seiner TLD-Datenbank.
Als nächstes übergibt der TLD-Nameserver die Informationen an den autoritativen Nameserver, der die Gültigkeit der IP-Adresse überprüft.
Sobald der maßgebliche Nameserver bestätigt, dass die IP-Adresse korrekt ist, sendet er sie an Ihren Computer, der die Adresse zum Laden der Website verwendet.
Dieser Vorgang findet statt, wenn Sie sich zum ersten Mal mit einer Website verbinden. Und wie bereits erwähnt, tritt es bei einer durchschnittlich guten Internetverbindung innerhalb weniger Sekunden oder weniger auf.
Nachdem der Vorgang abgeschlossen ist, speichert Ihr System die URL- und IP-Adressinformationen der Website in einem DNS-Cache, um zu verhindern, dass der Vorgang wiederholt wird. Es verwendet die Cache-Datei, um die IP-Adresse einer URL zu finden, was schneller ist.
Warum ist der DNS-Server unter Windows 11 nicht verfügbar?
Der Fehler tritt normalerweise auf, wenn Ihr Computer seinen DNS-Server nicht erreichen kann.
Standardmäßig stellt Ihr ISP den DNS-Server bereit, auf den sich Ihr gesamtes System stützt, um Domänennamen mit ihren entsprechenden IP-Adressen abzugleichen. Die Meldung wird angezeigt, wenn der Server offline ist.
Andere Dinge, wie Ihr Antivirus oder Ihre Firewall, könnten Ihren Webbrowser oder Computer daran hindern, den Server zu erreichen.
So beheben Sie den Fehler „DNS-Server nicht verfügbar“ in Windows 11
Wir haben in diesem Artikel die besten Lösungen für das Problem für Windows 11-Computer zusammengestellt. Stellen Sie sicher, dass Sie jede Anweisung sorgfältig befolgen.
Bevor Sie jedoch beginnen, starten Sie Ihren Router und Computer neu, um sicherzustellen, dass das Internetgerät nicht blockiert oder abgestürzt ist.
Schalten Sie Ihren Router oder Ihr Modem aus und trennen Sie es von der Steckdose, fahren Sie dann Ihren PC herunter und trennen Sie es von der Stromquelle. Warten Sie einige Minuten und schalten Sie beide Geräte wieder ein.
Sie können jetzt mit der Fehlerbehebung beginnen, wenn der Fehler weiterhin auftritt.
Leeren Sie Ihren DNS-Cache
Ihr Computer speichert IP-Adressinformationen in einem lokalen DNS-Cache, um zu vermeiden, dass ständig der DNS-Server zum Abrufen von IP-Adressen durchlaufen wird. Dies spart Zeit und verbessert die Ladegeschwindigkeit der Website.
Jede im Cache gespeicherte DNS-Information hat eine Lebensdauer von 48 Stunden. Nach Ablauf dieser Zeit wird die IP-Adresse aus dem Cache gelöscht.
Websites können jedoch ihre IP-Adressen ändern, bevor die Zeit Ihres DNS-Cache abgelaufen ist. Außerdem könnte der Cache beschädigt werden und DNS-bezogene Fehler auslösen.
Sie können den Cache manuell löschen, um Ihren Computer zu zwingen, mithilfe des Domänennamenservers erneut nach IP-Adressen zu suchen.
Sie müssen die Eingabeaufforderung als Administrator öffnen, um den DNS-Cache zu leeren.
Gehen Sie zu Ihrer Tastatur, drücken Sie die Windows-Logo-Schaltfläche und drücken Sie R, um das Dialogfeld Ausführen zu starten.
Nachdem das Dialogfeld in der unteren rechten Ecke Ihres Bildschirms angezeigt wird, geben Sie „CMD“ ein und drücken Sie die STRG-, Umschalt- und Eingabetaste zusammen.
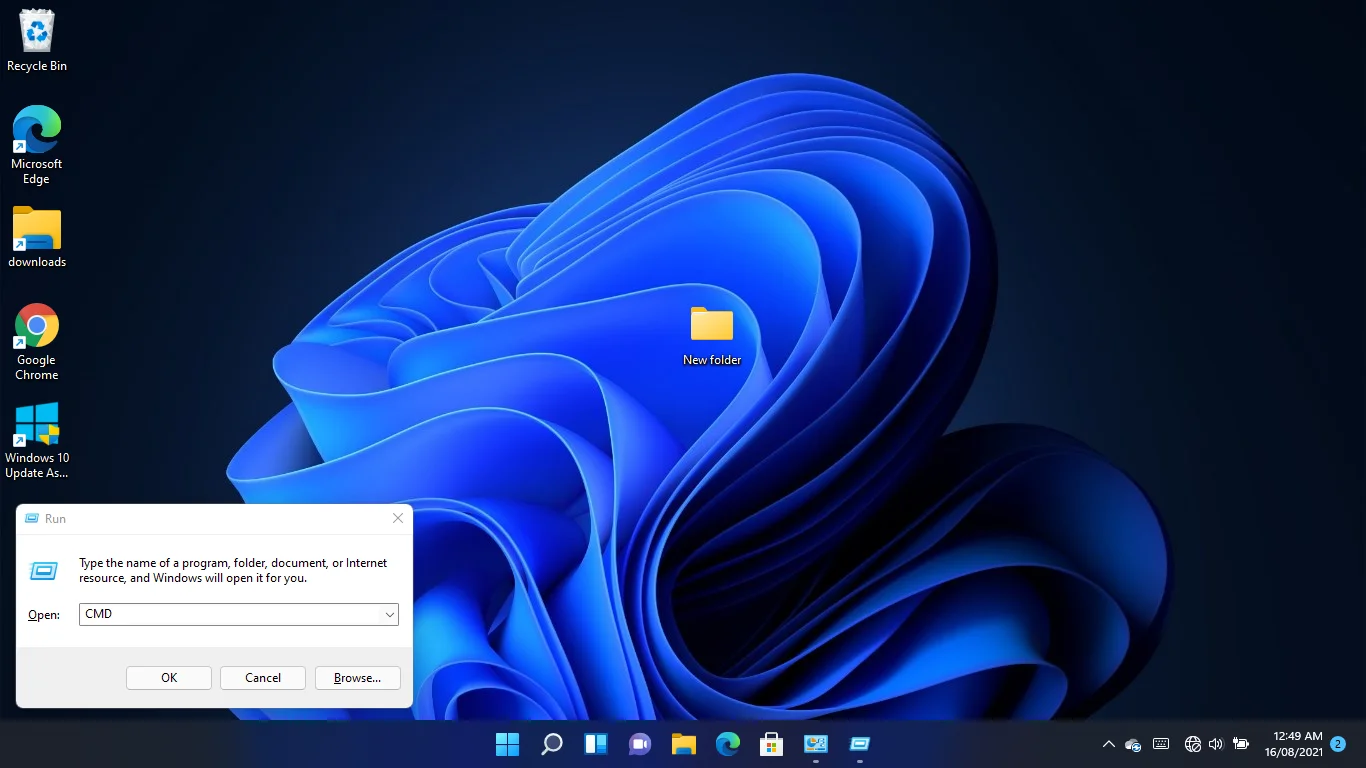
Durch Tippen auf die Kombination wird die Eingabeaufforderung im Administratormodus geöffnet.
Klicken Sie im UAC-Popup auf Ja, um fortzufahren.
Nachdem das Eingabeaufforderungsfenster angezeigt wird, geben Sie „ipconfig /flushdns“ ein (fügen Sie keine Anführungszeichen hinzu) und drücken Sie die Eingabetaste.
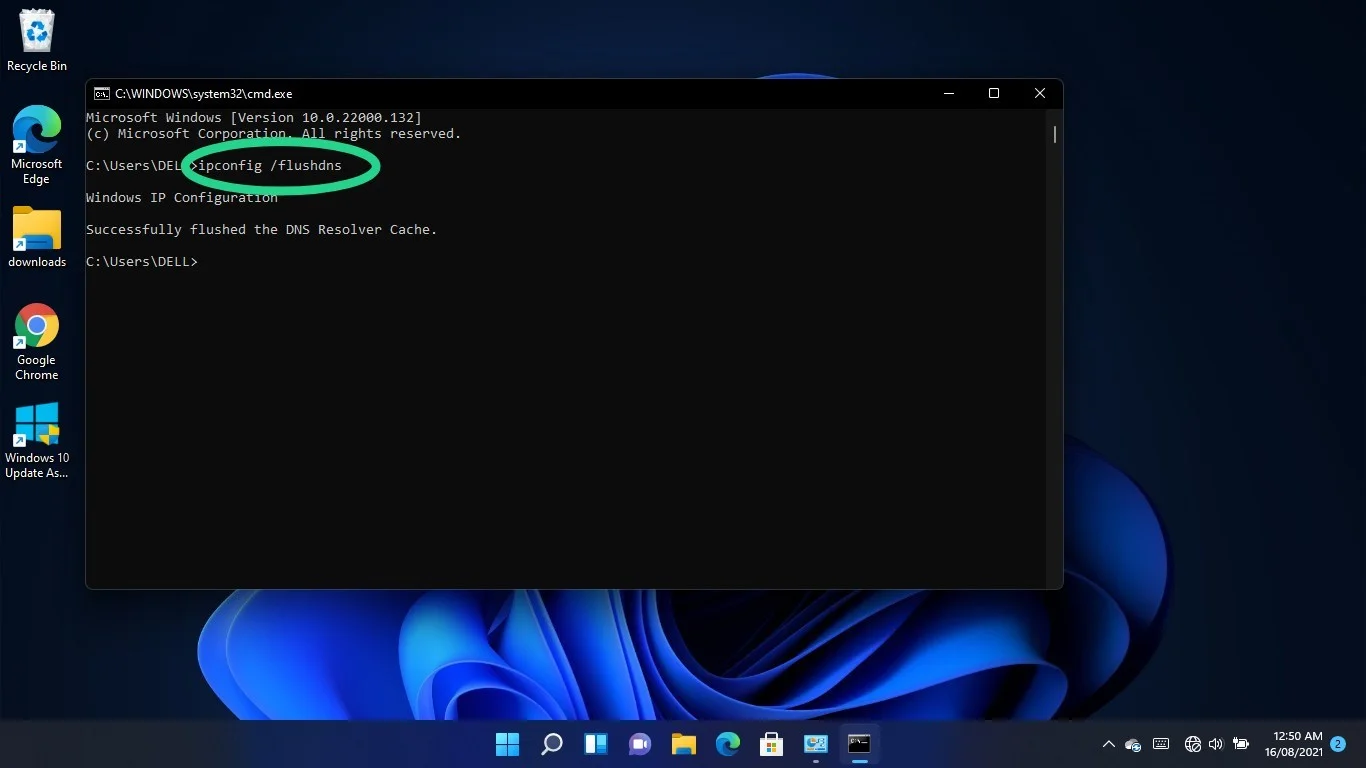
Setzen Sie Ihre IP-Adresse zurück und erneuern Sie sie
Ihr Router weist Ihrem Computer eine DHCP-IP-Adresse (Dynamic Host Control Protocol) zu, über die er sich mit dem Internet verbindet. DHCP-Adressen sind temporär. Sie ermöglichen es dem Router, eine IP-Adresse automatisch einem anderen Gerät neu zuzuweisen, wenn es eine Weile inaktiv bleibt.
Die IP-Adresse Ihres Computers ist möglicherweise außer Betrieb. Sie können eine neue Adresse über die Eingabeaufforderung anfordern. Hier ist wie:
Gehen Sie zu Ihrer Tastatur, halten Sie die Windows-Logo-Taste gedrückt und drücken Sie R, um das Dialogfeld Ausführen zu starten.
Nachdem das Dialogfeld in der unteren rechten Ecke Ihres Bildschirms angezeigt wird, geben Sie „CMD“ ein und drücken Sie die STRG-, Umschalt- und Eingabetaste zusammen. Durch Tippen auf die Kombination wird die Eingabeaufforderung im Administratormodus geöffnet.
Klicken Sie im UAC-Popup auf Ja, um fortzufahren.
Nachdem das Eingabeaufforderungsfenster angezeigt wird, geben Sie „ipconfig /release“ ein (fügen Sie keine Anführungszeichen hinzu) und drücken Sie die Eingabetaste.
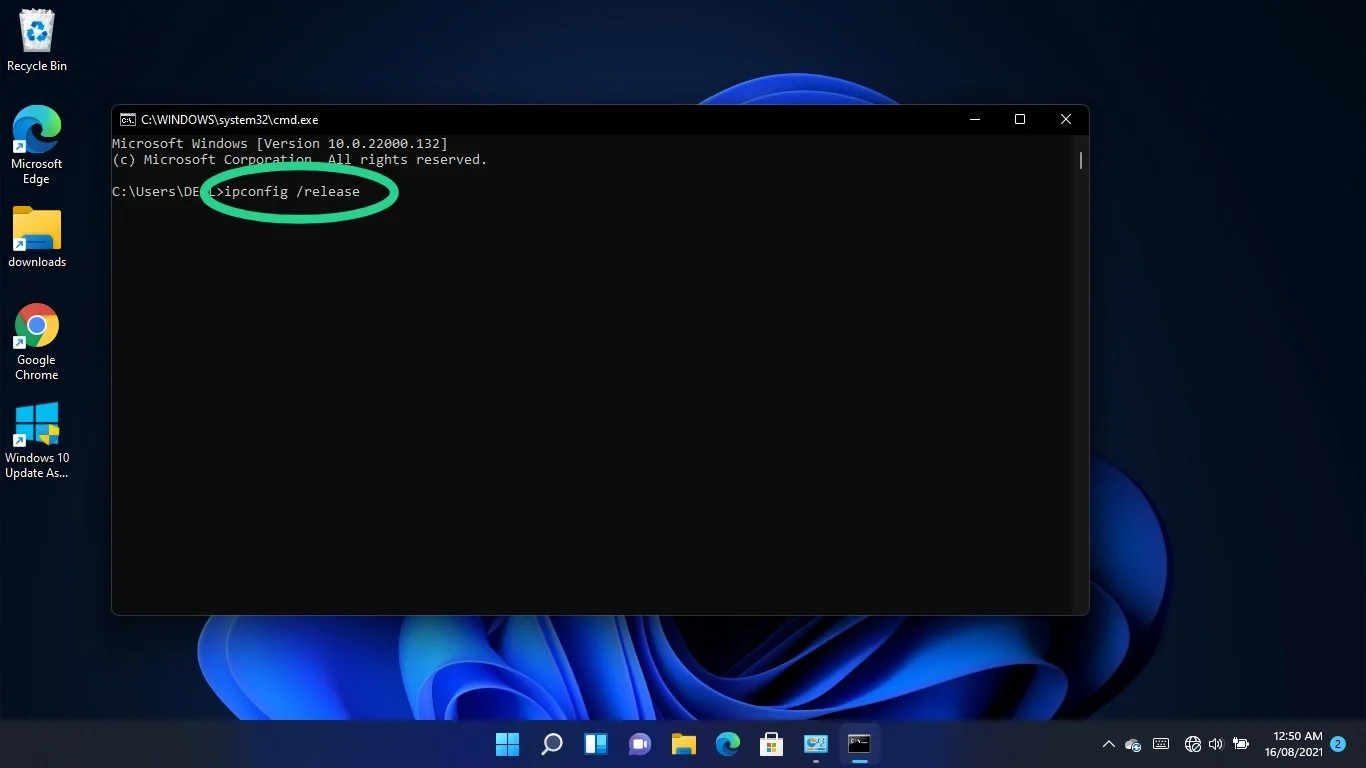
Gehen Sie zur folgenden Zeile, geben Sie „ipconfig /renew“ ein (fügen Sie keine Anführungszeichen hinzu) und drücken Sie die Eingabetaste.
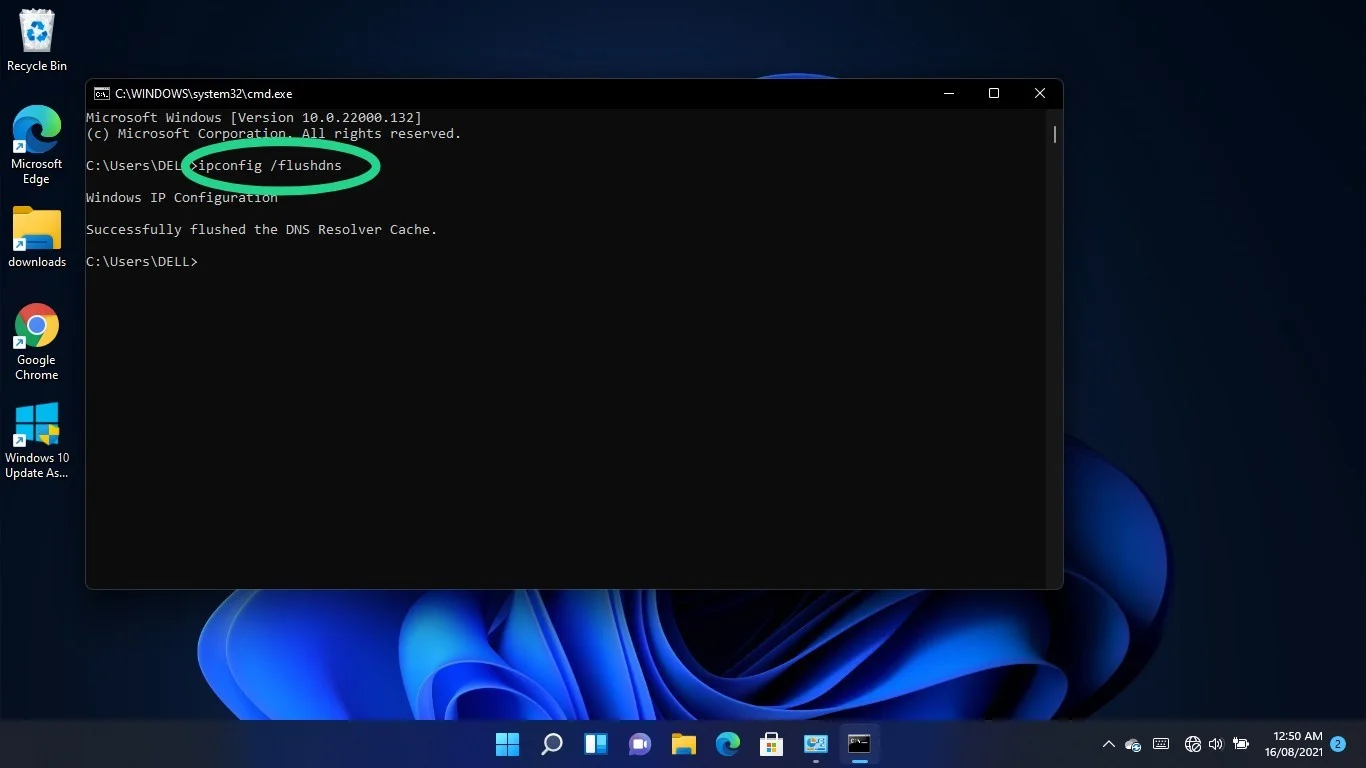
Ändern Sie Ihren DNS-Server
Ihr vom ISP bereitgestelltes DNS könnte das Problem sein. Stattdessen können Sie sich für einen zuverlässigeren Server wie den von Google oder Cloudflare entscheiden.
Für den Wechsel müssen Sie die IPv4- und IPv6-Einstellungen Ihres Netzwerkadapters anpassen.
Tippen Sie auf das Windows-Logo und die Tasten der S-Tastatur, um das Suchfenster aufzurufen.
Geben Sie „Systemsteuerung“ ein, sobald sich das Suchfenster öffnet, und klicken Sie auf Systemsteuerung.
Klicken Sie auf den Link „Netzwerkstatus und Aufgaben anzeigen“ unter „Netzwerk und Internet“, sobald das Fenster „Systemsteuerung“ angezeigt wird.
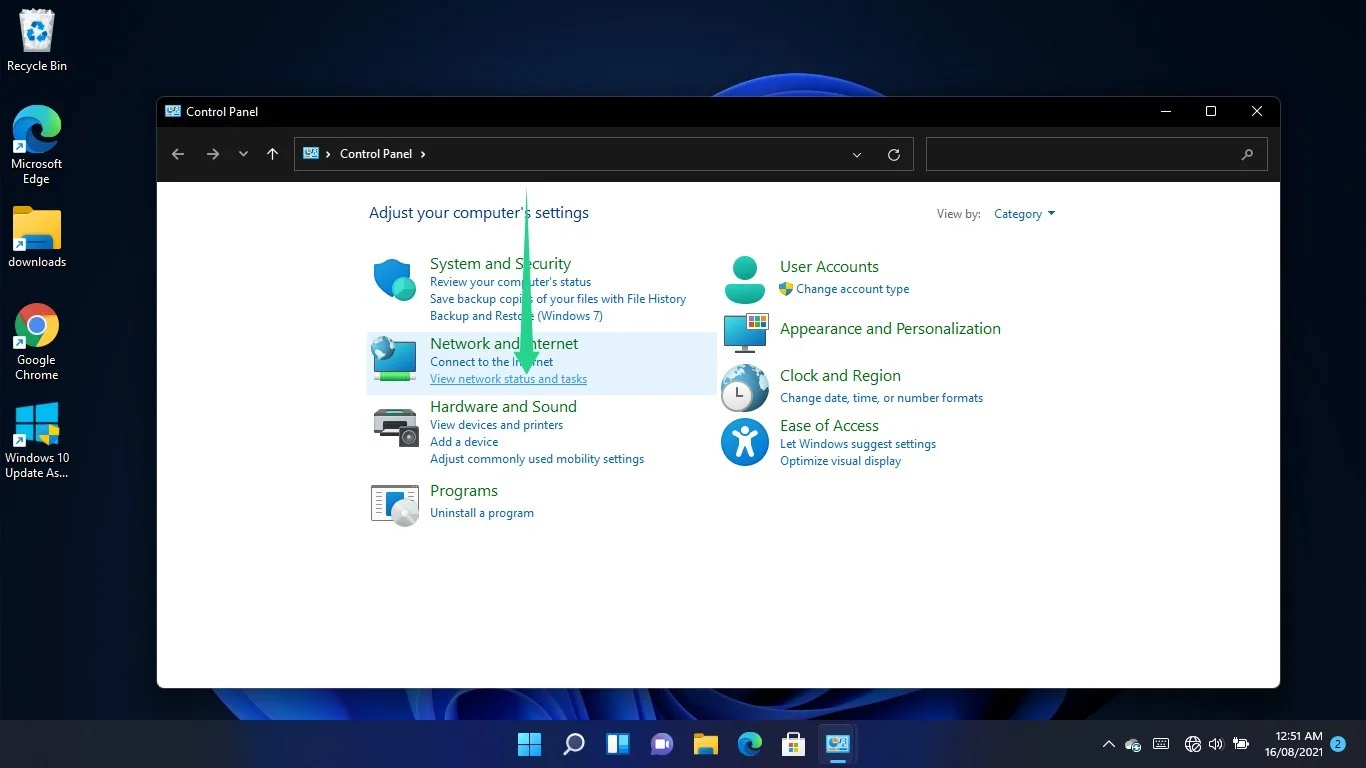
Wechseln Sie zum linken Bereich des Netzwerk- und Freigabecenters und wählen Sie „Adaptereinstellungen ändern“.
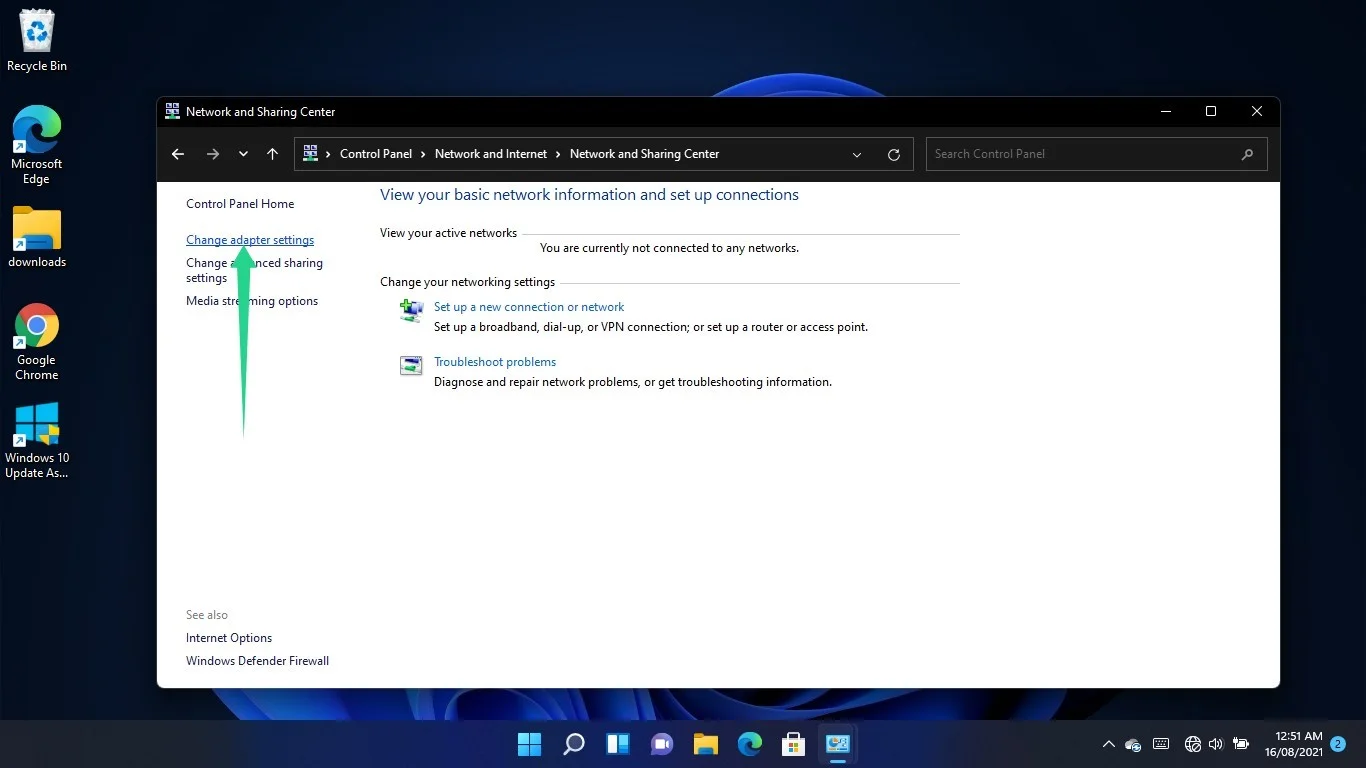
Klicken Sie mit der rechten Maustaste auf Ihre Verbindung – Ihren WLAN- oder Ethernet-Adapter, je nachdem, welchen Sie verwenden – und wählen Sie Eigenschaften.
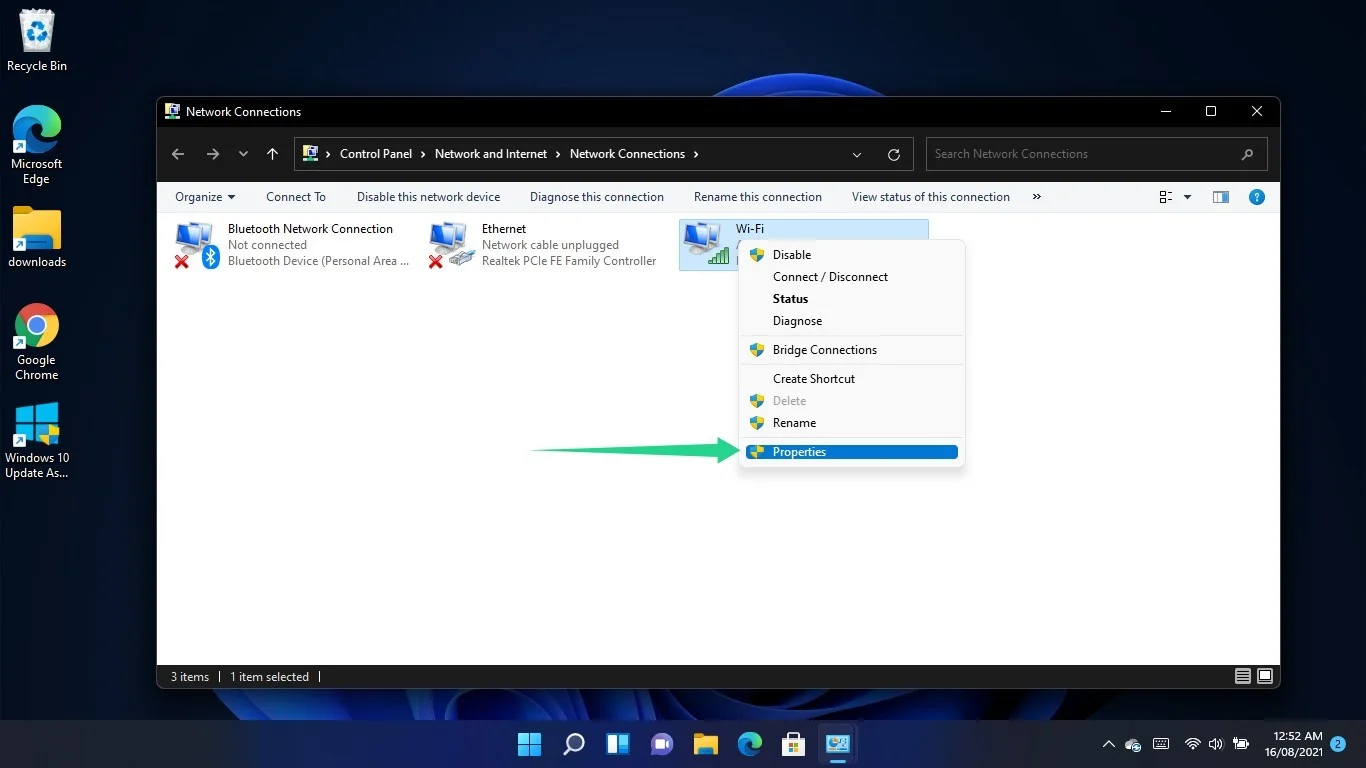
Gehen Sie zur Liste unter „Die Verbindung verwendet die folgenden Elemente“, klicken Sie auf Internetprotokoll Version 4 (TCP/IPv4) und wählen Sie Eigenschaften.
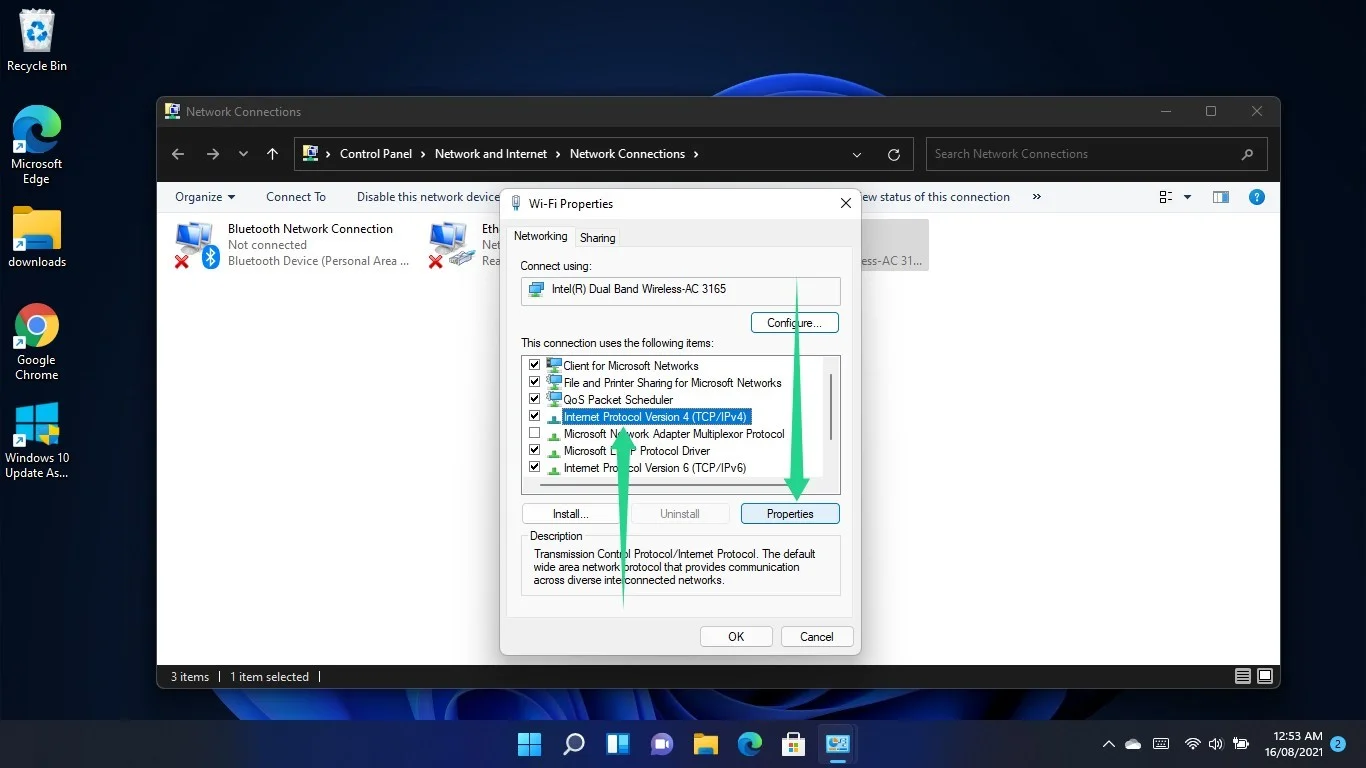
Wenn sich das Dialogfeld „Eigenschaften von Internetprotokoll Version 4 (TCP/IPv4)“ öffnet, wählen Sie das Optionsfeld „Folgende DNS-Serveradressen verwenden“ aus.

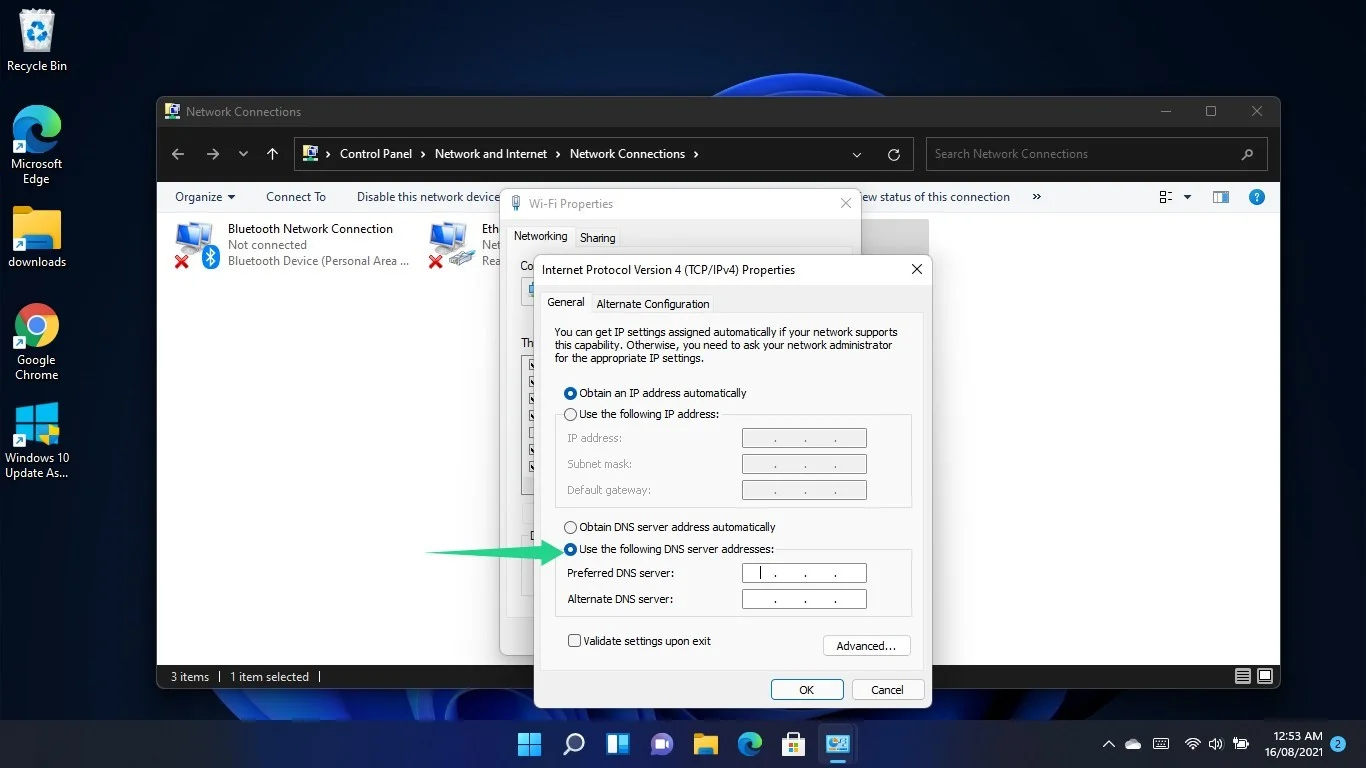
Geben Sie nun Folgendes ein, um zum DNS-Server von Google zu wechseln:
- Bevorzugter DNS-Server: 8.8.8.8
- Alternativer DNS-Server: 8.8.4.4
Um den DNS-Server von Cloudflare zu verwenden, geben Sie Folgendes ein:
- Bevorzugter DNS-Server: 1.1.1.1
- Alternativer DNS-Server: 1.0.0.1
Klicken Sie auf die Schaltfläche OK.
Wenn Sie eine IPv6-Verbindung verwenden, kehren Sie zum Dialogfenster Eigenschaften Ihres Netzwerkadapters zurück, klicken Sie auf Internetprotokoll Version 6 (TCP/IPv6) und klicken Sie auf Eigenschaften.
Nachdem das Eigenschaftenfenster von Internetprotokoll Version 6 (TCP/IPv6) angezeigt wird, klicken Sie auf das Optionsfeld für „Folgende DNS-Serveradressen verwenden“.
Geben Sie nun Folgendes ein, um zum DNS-Server von Google zu wechseln:
Bevorzugter DNS-Server: 2001:4860:4860::8888
Alternativer DNS-Server: 2001:4860:4860::8844
Um den DNS-Server von Cloudflare zu verwenden, geben Sie Folgendes ein:
Bevorzugter DNS-Server: 2606:4700:4700::1111
Alternativer DNS-Server: 2606:4700:4700::1001
Klicken Sie auf die Schaltfläche OK.
Suchen Sie nach dem Fehler.
Entfernen Sie Ihre benutzerdefinierte DNS-Serveradresse
Wenn Sie eine benutzerdefinierte DNS-Serveradresse haben, kann dies das Laden von Websites verhindern, insbesondere wenn der Server offline ist. Befolgen Sie diese Schritte, um zu den Servern von Google oder Cloudflare zu wechseln:
- Drücken Sie die Tastenkombination Windows-Logo + R, um Ausführen zu starten.
- Geben Sie „Systemsteuerung“ ein und drücken Sie die Eingabetaste.
- Nachdem das Fenster der Systemsteuerung angezeigt wird, klicken Sie unter Netzwerk und Internet auf „Netzwerkstatus und Aufgaben anzeigen“.
- Gehen Sie zum linken Bereich des Netzwerk- und Freigabecenter-Fensters und klicken Sie auf „Adaptereinstellungen ändern“.
- Klicken Sie mit der rechten Maustaste auf Ihre Verbindung – Ihren WLAN- oder Ethernet-Adapter, je nachdem, welchen Sie verwenden – und wählen Sie Eigenschaften.
- Klicken Sie einmal auf Internetprotokoll Version 4 (TCP/IPv4) und dann auf Eigenschaften.
- Klicken Sie anschließend auf Erweitert, wenn das Dialogfeld Eigenschaften von Internetprotokoll Version 4 (TCP/IPv4) angezeigt wird.
- Sobald sich das Dialogfeld „Erweiterte TCP/IP-Einstellungen“ öffnet, gehen Sie zum Feld „DNS-Serveradressen in der Reihenfolge der Verwendung“, klicken Sie auf die DNS-Serveradresse und wählen Sie „Entfernen“.
- Klicken Sie auf die Schaltfläche OK.
Führen Sie die Problembehandlung für die Internetverbindung aus
Die Problembehandlung für die Internetverbindung ist ein integriertes Windows 11-Tool, das nach Problemen mit Ihrer Internetverbindung sucht und diese behebt. Ihr Computer benötigt eine funktionierende Internetverbindung, um seinen DNS-Server zu erreichen.
Führen Sie also die Problembehandlung aus, um sicherzustellen, dass Sie über eine funktionierende Internetverbindung verfügen.
Beginnen Sie mit der Windows + I-Verknüpfung, um die Einstellungen-App zu öffnen.
Scrollen Sie nach dem Start der Anwendung nach unten und klicken Sie auf Fehlerbehebung.
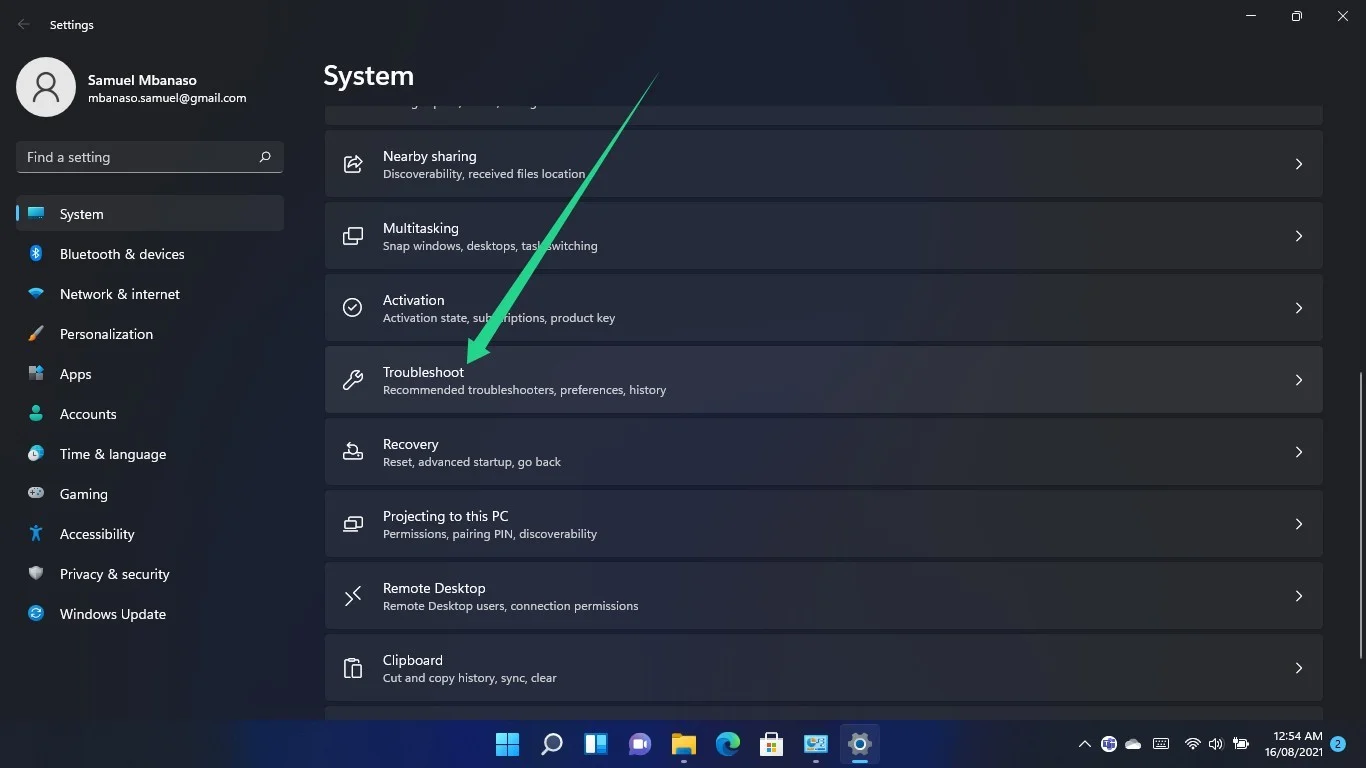
Sobald Sie zur Seite System > Problembehandlung gelangen, klicken Sie auf Andere Problembehandlungen.
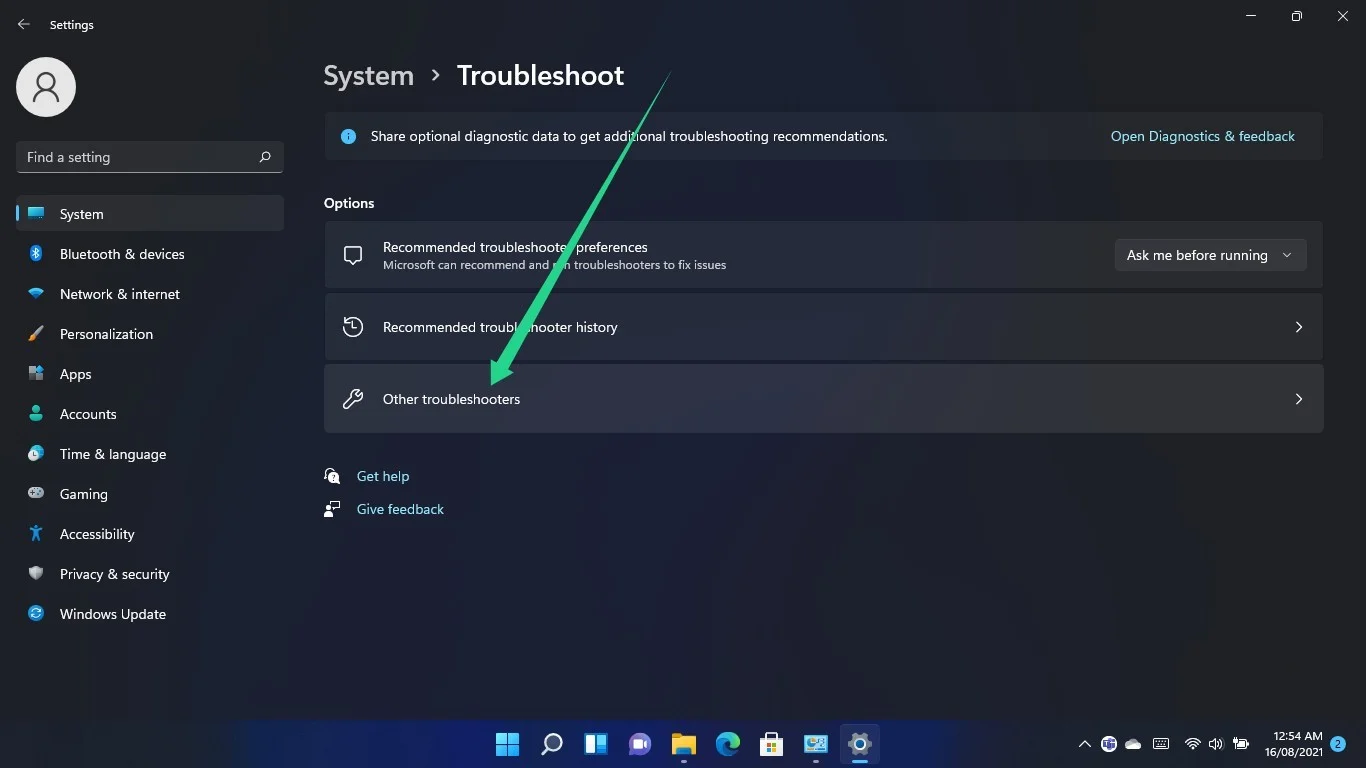
Scrollen Sie zu Internetverbindungen und klicken Sie auf die Schaltfläche Ausführen.
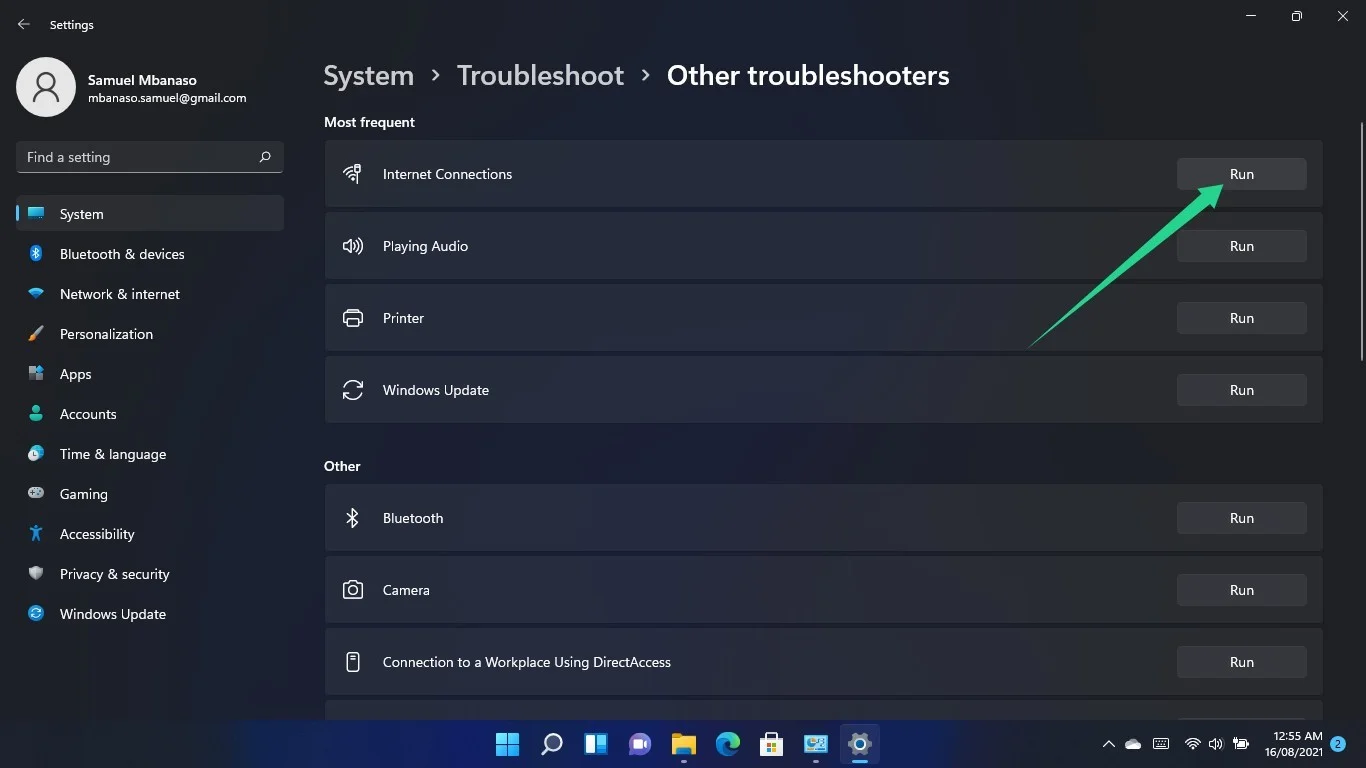
Lassen Sie die Problembehandlung nach Problemen suchen und diese beheben, und laden Sie dann den Webbrowser, um zu prüfen, ob der Fehler weiterhin besteht.
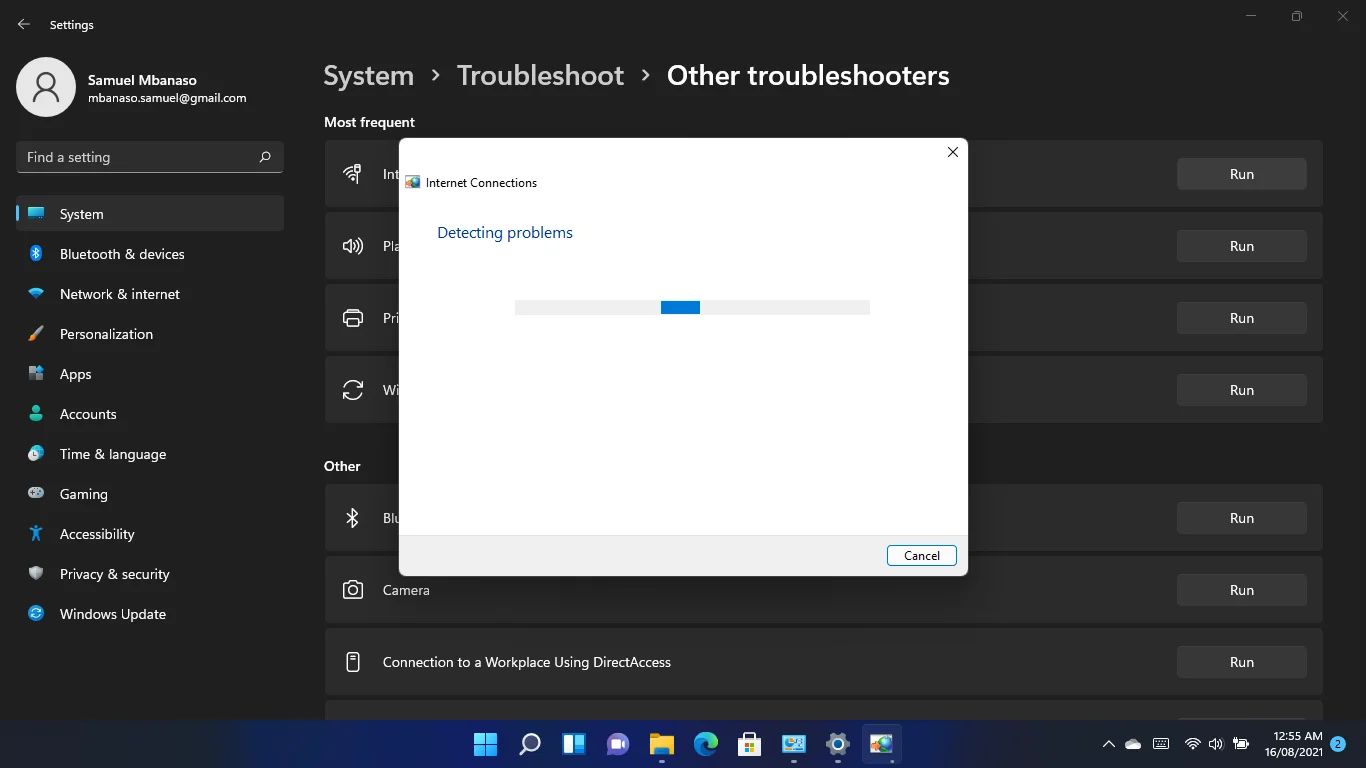
Deaktivieren Sie Ihr Antivirenprogramm
Manchmal kann Ihre Antivirenanwendung bestimmte Webprogramme daran hindern, sich mit dem Internet zu verbinden. Dies geschieht, weil das Sicherheitsprogramm vermutet, dass die Website, die Sie öffnen möchten, gefährlich ist.
Wenn Sie sicher sind, dass Sie versuchen, auf eine sichere Website zuzugreifen, können Sie Ihr Antivirenprogramm deaktivieren, um festzustellen, ob dies die Ursache des Problems ist.
Wenn das Sicherheitsprogramm regelmäßig solche Probleme verursacht, sollten Sie es entfernen und eine andere kompetente Schutzsuite installieren.

Schützen Sie Ihren PC mit Anti-Malware vor Bedrohungen
Überprüfen Sie Ihren PC auf Malware, die Ihr Antivirus möglicherweise übersieht, und entfernen Sie Bedrohungen sicher mit Auslogics Anti-Malware
Deaktivieren Sie Ihre Proxy-Einstellungen und VPN
Wenn Sie eine Proxy-Verbindung oder ein VPN haben, kann dies der Grund dafür sein, dass Ihr Webbrowser den DNS-Server nicht erreichen kann. Schalten Sie das VPN oder den Proxy aus und prüfen Sie, ob das Problem dadurch behoben wird.
Wenn Sie eine LAN-Verbindung verwenden, können Sie Ihre Proxy-Einstellungen über das Dialogfeld „Eigenschaften von Internet“ deaktivieren.
Verwenden Sie die Tastenkombination Windows-Logo + S, um das Suchfenster zu starten.
Geben Sie „Systemsteuerung“ ein, sobald sich das Suchfenster öffnet, und klicken Sie auf Systemsteuerung.
Klicken Sie auf den Link Netzwerk und Internet, wenn sich das Fenster der Systemsteuerung öffnet.
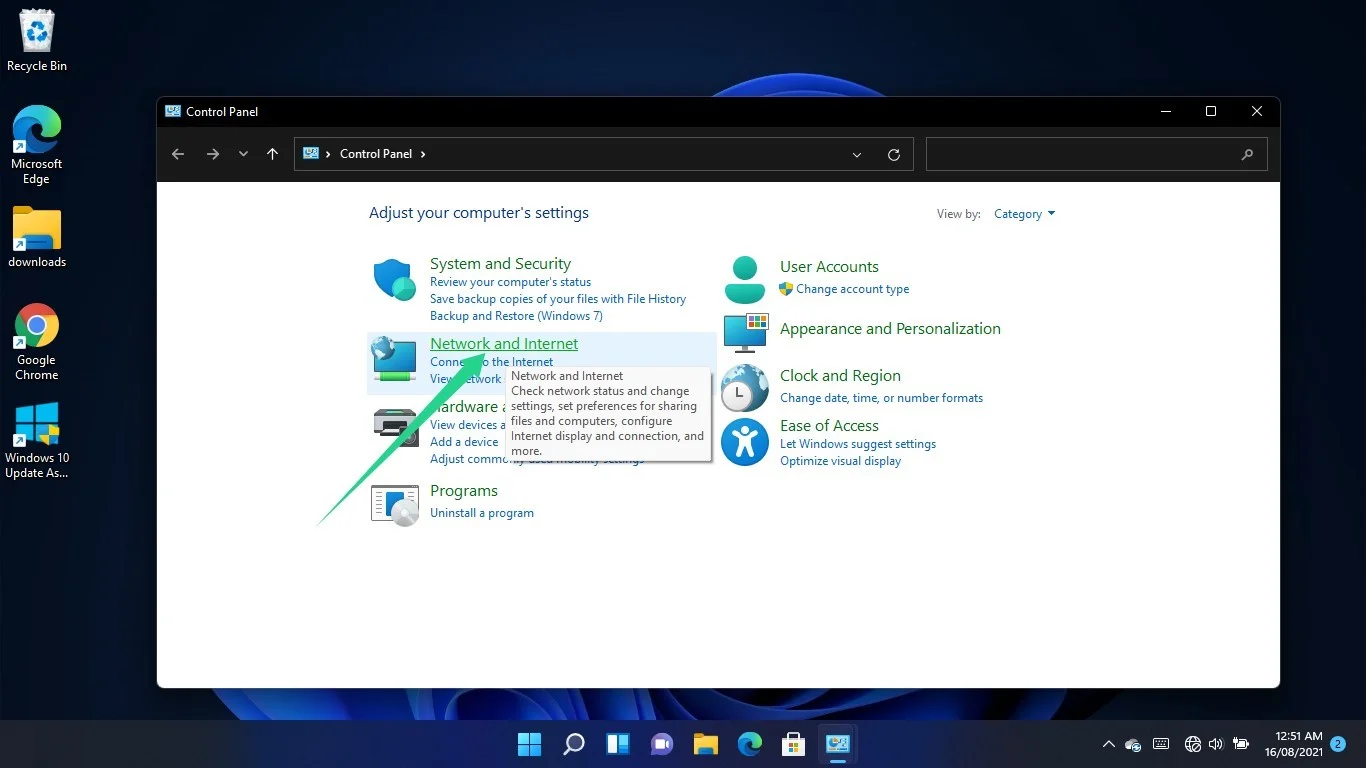
Nachdem sich das Fenster Netzwerk und Internet geöffnet hat, klicken Sie auf Internetoptionen.
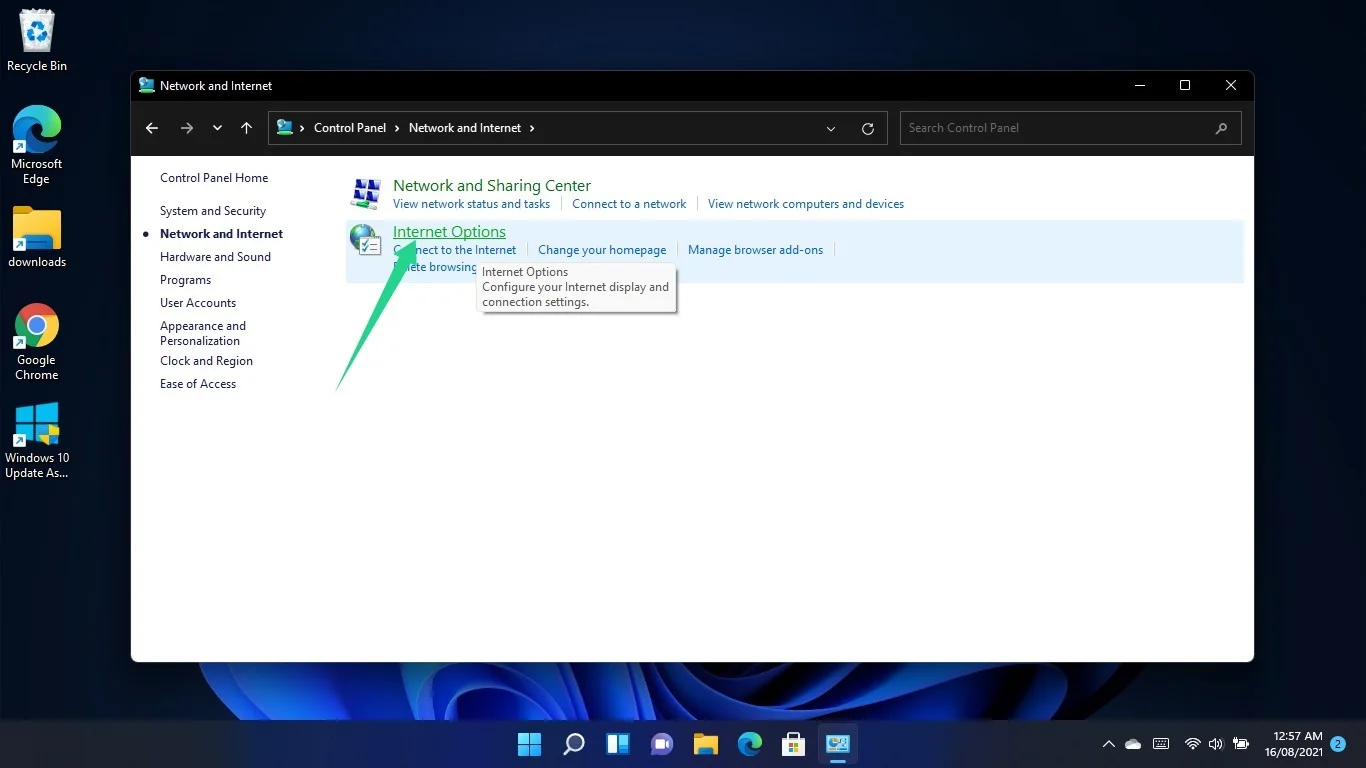
Wenn Sie das Dialogfenster Interneteigenschaften sehen, wechseln Sie zur Registerkarte Verbindungen und wählen Sie LAN-Einstellungen.
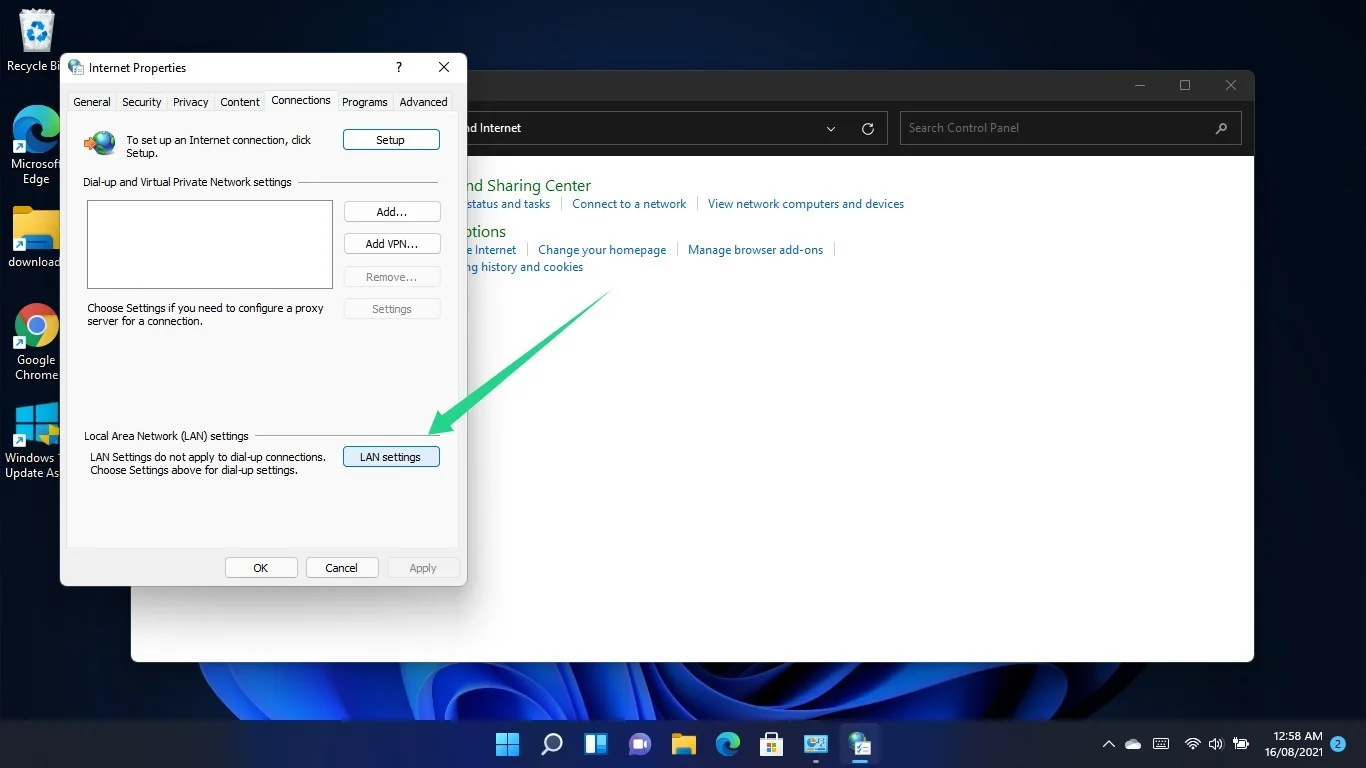
Gehen Sie zum Abschnitt „Proxy-Server“ des Dialogfelds „Einstellungen für lokales Netzwerk (LAN)“ und deaktivieren Sie das Kontrollkästchen neben „Proxy-Server für Ihr LAN verwenden“.
Klicken Sie auf OK.
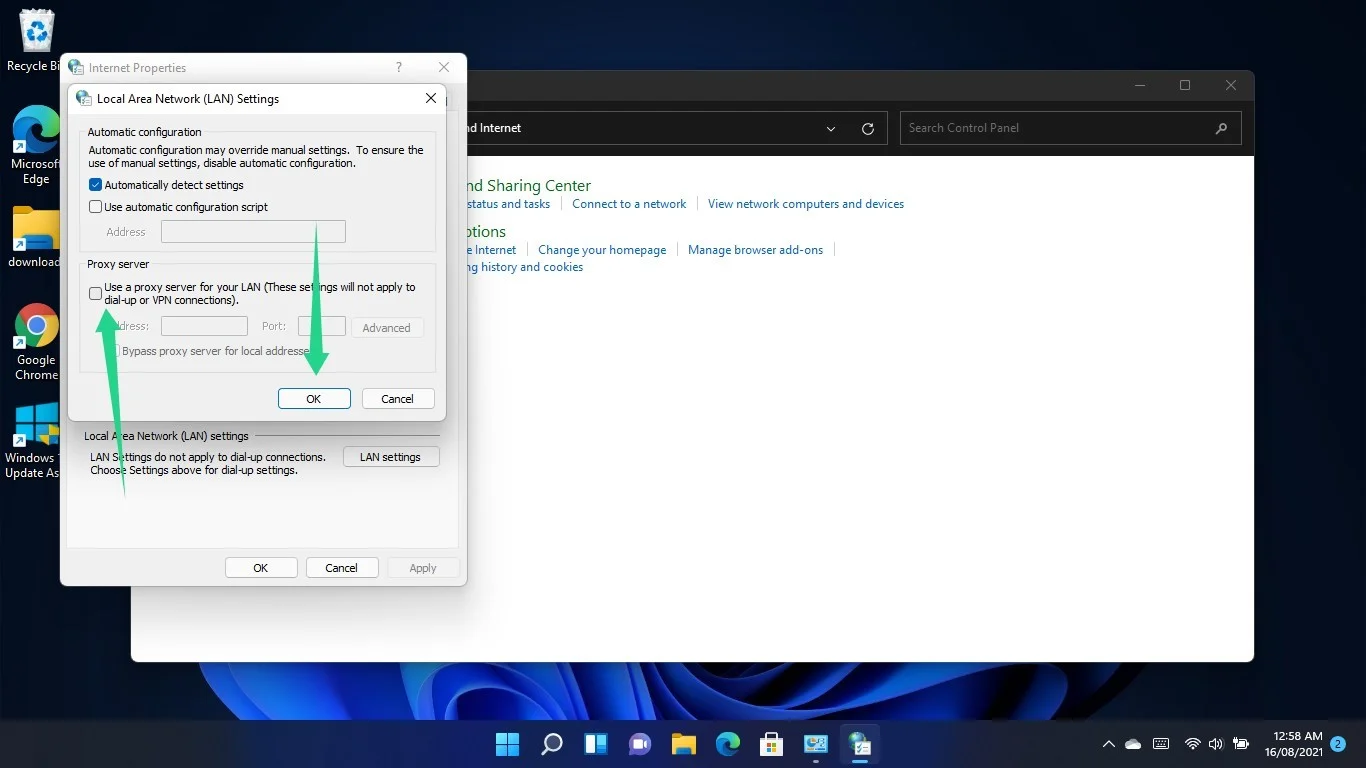
Setzen Sie Ihre Hosts-Datei zurück
Die Hosts-Datei ist eine Art Domain Name Server. Es gleicht auch URLs mit ihren IP-Adressen ab.
Die Windows-Hosts-Datei ist eine ASCII-Textdatei, die Sie einfach mit Notepad in Windows bearbeiten können. IP-Adressen werden neben ihren entsprechenden URLs geschrieben. Dies liegt daran, dass der Computer die Datei häufig überprüft, um zu wissen, welche IP-Adresse verwendet werden soll.
Möglicherweise tritt auf Ihrem Windows 11-Computer der Fehler „DNS nicht verfügbar“ auf, weil Ihre Hosts-Datei beschädigt ist und den Auflösungsprozess des Domänennamens behindert.
Das Zurücksetzen der Datei auf ihren Standardzustand kann das Problem beseitigen. Folgendes sollten Sie tun:
- Drücken Sie die Tastaturtaste mit dem Windows-Logo.
- Suchen Sie nach dem Öffnen des Startmenüs nach Notepad und starten Sie die App.
- Nachdem die neue Notizoberfläche angezeigt wird, kopieren Sie den folgenden Text und fügen Sie ihn ein:
# Copyright (c) 1993-2006 Microsoft Corp. # # Dies ist eine HOSTS-Beispieldatei, die von Microsoft TCP/IP für Windows verwendet wird. # # Diese Datei enthält die Zuordnungen von IP-Adressen zu Hostnamen. Jeder #-Eintrag sollte in einer eigenen Zeile stehen. Die IP-Adresse sollte in der ersten Spalte # stehen, gefolgt vom entsprechenden Hostnamen. # Die IP-Adresse und der Hostname sollten durch mindestens ein #-Leerzeichen getrennt werden. # # Zusätzlich können Kommentare (wie diese) in einzelnen # Zeilen oder nach dem Maschinennamen, gekennzeichnet durch ein '#'-Symbol, eingefügt werden. # # Zum Beispiel: # # 102.54.94.97 rhino.acme.com # Quellserver # 38.25.63.10 x.acme.com # x Client-Host # localhost Die Namensauflösung wird innerhalb von DNS selbst gehandhabt. # 127.0.0.1 lokaler Host # ::1 lokaler Host
- Klicken Sie danach oben links auf Datei und wählen Sie Speichern unter.
- Speichern Sie die Datei als „Hosts“.
- Sie können es in Ihrem Dokumentenordner oder auf dem Desktop speichern.
- Öffnen Sie nun ein Datei-Explorer-Fenster und navigieren Sie zu C:\Windows\System32\Drivers\Etc.
- Löschen Sie die Hosts-Datei.
- Kopieren Sie die neu erstellte Hosts-Datei in den Etc-Ordner.
Fazit
Ihre Webseiten sollten jetzt ohne Probleme geladen werden. Wenn Sie jedoch immer noch keine Website mit einem Browser öffnen können, sollten Sie sich an Ihren ISP wenden.
