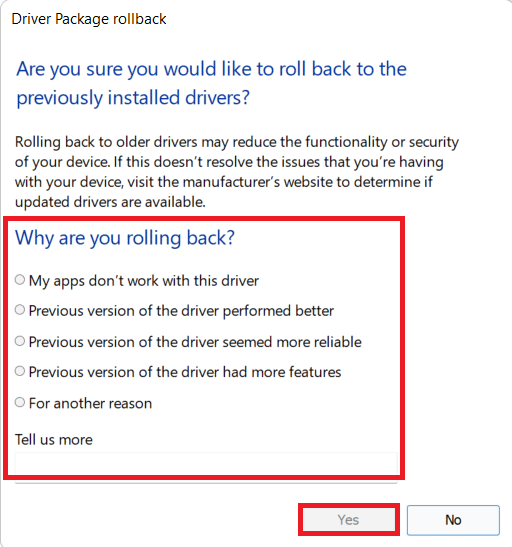So beheben Sie Verzögerungen bei der Bildschirmfreigabe von Discord
Veröffentlicht: 2022-03-02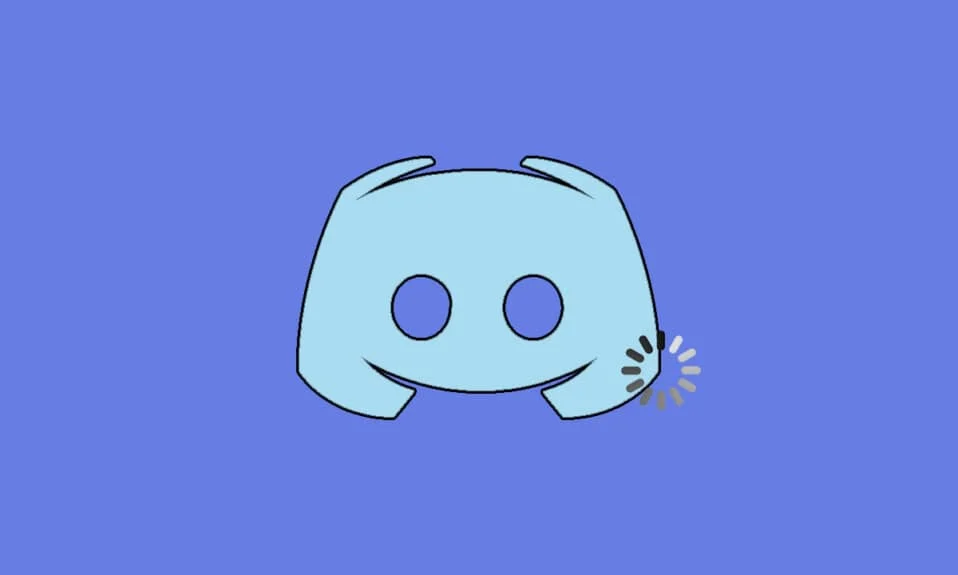
Discord ist ein Sprach- und Text-Chat-Tool, das von Benutzern geliebt wird, die Spiele lieben. Sie können Videos und Audio teilen und Ihren Freunden Nachrichten senden, wenn Sie im Spiel sind. Viele Benutzer beschweren sich jedoch, dass das Discord-Stream-Lagging-Problem sie frustriert. Selbst wenn die Internetverbindung ausreichend ist, verzögert Discord so stark, dass Ihr Freund Sie deutlich hören kann, aber Sie hören nur eine Roboterstimme. Einige der Spiele auf Ihrem PC funktionieren gut, aber es scheint bedeutungslos für Benutzer, die mit dem Discord-Problem konfrontiert sind, das langsam läuft. Wenn Sie auch vor dem gleichen Problem stehen, sind Sie nicht allein! Wir bringen eine perfekte Anleitung mit, die Ihnen helfen wird, das Problem mit der Discord-Bildschirmfreigabeverzögerung zu beheben.
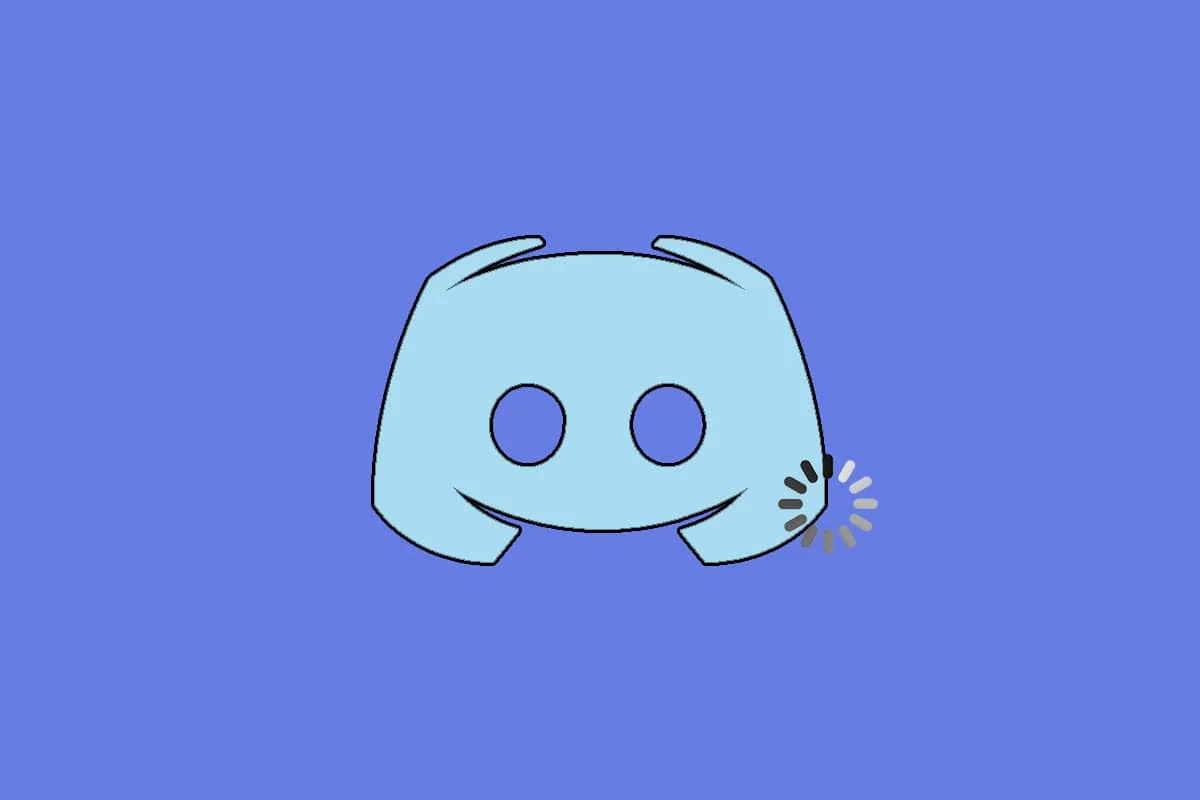
Inhalt
- So beheben Sie Verzögerungen bei der Bildschirmfreigabe von Discord
- Grundlegende Methoden zur Fehlerbehebung
- Methode 1: Schließen Sie CPU-verbrauchende Programme
- Methode 2: Führen Sie die Netzwerkproblembehandlung aus
- Methode 3: Discord aktualisieren
- Methode 4: Aktualisieren Sie Windows
- Methode 5: Deaktivieren Sie die Hardwarebeschleunigung (falls zutreffend)
- Methode 6: Energieeinstellungen ändern
- Methode 7: Discord AppData löschen
- Methode 8: Temporäre Dateien des Systems löschen
- Methode 9: Deaktivieren Sie Startprogramme
- Methode 10: Aktualisieren oder Rollback von Treibern
- Methode 11: Setzen Sie die Discord-Spracheinstellungen zurück
- Methode 12: Reduzierte Bewegung aktivieren
- Methode 13: Antivirenprogramm vorübergehend deaktivieren (falls zutreffend)
- Methode 14: Deaktivieren Sie die Windows Defender-Firewall (nicht empfohlen)
- Methode 15: Netzwerkeinstellungen zurücksetzen
- Methode 16: Discord neu installieren
- Methode 17: Verwenden Sie ein VPN-Netzwerk
So beheben Sie Verzögerungen bei der Bildschirmfreigabe von Discord
Es gibt mehrere Gründe, die dazu führen, dass Fix Discord langsam läuft. Einige der Gründe sind unten aufgeführt.
- Wenn Sie mitten im Spiel auf dieses Verzögerungsproblem stoßen, können einige Anwendungen, die im Hintergrund ausgeführt werden, eine hohe CPU-Auslastung auslösen, wodurch Discord verzögert wird. Das Löschen der Hintergrundprozesse kann das Problem mit der hohen CPU-Auslastung beheben.
- Manchmal unterbricht eine schlechte Internetverbindung Ihren Netzwerkpfad zwischen Ihrem Spiel und dem Server.
- Wenn Sie weit vom Serverstandort entfernt sind, kann es zu Paketverlusten und hohen Ping- Problemen kommen.
- Wenn die Audio- oder Grafiktreiber veraltet oder mit den neuesten Updates von Discord nicht kompatibel sind , tritt dieses Verzögerungsproblem auf. Sie können die Grafiktreiber aktualisieren.
- Wenn die Bildschirmfreigabeanwendungen im Vollbildmodus ausgeführt werden, tritt das genannte Problem auf.
- Veraltete Windows-Betriebssysteme und die Discord-App können das Problem aufgrund von Inkompatibilitätsproblemen verursachen.
- Wenn der Discord-Server ausgefallen ist, können Sie auch nicht wie gewohnt darauf zugreifen.
- Beschädigte Cache-Dateien der Discord-Anwendung können dieses Verzögerungsproblem ebenfalls verursachen.
- Auch falsch konfigurierte Spracheinstellungen können dieses Verzögerungsproblem verursachen.
Dieser Abschnitt hat eine Liste von Methoden zusammengestellt, um dieses Verzögerungsproblem zu beheben. Die Methoden sind nach Schweregrad und Auswirkungsgrad geordnet. Befolgen Sie sie in der gleichen Reihenfolge, um die besten Ergebnisse auf Ihrem Windows 10-PC zu erzielen.
Grundlegende Methoden zur Fehlerbehebung
- Überprüfen Sie Ihre Internetverbindung: Sie benötigen eine ordnungsgemäße Netzwerkverbindung , insbesondere wenn Sie live Ihr Video streamen. Führen Sie einen Geschwindigkeitstest wie SpeakEasy oder SpeedTest.net durch, um Ihre Internetverbindung zu überprüfen. Bevor Sie einen Geschwindigkeitstest durchführen, halten Sie alle Updates und laufenden Downloads an und trennen Sie andere Geräte.
- Überprüfen Sie den Serverstatus: Wenn in Discord etwas schief geht, müssen Sie zuerst überprüfen, ob ein serverseitiges Problem vorliegt. Befolgen Sie die Schritte, um zu erfahren, wie Sie den Serverstatus in Discord überprüfen.
1. Besuchen Sie die Discord-Statusseite.
2. Überprüfen Sie nun, ob im Hauptfenster die Meldung Alle Systeme betriebsbereit angezeigt wird, um zu bestätigen, dass Discord keine Serverwartungs- oder Konfigurationsaktivitäten durchgeführt hat.
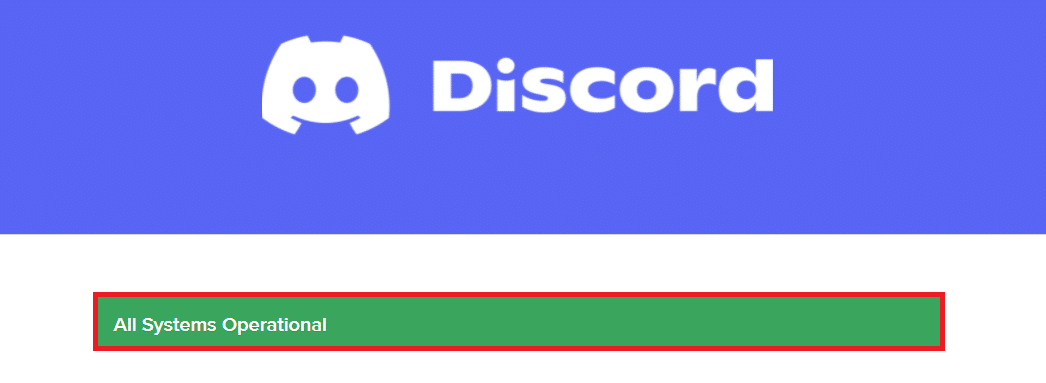
- Aktualisieren Sie die Discord-App , indem Sie gleichzeitig die Tasten Strg + R drücken.
- Sie können die Discord-App auch einmal beenden und die App erneut öffnen. Klicken Sie mit der rechten Maustaste auf das Discord -Symbol in der Taskleiste und wählen Sie Discord beenden .
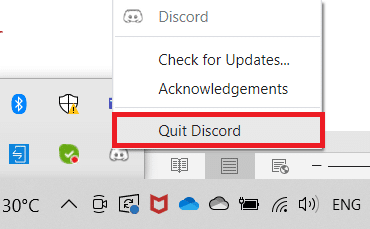
- In einigen Fällen kann es vorkommen, dass Discord langsam läuft, wenn Sie Ihre App im Vollbildmodus ausführen. Minimieren Sie das Fenster oder verwenden Sie die Anwendung im Fenstermodus .
Methode 1: Schließen Sie CPU-verbrauchende Programme
Es kann viele Anwendungen geben, die im Hintergrund ausgeführt werden. Dadurch wird der CPU- und Speicherplatz erhöht, wodurch die Systemleistung und Discord beeinträchtigt werden. Befolgen Sie die unten aufgeführten Schritte, um die Hintergrundaufgaben zu schließen und die Verzögerung bei der Freigabe des Discord-Bildschirms zu beheben.
1. Starten Sie den Task-Manager , indem Sie gleichzeitig die Tasten Strg + Umschalt + Esc drücken .
2. Suchen und wählen Sie nun die unnötig laufenden Aufgaben im Hintergrund aus.
3. Wählen Sie abschließend Task beenden , wie im folgenden Bild dargestellt.
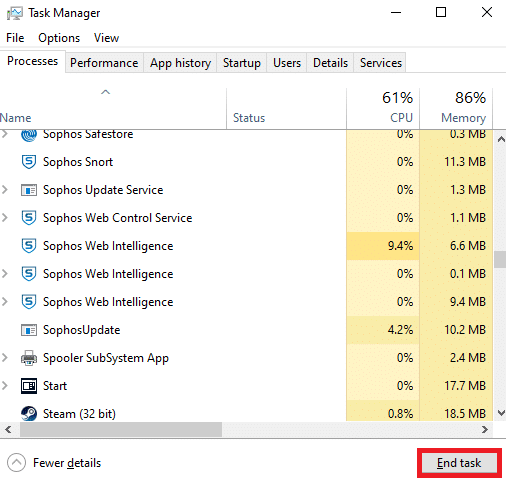
4. Starten Sie den PC neu und prüfen Sie, ob Sie die Discord-Bildschirmfreigabeverzögerung beheben können.
Methode 2: Führen Sie die Netzwerkproblembehandlung aus
Alle Netzwerkprobleme werden behoben und der Netzwerkbetrieb wird improvisiert, indem eine Netzwerk-Fehlerbehebung ausgeführt wird. Dies würde auch das Verzögerungsproblem der Discord-Anwendung lösen. Hier sind ein paar Anweisungen, um die Netzwerkproblembehandlung unter Windows 10 auszuführen und die Discord-Bildschirmfreigabeverzögerung zu beheben.
1. Drücken Sie die Windows-Taste . Geben Sie Fehlerbehebungseinstellungen in die Suchleiste ein und öffnen Sie sie.
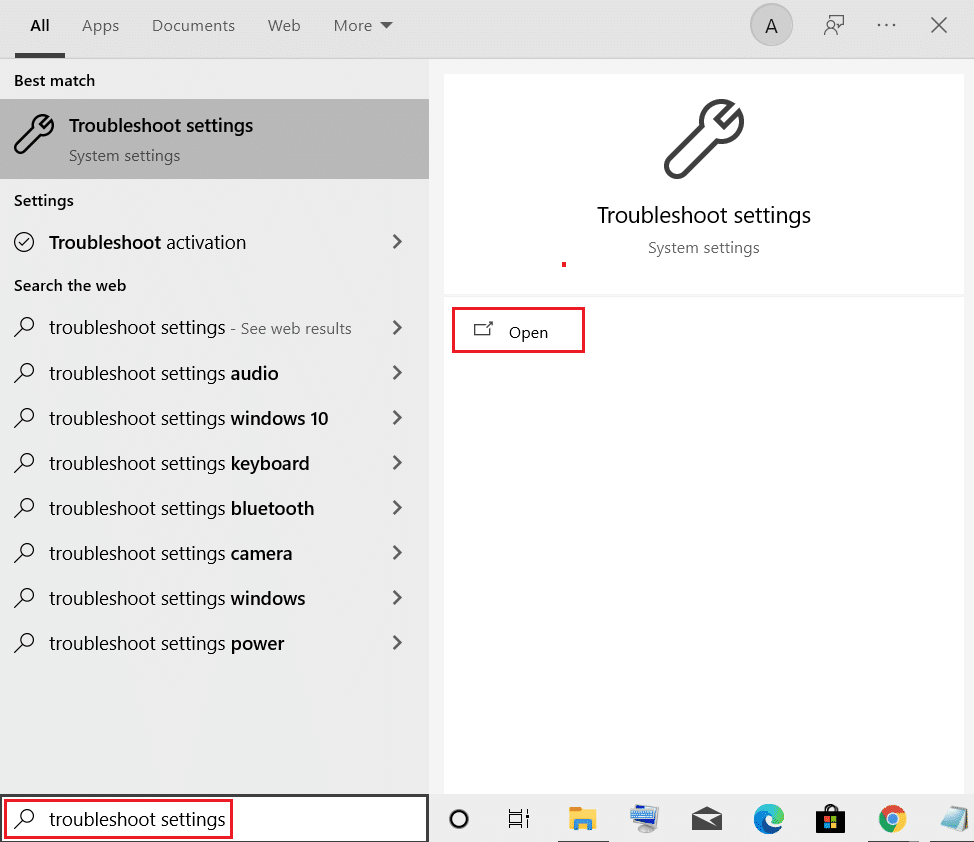
2. Klicken Sie nun auf Zusätzliche Fehlerbehebungen, wie unten dargestellt.
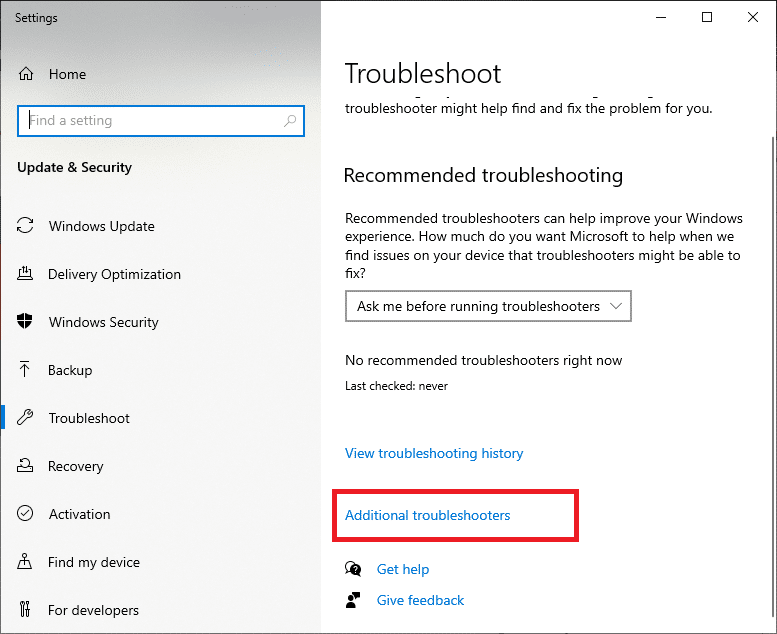
3. Wählen Sie nun Netzwerkadapter aus, der unter Suchen angezeigt wird, und beheben Sie andere Probleme .
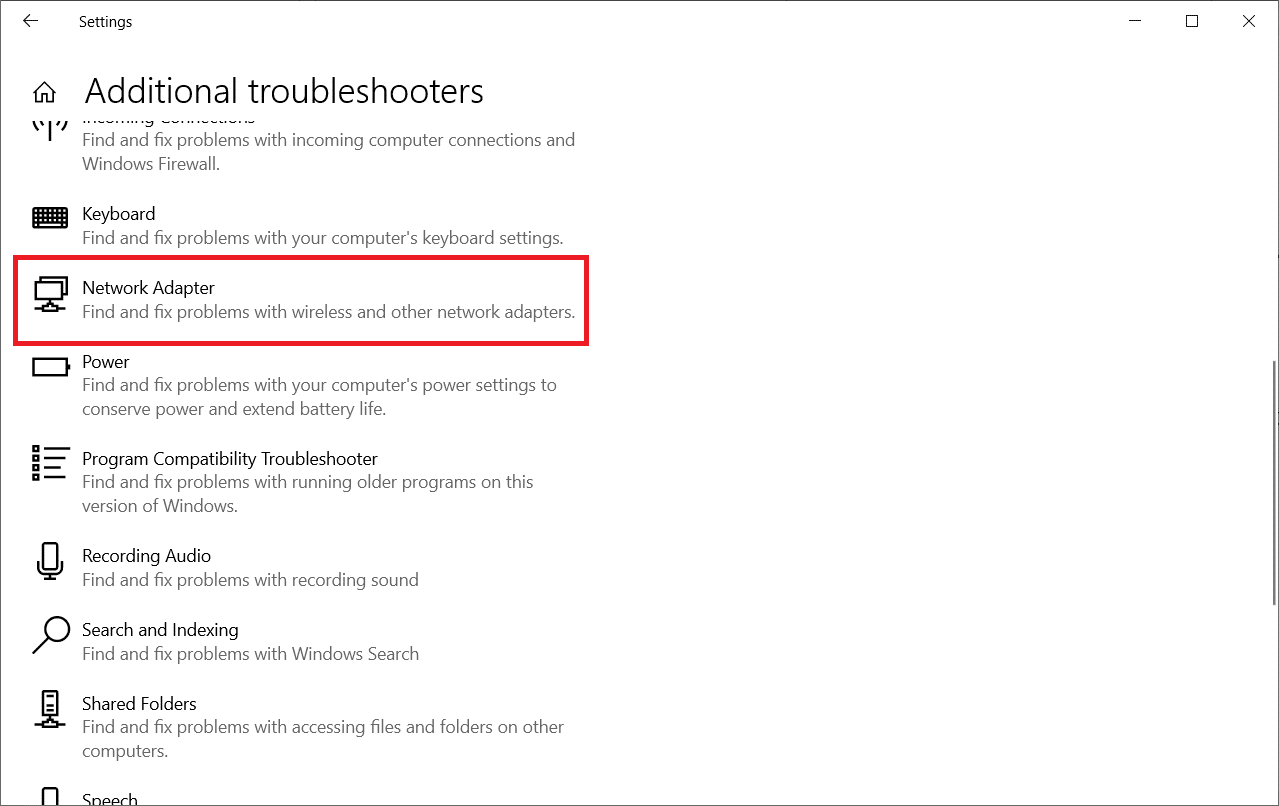
4. Wählen Sie Troubleshooter ausführen aus, und der Troubleshooter für Netzwerkadapter wird jetzt gestartet.

6. Wählen Sie Alle Netzwerkadapter und klicken Sie auf Weiter .
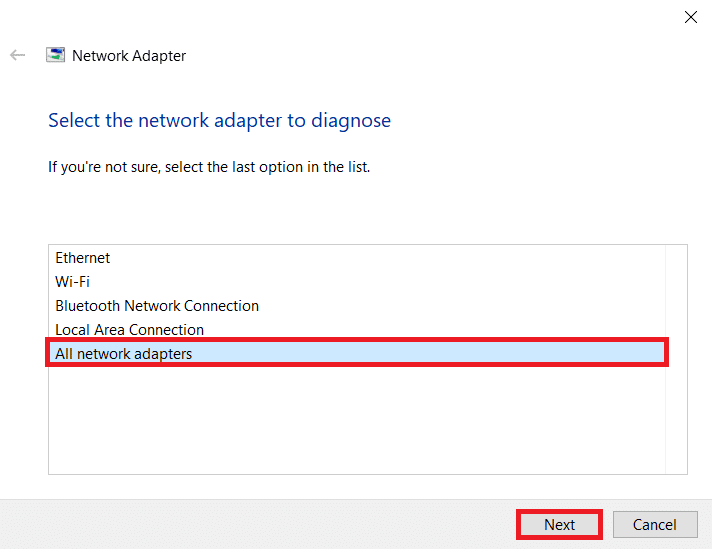
7. Wenn es ein Problem gibt, klicken Sie auf Diesen Fix anwenden und befolgen Sie die Anweisungen in den aufeinanderfolgenden Eingabeaufforderungen.
8. Starten Sie schließlich Ihr System neu, sobald alle Probleme in Ihrem System angewendet und behoben wurden.
Lesen Sie auch: Beheben Sie, dass Discord Go Live nicht angezeigt wird
Methode 3: Discord aktualisieren
Wenn Sie mit diesem Verzögerungsproblem konfrontiert sind, besteht nur eine geringe Wahrscheinlichkeit, dass das aktuelle Update nicht mit der Anwendung kompatibel ist, und es wird ein neues Update veröffentlicht, um das Verzögerungsproblem des Discord-Streams zu beheben. Installieren und laden Sie also ein Update herunter, um die Probleme zu beheben, wenn ein Update verfügbar ist. Hier ist, wie es geht.
1. Drücken Sie die Windows-Taste , geben Sie %LocalAppData% ein und klicken Sie auf Öffnen .

2. Öffnen Sie die besten Ergebnisse und doppelklicken Sie auf den Discord -Ordner, um ihn zu öffnen.
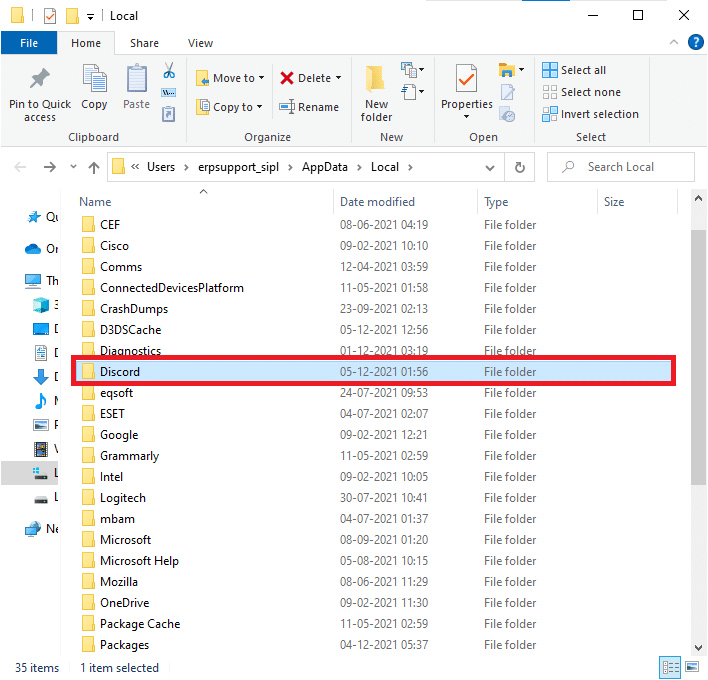
3. Doppelklicken Sie nun, um die Update -Anwendung auszuführen, und warten Sie, bis der Vorgang abgeschlossen ist.
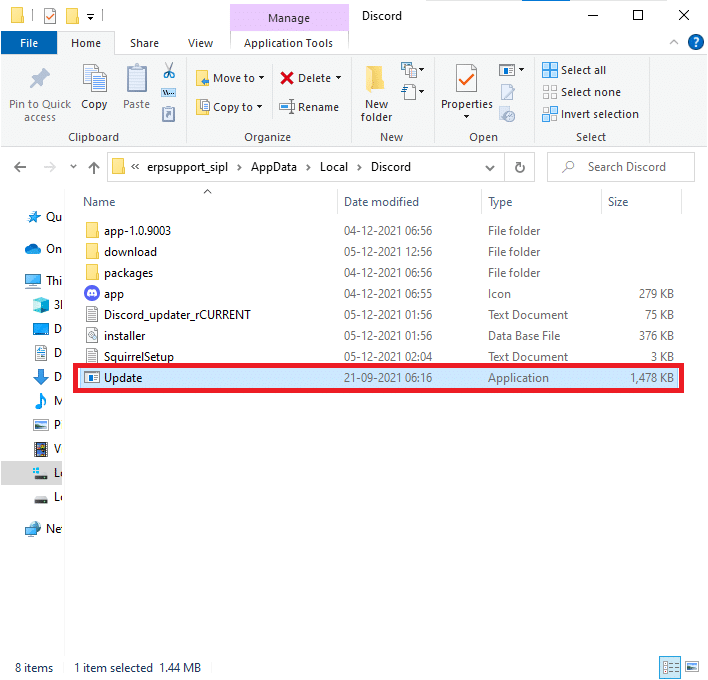
4. Starten Sie schließlich Discord neu und prüfen Sie, ob Sie das Problem behoben haben.
Methode 4: Aktualisieren Sie Windows
Microsoft veröffentlicht regelmäßig Updates, um die Fehler in Ihrem System zu beheben. Die Installation neuer Updates hilft Ihnen, die Fehler in Ihrem System zu beheben. Wenn Sie eine ältere Version von Windows verwenden, sind die Dateien im System nicht mit den Discord-Dateien kompatibel, was zu diesem Problem führt. Befolgen Sie die unten aufgeführten Schritte, um Ihr Windows zu aktualisieren und die Discord-Bildschirmfreigabeverzögerung zu beheben.
1. Drücken Sie gleichzeitig die Tasten Windows + I , um die Einstellungen zu starten.
2. Klicken Sie wie gezeigt auf die Kachel Update & Sicherheit .
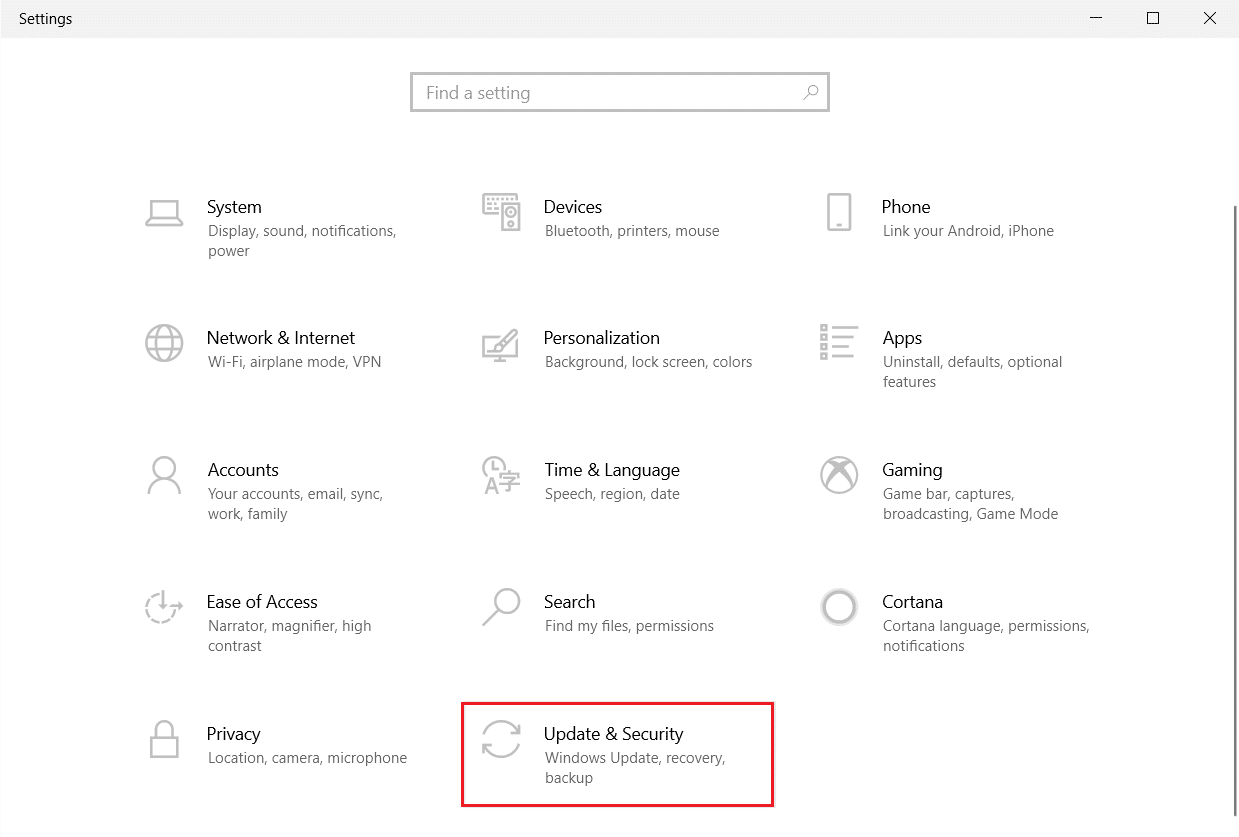
3. Klicken Sie auf der Registerkarte Windows Update auf die Schaltfläche Nach Updates suchen.
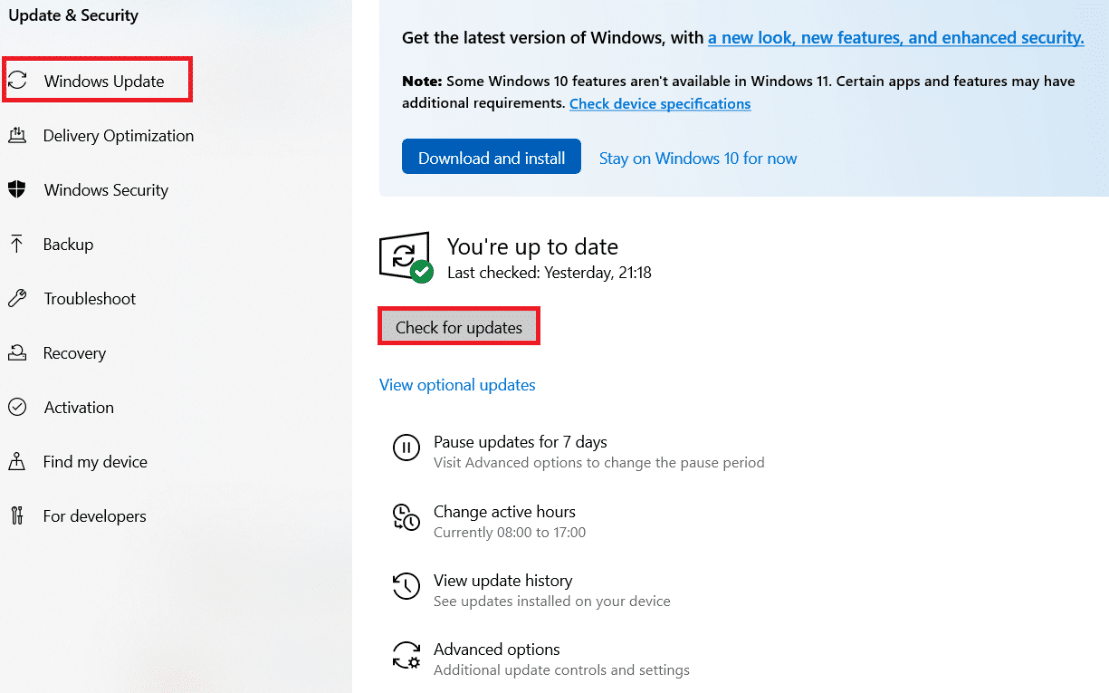
4A. Wenn ein neues Update verfügbar ist, klicken Sie auf Jetzt installieren und befolgen Sie die Anweisungen zum Aktualisieren.
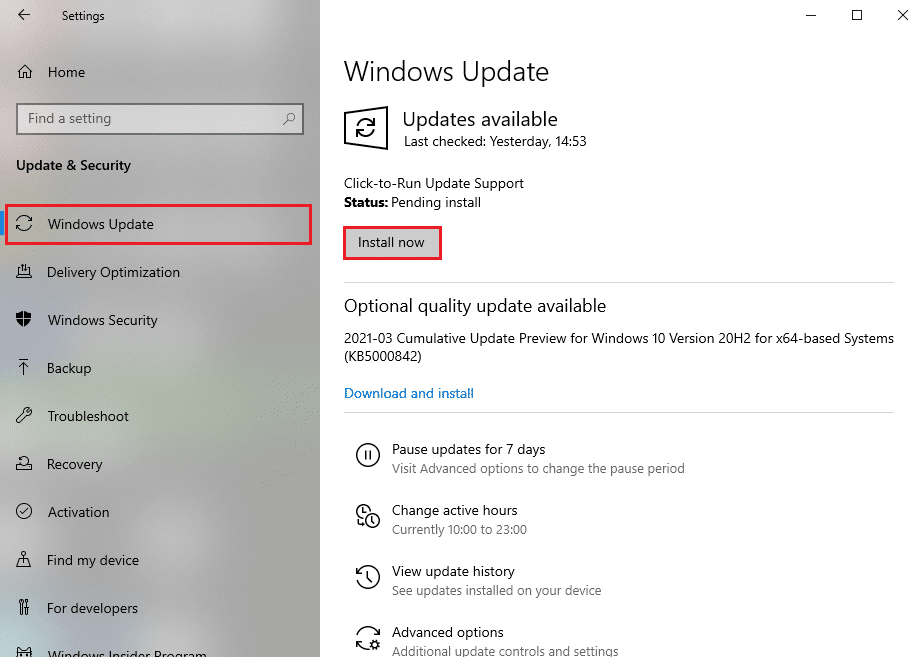
4B. Andernfalls, wenn Windows auf dem neuesten Stand ist, wird die Meldung Sie sind auf dem neuesten Stand angezeigt.
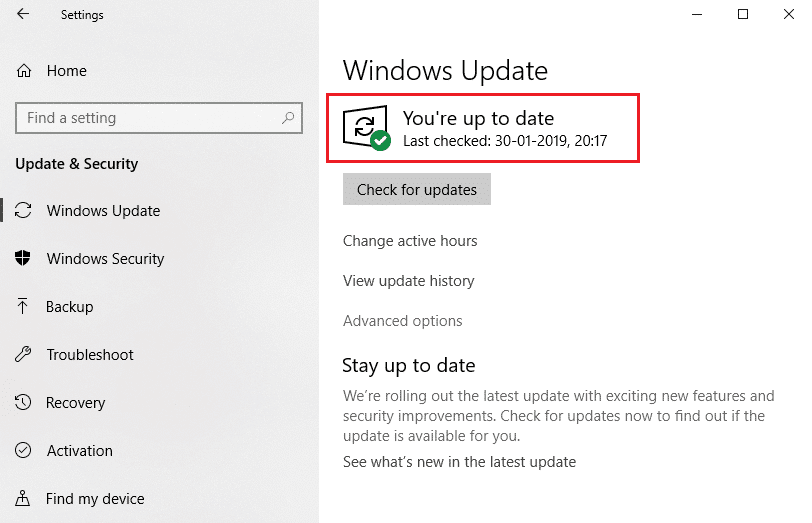
Lesen Sie auch: Beheben Sie Discord-Benachrichtigungen, die nicht funktionieren
Methode 5: Deaktivieren Sie die Hardwarebeschleunigung (falls zutreffend)
Das Deaktivieren der Hardwarebeschleunigungsfunktion würde Ihnen helfen, das Discord-Verzögerungsproblem zu beheben. Befolgen Sie die unten aufgeführten Schritte, um dasselbe zu implementieren.
1. Klicken Sie auf Start , geben Sie Discord ein und drücken Sie die Eingabetaste .
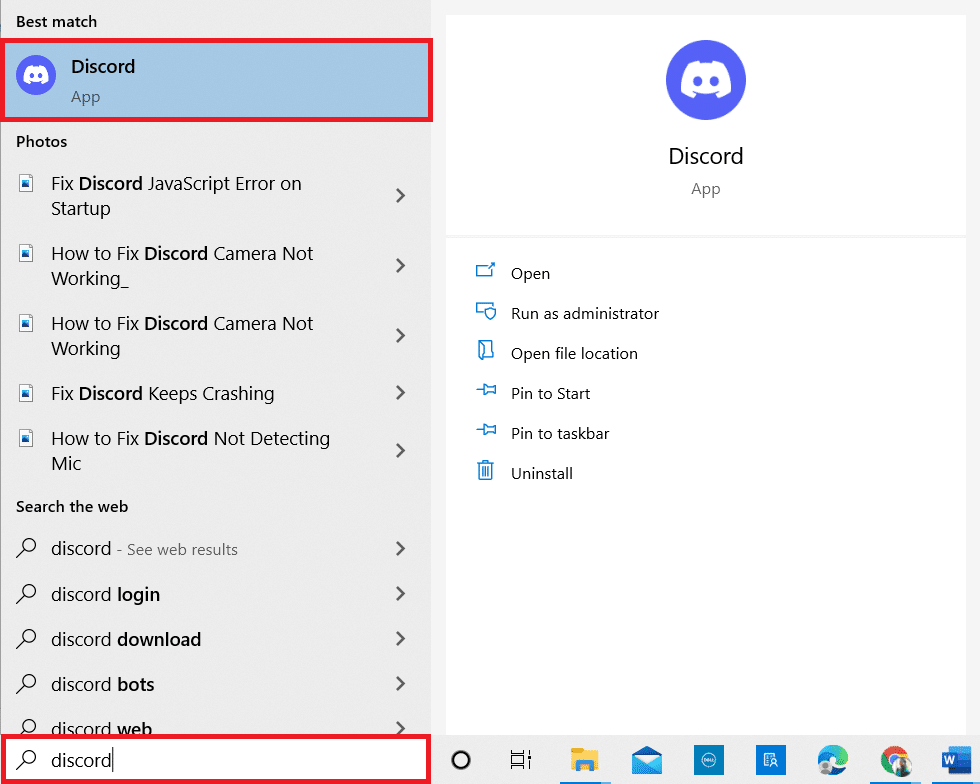
2. Klicken Sie auf das Zahnradsymbol , um die Einstellungen zu öffnen.
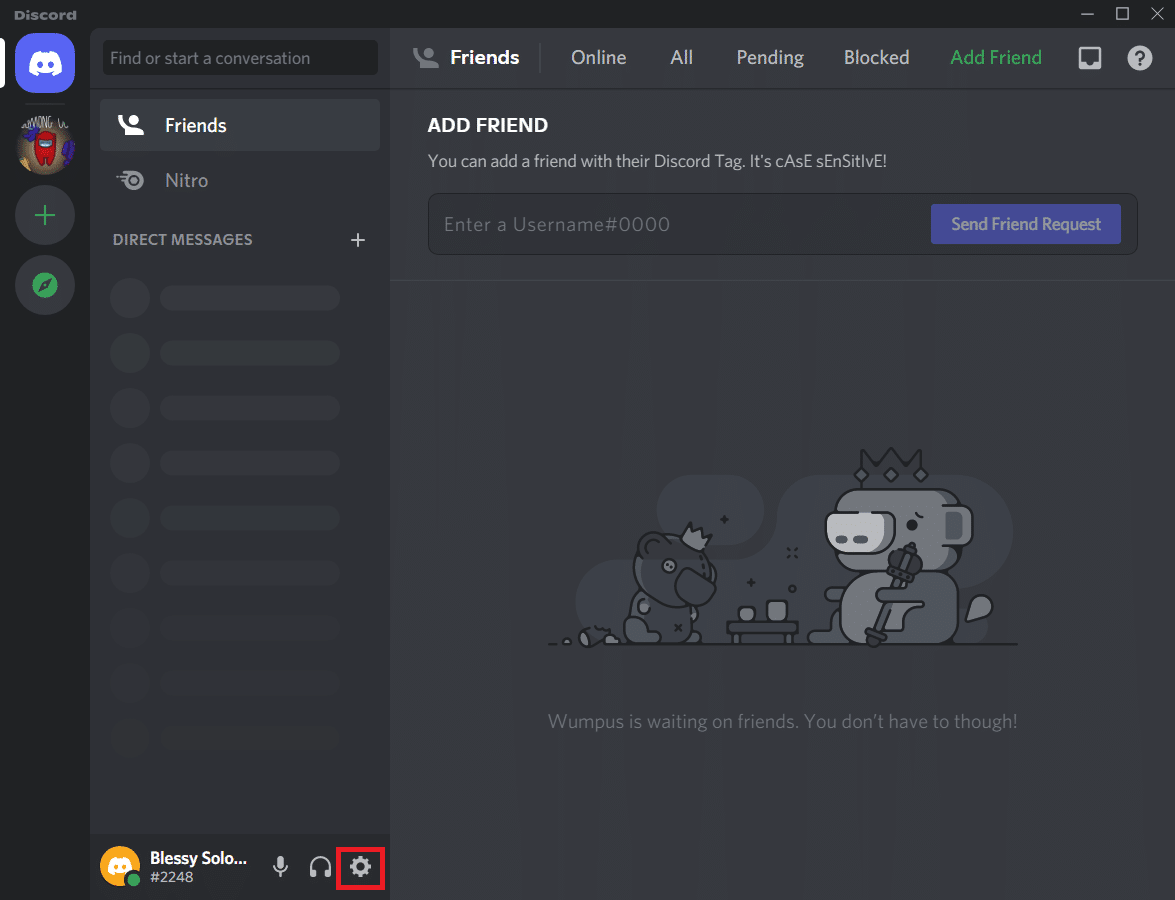
3. Klicken Sie nun wie gezeigt auf die Option Erweitert .
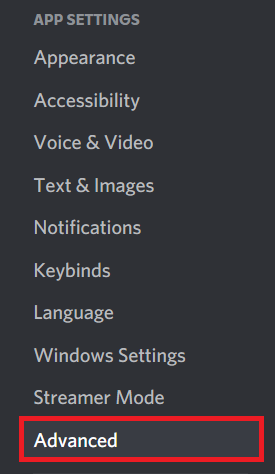
4. Deaktivieren Sie jetzt die Option Hardwarebeschleunigung .
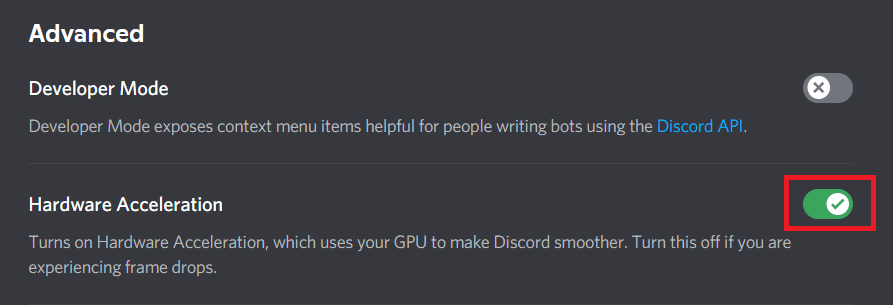
5. Bestätigen Sie die Abfrage mit Okay .
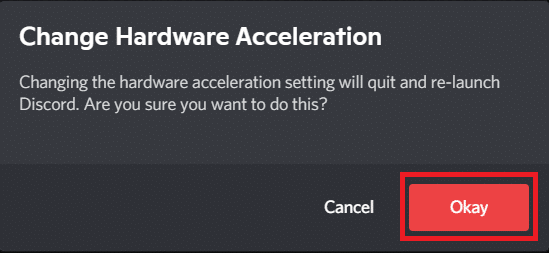
Überprüfen Sie abschließend, ob Sie das Problem behoben haben.
Methode 6: Energieeinstellungen ändern
Sie können Ihren Computer auch optimieren, wenn Sie Ihre Hochleistungs-Energieplaneinstellungen festlegen. Diese Energiesparpläne wurden entwickelt, um die Energieeinstellungen auf tragbaren Einstellungen zu verwalten. Befolgen Sie die unten aufgeführten Anweisungen, um die Einstellungen für den Hochleistungs-Energiesparplan in Ihrem System zu verwenden.
1. Drücken Sie gleichzeitig die Tasten Windows + I , um die Windows-Einstellungen zu öffnen.
2. Klicken Sie nun auf System , wie unten hervorgehoben.
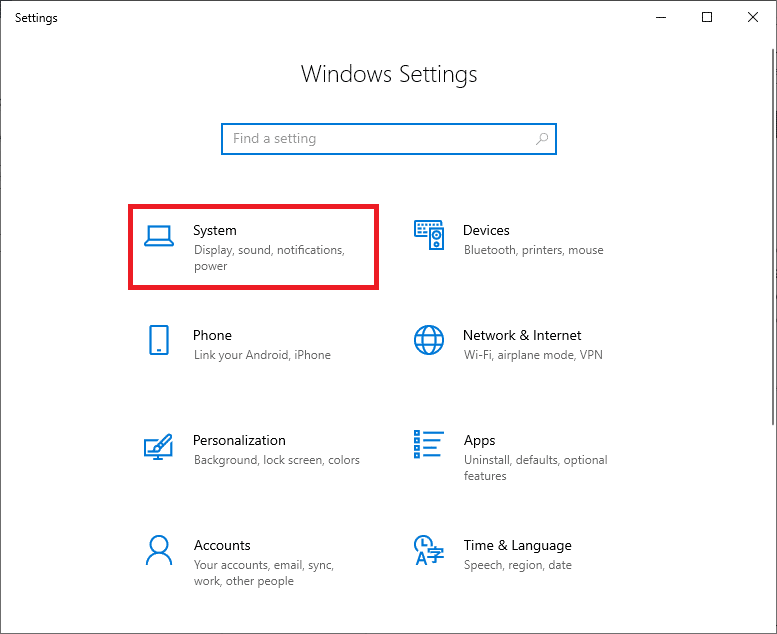
3. Wählen Sie nun die Option Power & Sleep und klicken Sie unter Related settings auf Additional power settings .
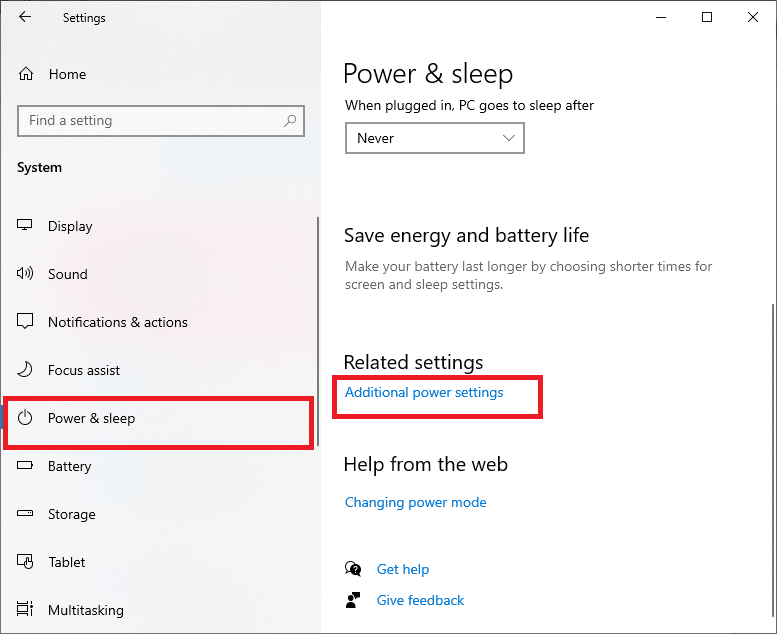
4. Wählen Sie nun die Option High-Performance unter High-Zusatzpläne, wie im folgenden Bild gezeigt.
Hinweis: Wenn Sie die Option nicht erhalten, erstellen Sie im linken Bereich einen Energiesparplan und wählen Sie die Option Höchstleistung aus.
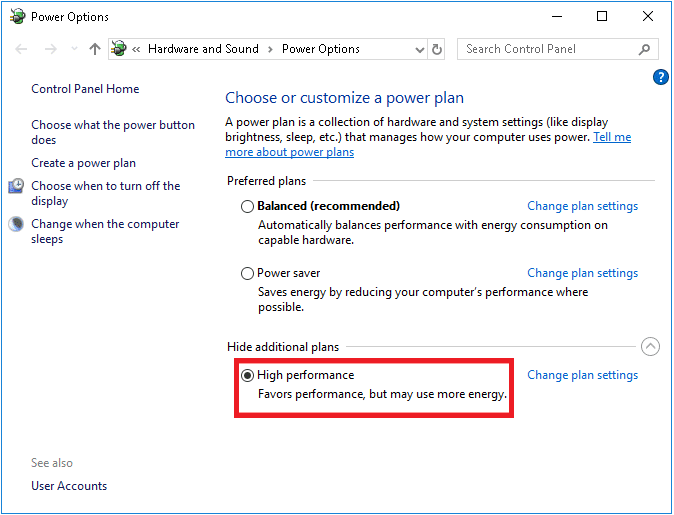
Lesen Sie auch: So verwenden Sie Push-to-Talk auf Discord
Methode 7: Discord AppData löschen
Temporäre und beschädigte Discord-Dateien können Probleme in den Einstellungen verursachen. Auch falsche Kontoeinstellungen in Discord führen zu diesem Verzögerungsproblem. Löschen Sie alle Discord AppData, um das Problem zu beheben.
1. Verlassen Sie Discord und klicken Sie auf das Windows-Suchfeld.
2. Geben Sie %appdata% ein und öffnen Sie es
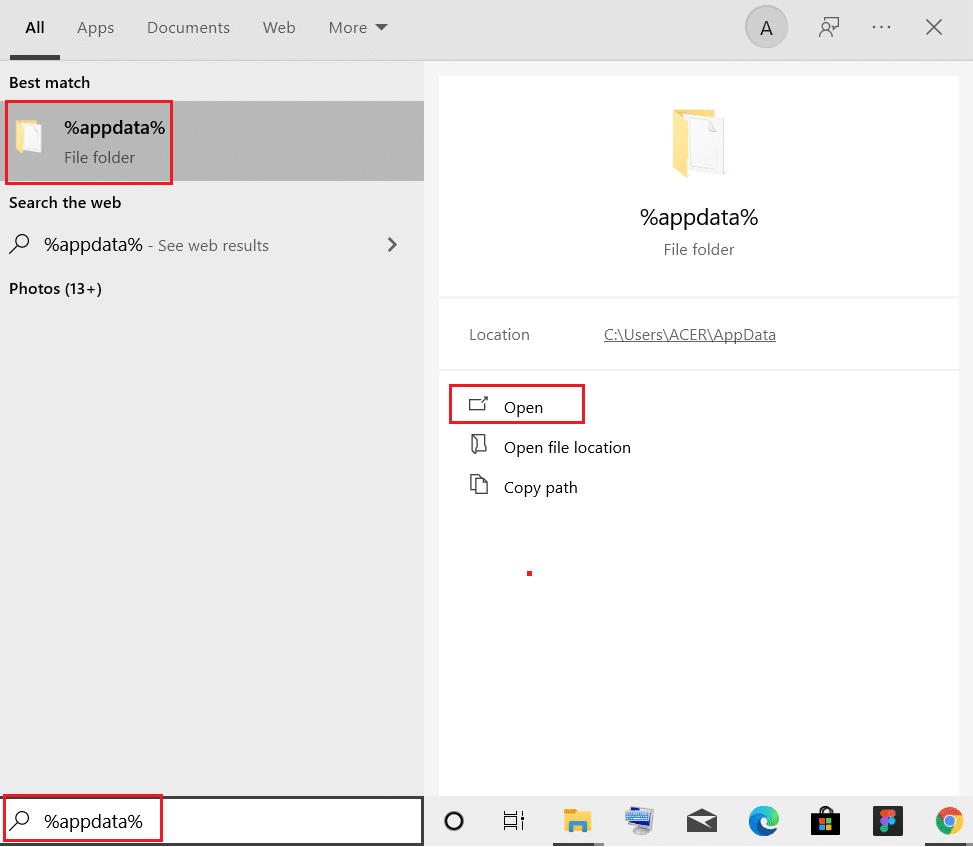
3. Klicken Sie nun mit der rechten Maustaste auf den Discord -Ordner und wählen Sie die Option Löschen , um sie zu entfernen.
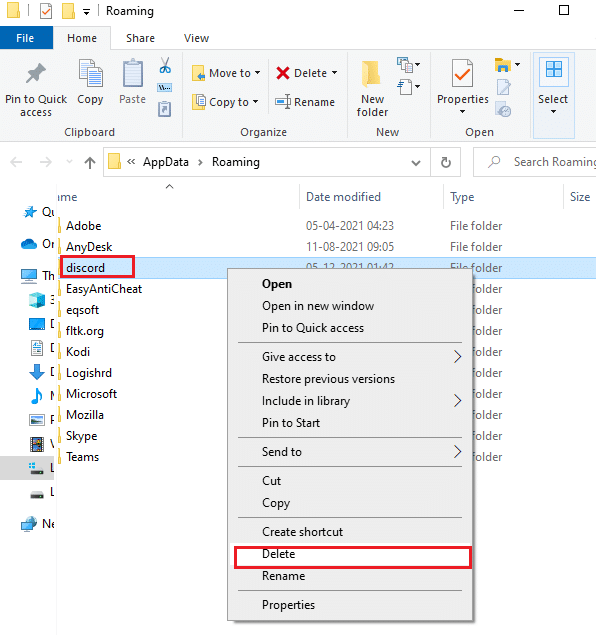
4. Klicken Sie erneut auf das Windows- Suchfeld und geben Sie %LocalAppData% ein.

5. Suchen Sie den Discord-Ordner und löschen Sie ihn wie zuvor.
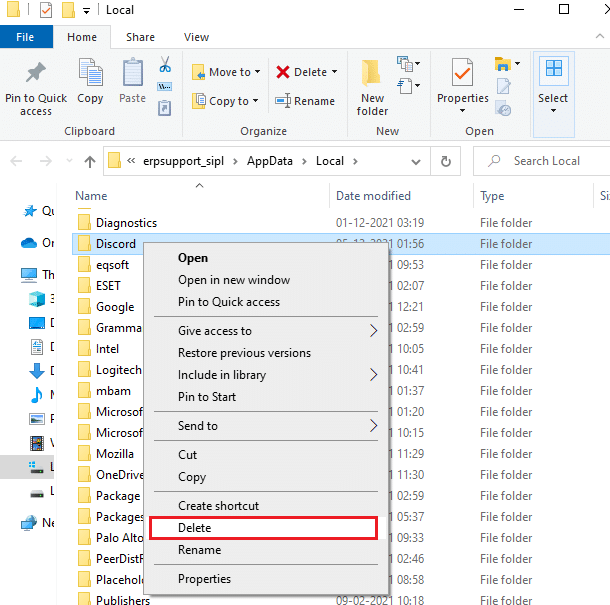
6. Starten Sie abschließend das System neu.
Jetzt haben Sie erfolgreich beschädigte Konfigurationsdateien von Discord von Ihrem PC gelöscht. Überprüfen Sie als Nächstes, ob Sie dieses Problem behoben haben, dass Discord langsam läuft.
Methode 8: Temporäre Dateien des Systems löschen
Wenn das Problem nach dem Löschen der AppData-Dateien weiterhin besteht, können Sie diesen Fehler beheben, indem Sie die temporären Dateien in Ihrem System löschen. Befolgen Sie dann die Anweisungen, um dasselbe zu implementieren.
1. Drücken Sie die Windows-Taste , geben Sie %temp% ein und klicken Sie auf Öffnen .
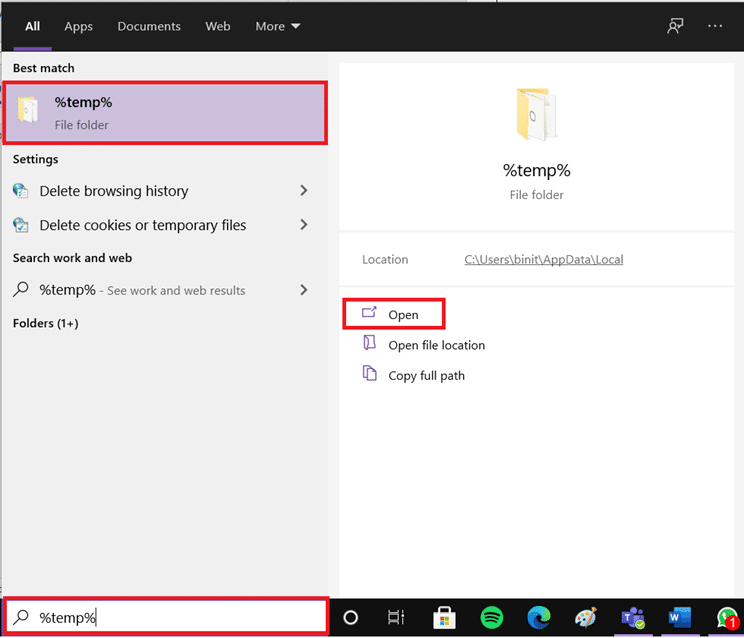
2. Wählen Sie hier alle Dateien und Ordner aus, indem Sie gleichzeitig die Tasten Strg + A drücken, und klicken Sie dann mit der rechten Maustaste auf die ausgewählten Dateien.
3. Wählen Sie die Option Löschen , um alle temporären Dateien zu entfernen.
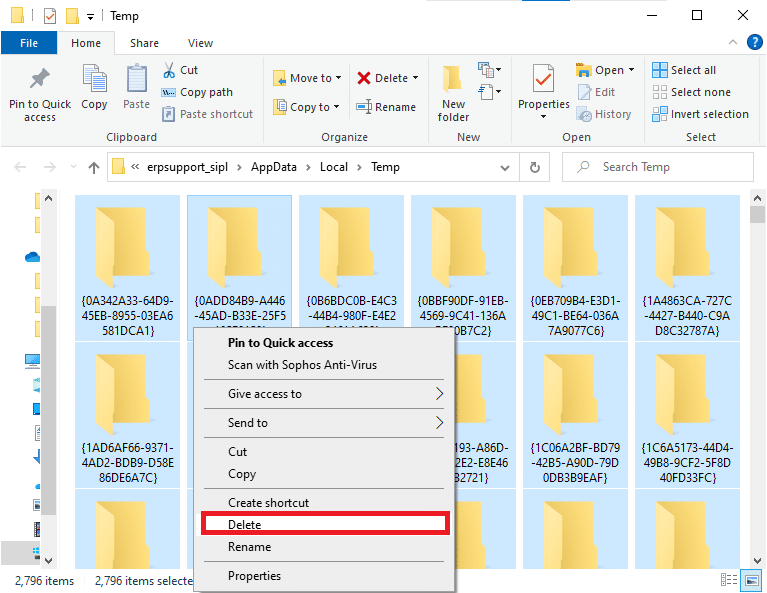
4. Gehen Sie schließlich zu Desktop und klicken Sie mit der rechten Maustaste auf Papierkorb. Wählen Sie die Option Papierkorb leeren , um die Daten dauerhaft von Ihrem Windows-PC zu löschen.
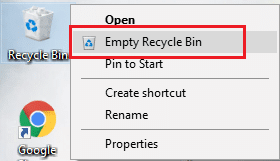
Lesen Sie auch: So löschen Sie Discord
Methode 9: Deaktivieren Sie Startprogramme
Wenn es zu viele Startprogramme gibt, würde dies die Ressourcenverschwendung erhöhen und Discord verzögern. Sie können dieses Problem beheben, indem Sie die Startprogramme deaktivieren. Befolgen Sie die unten aufgeführten Schritte.
1. Drücken Sie gleichzeitig die Tasten Strg + Umschalt + Esc , um den Task-Manager zu starten.
2. Wechseln Sie auf die Registerkarte Startup .
3. Klicken Sie mit der rechten Maustaste auf das unnötige Startprogramm und wählen Sie Deaktivieren aus.
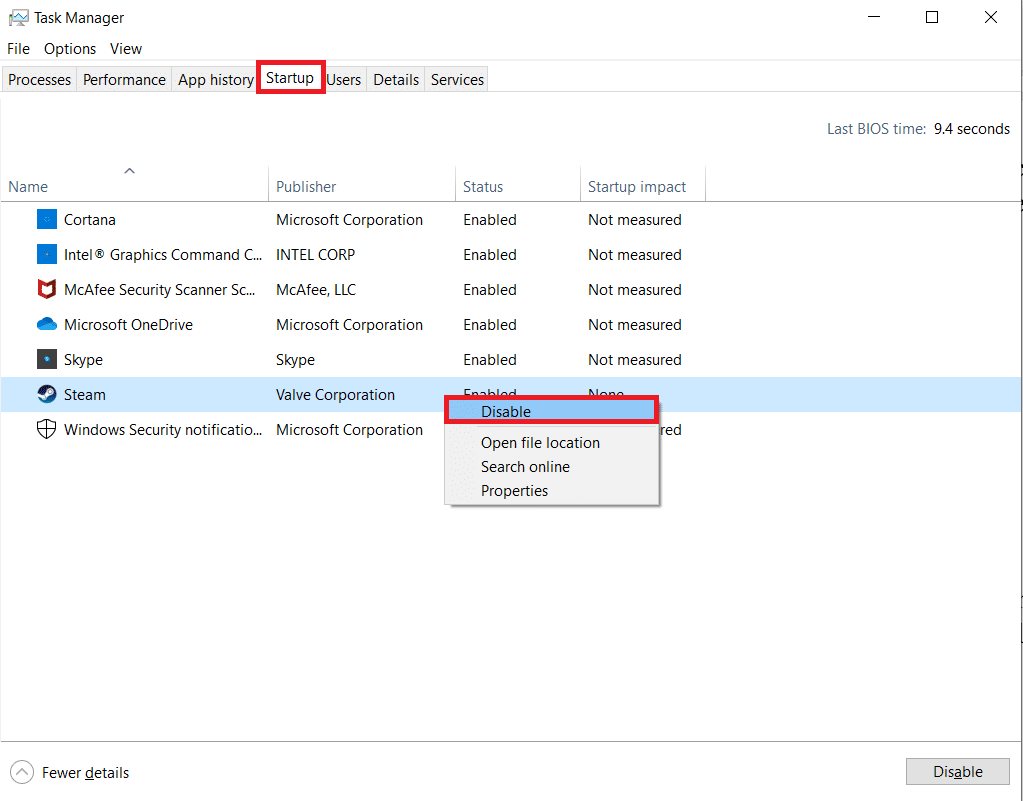
4. Starten Sie nun das System neu und prüfen Sie, ob Sie das Problem gelöst haben, dass Discord langsam läuft.

Methode 10: Aktualisieren oder Rollback von Treibern
Veraltete oder inkompatible Treiber lösen oft diese Probleme mit Discord aus, die langsam laufen. Aktualisieren oder setzen Sie Ihre Audio- und Grafiktreiber zurück, damit die Treiber mit dem Betriebssystem kompatibel sind.
Option I: Aktualisieren Sie die Audiotreiber
Wenn die aktuellen Treiber in Ihrem System mit den Discord-Dateien nicht kompatibel oder veraltet sind, werden Sie mit diesem Verzögerungsproblem konfrontiert. Daher wird Ihnen empfohlen, Ihr Gerät und Ihre Treiber zu aktualisieren, um das genannte Problem zu vermeiden.
1. Drücken Sie die Windows-Taste , geben Sie Geräte-Manager ein und klicken Sie auf Öffnen .
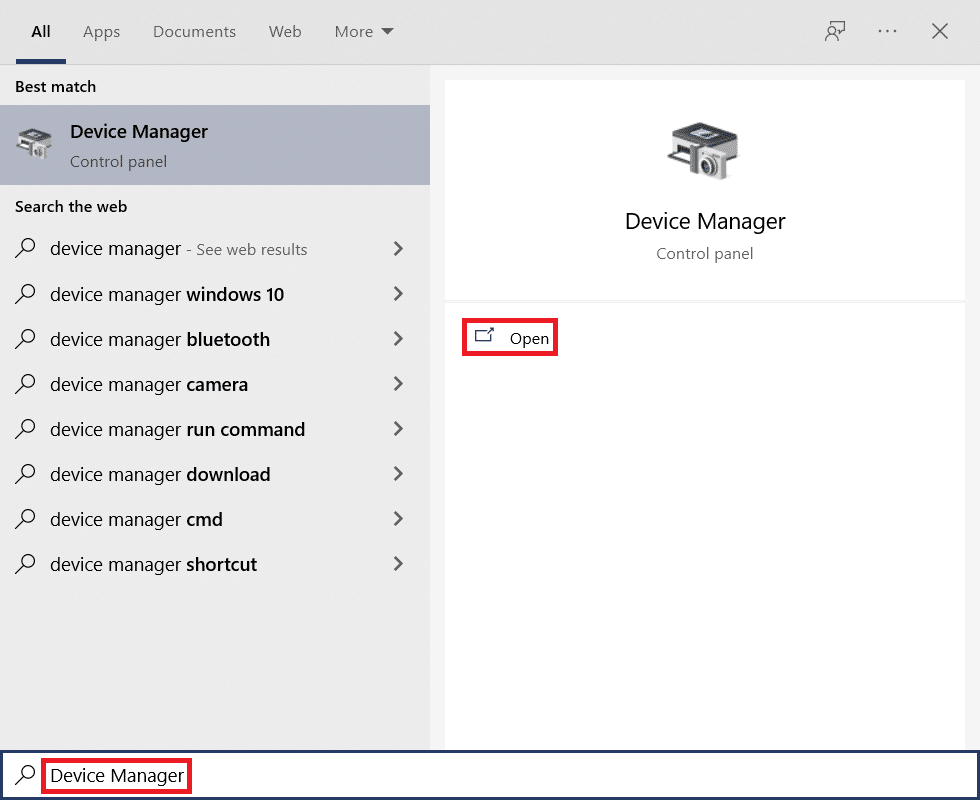
2. Sie sehen die Audioeingänge und -ausgänge im Hauptfenster; Doppelklicken Sie darauf, um es zu erweitern.
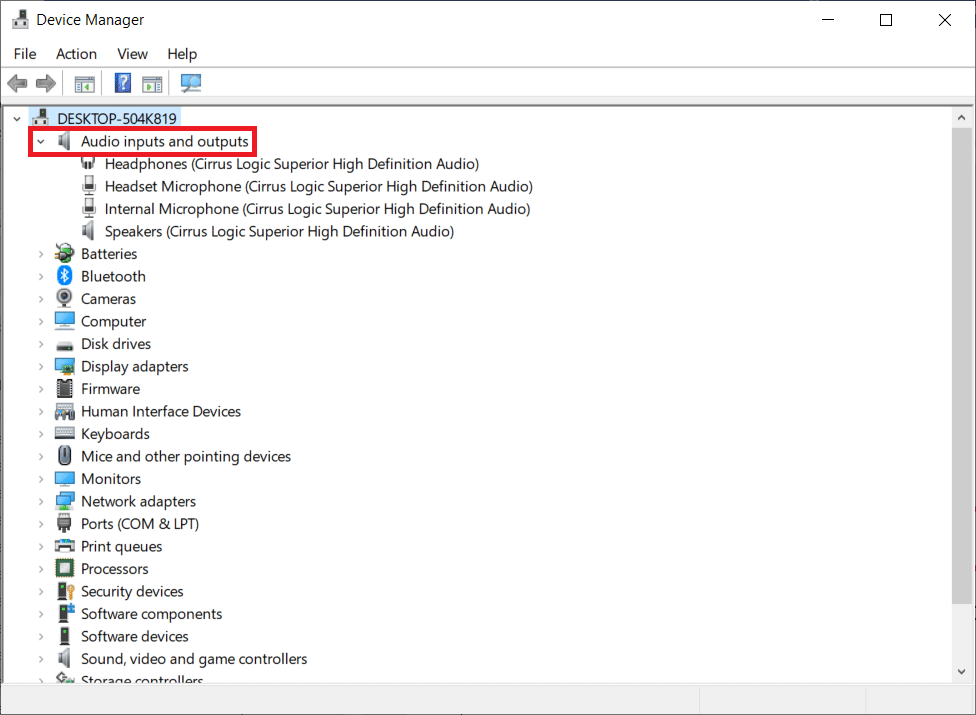
3. Klicken Sie nun mit der rechten Maustaste auf den Audiokartentreiber (z. B. Mikrofon (2-High-Definition-Audiogerät) ) und klicken Sie auf Treiber aktualisieren .
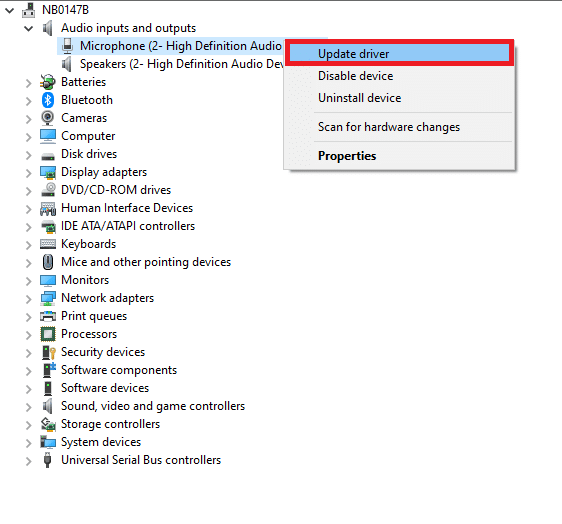
4. Klicken Sie nun auf Automatisch nach Treiberoptionen suchen, um einen Treiber automatisch zu finden und zu installieren.
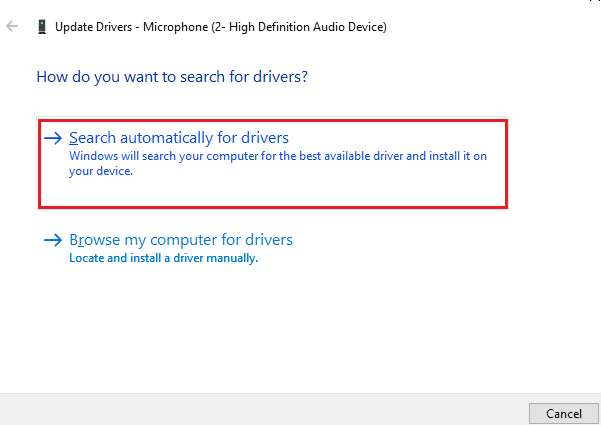
5A. Wenn der Treiber nicht auf die neueste Version aktualisiert wird, wird er automatisch aktualisiert.
5B. Wenn sie sich bereits in einer aktualisierten Phase befinden, zeigt der Bildschirm die Meldung Die besten Treiber für Ihr Gerät sind bereits installiert an.
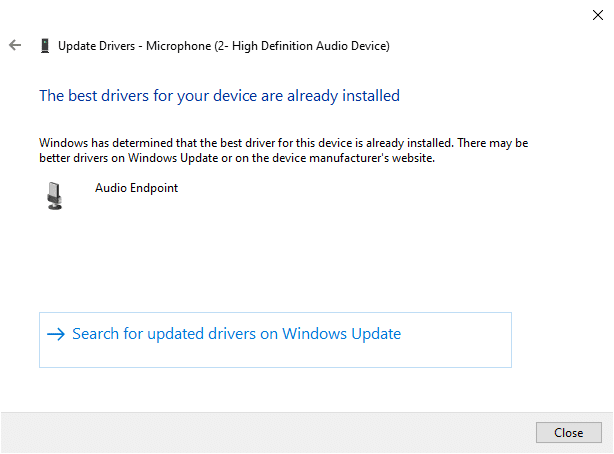
6. Klicken Sie auf Schließen und starten Sie den PC neu .
7. Wenn das Problem nicht behoben ist, führen Sie die gleichen Schritte aus, um die Grafikkartentreiber zu aktualisieren.
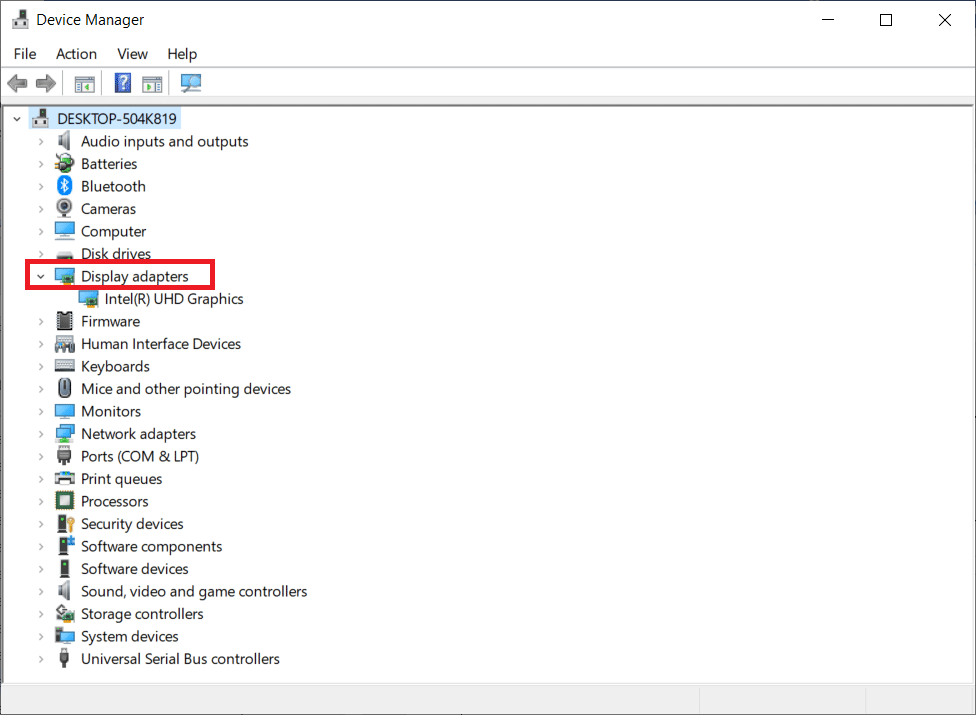
Option II: Treiber zurücksetzen
Wenn Ihr System ordnungsgemäß funktioniert hat und nach einem Update eine Fehlfunktion auftrat, kann ein Zurücksetzen der Treiber hilfreich sein. Das Rollback des Treibers löscht den aktuell im System installierten Treiber und ersetzt ihn durch seine vorherige Version. Dieser Prozess sollte alle Fehler in den Treibern beseitigen und möglicherweise das Problem der Discord-Bildschirmfreigabeverzögerung beheben.
1. Geben Sie den Geräte-Manager in die Windows-Suchleiste ein und öffnen Sie ihn aus den Suchergebnissen.
2. Doppelklicken Sie im Bereich auf der linken Seite auf die Audioeingänge und -ausgänge , um sie zu erweitern.
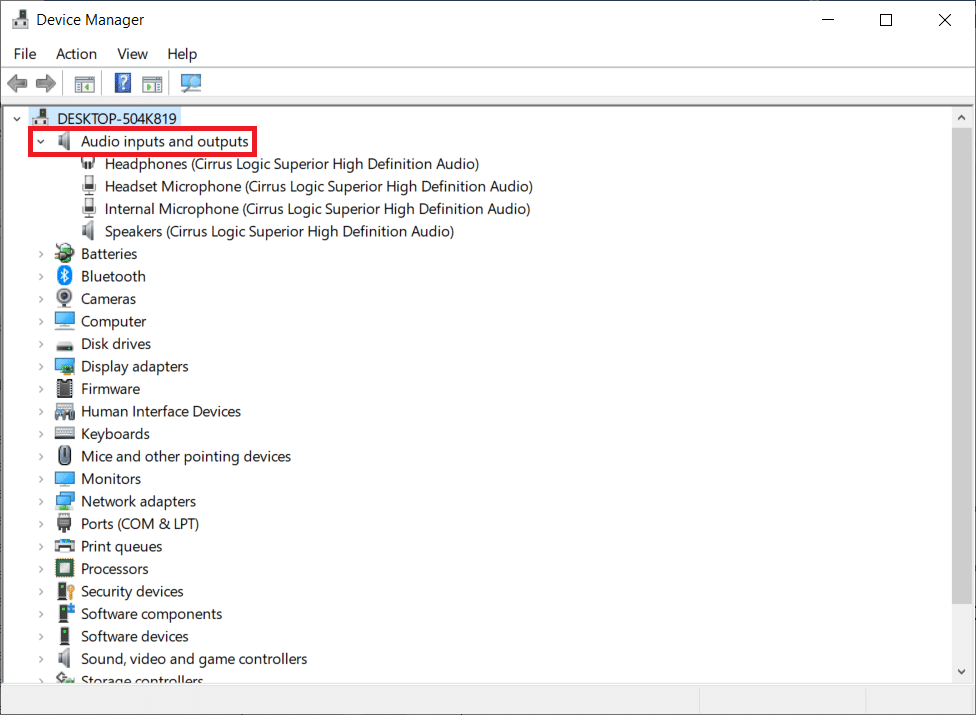
3. Klicken Sie mit der rechten Maustaste auf den Audiotreiber und klicken Sie auf Eigenschaften .
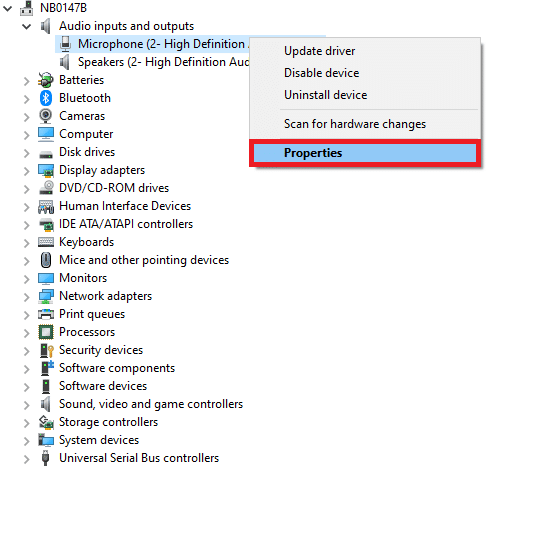
4. Wechseln Sie zur Registerkarte Treiber und wählen Sie Treiber zurücksetzen
Hinweis : Wenn die Option zum Zurücksetzen des Treibers in Ihrem System ausgegraut ist, verfügt Ihr System nicht über die vorinstallierten Treiberdateien oder die ursprünglichen Treiberdateien fehlen. Probieren Sie in diesem Fall alternative Methoden aus, die in diesem Artikel beschrieben werden.
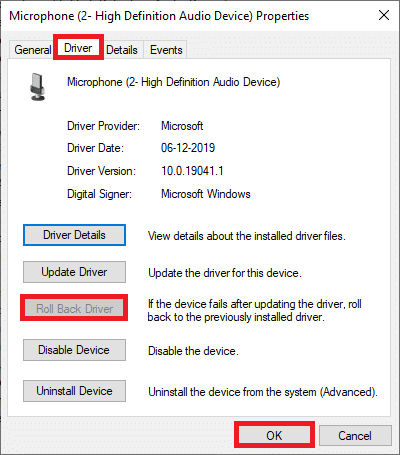
5. Geben Sie Ihren Grund für Warum führen Sie ein Rollback durch? in Rollback des Treiberpakets . Klicken Sie dann auf Ja , wie unten dargestellt.
6. Klicken Sie dann auf OK , um diese Änderung zu übernehmen. Starten Sie abschließend Ihren PC neu .
Hinweis: Wenn das Problem weiterhin besteht, führen Sie die gleichen Schritte aus, um die Grafikkartentreiber zurückzusetzen.
Lesen Sie auch: Liste der Discord-Befehle
Methode 11: Setzen Sie die Discord-Spracheinstellungen zurück
Wenn Sie durch Anpassen von Discord-Einstellungen keine Lösung erhalten haben, setzen Sie die Discord-Spracheinstellungen zurück, um dieses Verzögerungsproblem zu beheben. Dann werden alle inkompatiblen Spracheinstellungen wieder normalisiert und damit Ihr Problem behoben.
1. Gehen Sie in Discord wie bei den vorherigen Methoden zu Einstellungen .
2. Klicken Sie auf Sprache & Video .
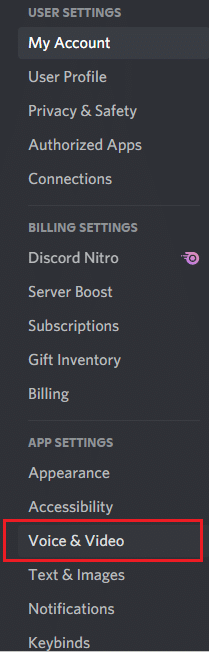
3. Scrollen Sie nun im Hauptbildschirm nach unten und klicken Sie wie abgebildet auf Spracheinstellungen zurücksetzen .
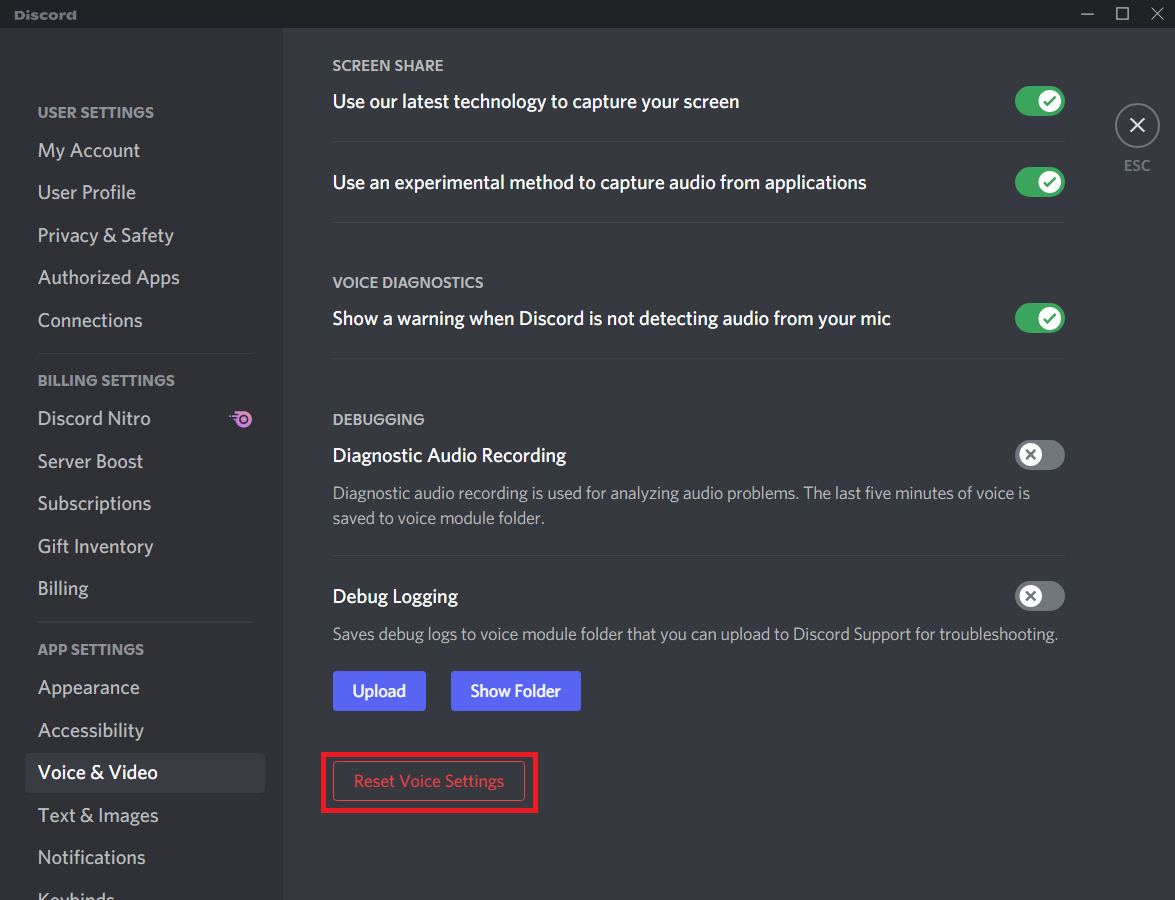
4. Klicken Sie abschließend auf Okay , um die Abfrage zu bestätigen.
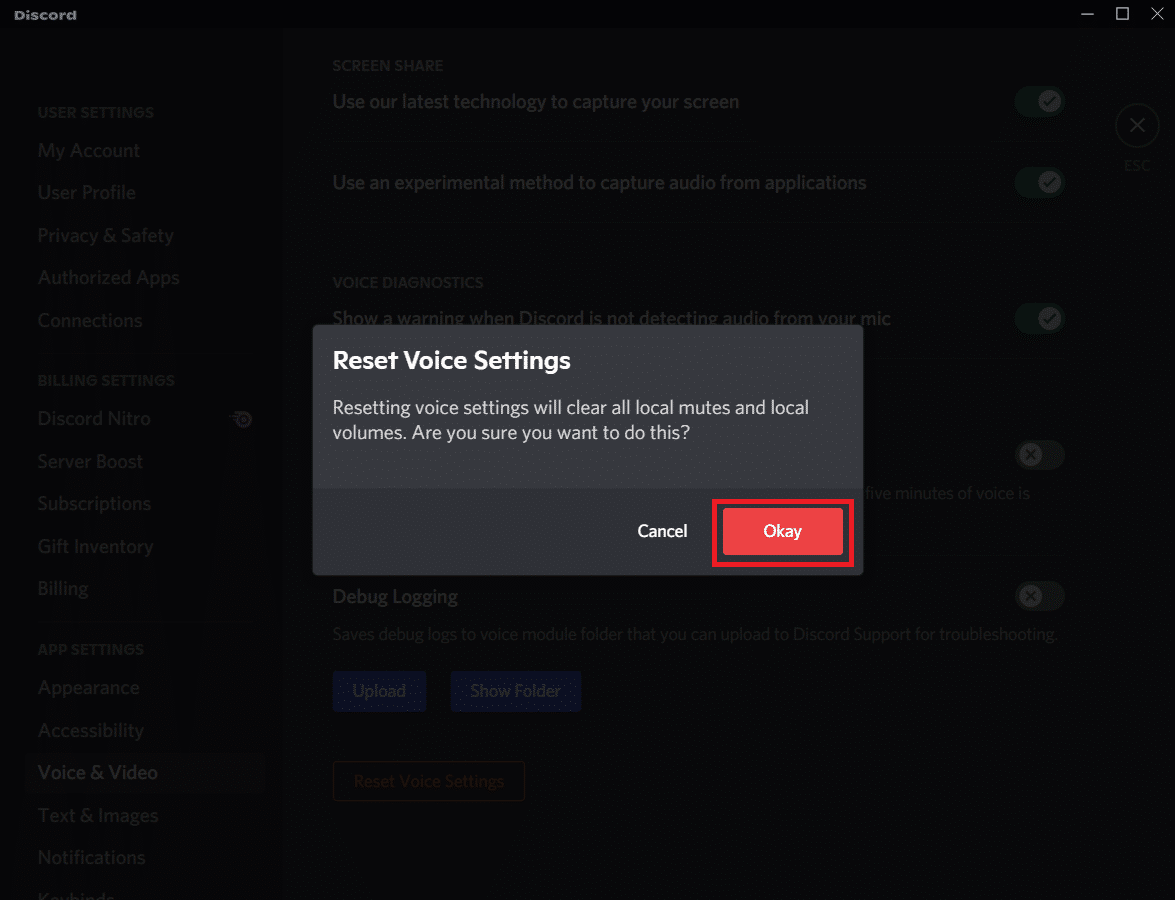
Methode 12: Reduzierte Bewegung aktivieren
Emojis und GIFs können dieses Verzögerungsproblem ebenfalls verursachen. Daher können Sie eine reduzierte Bewegungsoption aktivieren, um die Intensität der Animation und des Schwebeeffekts zu reduzieren und die automatische Wiedergabe von Emojis und GIFs zu blockieren. Befolgen Sie die unten aufgeführten Schritte, um die Verzögerung bei der Freigabe des Discord-Bildschirms zu beheben.
1. Starten Sie Discord wie in der vorherigen Methode.
2. Klicken Sie auf das Zahnradsymbol , um die Einstellungen zu öffnen.
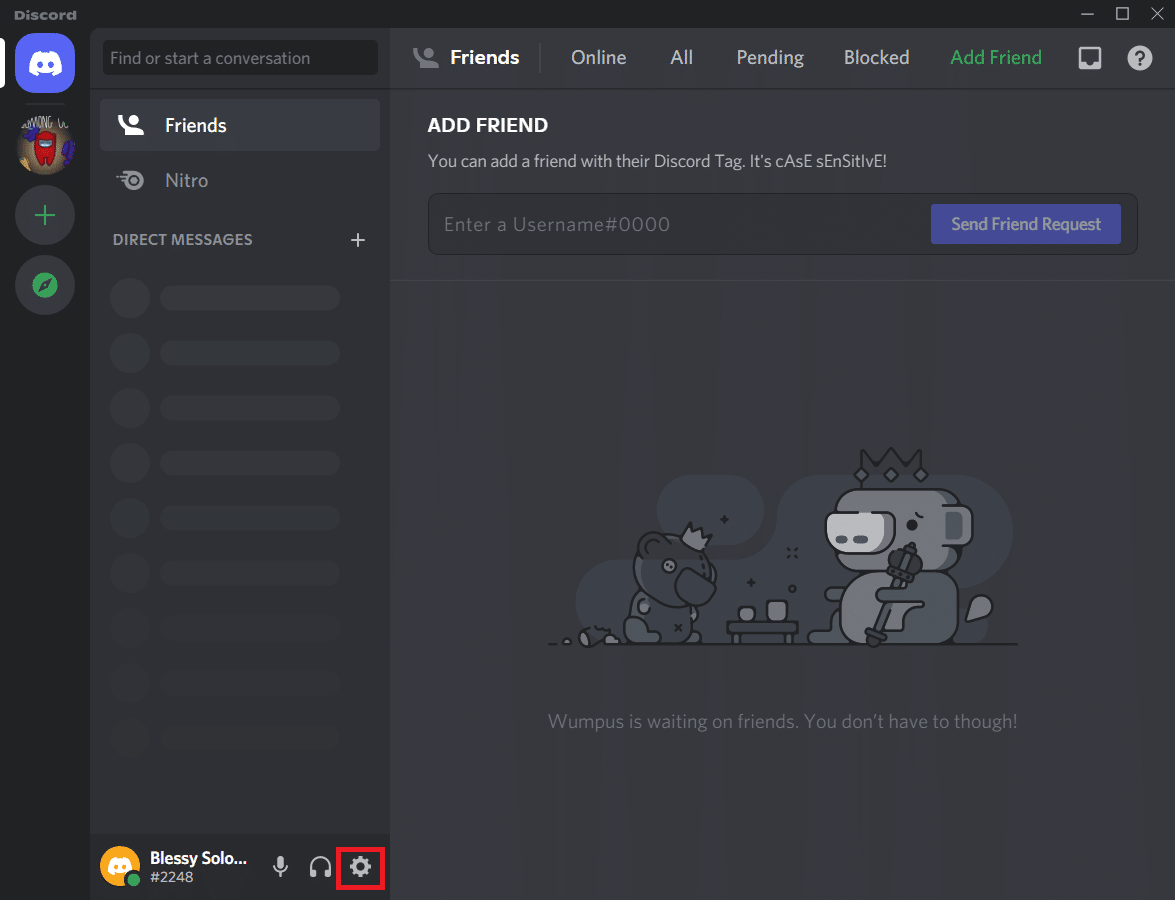
3. Wechseln Sie zur Registerkarte Barrierefreiheit .
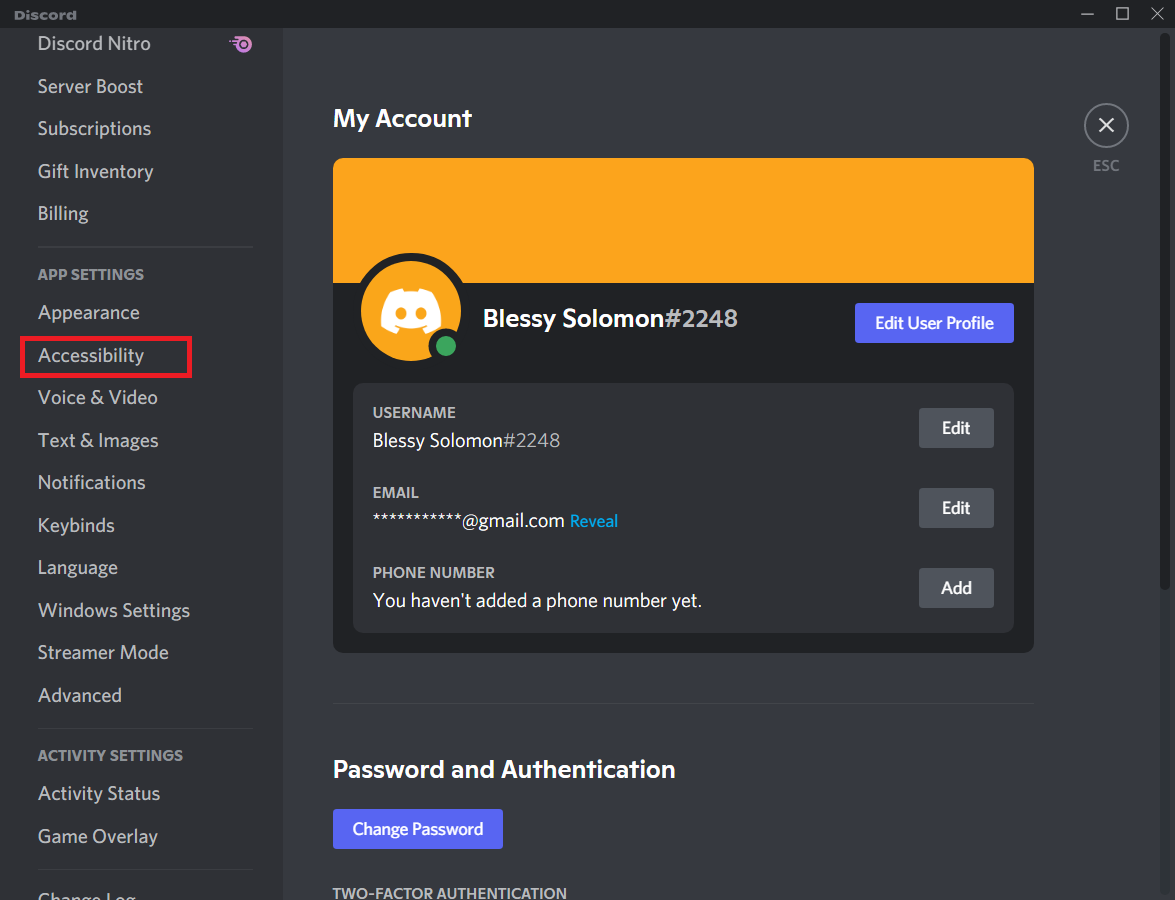
4. Aktivieren Sie die Option Reduzierte Bewegung aktivieren .
Hinweis: Wenn Sie diese Option aktivieren, werden die Optionen Automatisch GIFs abspielen, wenn Discord fokussiert ist und Animiertes Emoji abspielen deaktiviert.
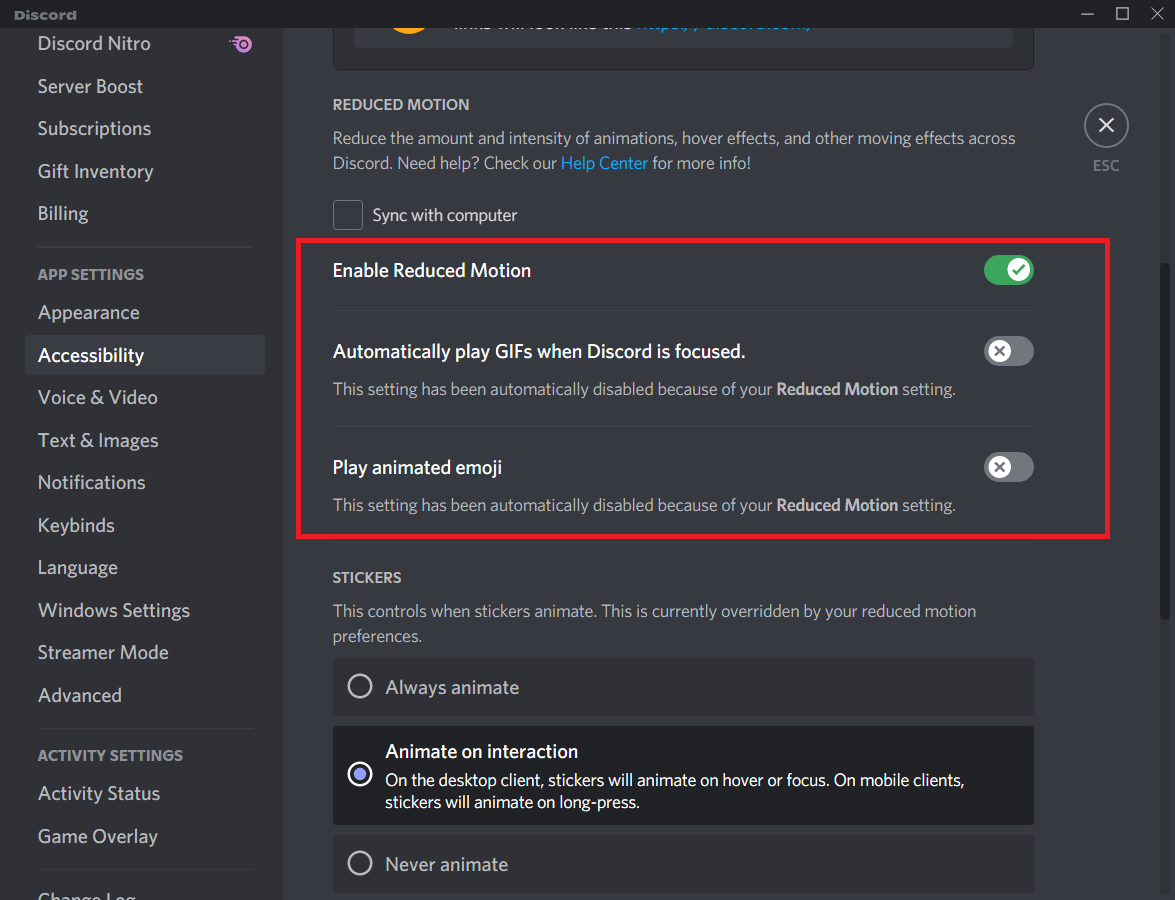
5. Starten Sie jetzt die Discord -App neu und prüfen Sie, ob Sie das Problem gelöst haben, dass Discord langsam läuft.
Lesen Sie auch: Discord Overlay funktioniert nicht? 10 Möglichkeiten, es zu beheben!
Methode 13: Antivirenprogramm vorübergehend deaktivieren (falls zutreffend)
Um dieses Problem zu beheben, können Sie Ihr Programm als Ausnahme in Ihrem Antivirenprogramm hinzufügen oder das Antivirenprogramm eines Drittanbieters vorübergehend deaktivieren oder den in Ihrem System vorhandenen Antivirenschutz deinstallieren. Wenn Sie das Antivirenprogramm nicht dauerhaft vom System deinstallieren und es vorübergehend deaktivieren möchten, führen Sie die folgenden Schritte aus und beheben Sie die Discord-Bildschirmfreigabeverzögerung.
1. Navigieren Sie zum Antivirus -Symbol in der Taskleiste und klicken Sie mit der rechten Maustaste darauf.
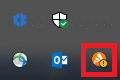
2. Wählen Sie nun die Option Avast-Schildkontrolle aus .
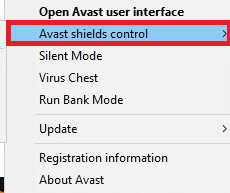
3. Wählen Sie die gewünschte Option und bestätigen Sie die auf dem Bildschirm angezeigte Aufforderung.
- 10 Minuten deaktivieren
- 1 Stunde deaktivieren
- Deaktivieren, bis der Computer neu gestartet wird
- Dauerhaft deaktivieren
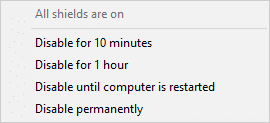
Hinweis: Gehen Sie jetzt zurück zum Hauptfenster. Hier haben Sie alle Schutzschilde von Avast deaktiviert. Um die Einstellungen zu aktivieren, klicken Sie auf EINSCHALTEN .
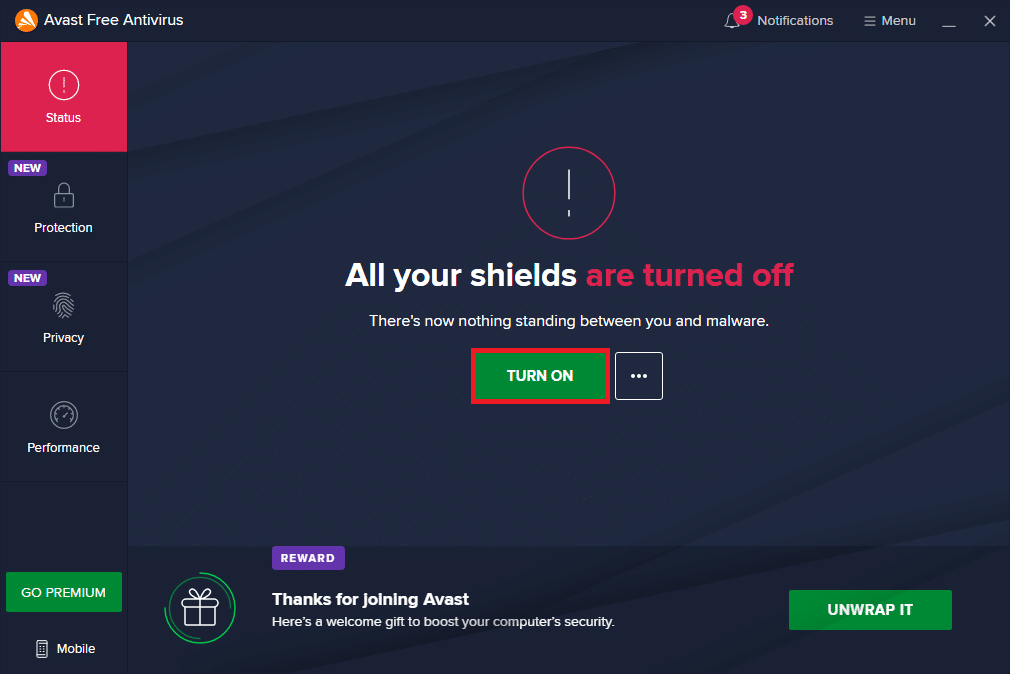
Überprüfen Sie, ob Sie das Problem behoben haben, dass Discord langsam läuft.
Methode 14: Deaktivieren Sie die Windows Defender-Firewall (nicht empfohlen)
Einige Benutzer berichteten, dass das Problem, dass Discord langsam läuft, verschwunden ist, als die Windows Defender-Firewall ausgeschaltet wurde. Befolgen Sie diese Schritte, um es zu deaktivieren und das Problem mit der Discord-Bildschirmfreigabeverzögerung zu beheben.
Hinweis: Das Deaktivieren der Firewall macht Ihr System anfälliger für Malware- oder Virenangriffe. Wenn Sie sich dafür entscheiden, stellen Sie daher sicher, dass Sie es bald aktivieren, nachdem Sie das Problem behoben haben.
1. Drücken Sie die Windows-Taste , geben Sie Systemsteuerung ein und klicken Sie auf Öffnen .
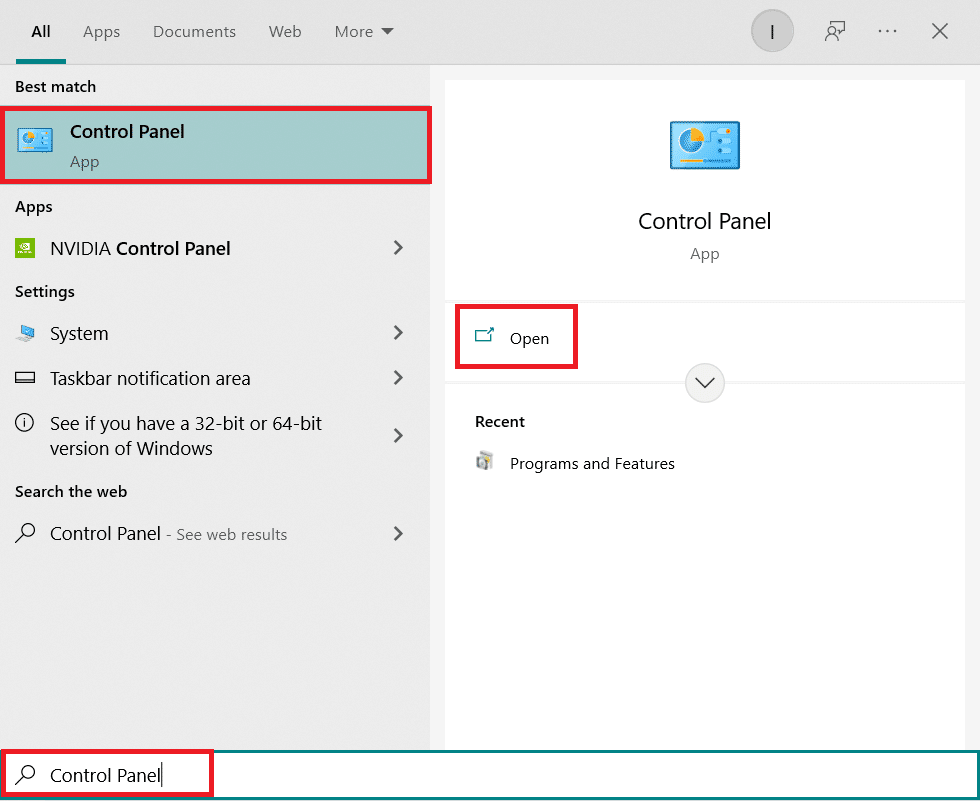
2. Stellen Sie View by als Category ein und wählen Sie System and Security .
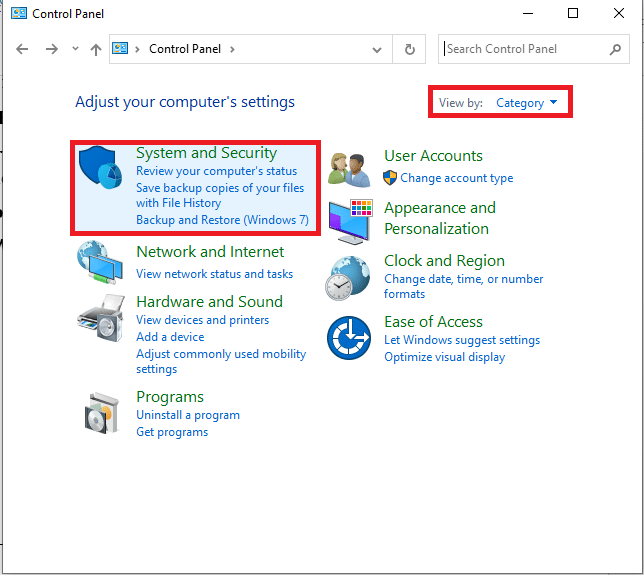
3. Klicken Sie nun wie hier gezeigt auf Windows Defender Firewall .
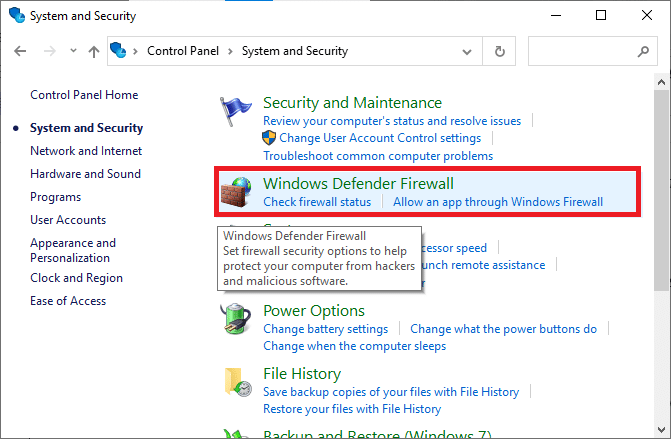
4. Wählen Sie im linken Menü die Option Windows Defender-Firewall ein- oder ausschalten .
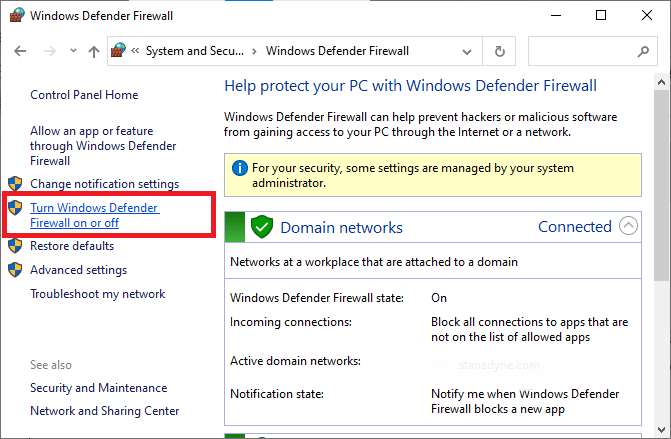
5. Aktivieren Sie nun die Kontrollkästchen neben der Option Windows Defender-Firewall deaktivieren (nicht empfohlen) , sofern auf diesem Bildschirm verfügbar.
6. Klicken Sie auf OK .
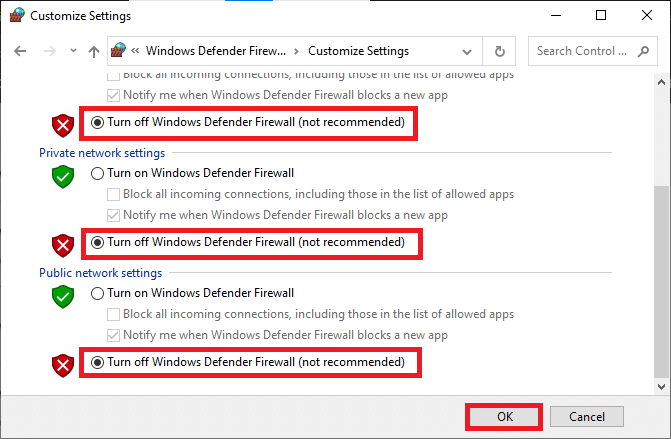
7. Starten Sie Ihr System neu. Überprüfen Sie, ob dieses Discord-Langsam-Problem jetzt behoben ist.
Lesen Sie auch: Beheben Sie, dass Discord das Mikrofon nicht erkennt
Methode 15: Netzwerkeinstellungen zurücksetzen
Wenn Ihnen keine der Methoden geholfen hat, liegt möglicherweise ein Netzwerkproblem vor. Versuchen Sie zunächst, Ihre Netzwerkeinstellungen zurückzusetzen, um das Verzögerungsproblem bei der Bildschirmfreigabe von Discord wie unten beschrieben zu beheben.
Hinweis: Wenn Sie einen Netzwerk-Reset durchführen, werden alle gespeicherten WLAN-Passwörter und Netzwerkeinstellungen gelöscht. Sichern Sie Ihre Passwörter und alle erforderlichen Daten, bevor Sie diese Schritte auf Ihrem PC ausführen.
1. Öffnen Sie die Windows -Einstellungen , indem Sie die Tasten Windows + I gleichzeitig drücken.
2. Klicken Sie nun wie unten gezeigt auf Netzwerk & Internet .
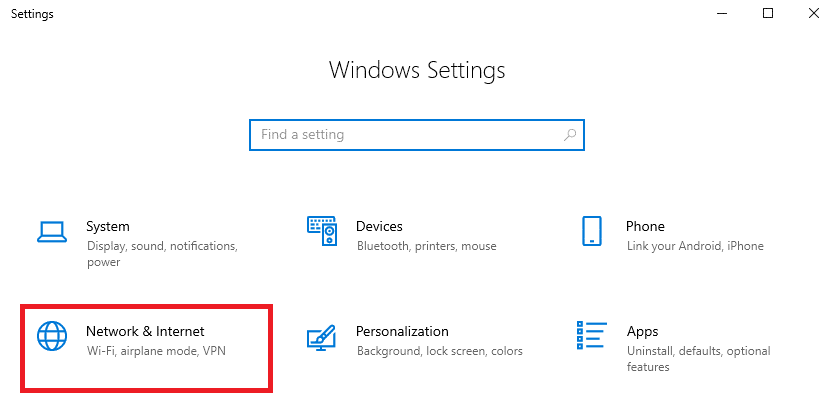
3. Scrollen Sie hier im rechten Bereich nach unten und klicken Sie wie abgebildet auf die Schaltfläche zum Zurücksetzen des Netzwerks .
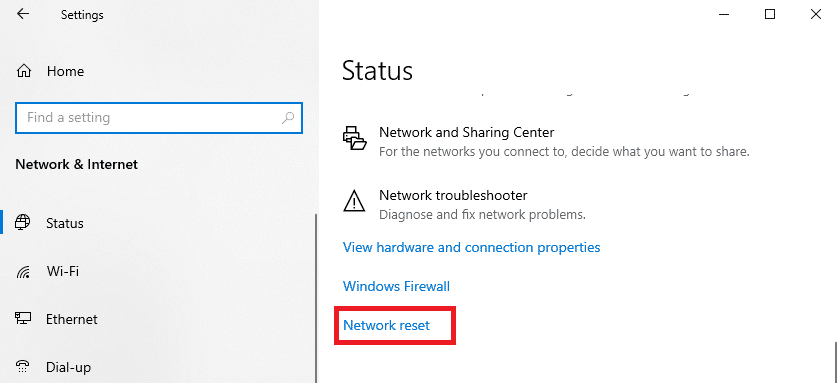
4. Bestätigen Sie abschließend die Abfrage, indem Sie wie abgebildet auf Jetzt zurücksetzen klicken.
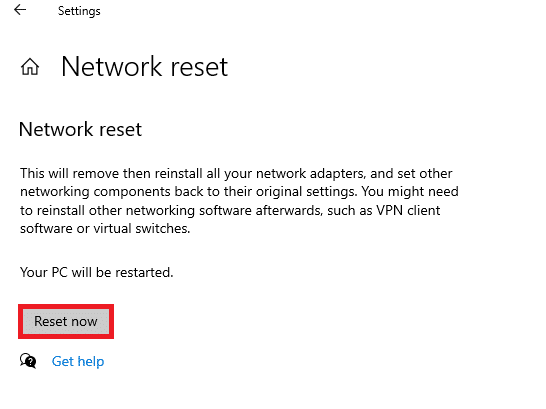
5. Warten Sie, bis Ihr System neu gestartet wurde, und überprüfen Sie, ob Sie das Problem behoben haben, dass Discord langsam läuft.
Methode 16: Discord neu installieren
Wenn Ihnen keine der Methoden geholfen hat, versuchen Sie, die Software nach Möglichkeit neu zu installieren. Wenn Sie Discord neu installieren, werden das Konfigurations-Setup und alle Einstellungen aktualisiert, und daher besteht eine höhere Wahrscheinlichkeit, dass Sie eine Lösung für das Problem mit der Verzögerung bei der Bildschirmfreigabe von Discord erhalten.
1. Drücken Sie gleichzeitig die Tasten Windows + I , um die Windows -Einstellungen zu öffnen.
2. Klicken Sie in den angegebenen Kacheln auf Apps
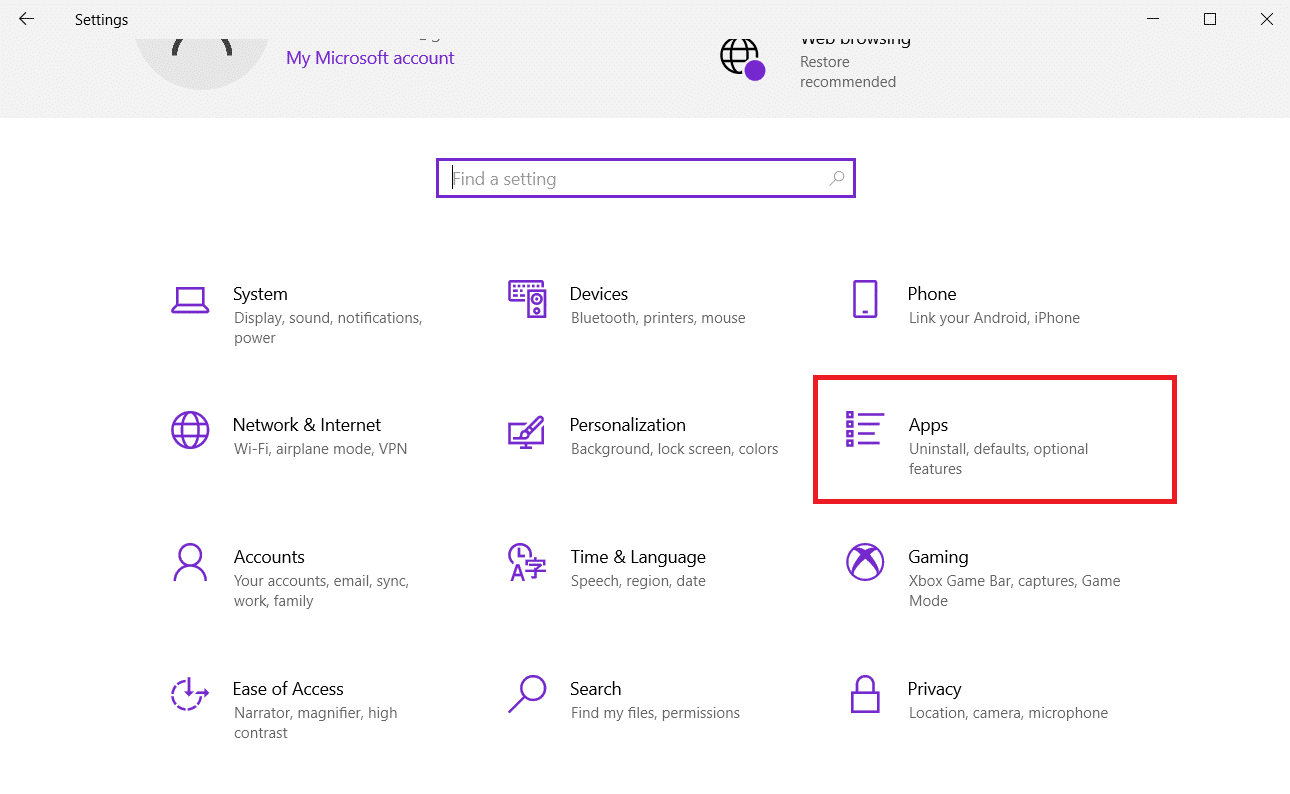
3. Suchen Sie auf der Registerkarte Apps & Funktionen nach Discord und klicken Sie darauf. Klicken Sie dann auf die Schaltfläche Deinstallieren .
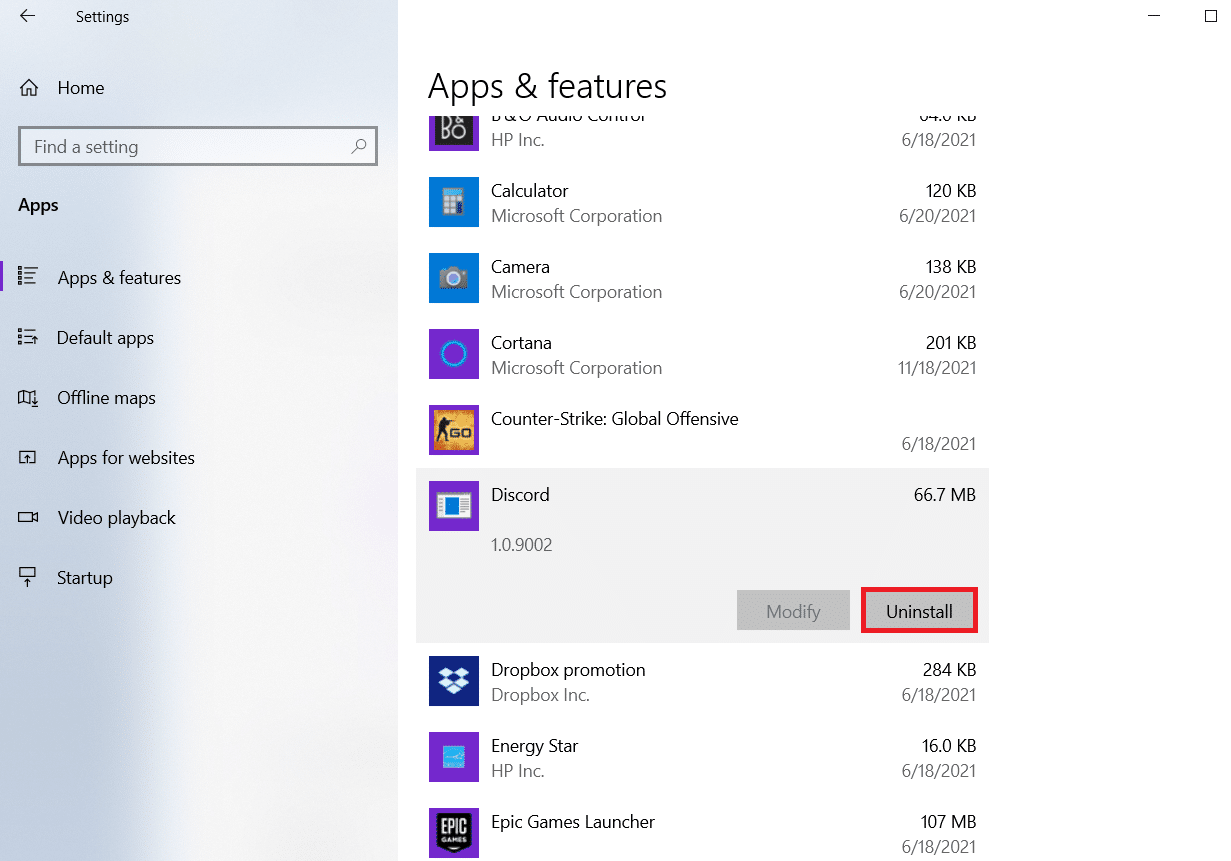
4. Folgen Sie den Anweisungen auf dem Bildschirm, um die Deinstallation abzuschließen.
5. Drücken Sie dann gleichzeitig die Tasten Windows + E , um den Datei-Manager zu öffnen.
6. Navigieren Sie in der Adressleiste zum folgenden Pfad .
C:\Benutzer\BENUTZERNAME\AppData\Lokal.
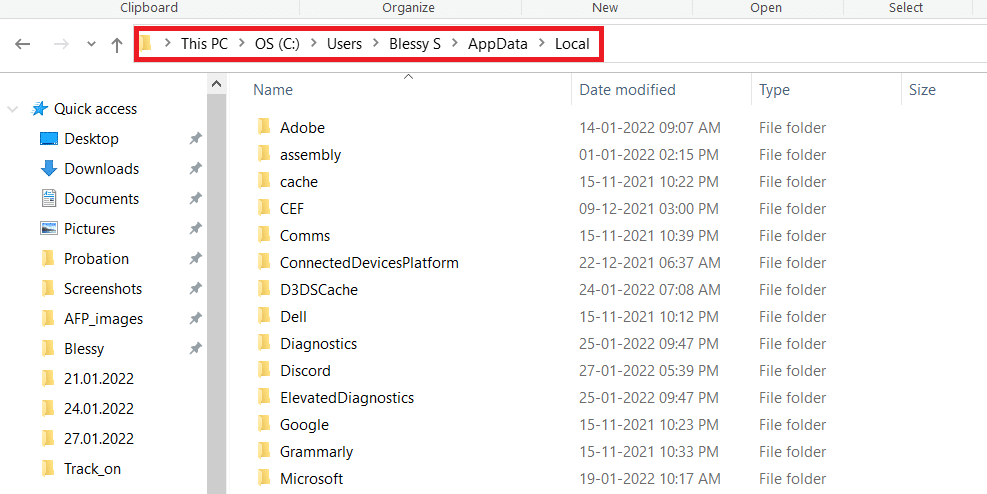
7. Klicken Sie mit der rechten Maustaste auf Discord und wählen Sie die Option Löschen .
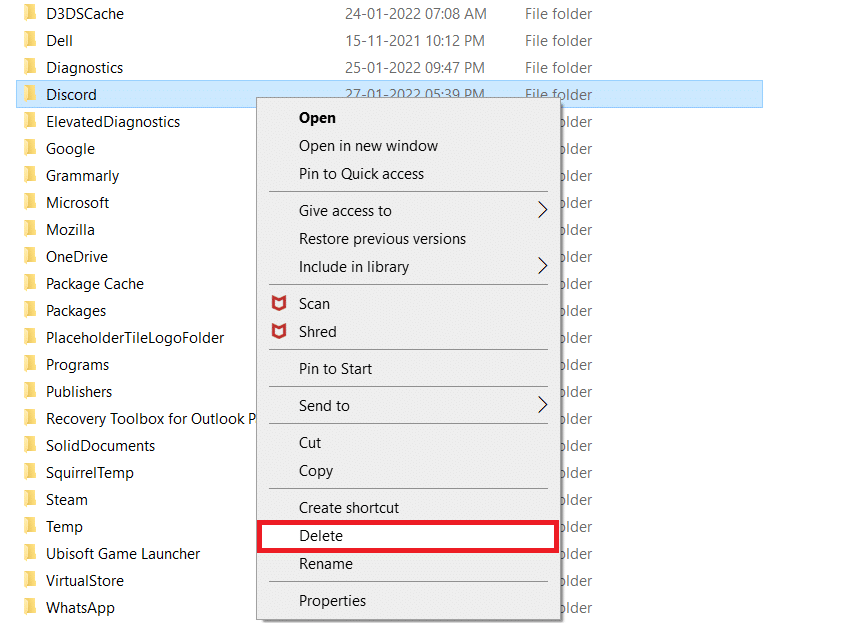
8. Gehen Sie nun zur Discord-Website und klicken Sie auf die Schaltfläche Download for Windows .
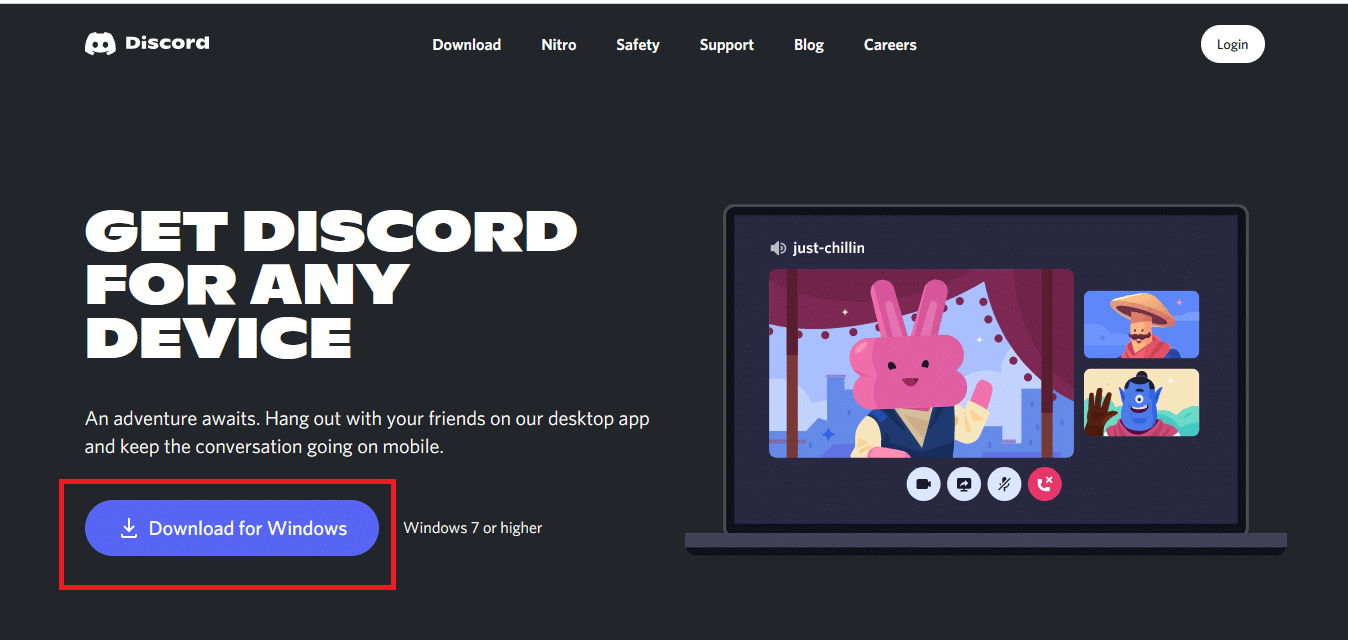
9. Öffnen Sie die heruntergeladene Datei DiscordSetup.exe und installieren Sie das Programm.
![]()
10. Es wird sich auch jedes Mal automatisch aktualisieren, wenn Sie die App starten.
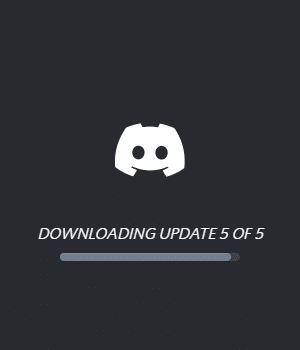
Lesen Sie auch: So beheben Sie, dass die Discord-Kamera nicht funktioniert
Methode 17: Verwenden Sie ein VPN-Netzwerk
Discord hat nicht in allen Ländern Server. Wenn Sie in einem Land leben, in dem sich die Server nicht befinden, treten Verzögerungsprobleme bei Discord-Streams auf. Außerdem verbinden sich mehrere Benutzer mit demselben Netzwerkserver, was zu Verbindungsverzögerungen führt. Verwenden Sie eine Virtual Private Networking-App, um einen Server Ihrer Wahl für die Verbindung auszuwählen. Befolgen Sie die angegebenen Schritte, um eine Verbindung zu einem VPN in Windows 10 herzustellen und Probleme mit der Bildschirmfreigabe von Discord zu beheben.
Hinweis: Es wird empfohlen, die besten VPN-Dienste wie NordVPN, Hola VPN TunnelBearVPN und SurfShark VPN zu verwenden, da sie effizient zu verwenden sind.
1. Drücken Sie gleichzeitig die Tasten Windows + I , um die Einstellungen zu starten.
2. Wählen Sie wie gezeigt Netzwerk & Internet aus.
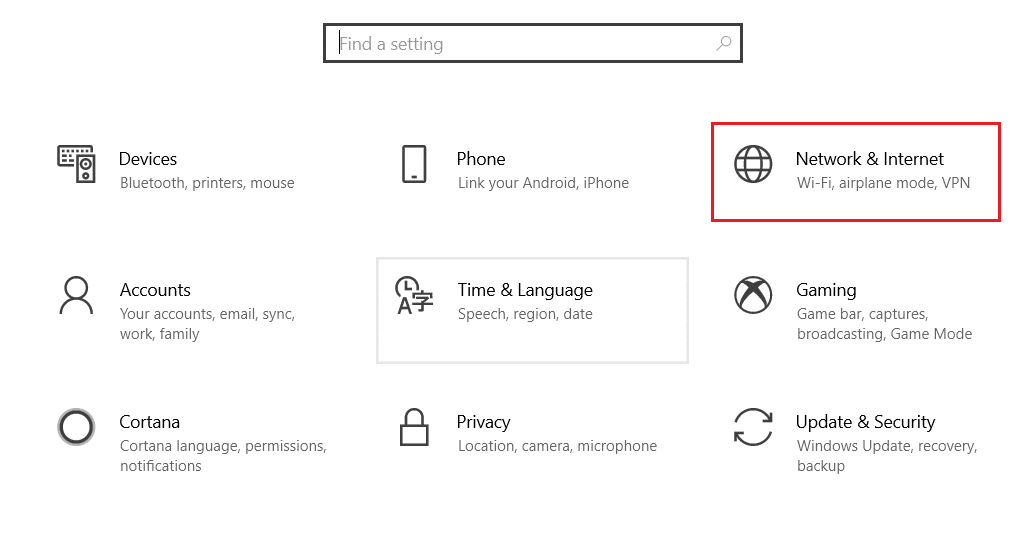
3. Klicken Sie im linken Bereich auf VPN und dann auf die Schaltfläche Verbinden , die Ihrem VPN-Client entspricht.
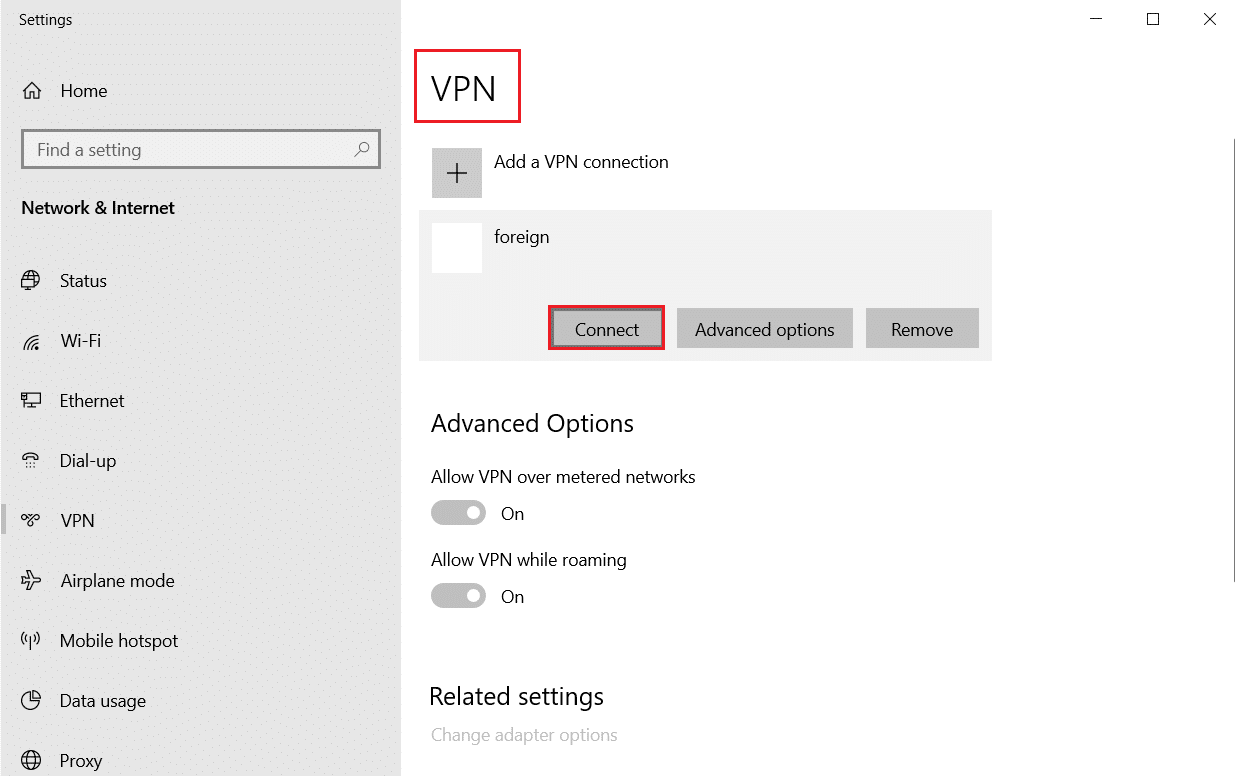
4. Starten Sie dann Discord neu.
Genießen Sie den ununterbrochenen Discord-Dienst mit Hilfe einer VPN-Verbindung wie oben beschrieben.
Empfohlen:
- Beheben Sie den Fehler „Facebook-Anhang nicht verfügbar“.
- So verwischen Sie den Hintergrund in Zoom
- So beheben Sie, dass die Discord-Kamera nicht funktioniert
- Wo werden Microsoft Teams-Aufzeichnungen gespeichert?
Wir hoffen, dass diese Anleitung hilfreich war und Sie wissen, wie Sie die Discord-Bildschirmfreigabeverzögerung beheben können . Lassen Sie uns wissen, welche Methode für Sie am besten funktioniert hat. Wenn Sie Fragen oder Vorschläge zu diesem Artikel haben, können Sie diese auch gerne im Kommentarbereich hinterlassen.