Wie behebt man, dass Discord Spiel-Audio aufnimmt?
Veröffentlicht: 2021-10-27Wenn Sie ein begeisterter Benutzer von Discord sind, haben Sie vielleicht bemerkt, dass die App manchmal Spielaudio aufnimmt, wenn dies technisch nicht der Fall sein sollte. Grundsätzlich sendet Discord zusammen mit Ihrer Stimme Spielgeräusche – und wenn es oft genug passiert, kann es wirklich nervig werden.
Wenn Sie bei der Verwendung von Discord auf dieses Problem stoßen, wissen Sie, dass Sie nicht allein sind. Viele Benutzer haben sich darüber beschwert, dass ihre Spielgeräusche ihre Gespräche stören – und viele Benutzer haben nach möglichen Lösungen gesucht, um dieses Problem zu beheben. Wenn Sie sich also fragen: „Wie repariere ich, dass mein Mikrofon Spielgeräusche auf Discord aufnimmt?“, dann sind Sie hier genau richtig.
Heute werden wir einige der beliebtesten Lösungen testen, die online zu finden sind und versprechen, dass Ihr Sound auf Discord richtig funktioniert.
Aber lassen Sie uns zuerst untersuchen, warum dieses Problem überhaupt auftreten kann.
Warum nimmt Discord Spielgeräusche auf?
Es gibt eine Reihe von Gründen, warum Discord Spielgeräusche aufnimmt und sie in Ihre Sprachnachrichten mischt:
Das erste und einfachste, was Sie tun können, wenn Sie Soundprobleme auf Discord haben, ist, die Einstellungen der App zu überprüfen. Möglicherweise haben Sie eine Funktion aktiviert, die Ihr Audio stört, oder Sie müssen bestimmte Einstellungen anpassen, damit das Audio so funktioniert, wie Sie es möchten.
Viele audiobezogene Probleme hängen mit Ihren Audiotreibern zusammen. Wenn etwas mit Ihren Audiotreibern nicht stimmt – wenn sie fehlerhaft, veraltet, beschädigt usw. sind – können Sie mit Discord und anderen Apps auf Soundprobleme stoßen.
Falsche Anschlüsse sind eine weitere häufige Ursache für Soundprobleme: Sie haben beispielsweise Ihr Mikrofon versehentlich an eine Audiobuchse angeschlossen, die an Ihrem Keyboard angebracht ist.
Während dies einige der häufigsten Gründe für Tonprobleme auf Discord sind, ist diese Liste bei weitem nicht vollständig. Um also das Problem „Discord nimmt Spielsound auf“ auf Ihrem PC zu lösen, müssen Sie möglicherweise einige Lösungen ausprobieren – oder sogar eine Mischung aus mehreren Methoden.
Im Folgenden sehen wir uns einige Optionen an, um Probleme mit dem Spielaudio auf Discord zu lösen.
So beheben Sie, dass Discord Game Audio unter Windows aufnimmt
Wie wir oben erwähnt haben, gibt es einige Dinge, die Sie möglicherweise versuchen müssen, um die Soundprobleme von Discord zu beheben. Wir werden die praktikabelsten Lösungen unten durchgehen und mit den schnellsten und einfachsten Methoden beginnen, bevor wir zu den komplizierteren übergehen. Unsere Empfehlung ist, dass Sie oben beginnen und sich nach unten durcharbeiten. Wenn ein Fix nicht funktioniert, fahren Sie mit dem nächsten fort, bis Sie etwas finden, das für Sie funktioniert.
Lösung 1: Sehen Sie sich die Discord-Fehlerbehebungsanleitung an
Wenn Sie auf Discord auf Probleme stoßen (einschließlich Tonproblemen), ist der beste Ausgangspunkt für die Suche nach einer Lösung die in der App integrierte Anleitung zur Fehlerbehebung. Um dorthin zu gelangen, gehen Sie zu den Benutzereinstellungen (klicken Sie unten auf das Zahnradsymbol).
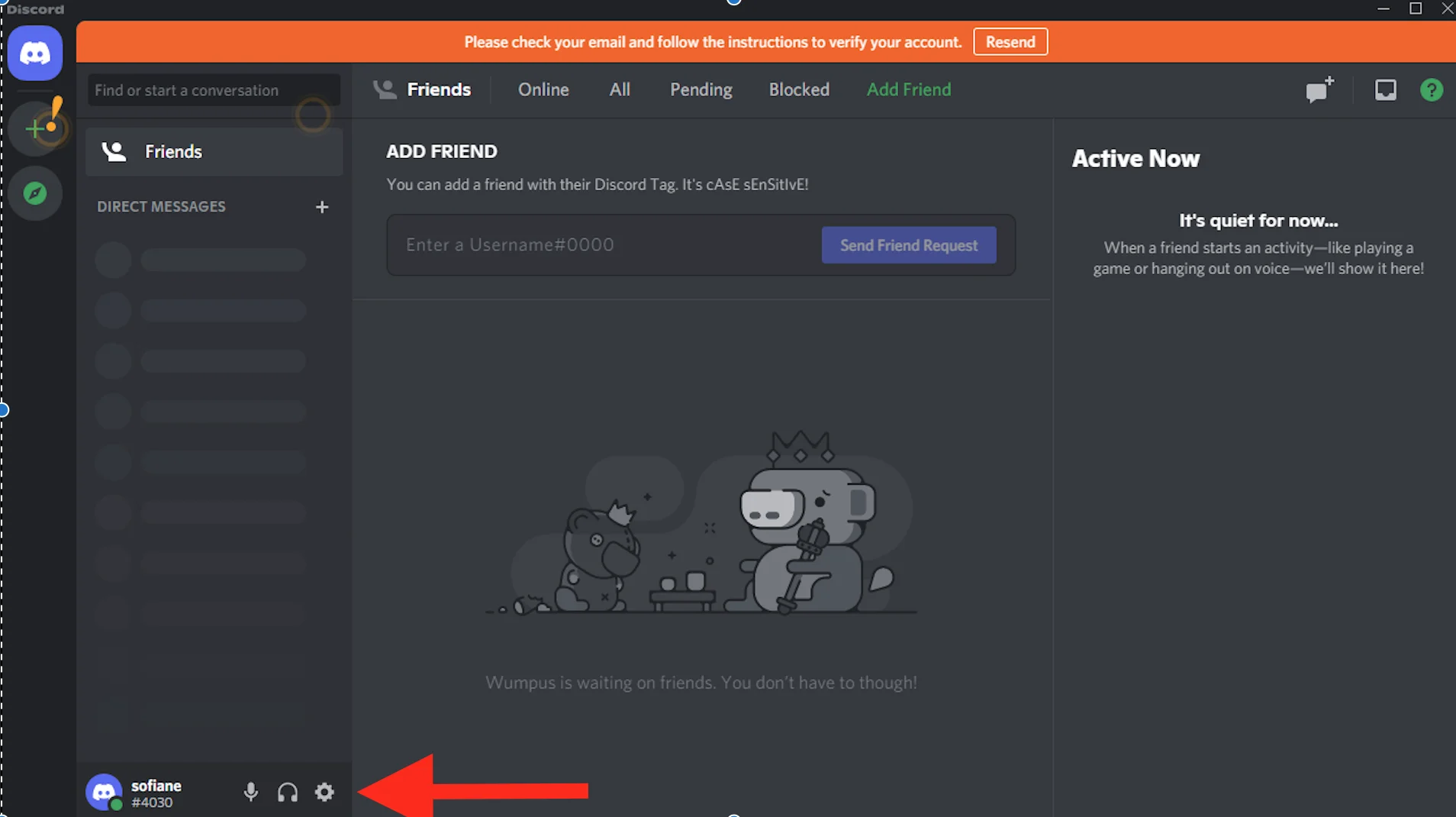
Suchen Sie den Abschnitt Sprache und Video, und hier sehen Sie den Link zur Anleitung zur Fehlerbehebung, der blau hervorgehoben ist.
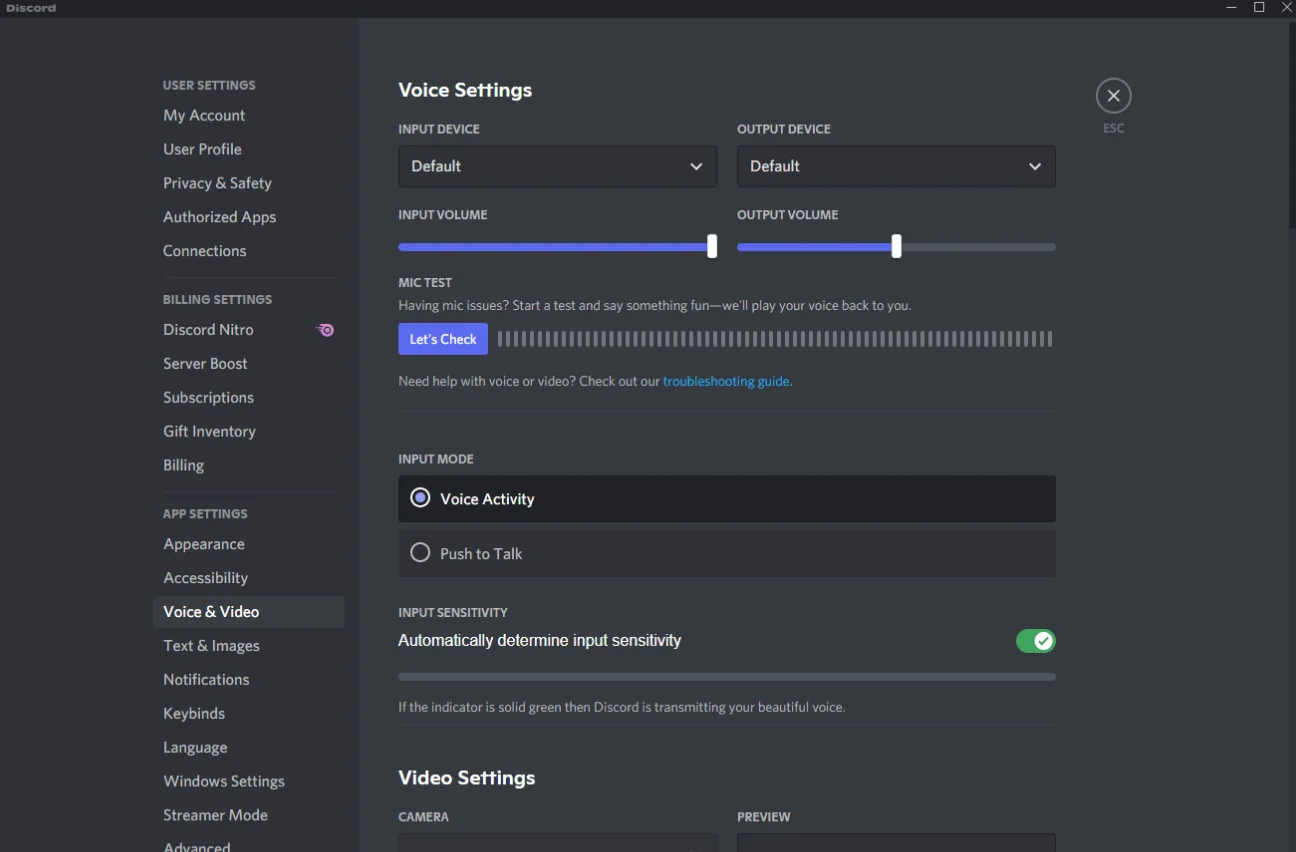
Lösung 2: Ändern Sie Ihre Soundeinstellungen auf Discord
Dies ist das nächste, was die Discord-Community vorschlägt, damit Ihr Sound richtig funktioniert.
Folgendes ist zu tun:
- Discord öffnen.
- Gehen Sie zu den Benutzereinstellungen: Sie finden diesen Abschnitt, indem Sie auf das kleine Zahnradsymbol in der unteren linken Ecke klicken.
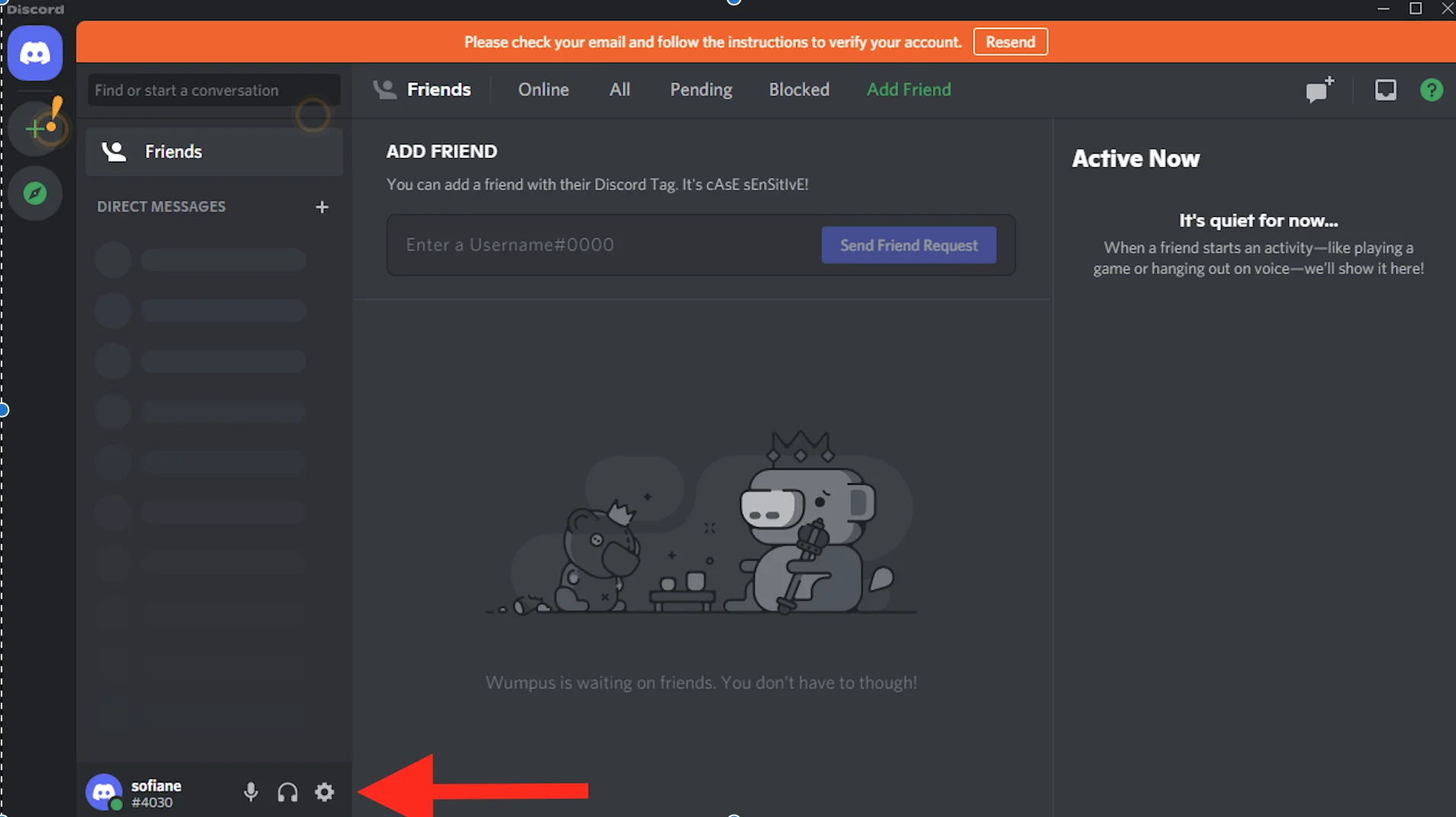
- In der linken Seitenleiste müssen Sie nach unten scrollen, bis Sie zu Voice & Video gelangen. Sobald Sie die Einstellung gefunden haben, klicken Sie darauf.
- Geben Sie als Nächstes die richtigen Eingabe- und Ausgabegeräte ein. Wenn sie auf ihre Standardwerte eingestellt sind und Sie Tonprobleme mit der App haben, ist es besser, sie manuell einzustellen.
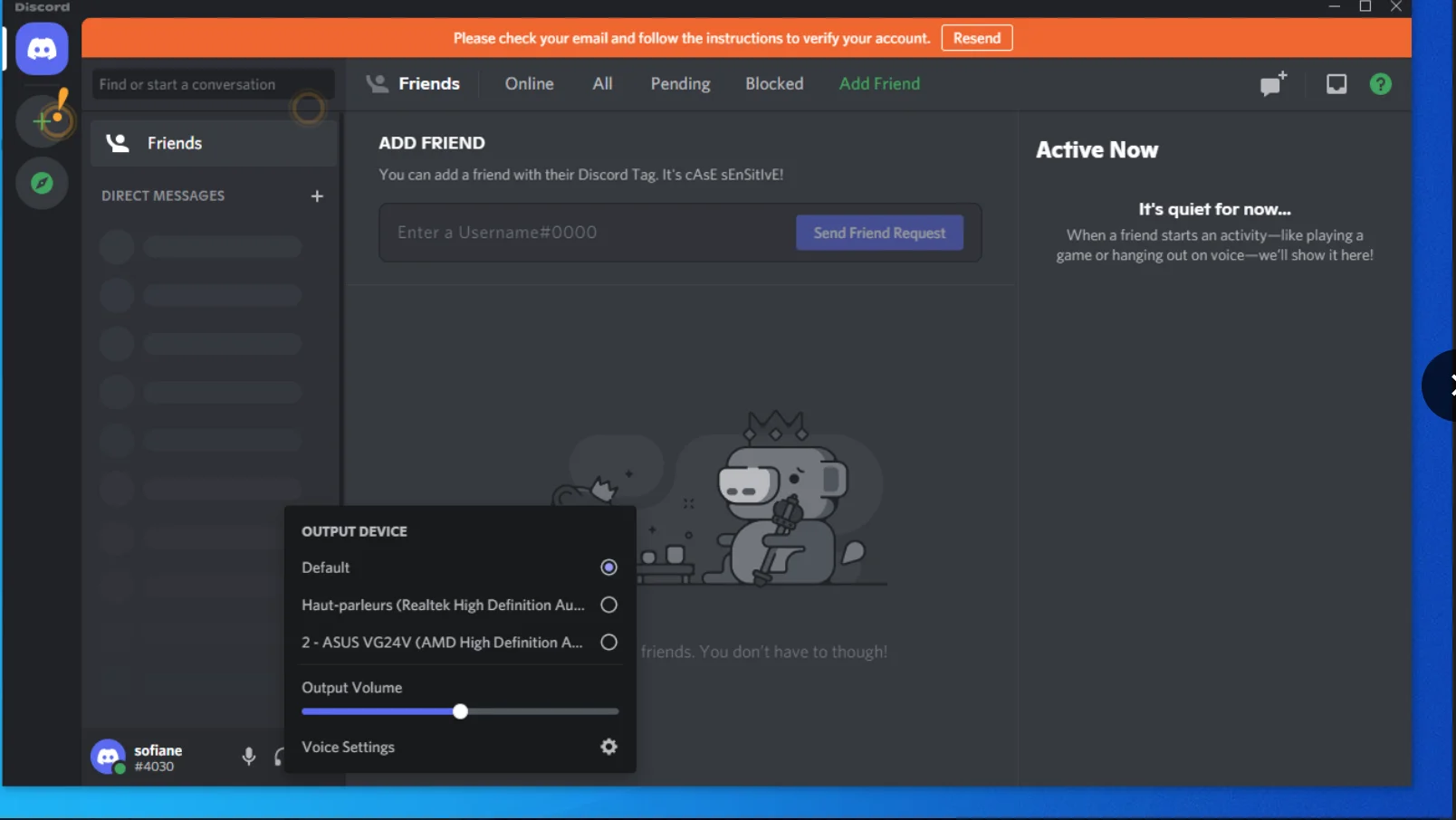
Nachdem Sie die Änderungen vorgenommen haben, versuchen Sie erneut, die App zu verwenden, und prüfen Sie, ob alles ordnungsgemäß funktioniert. Wenn das gleiche Problem weiterhin auftritt, fahren Sie mit der nächsten Lösung fort.
Lösung 3: Überprüfen Sie Ihre Verbindungen
Die nächste Lösung, die wir ausprobieren werden, ist ganz einfach: Sie müssen nur alle Ihre Verbindungen überprüfen. Folgendes ist zu tun:
Wenn Sie einen USB-Anschluss für Ihre Audiogeräte verwenden, vergewissern Sie sich, dass sie an die CPU und nicht an die Tastatur angeschlossen sind. Dies scheint ein häufiger Fehler zu sein, der Ihr Audioerlebnis definitiv beeinträchtigen wird. Wenn alles korrekt ist, versuchen Sie, Ihre Kopfhörer und Lautsprecher an verschiedene Audiobuchsen anzuschließen. Kehren Sie jetzt zu Discord zurück und prüfen Sie, ob dies Ihr Soundproblem behoben hat. Wenn nicht, versuchen wir den nächsten Fix.
Lösung 4: Ändern Sie die Mikrofoneinstellungen auf Ihrem PC
Wenn die Mikrofoneinstellungen auf Ihrem PC falsch sind, haben Sie möglicherweise Soundprobleme auf Ihrem gesamten System, einschließlich auf Discord. Folgendes wird für Ihre Mikrofoneinstellungen empfohlen:
- Geben Sie in der Suchleiste „Systemsteuerung“ ein.
- Wählen Sie das oberste Ergebnis aus.
- Ändern Sie die Ansichtsoption in Große Symbole.
- Suchen Sie Sound und klicken Sie darauf.
- Gehen Sie zur Registerkarte Aufnahme und wählen Sie das Mikrofon aus, das Sie gerade verwenden.
- Gehen Sie zu Eigenschaften.
- Wählen Sie die Registerkarte Zuhören.
- Suchen Sie die Option „Dieses Gerät anhören“ und deaktivieren Sie sie.
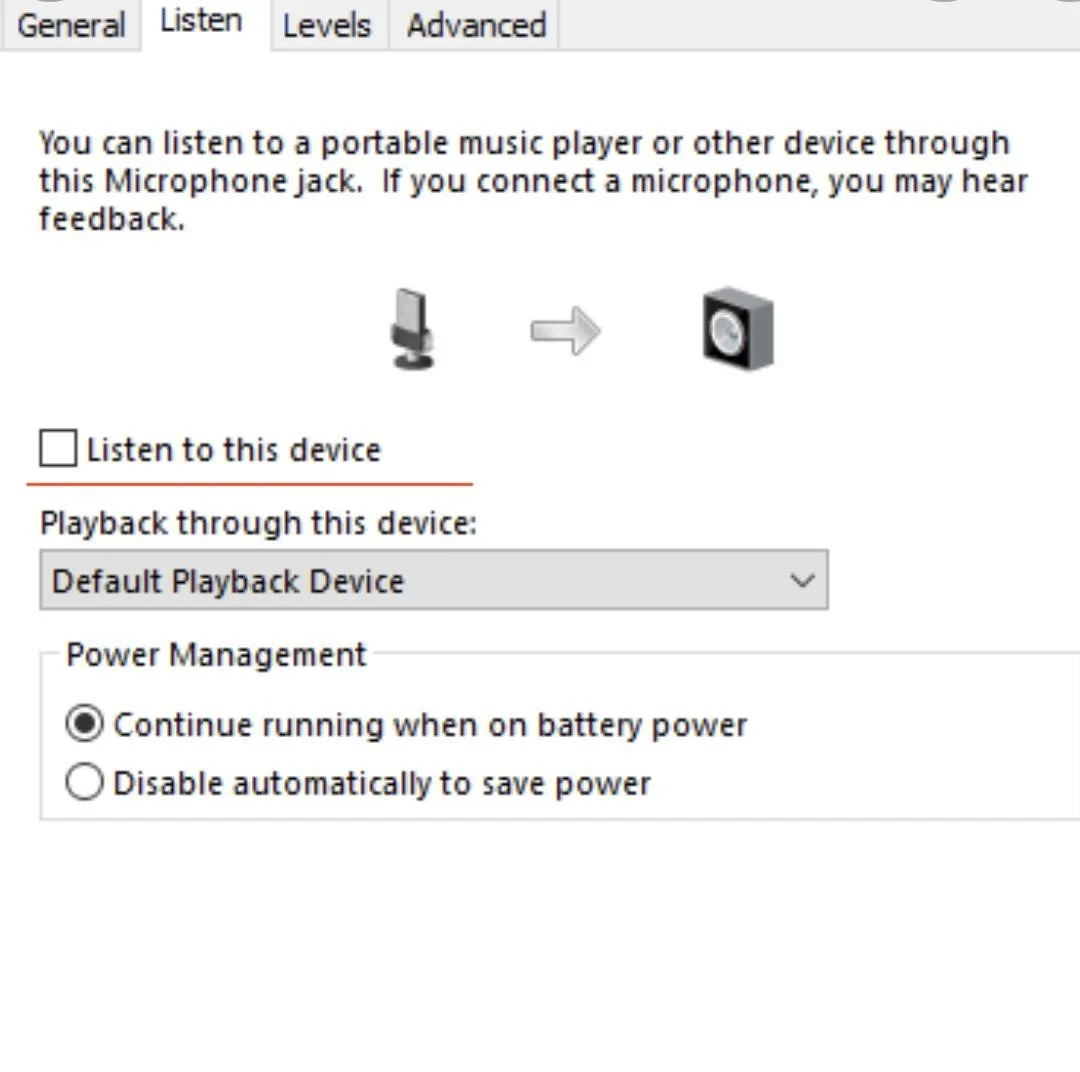
- Wechseln Sie als Nächstes zur Registerkarte Erweitert.
- Deaktivieren Sie hier alle Optionen unter Exklusivmodus.
Lösung 5: Fehlerbehebung bei Ihren Soundtreibern
Wenn keine der oben genannten Lösungen für Sie funktioniert hat, lohnt es sich möglicherweise, kompliziertere Korrekturen auszuprobieren. Die Fehlerbehebung Ihrer Soundtreiber ist eine davon.

So beheben Sie Probleme mit Ihren Treibern unter Windows 10:
- Verwenden Sie die Tastenkombination Win + R, um Run zu starten.
- Geben Sie „devmgmt.msc“ ein und drücken Sie die Eingabetaste auf Ihrer Tastatur.
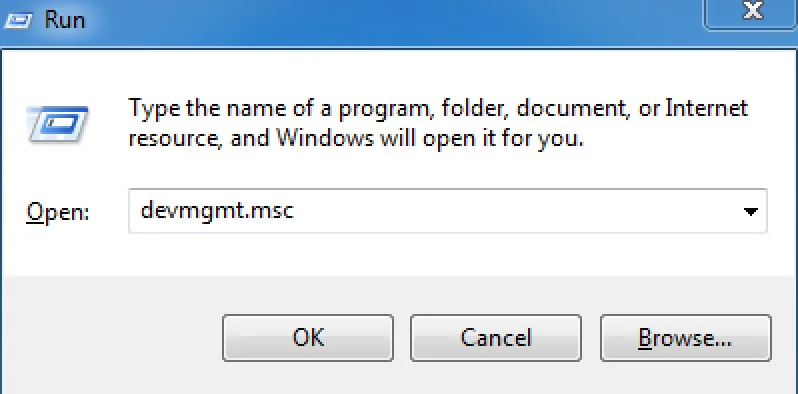
- Gehen Sie zum Geräte-Manager.
- Erweitern Sie den Menüpunkt „Sound-, Video- und Gamecontroller“.
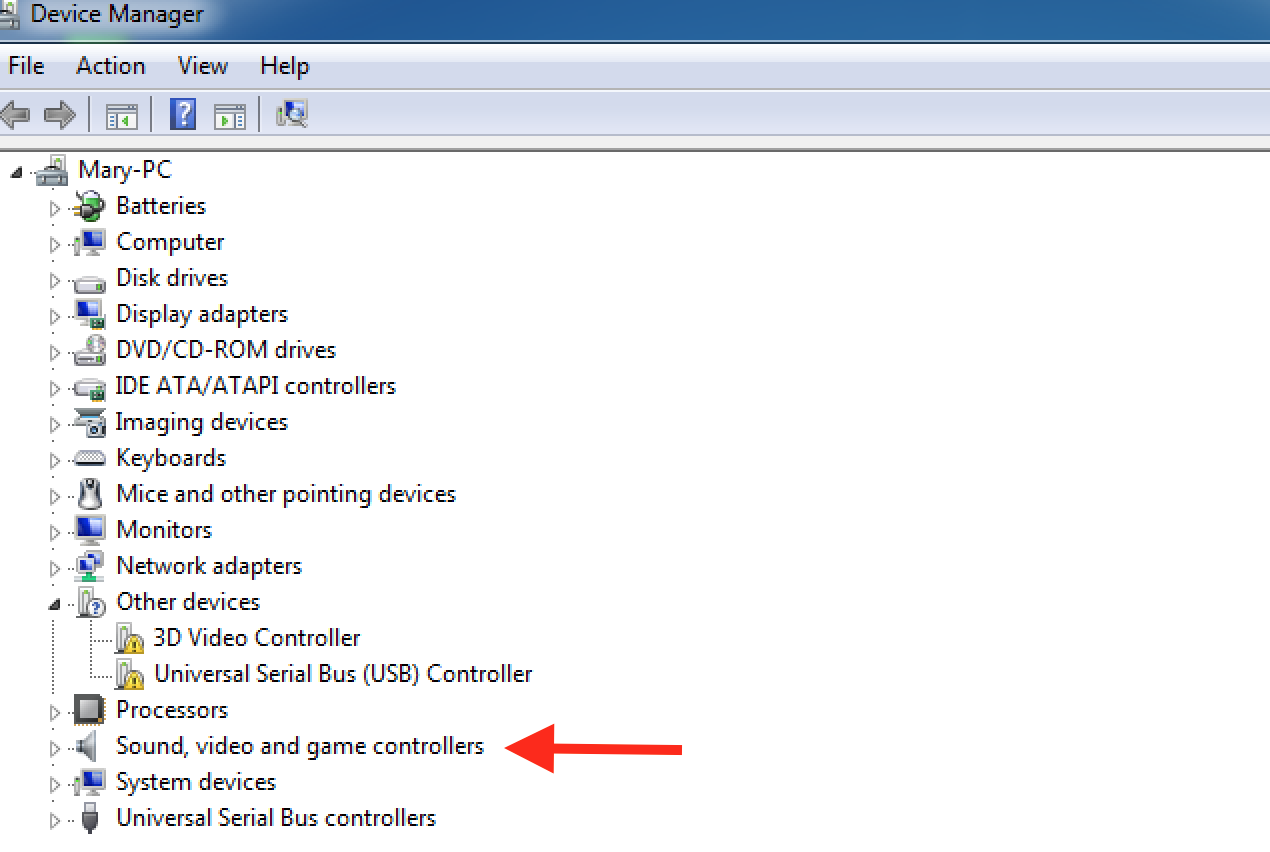
- Klicken Sie mit der rechten Maustaste auf das Audiogerät und wählen Sie Deaktivieren.
- Klicken Sie anschließend erneut mit der rechten Maustaste auf das Gerät und wählen Sie Aktivieren.
Starten Sie Discord erneut und überprüfen Sie, ob Ihre Soundprobleme behoben wurden.
Wenn Sie immer noch das gleiche Problem haben, versuchen Sie, Ihren Soundtreiber zu aktualisieren. Sie können dies manuell oder automatisch mit Hilfe eines spezialisierten Programms tun. Wenn Sie Ihre Treiber bereits aktualisiert haben und mit dem Vorgang vertraut sind, können Sie mit den folgenden Schritten fortfahren:
- Starten Sie Run erneut (drücken Sie gleichzeitig die Tasten Win und R).
- Geben Sie „devmgmt.msc“ ein und drücken Sie die Eingabetaste – dadurch wird der Geräte-Manager aufgerufen.
- Gehen Sie zur Option „Sound-, Video- und Gamecontroller“.
- Klicken Sie mit der rechten Maustaste auf Ihr Audiogerät.
- Suchen Sie im Kontextmenü die Option Treiber aktualisieren und klicken Sie darauf.
- Wählen Sie „Automatisch nach Treibern suchen“.
- Folgen Sie den Anweisungen auf Ihrem Bildschirm, um den Vorgang abzuschließen.
- Sobald es vorbei ist, müssen Sie Ihren PC neu starten.
Wenn Sie Ihre Treiber noch nie zuvor aktualisiert haben, ist es möglicherweise besser – und schneller –, ein spezielles Tool wie Auslogics Driver Updater zu verwenden, um Ihre Treiber zu aktualisieren. In diesem Fall müssen Sie einfach die Software herunterladen und ausführen, und sie übernimmt die gesamte Treiberaktualisierung für Sie.
Wenn das Aktualisieren Ihrer Treiber nicht funktioniert hat, müssen Sie sie möglicherweise deinstallieren:
- Gehen Sie erneut zum Geräte-Manager.
- Klicken Sie mit der rechten Maustaste auf Ihren Audiotreiber. Klicken Sie dieses Mal auf Deinstallieren.
- Folgen Sie den Anweisungen auf dem Bildschirm und starten Sie Ihren PC neu.
Sobald dies erledigt ist, versuchen Sie erneut, Discord zu starten, und prüfen Sie, ob Ihr Soundproblem behoben wurde. Wenn es weiterhin besteht, ist es möglicherweise an der Zeit, Discord zu deinstallieren und neu zu installieren.
Lösung 6: Discord deinstallieren und neu installieren
Es gibt zwei Möglichkeiten, Discord zu deinstallieren. Der schnellere Weg, dies zu tun, wäre die Verwendung der Einstellungen-App. Ein besserer Weg, Discord zu deinstallieren, besteht jedoch darin, sicherzustellen, dass alle Daten und Restdateien der App von Ihrem System verschwunden sind. Hier ist wie:
Als erstes müssen Sie alle im Hintergrund laufenden Prozesse von Discord beenden:
- Klicken Sie mit der rechten Maustaste auf das Discord-Symbol auf Ihrem PC und wählen Sie Discord beenden.
- Gehen Sie zum Task-Manager und prüfen Sie, ob Discord-Prozesse im Hintergrund ausgeführt werden.
- Wenn Sie welche finden, klicken Sie mit der rechten Maustaste darauf und wählen Sie Prozess beenden.
Zweitens deinstallieren Sie Discord über Ihre Systemsteuerung:
- Gehen Sie zur Systemsteuerung.
- Öffnen Sie Apps und Funktionen.
- Suchen Sie Discord und klicken Sie auf Deinstallieren.
Nachdem Sie Discord über die Systemsteuerung deinstalliert haben, müssen Sie den Discord-Ordner aus dem Datei-Explorer löschen:
- Öffnen Sie Ausführen.
- Geben Sie „%AppData%“ ein und klicken Sie auf OK.
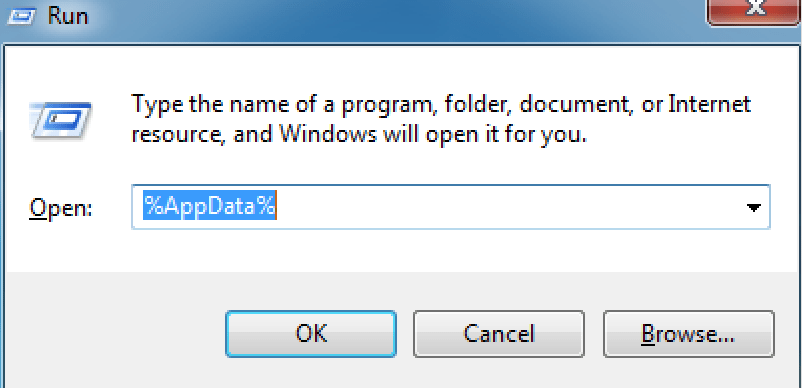
- Der Roaming-Ordner wird geöffnet.
- Suchen Sie Discord und löschen Sie es.
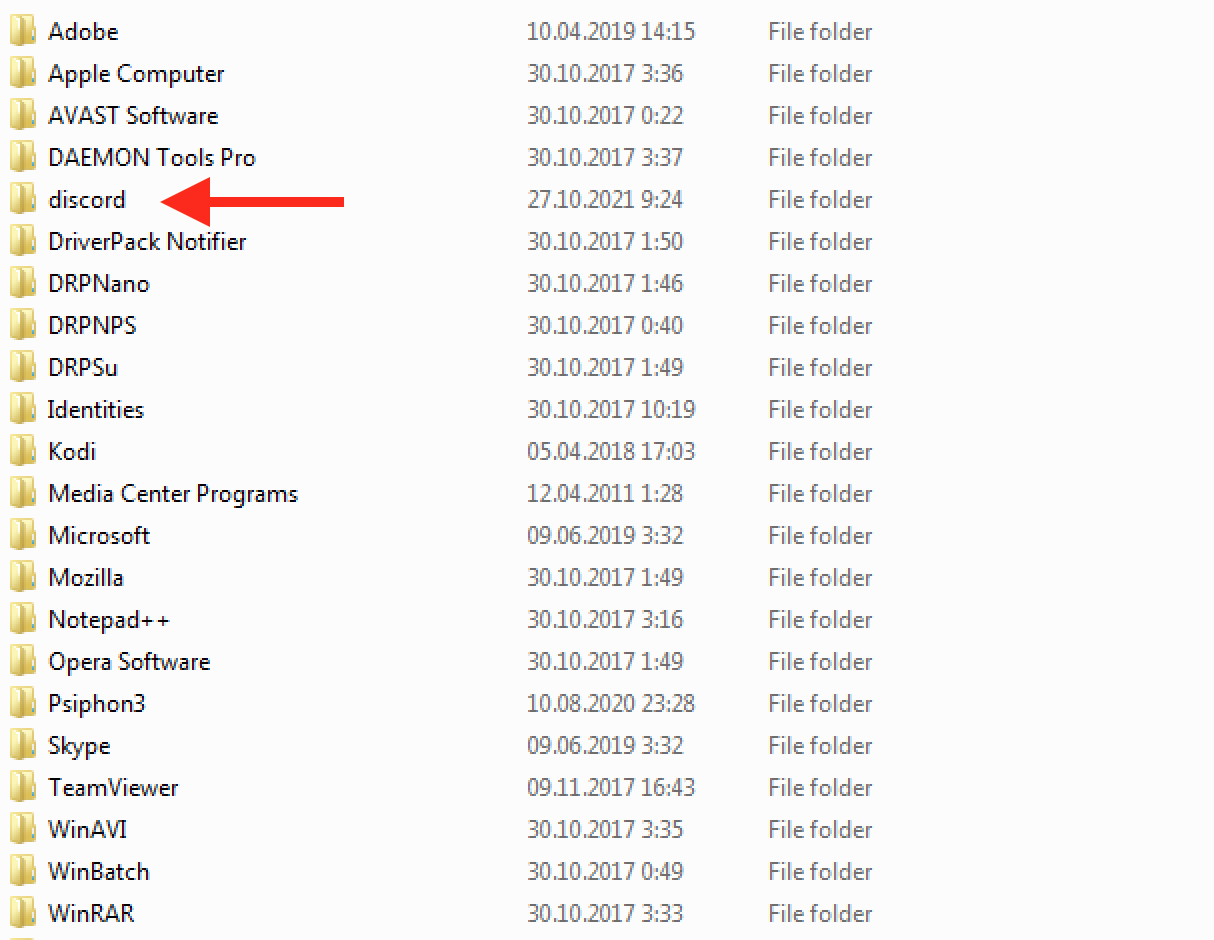
- Öffnen Sie erneut Ausführen.
- Geben Sie „%LocalAppData%“ ein und klicken Sie auf „OK“.
- Der lokale Ordner wird geöffnet.
- Finde Discord und lösche es.
- Starten Sie Ihren PC neu.
Der letzte Schritt wäre das Löschen von Discord aus der Registry:
- Öffnen Sie Ausführen.
- Geben Sie „regedit“ ein und klicken Sie auf OK.
- Die Eingabeaufforderung für das Benutzerkonto wird angezeigt – klicken Sie zum Zustimmen auf Ja.
- Der Registrierungseditor wird geöffnet.
- Geben Sie die folgende Adresse ein: Computer\HKEY_CURRENT_USER\Software\Discord.
- Klicken Sie mit der rechten Maustaste auf Discord und klicken Sie auf Löschen. Starten Sie Ihren PC neu, wenn Sie fertig sind.
Sobald Sie Discord und seine Daten vollständig von Ihrem Computer deinstalliert haben, müssen Sie es erneut herunterladen und installieren. Besuchen Sie die offizielle Website von Discord und holen Sie sich die neueste Version des Programms. Öffnen Sie das Installationsprogramm und folgen Sie den Setup-Eingabeaufforderungen. Starten Sie Discord nach der Installation und überprüfen Sie, ob der Sound ordnungsgemäß funktioniert.
Und da haben Sie es. Hoffentlich hat mindestens eine der oben genannten Lösungen den Zweck erfüllt und Sie wissen jetzt, wie Sie Discord beim Aufnehmen von Spielaudio beheben können. Jetzt, da Ihr Audio richtig funktioniert, gibt es eine weitere Sache, die wir gerne empfehlen, um Ihr Spielerlebnis zu verbessern. Wenn Sie bemerkt haben, dass Sie häufig auf Fehler und Störungen auf Ihrem PC stoßen und dass Ihr System langsamer wird, sollten Sie die Verwendung eines professionellen Booster-Programms in Betracht ziehen. Auslogics BoostSpeed ist ein Programm zur Optimierung von Windows 10-PCs durch sicheres Entfernen nicht benötigter Anwendungen, Säubern von Datenmüll, Verbessern der Startzeiten, Entfernen doppelter Dateien und mehr. Als Ergebnis können Sie Ihr System beschleunigen und Ihr Spiel wird so reibungslos und schnell wie nie zuvor. Probieren Sie eine kostenlose Version von BoostSpeed aus, um sich selbst davon zu überzeugen.
