So beheben Sie, dass die Discord-Kamera nicht funktioniert
Veröffentlicht: 2022-02-23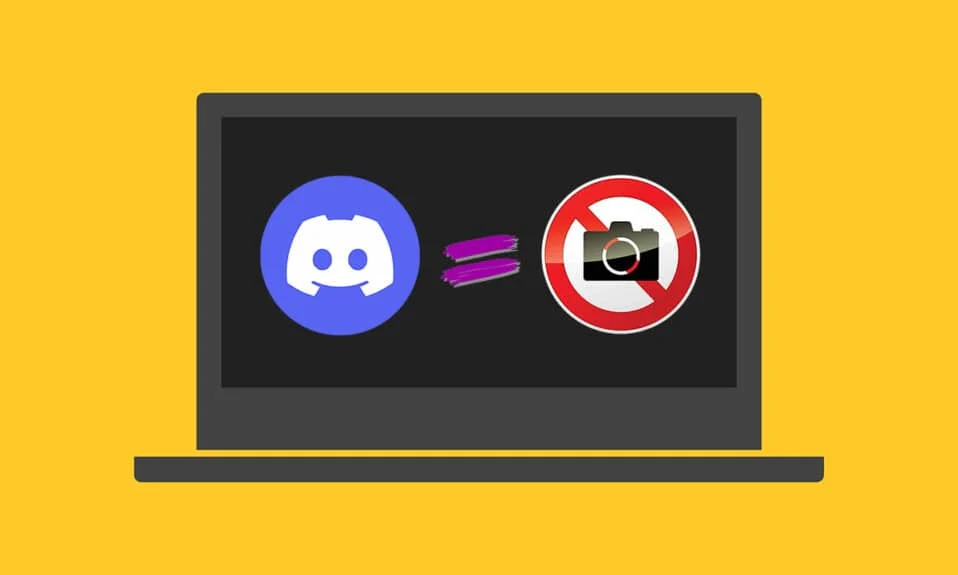
Discord ist ein berühmtes Chat-Medium, das von Millionen von Spielern geliebt wird. Manchmal kann es jedoch vorkommen, dass die Discord-Kamera nicht funktioniert, wenn Sie die Kamera Ihres Geräts für einen Videoanruf verwenden. Auf dem Bildschirm erscheint ein schwarzer oder grüner Bildschirm, und manchmal sehen Sie möglicherweise ein leeres Bild mit einem endlosen Ladebildschirm. Dieses Problem wird sowohl von eingebauten (internen) als auch von (externen) Webcam-Kameras gemeldet. Dieses Problem ist auch nicht immer hardwarebezogen. Befolgen Sie die unten beschriebene Anleitung zur Fehlerbehebung, um dieses Problem auf Ihrem Gerät umfassend zu beheben.
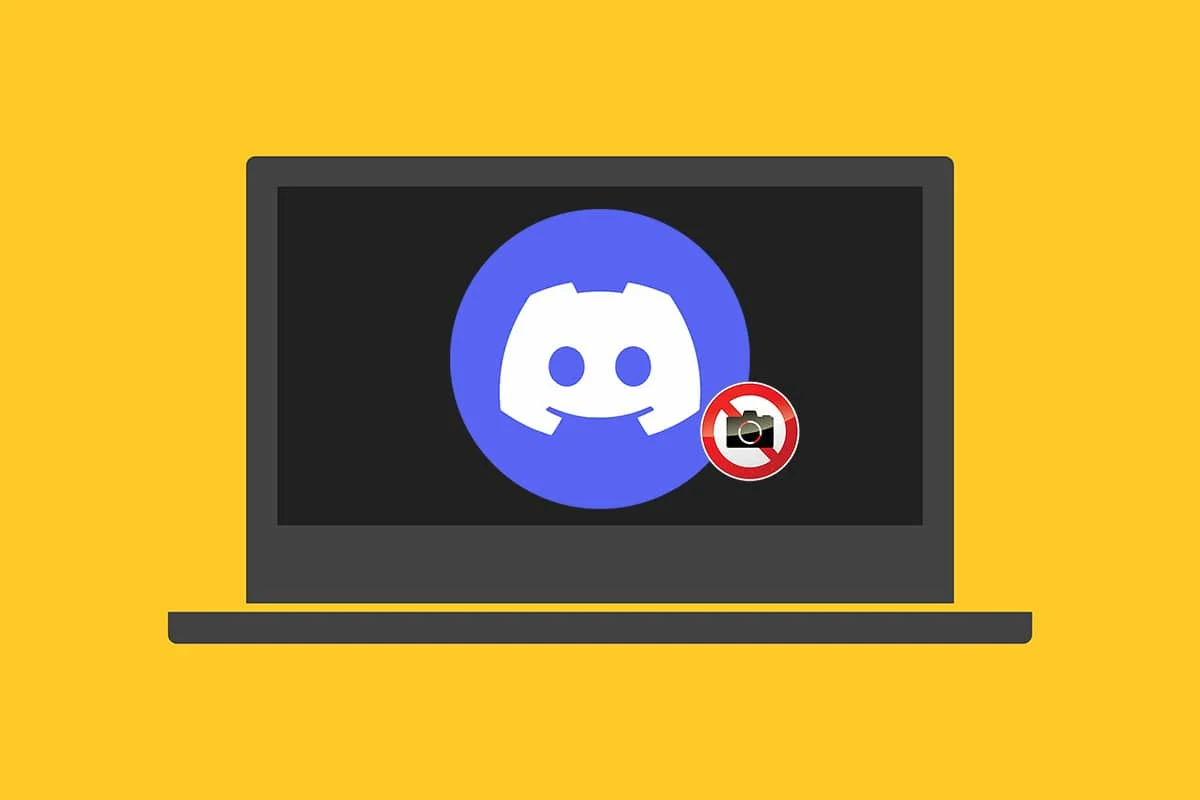
Inhalt
- So beheben Sie, dass die Discord-Kamera unter Windows 10 nicht funktioniert
- Methode 1: Beenden Sie Hintergrundprogramme
- Methode 2: Führen Sie Discord als Administrator aus
- Methode 3: Kamerazugriff auf Discord zulassen
- Methode 4: Aktualisieren Sie das Windows-Betriebssystem
- Methode 5: Kameratreiber aktualisieren
- Methode 6: Kameratreiber neu installieren
- Methode 7: Aktualisieren Sie die Discord-App
- Methode 8: Versuchen Sie die Discord PTB-Version
- Methode 9: Discord AppData löschen
- Methode 10: Verwenden Sie stattdessen die Discord-Webversion
- Methode 11: Deaktivieren Sie die Hardwarebeschleunigung (falls zutreffend)
- Methode 12: Discord neu installieren
- Methode 13: Kontaktieren Sie den Discord-Support
So beheben Sie, dass die Discord-Kamera unter Windows 10 nicht funktioniert
Wenn Sie eine externe Kamera verwenden, vergewissern Sie sich, dass der USB-Anschluss richtig eingesteckt ist . Wenn Sie den Status der eingebauten Kamera Ihres Laptops bestätigen, sparen Sie außerdem Zeit, da Sie nicht alle weiter unten in diesem Artikel erwähnten Fehlerbehebungsvorgänge durchgehen müssen. Einige andere Gründe für dieses Problem auf Ihrem System sind:
- Eine instabile Internetverbindung kann dazu führen, dass die Discord-Kamera auf Ihrem Gerät nicht funktioniert. Führen Sie einen Speedtest auf Ihrem Gerät durch, um den genauen Status der Internetverbindung zu erfahren.
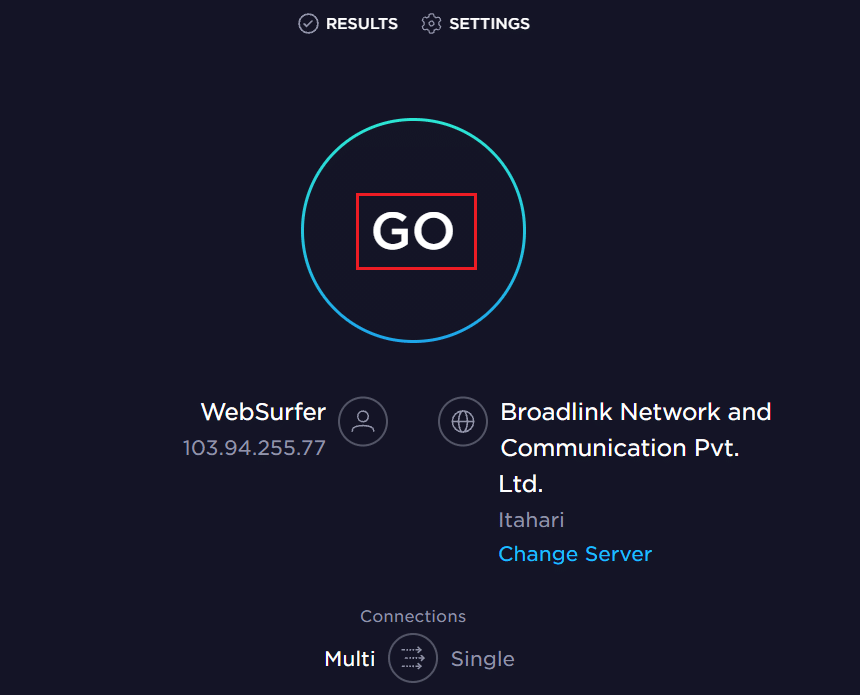
- Wenn die Wartung des Discord-Servers im Gange ist, haben Benutzer dieses Problem häufig für einige Zeit. Besuchen Sie die Discord-Status-Website , um dasselbe sicherzustellen.
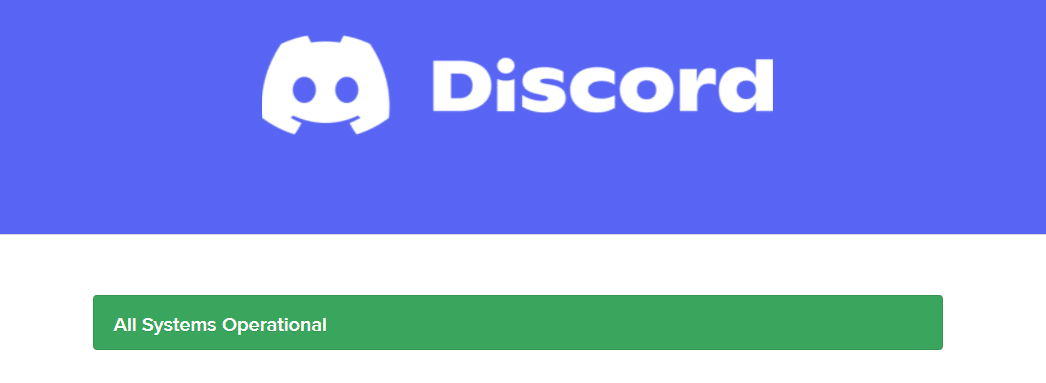
- Veraltete Webcam-Treiber können die flüssige Kameraleistung mit der Discord-App auf Ihrem System stören.
- Bei deaktiviertem Kamerazugriff auf die Discord-App bleibt dieses Problem auf Ihrem System, bis Sie eine Aktion ausführen.
- Wenn Sie ein Betriebssystem mit einer veralteten Version verwenden, kann dieses Problem auf Ihrem Gerät auftreten.
Sie werden die anderen Gründe mit umfassenden Lösungen für dieses Discord-Webcam-Greenscreen-Problem sehen. Lesen und befolgen Sie die genannten Schritte sorgfältig, um die angegebenen Korrekturen zu implementieren.
Methode 1: Beenden Sie Hintergrundprogramme
Wenn auf Ihrem Gerät ein grüner Discord-Webcam-Bildschirm angezeigt wird, wird Ihre Kamera möglicherweise von anderen Anwendungen verwendet. Es können viele Anwendungen im Hintergrund laufen, die die CPU und den Speicherplatz erhöhen und dadurch die Leistung des Systems beeinträchtigen. Befolgen Sie die unten aufgeführten Schritte, um die Hintergrundaufgaben zu schließen.
1. Drücken Sie gleichzeitig die Tasten Windows + X , um das Windows Power User-Menü zu starten. Wählen Sie wie gezeigt den Task-Manager aus.
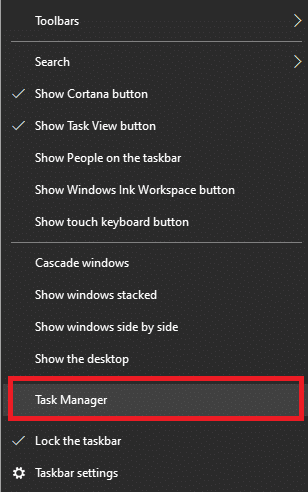
2. Klicken Sie im Task-Manager-Fenster auf die Registerkarte Prozesse .
3. Suchen und wählen Sie nun die nicht benötigten Aufgaben im Hintergrund aus und wählen Sie Aufgabe beenden
4. Stellen Sie ebenso sicher, dass keine anderen Programme die Kamera verwenden , z. B. Zoom . Klicken Sie darauf und beenden Sie die Aufgabe , wie unten abgebildet.
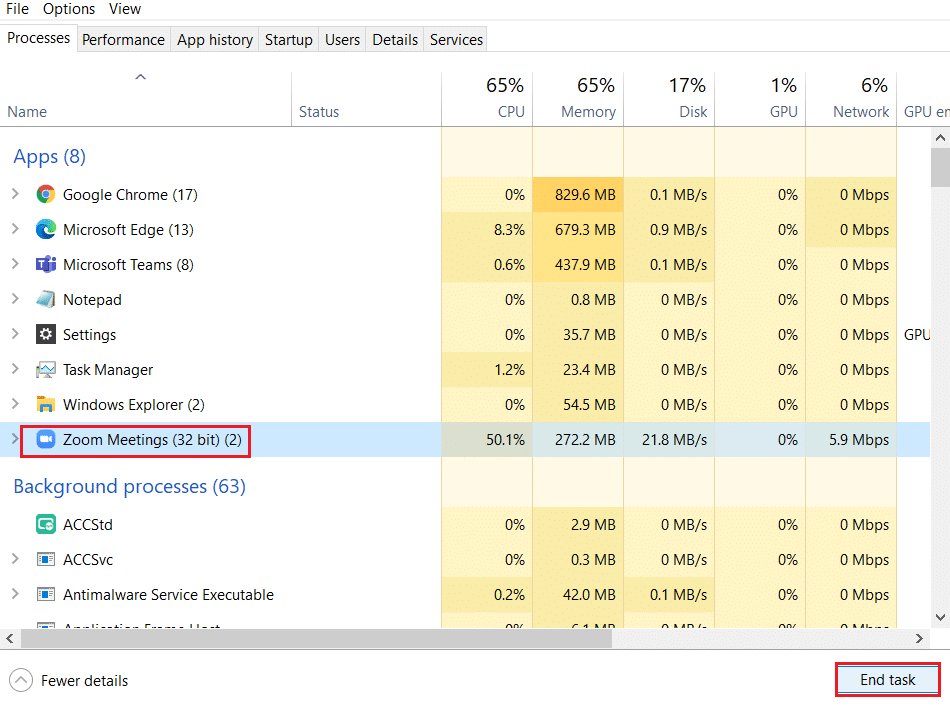
5. Starten Sie schließlich Ihren PC neu, um die Änderungen zu implementieren.
Lesen Sie auch: So beheben Sie, dass Discord immer wieder einfriert
Methode 2: Führen Sie Discord als Administrator aus
Sie benötigen Administratorrechte, um auf einige Dateien und Dienste in Discord zuzugreifen. Wenn Sie nicht über die erforderlichen Administratorrechte verfügen, kann es vorkommen, dass die Discord-Kamera nicht funktioniert. Einige Benutzer haben jedoch vorgeschlagen, dass das Problem behoben werden kann, wenn das Programm als Administrator ausgeführt wird.
1. Klicken Sie mit der rechten Maustaste auf die Discord - Verknüpfung auf Ihrem Desktop, um das Kontextmenü zu öffnen.
Hinweis: Oder navigieren Sie im Datei-Explorer zum Discord - Installationsverzeichnis und klicken Sie mit der rechten Maustaste darauf.
2. Klicken Sie nun auf die Option Eigenschaften .
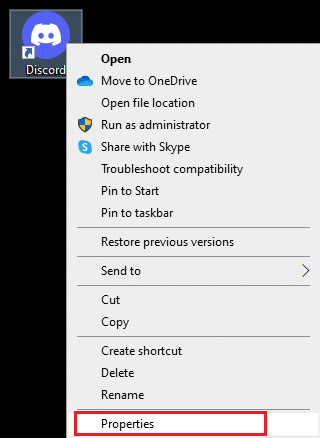
3. Wechseln Sie im Fenster Eigenschaften auf die Registerkarte Kompatibilität .
4. Aktivieren Sie nun das Kontrollkästchen Dieses Programm als Administrator ausführen.
Hinweis: Sie können auch das Kontrollkästchen Dieses Programm im Kompatibilitätsmodus für frühere Windows-Versionen ausführen aktivieren .
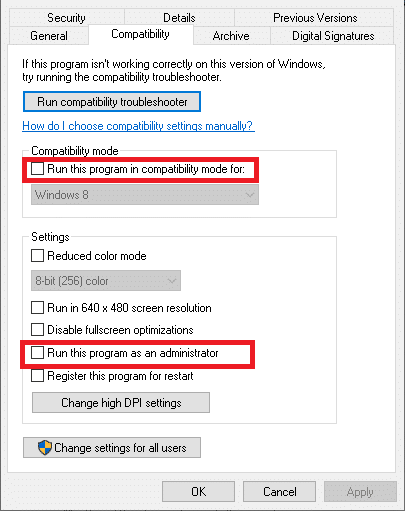
5. Klicken Sie abschließend auf Übernehmen und OK , um die Änderungen zu speichern. Starten Sie Discord jetzt neu , um das Problem behoben zu sehen.
Methode 3: Kamerazugriff auf Discord zulassen
Ihr System verfügt über eine Liste von Anwendungen und Programmen, denen der Audio- und Kamerazugriff gestattet ist. Falls Discord nicht auf dieser Liste steht, können Sie während der Verwendung der App nicht auf die Kamera zugreifen. Stellen Sie daher sicher, dass die Kameraeinstellungen für Discord auf Ihrem PC aktiviert sind, indem Sie die folgenden Schritte ausführen.
1. Drücken Sie gleichzeitig die Tasten Windows + I , um die Windows-Einstellungen zu starten.
2. Klicken Sie nun wie unten abgebildet auf Datenschutz .
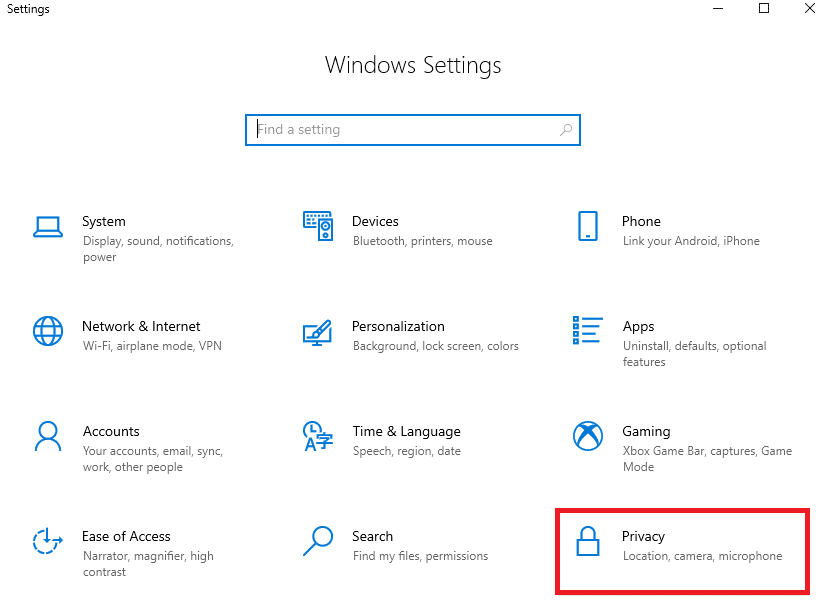
3. Scrollen Sie hier im linken Bereich nach unten und klicken Sie auf die Option Kamera . Stellen Sie sicher, dass die Option „ Apps den Zugriff auf Ihre Kamera erlauben “ wie gezeigt aktiviert ist.
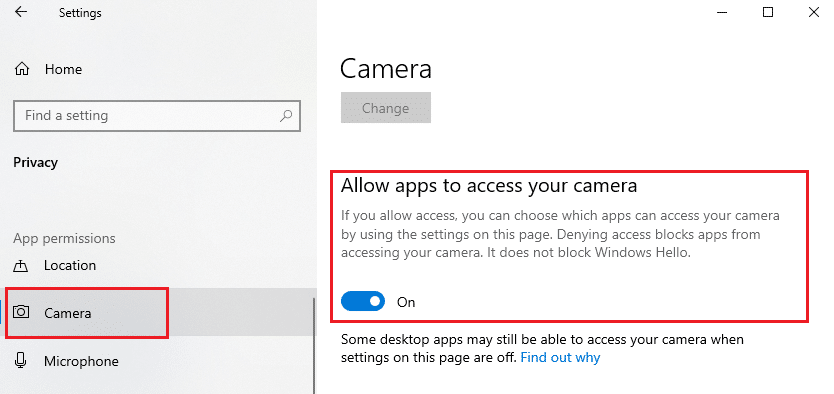
4. Scrollen Sie im rechten Bereich nach unten und vergewissern Sie sich, dass die Discord -App unter Wählen Sie, welche Apps auf Ihre Kamera zugreifen können aktiviert ist.
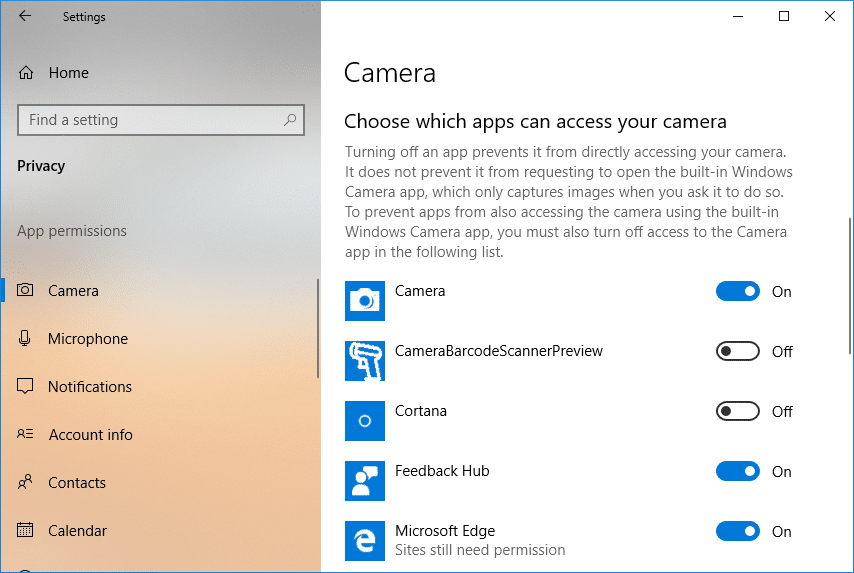
Lesen Sie auch: So löschen Sie Discord
Methode 4: Aktualisieren Sie das Windows-Betriebssystem
Wenn Sie mit den oben genannten Methoden keine Lösung erhalten haben, besteht nur eine geringe Wahrscheinlichkeit, dass Sie Fehler in Ihrem System haben. Die Installation neuer Updates hilft Ihnen, die Fehler in Ihrem System zu beheben. Stellen Sie daher immer sicher, dass Sie Ihr System in der aktualisierten Version verwenden. Andernfalls sind die Dateien im System nicht mit den Discord-Dateien kompatibel, was dazu führt, dass die Discord-Kamera nicht funktioniert. Befolgen Sie die unten aufgeführten Schritte, um das Windows-Betriebssystem zu aktualisieren:
1. Drücken Sie gleichzeitig die Tasten Windows + I , um die Einstellungen zu öffnen.
2. Klicken Sie nun auf die Option Update & Sicherheit .
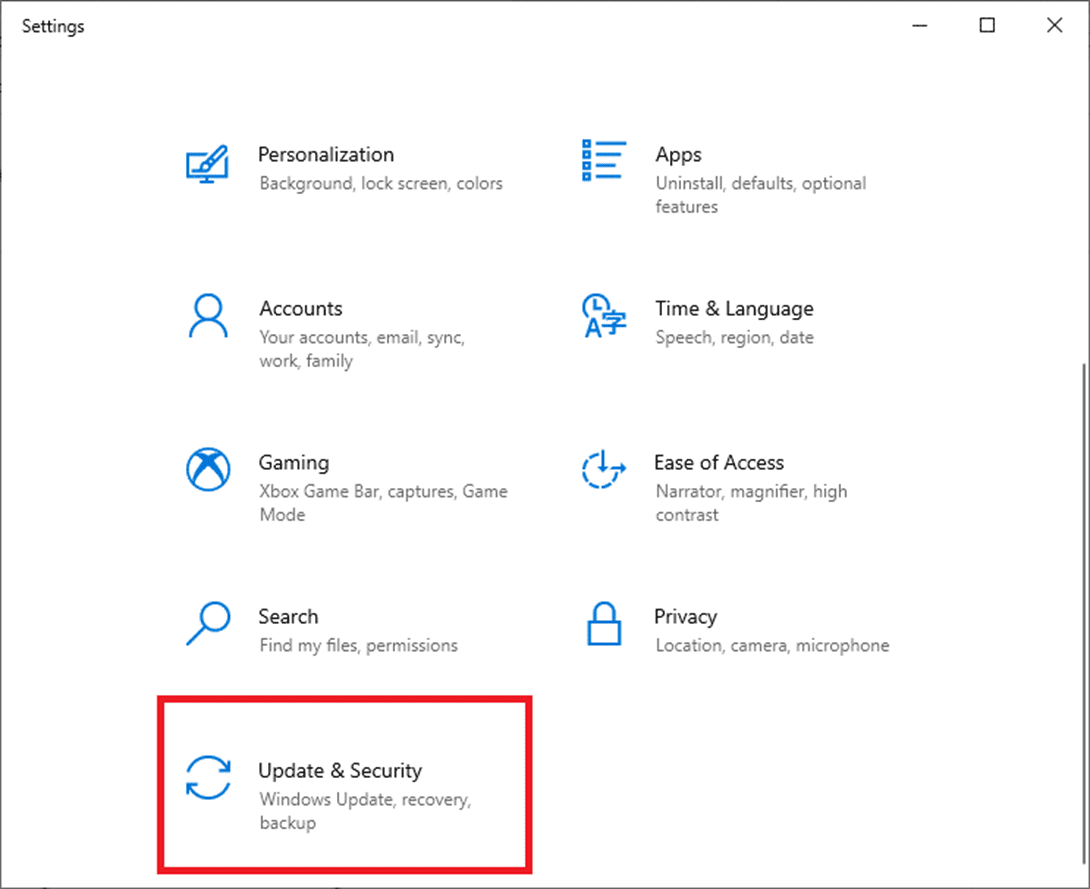
3. Wählen Sie nun im rechten Bereich Nach Updates suchen aus.
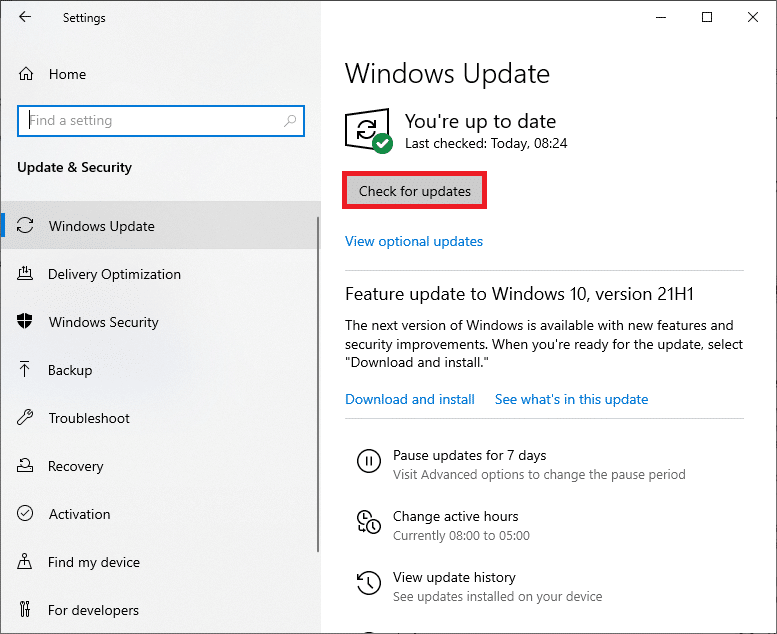
4A. Klicken Sie auf Jetzt installieren , um das neueste verfügbare Update herunterzuladen. Starten Sie Ihren PC neu , um es zu installieren.
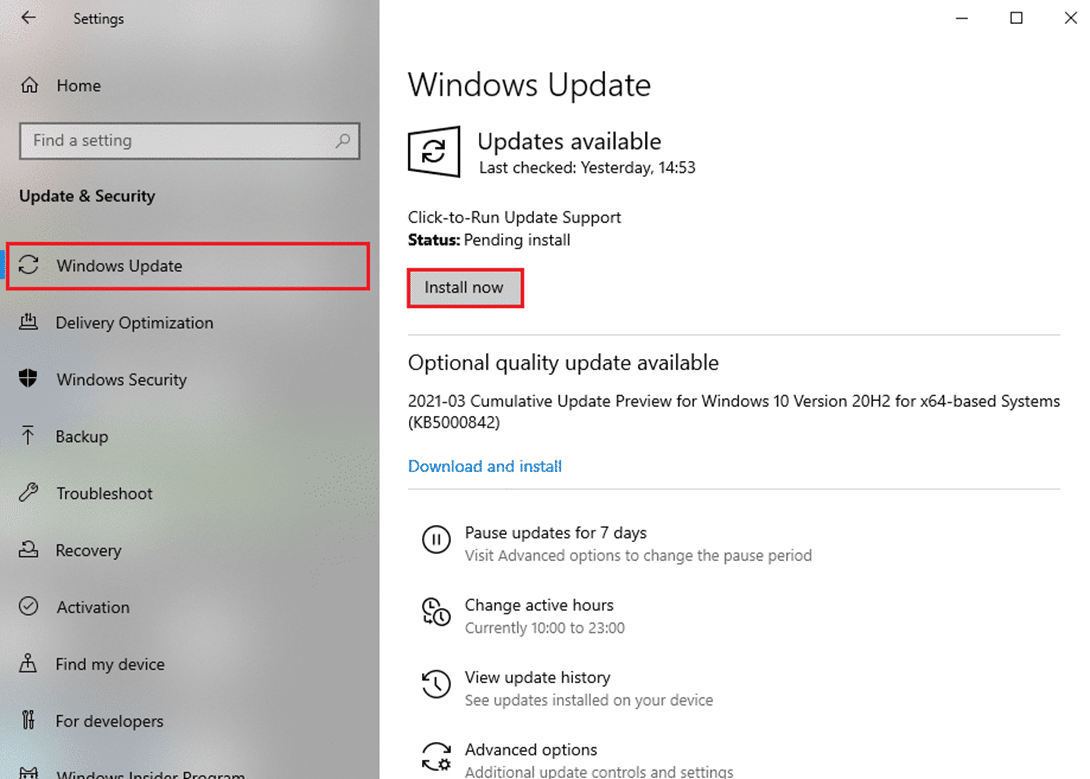
4B. Wenn Ihr System bereits auf dem neuesten Stand ist, wird die Meldung Sie sind auf dem neuesten Stand angezeigt.
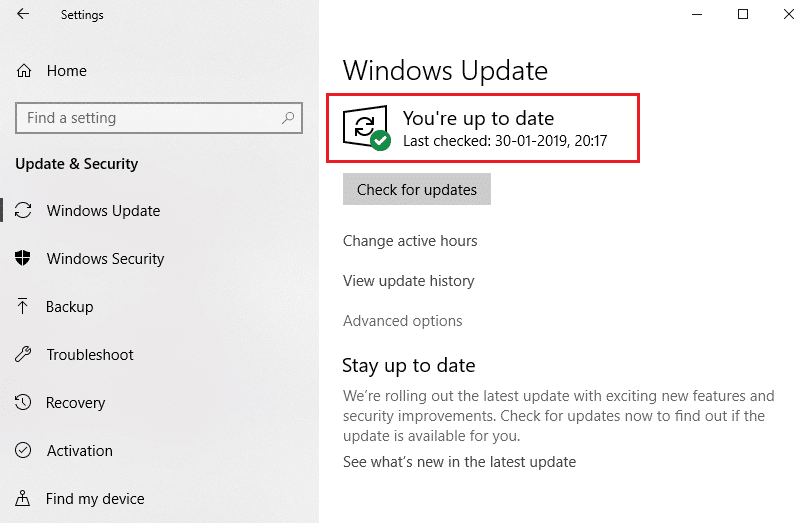
Methode 5: Kameratreiber aktualisieren
Alte und veraltete Kameratreiber können der Grund dafür sein, dass die Discord-Kamera nicht funktioniert. Wenn die aktuellen Treiber in Ihrem System mit den Discord-Dateien nicht kompatibel/veraltet sind, sehen Sie den grünen Bildschirm der Discord-Webcam. Aber zum Glück ist die Lösung ziemlich einfach und unkompliziert.
Hinweis: Als Beispiel haben wir einen HP TrueVision HD -Kameratreiber zur Veranschaulichung der folgenden Schritte verwendet.
1. Geben Sie Geräte-Manager in das Menü Suche starten ein und drücken Sie die Eingabetaste auf Ihrer Tastatur, um es zu starten.
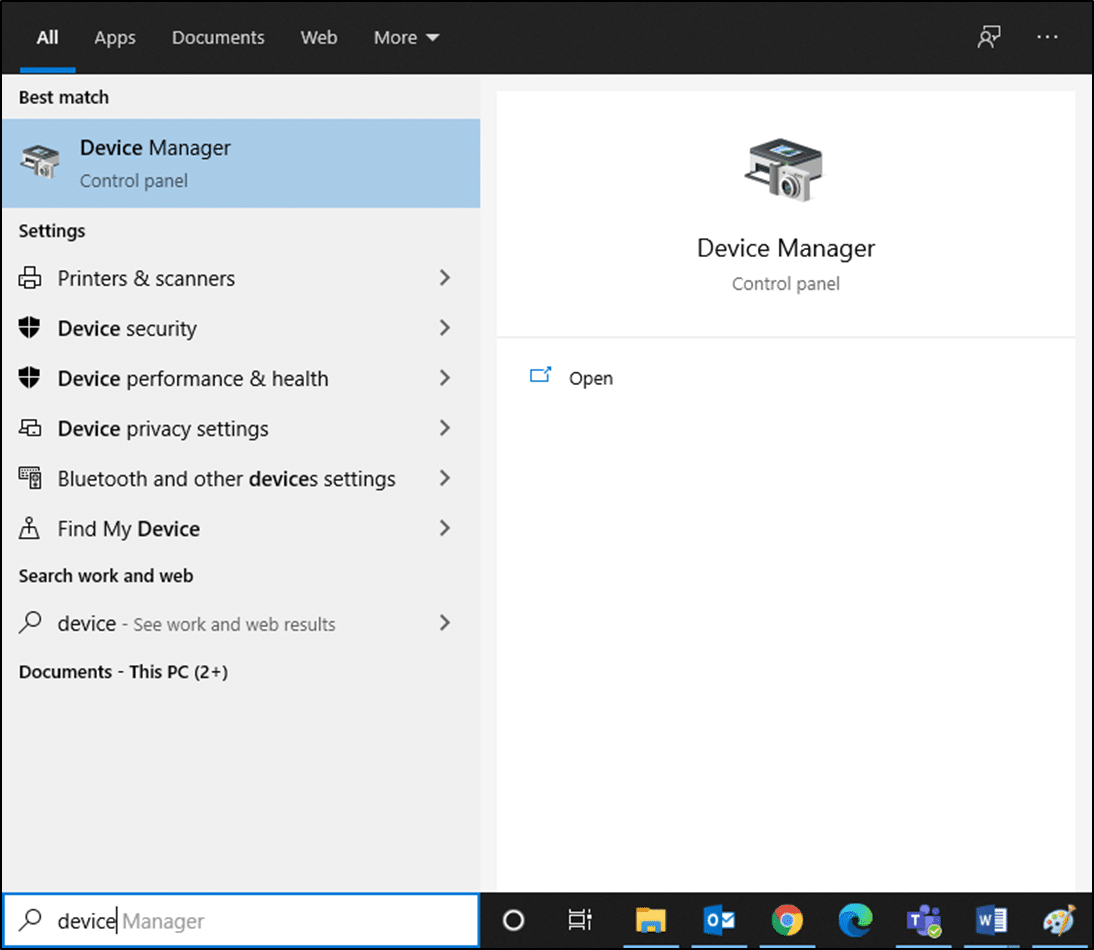
2. Sie sehen das Menü Kameras im Hauptfenster; Doppelklicken Sie darauf, um es zu erweitern.
3. Klicken Sie mit der rechten Maustaste auf HP TrueVision HD und klicken Sie auf Treiber aktualisieren .
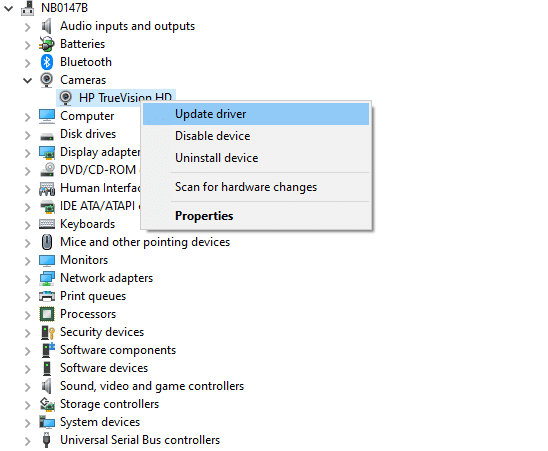

4A. Klicken Sie auf Automatisch nach Treibern suchen, damit Ihr Computer online gehen und nach verfügbaren kompatiblen Treibern suchen kann.
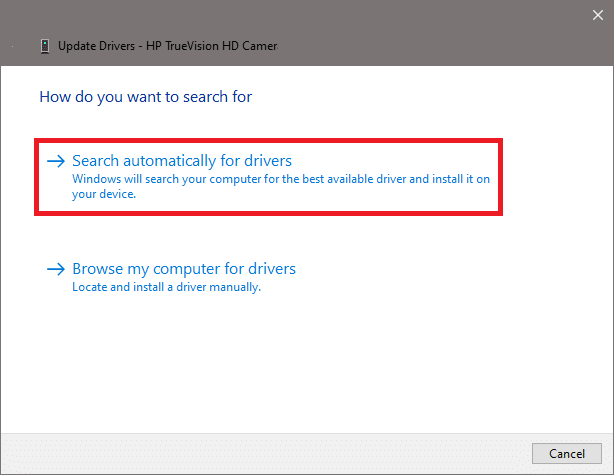
4B. Oder wählen Sie die Option Auf dem Computer nach Treibern suchen, um den Ordner mit den Kameratreibern auf Ihrem Gerät auszuwählen. Fahren Sie dann mit der manuellen Installation fort.
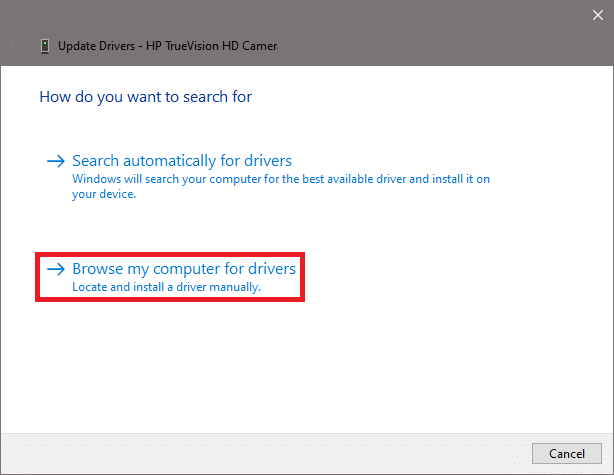
5A. Nach dem Installationsvorgang werden die Treiber auf die neueste Version aktualisiert. Starten Sie Ihren PC neu, um das Update zu implementieren.
5B. Wenn sie sich bereits in einem aktualisierten Stadium befinden, zeigt der Bildschirm die folgende Meldung an: Die besten Treiber für Ihr Gerät sind bereits installiert . Klicken Sie auf Schließen , um das Fenster zu verlassen.
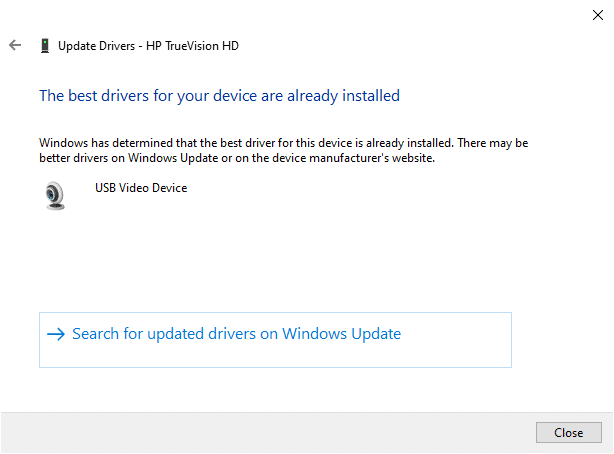
Lesen Sie auch: Wie man auf Discord live geht
Methode 6: Kameratreiber neu installieren
Wenn das Aktualisieren von Treibern keine Lösung bringt, können Sie die Treiber deinstallieren und erneut installieren. Befolgen Sie dazu die unten aufgeführten Schritte:
1. Starten Sie den Geräte-Manager mit den oben genannten Schritten und erweitern Sie Kameras , indem Sie darauf doppelklicken.
2. Klicken Sie nun mit der rechten Maustaste auf HP TrueVision HD und wählen Sie im Kontextmenü Gerät deinstallieren.
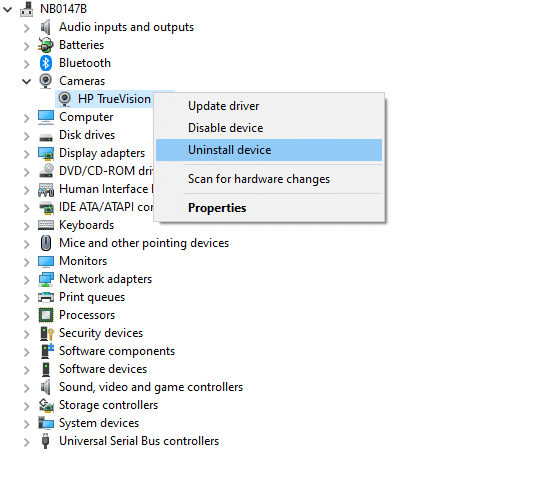
3. Klicken Sie für diese Aufforderungsmeldung auf Deinstallieren : Warnung: Sie sind dabei, dieses Gerät von Ihrem System zu deinstallieren.
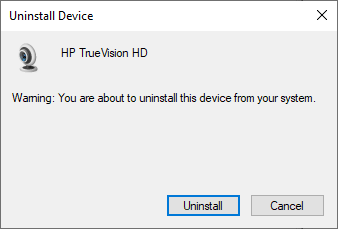
4. Zuletzt starten Sie Ihr Gerät neu. Die Kameratreiber werden automatisch von Windows installiert und das Problem sollte behoben sein.
Methode 7: Aktualisieren Sie die Discord-App
Wenn Sie mit einem Greenscreen-Problem der Discord-Webcam konfrontiert werden, besteht die Möglichkeit, dass das letzte Update nicht mit der Anwendung kompatibel ist und ein neues Update veröffentlicht wurde, um das Problem zu beheben. Installieren und laden Sie also das neueste Update herunter, um das Problem wie folgt zu beheben:
1. Drücken Sie die Windows-Taste und geben Sie %LocalAppData% ein, um den lokalen AppData-Ordner zu starten.
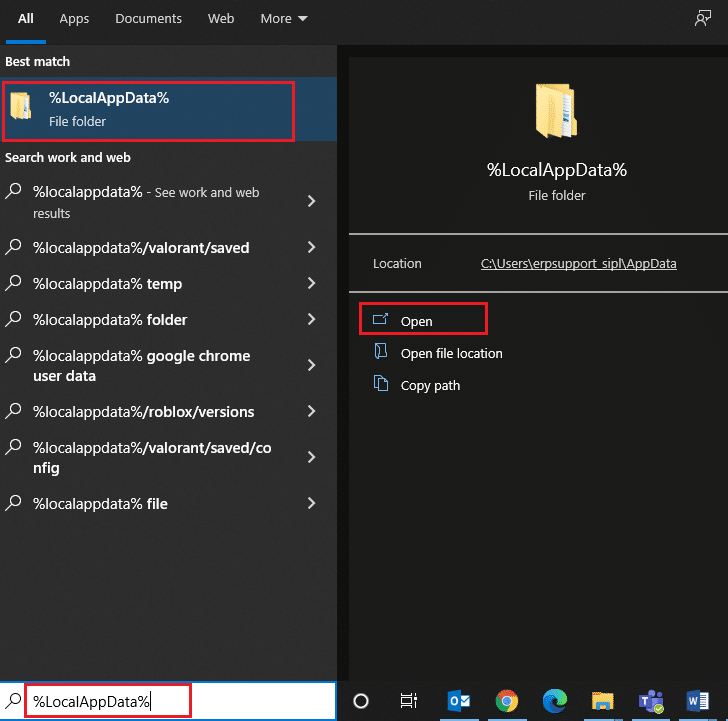
2. Doppelklicken Sie auf den Discord -Ordner, um ihn zu öffnen.
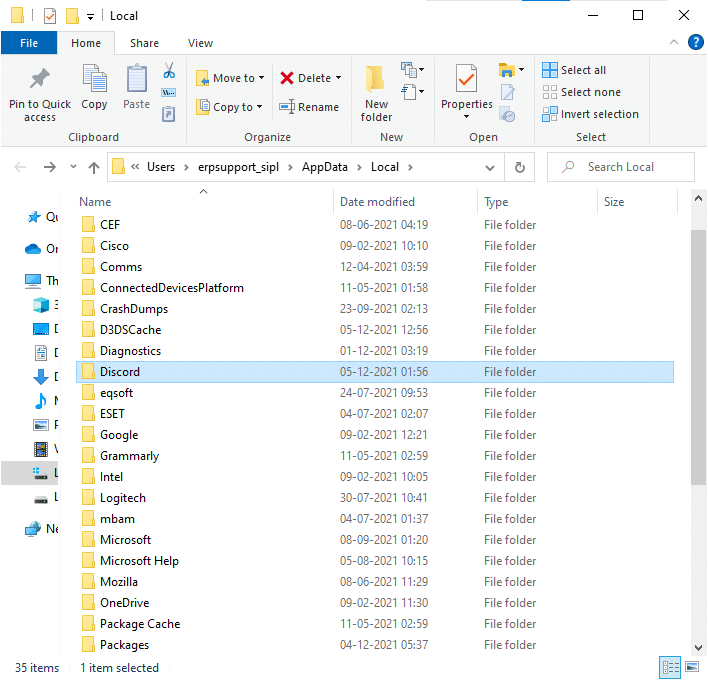
3. Führen Sie nun die Update- Anwendung aus und warten Sie, bis der Vorgang abgeschlossen ist.
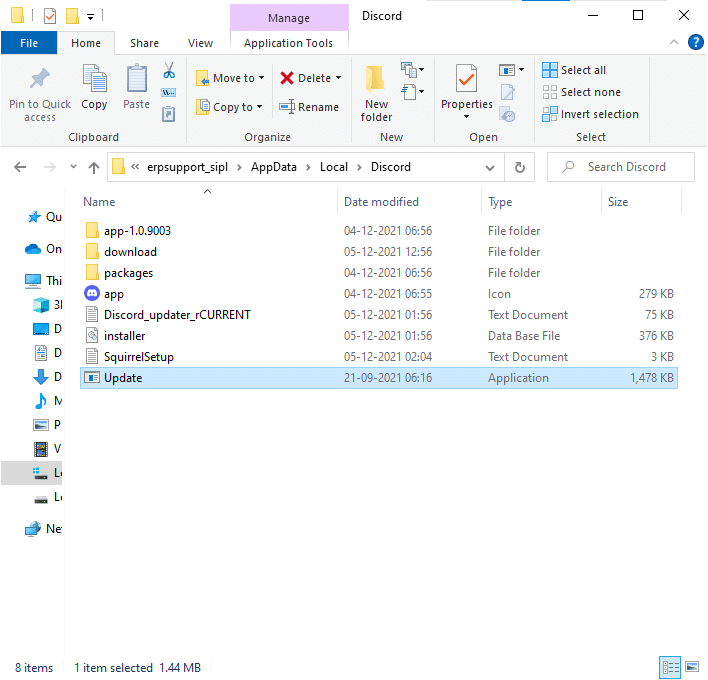
4. Zuletzt starte Discord neu und überprüfe, ob du das Problem behoben hast.
Methode 8: Versuchen Sie die Discord PTB-Version
Discord PTB oder Public Test Build können für die Desktop-Version der App verwendet werden. Es enthält einige Korrekturen für Fehler und Funktionen, die nicht in der Vollversion von Discord enthalten sind.
Hinweis: Interessanterweise können Sie sowohl die PTB-Version als auch die normale Version von Discord gleichzeitig auf Ihrem System verwenden.
Sie können Discord PTB wie unten beschrieben herunterladen und verwenden:
1. Laden Sie die Discord PTB-Version auf Ihren Windows-PC herunter.
Hinweis: Lesen Sie hier mehr über verschiedene Testversionen von Discord.
2. Speichern Sie die DiscordPTBSetup.exe -Datei wie gezeigt.

3. Befolgen Sie nach dem Herunterladen die Anweisungen auf dem Bildschirm, um die Datei zu installieren, und verwenden Sie stattdessen die PTB- Version von Discord
Methode 9: Discord AppData löschen
Temporäre und beschädigte Discord-Dateien können Probleme in den Kameraeinstellungen verursachen. Außerdem führen falsche Kontoeinstellungen in Discord zum grünen Problem der Discord-Webcam. Lesen und befolgen Sie die nächsten Schritte, um alle Discord-App-Daten zu löschen:
1. Verlassen Sie Discord und klicken Sie auf das Windows- Suchfeld und geben Sie %appdata% ein, um den AppData Roaming- Ordner zu öffnen.
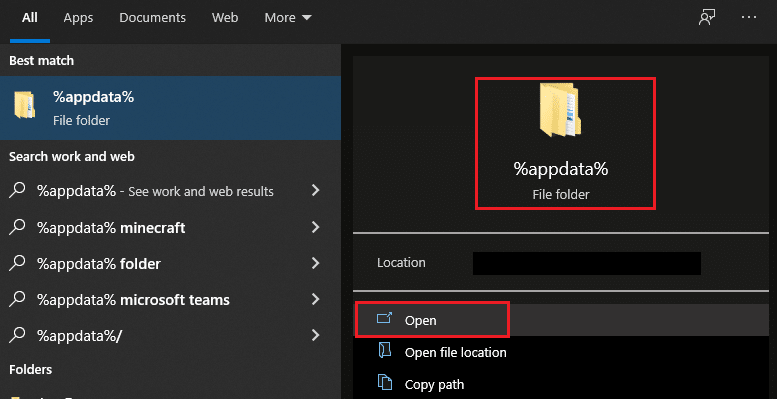
2. Klicken Sie mit der rechten Maustaste auf den Discord -Ordner und wählen Sie die Option Löschen , um ihn wie gezeigt zu entfernen.
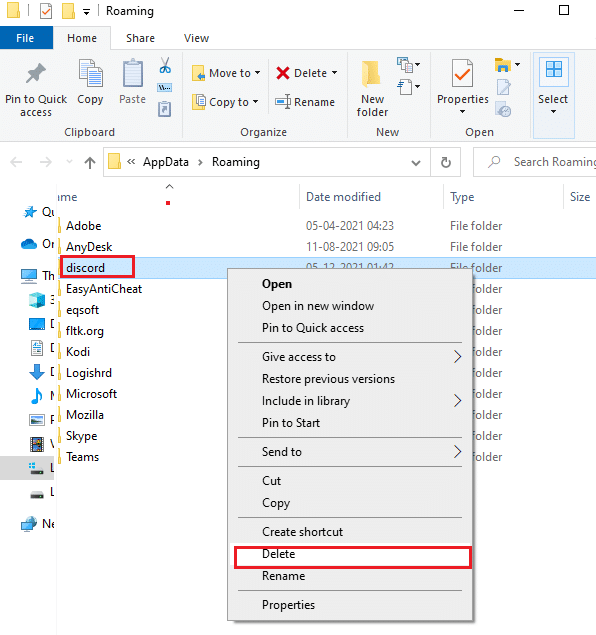
3. Klicken Sie erneut auf das Windows- Suchfeld und geben Sie %LocalAppData% ein, um den lokalen AppData- Ordner zu öffnen.
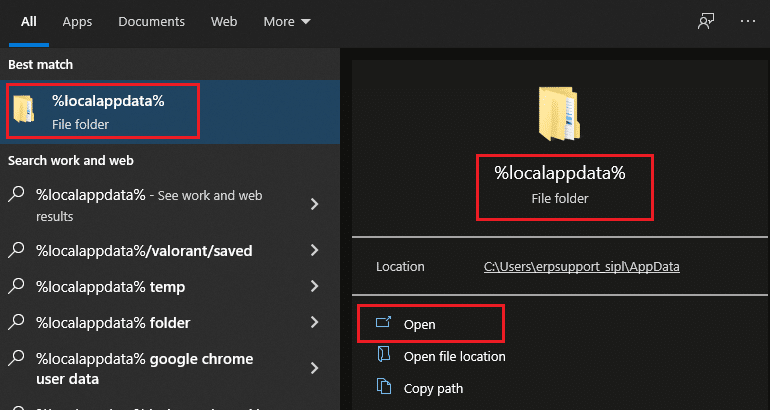
4. Klicken Sie mit der rechten Maustaste auf den Discord -Ordner und löschen Sie ihn wie zuvor.
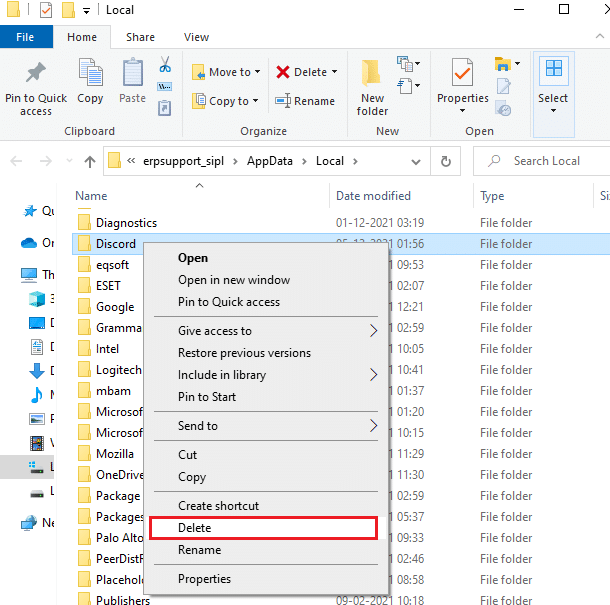
5. Starten Sie schließlich Ihren Windows 10-PC neu und starten Sie Discord neu.
Lesen Sie auch: So treten Sie einem Team in Pokemon Go bei
Methode 10: Verwenden Sie stattdessen die Discord-Webversion
Wenn Sie mit der PTB-Version von Discord keine Lösung erhalten haben, verwenden Sie die Webversion von Discord. Glücklicherweise können Sie den grünen Bildschirm der Discord-Webcam reparieren. So geht's:
1. Öffnen Sie Ihren bevorzugten Browser und starten Sie die Discord-Website.
2. Melden Sie sich mit Ihren Zugangsdaten an und starten Sie das Videostreaming oder tätigen Sie einen Videoanruf.
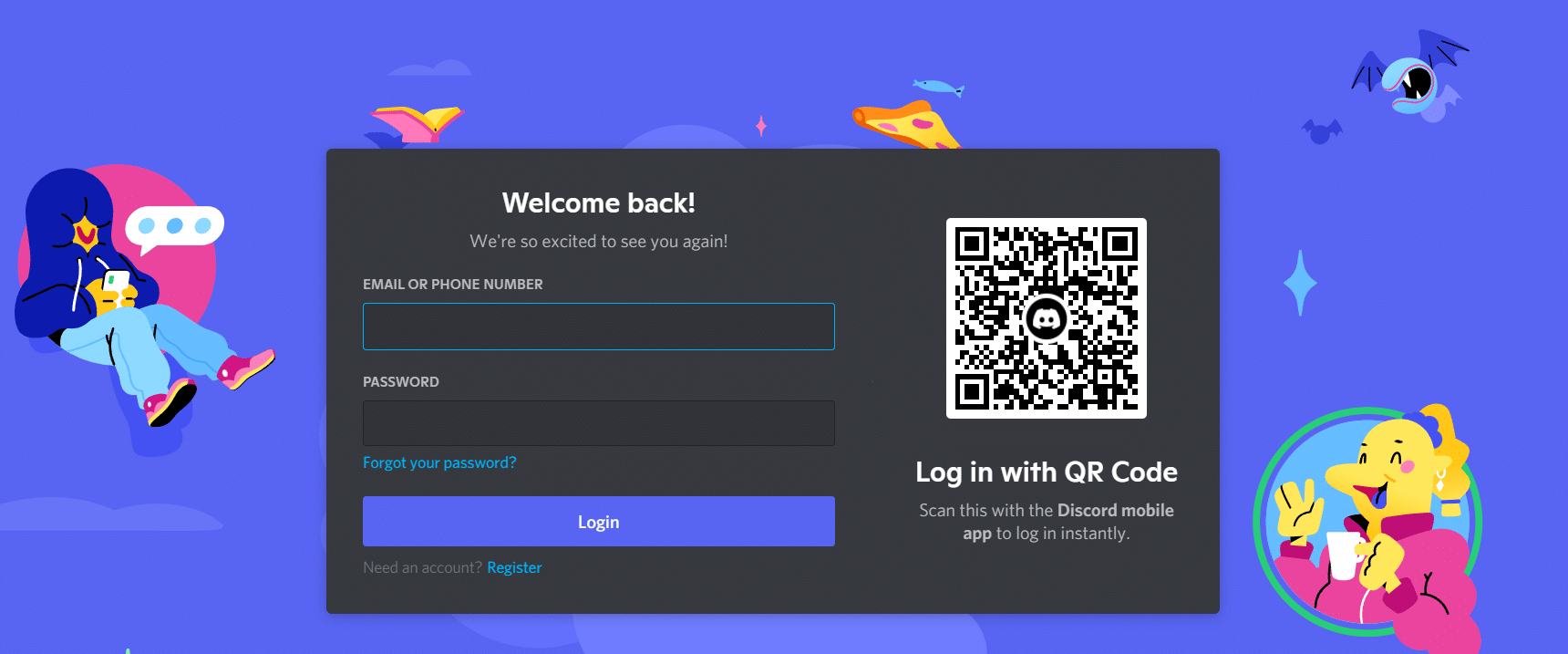
Methode 11: Deaktivieren Sie die Hardwarebeschleunigung (falls zutreffend)
Das Deaktivieren der Hardwarebeschleunigungsfunktion hilft Ihnen, das Problem zu beheben, dass die Discord-Kamera nicht funktioniert.
1. Starten Sie die Discord -Anwendung und klicken Sie auf das Zahnradsymbol , um die Einstellungen zu öffnen.
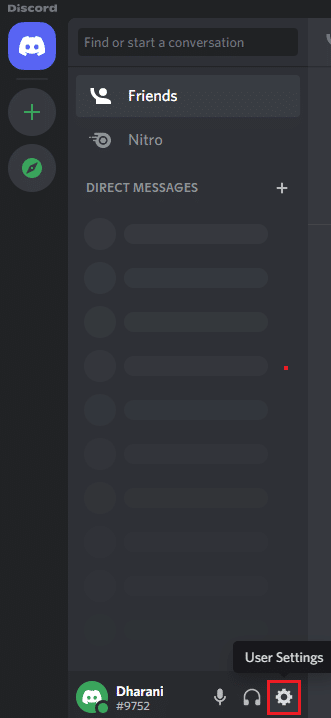
2. Scrollen Sie nach unten zur Registerkarte APP-EINSTELLUNGEN und klicken Sie auf die Option Erweitert , wie unten gezeigt.
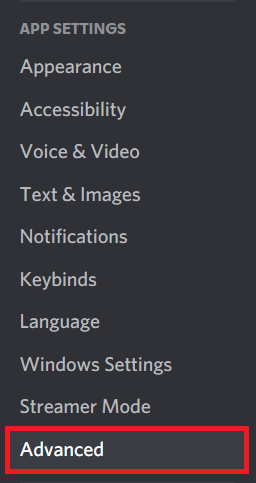
3. Deaktivieren Sie nun die Hardwarebeschleunigungsoption mit dem Umschalter. und klicken Sie in der Sicherheitsabfrage auf Okay .
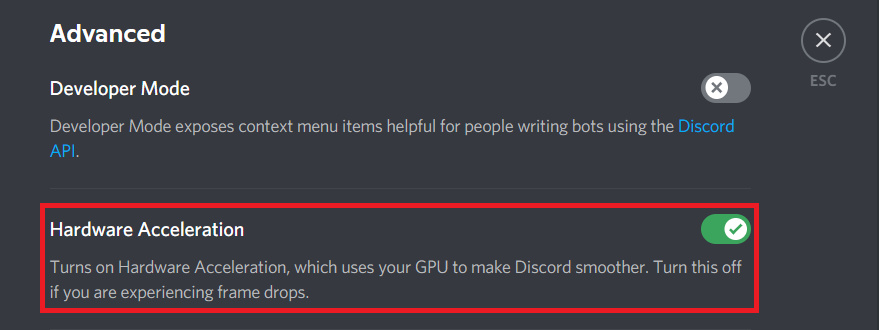
4. Klicken Sie in der Sicherheitsabfrage auf Okay .
Methode 12: Discord neu installieren
Wenn Ihnen keine der Methoden geholfen hat, versuchen Sie, die Software nach Möglichkeit neu zu installieren. Alle Einstellungen und Konfigurationseinstellungen werden aktualisiert, wenn Sie Discord neu installieren, und daher besteht eine höhere Wahrscheinlichkeit, dass Sie eine Lösung für Ihr Problem finden.
1. Starten Sie das Dialogfeld Ausführen, indem Sie gleichzeitig die Tasten Windows + R drücken.
2. Geben Sie appwiz.cpl ein und klicken Sie auf OK.
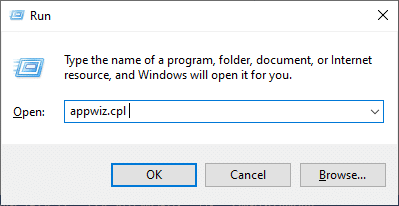
3. Das Dienstprogramm „ Programme und Funktionen “ wird auf dem Bildschirm geöffnet. Suchen Sie nun nach Discord .
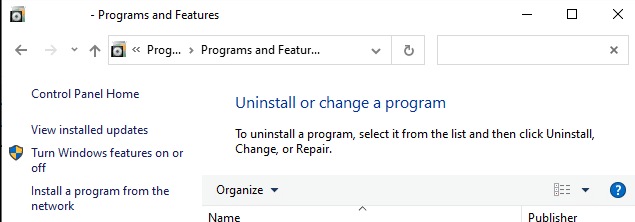
4. Wählen Sie nun Discord aus der Liste und klicken Sie auf die Option Deinstallieren .
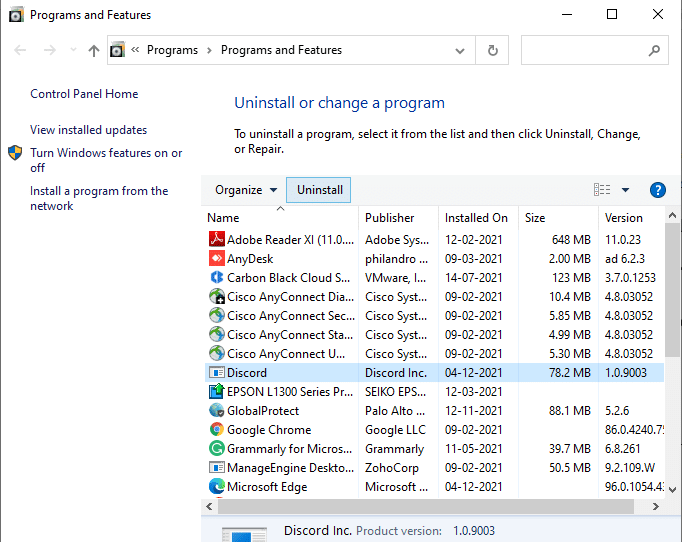
5. Klicken Sie nun auf Ja , wenn diese Meldung auf dem Bildschirm angezeigt wird: Möchten Sie Discord wirklich deinstallieren?
6. Starten Sie Ihren PC neu , nachdem Sie alle oben genannten Schritte durchgeführt haben.
7. Navigieren Sie zur Discord-Download-Seite und klicken Sie auf die Option Download für Windows , wie unten dargestellt.
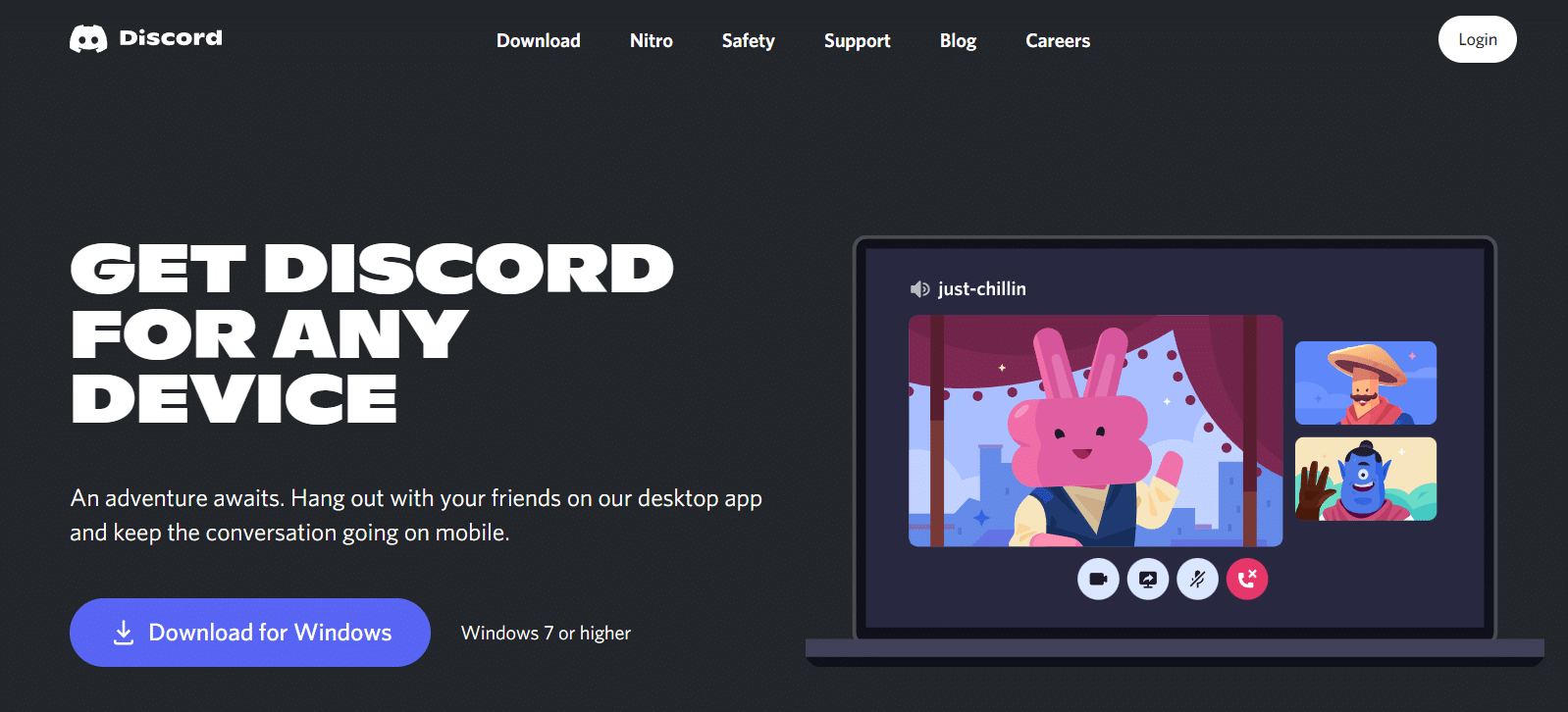
8. Navigieren Sie nun im Datei-Explorer zu Meine Downloads und starten Sie die DiscordSetup -Datei.
9. Folgen Sie den Anweisungen auf dem Bildschirm , um die Neuinstallation von Discord auf Ihrem Gerät abzuschließen.
Lesen Sie auch: Liste der Discord-Befehle
Methode 13: Kontaktieren Sie den Discord-Support
Wenn Sie jedoch mit dem Problem konfrontiert sind, dass die Discord-Kamera nicht funktioniert, senden Sie eine Nachricht an das Discord-Supportteam. Ihr Problem wird vom Talent-Team analysiert und Ihnen werden entsprechende Lösungen aufgezeigt.
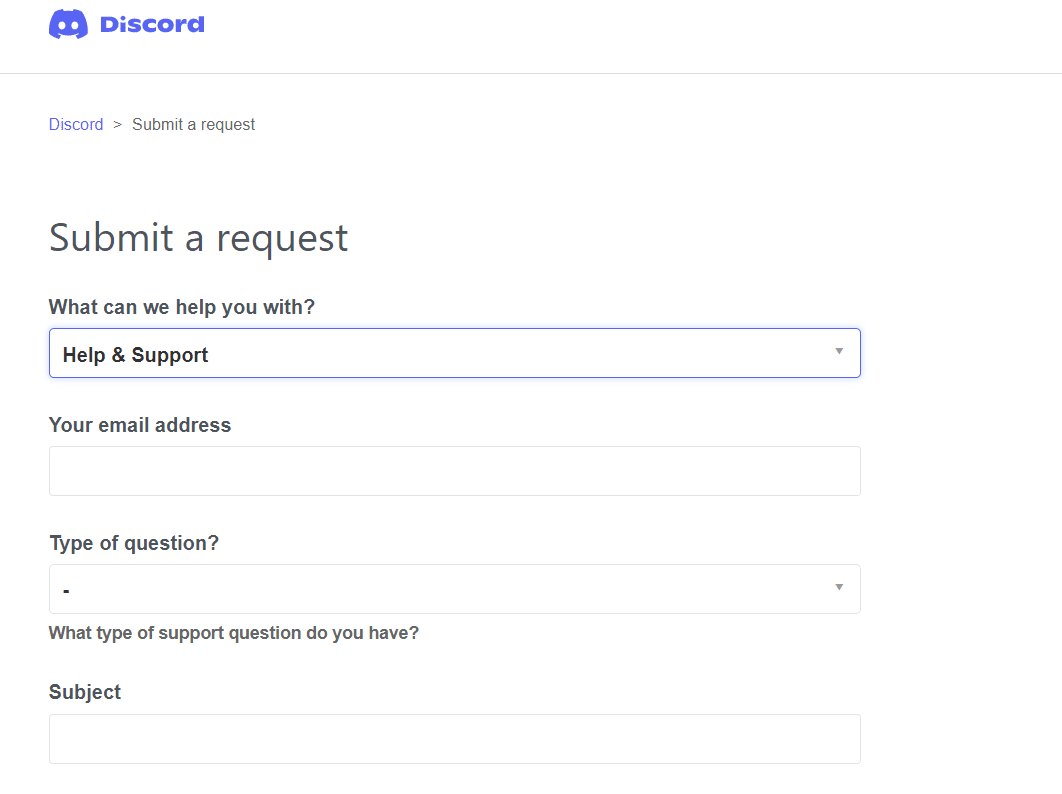
Empfohlen:
- Beheben Sie den Fehler „Handle ist ungültig“ in Windows 10
- So verwenden Sie Push-to-Talk auf Discord
- Fix Discord stürzt immer wieder ab
- Behebung, dass Discord das Mikrofon nicht erkennt
Wir hoffen, dass diese Anleitung hilfreich war und Sie das Problem beheben konnten, dass die Discord-Kamera auf Ihrem Windows 10-PC nicht funktioniert . Lassen Sie uns wissen, welche Methode für Sie am besten funktioniert hat. Wenn Sie Fragen / Vorschläge zu diesem Artikel haben, können Sie diese auch gerne im Kommentarbereich hinterlassen.
