So beheben Sie den Entwicklungsfehler 6634 in Windows 10/11
Veröffentlicht: 2022-10-04Eine Sache, die Sie in der Hitze einer Call of Duty: Warzone-Spielsitzung nicht passieren möchten, ist ein Fehler, der Sie aus der Lobby wirft.
Trotzdem können Sie es möglicherweise ertragen, das Spiel zu verlieren, wenn der Fehler auftritt, wenn Sie gerade mit Ihrer Beute beginnen. Aber Sie haben noch mehr Grund zur Sorge, wenn das Spiel gegen Ende des Spiels abstürzt.
Einer dieser ärgerlichen Fehler ist der Entwicklerfehler 6634. Das Problem besteht schon seit einiger Zeit und plagt Spieler weiterhin in unterschiedlichen Abständen.
In diesem Artikel zeigen wir Ihnen, wie Sie den Entwicklungsfehler 6634 in Warzone unter Windows 10 und Windows 11 beheben.
Was ist der Entwicklungsfehler 6634 in Warzone unter Windows 11 und Windows 10
Viele Entwicklungsfehler treten in Call of Duty: Warzone aus verschiedenen Gründen auf, von spielbezogenen Problemen bis hin zu Systemstörungen. Der Entwicklerfehler 6634 ist zufällig einer von ihnen, aber es ist bekannt, dass er häufiger auf Windows-Computern auftaucht.
Dieser spezielle Fehler könnte auftreten, weil Ihr Grafikkartentreiber oder Betriebssystem veraltet ist, Sie problematische Spieledateien haben oder ein Problem mit Ihrem Shader vorliegt.
Aber mit der richtigen Lösung können Sie das Problem endgültig lösen. Zum Glück haben wir die besten Korrekturen zusammengestellt, um den Entwicklerfehler in Warzone zu beseitigen.
Lass uns anfangen.
Bestätigen Sie Ihre Systemanforderungen
Wenn Sie gerade mit dem Spielen von COD: Warzone begonnen oder es gerade auf einem anderen Computer installiert haben, sollten Sie überprüfen, ob die Systemspezifikationen die Mindestanforderungen des Spiels erfüllen.
Die Anforderungen des Spiels sind moderat, sodass die meisten modernen Gaming-PCs es ohne Probleme ausführen können sollten. Sie sollten jedoch nicht mit anderen Schritten zur Fehlerbehebung fortfahren, ohne die Kompatibilität Ihres Computers mit Warzone zu bestätigen.
Für den Anfang benötigen Sie ein 64-Bit-Windows-Betriebssystem, um das Spiel auszuführen, und alles unter Windows 10 funktioniert nicht.
Sie müssen über mindestens 8 Gigabyte RAM und 175 Gigabyte freien Festplattenspeicher verfügen.
Ihr PC muss mindestens mit der Nvidia GeForce GTX 670 oder 1650 oder AMDs Radeon HD 7950 Grafikkarte ausgestattet sein.
Sie können diese Details im Menü des DirectX-Diagnosetools überprüfen.
Öffnen Sie dazu das Dialogfeld Ausführen (verwenden Sie Win + R), geben Sie dann „dxdiag“ in das Textfeld ein und drücken Sie die Eingabetaste. Sie können die Anforderungen Ihres PCs im Abschnitt „Systeminformationen“ der Registerkarte „System“ überprüfen. Um Ihre Grafikkartendetails zu überprüfen, gehen Sie zur Registerkarte Anzeige 2.
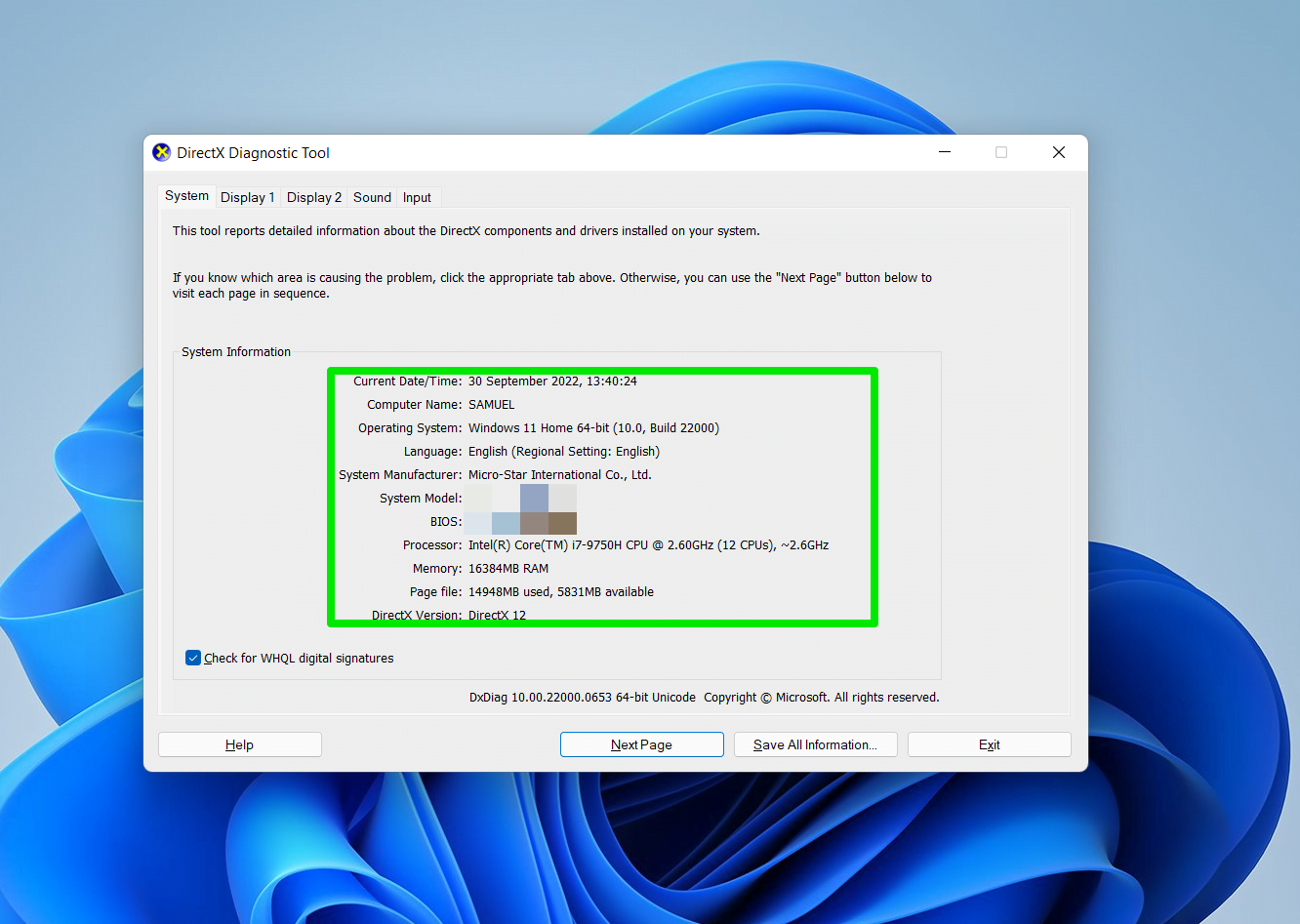
Wenn Ihr System die Mindestanforderungen des Spiels nicht erfüllt, könnte dies den Entwicklerfehler erklären. Sie können weiterlesen, wenn Ihr Computer gut ausgestattet ist, um Call of Duty: Warzone auszuführen.
Installieren Sie Windows-Updates
Windows-Updates enthalten wichtige Komponenten und Ressourcen, die eine reibungslose Ausführung Ihres Betriebssystems ermöglichen. Call of Duty: Warzone benötigt die meisten dieser Komponenten, um problemlos zu laufen.
Der Entwicklerfehler 6634 wird möglicherweise angezeigt, weil Ihrem Computer einige aktualisierte Betriebssystemkomponenten fehlen. Dies können das neueste .NET Framework oder das DirectX-Laufzeitpaket sein.
Aktualisieren Sie also Ihren PC und prüfen Sie, ob das Problem dadurch behoben wird.
So laden Sie die neuesten Windows-Updates unter Windows 10 herunter und installieren sie:
- Gehen Sie zum Startmenü und klicken Sie auf das Symbol Einstellungen. Sie können auch mit der rechten Maustaste auf die Schaltfläche Start klicken und im Menü Einstellungen auswählen.
- Nachdem die Einstellungen angezeigt werden, klicken Sie auf die Schaltfläche Update & Sicherheit.
- Klicken Sie nun auf die Schaltfläche Nach Updates suchen, wenn der Client nicht automatisch nach Updates sucht.
- Sie sollten auch auf die Schaltfläche Herunterladen & Installieren neben den Funktions- oder Qualitätsupdates auf der Seite klicken.
- Sobald das Tool die Downloads abgeschlossen hat, müssen Sie Ihren Computer möglicherweise neu starten.
Befolgen Sie diese Schritte, wenn Sie einen Windows 11-Computer verwenden:
- Drücken Sie die Start-Taste auf Ihrer Tastatur und klicken Sie auf das Zahnrad Einstellungen.
- Nachdem die Seite „Einstellungen“ angezeigt wird, gehen Sie in die obere rechte Ecke und klicken Sie auf „Windows Update“. Sie können auch unten im linken Bereich auf Windows Update klicken.
- Nachdem die Windows Update-Seite angezeigt wird, klicken Sie auf Nach Updates suchen und lassen Sie das Tool nach den neuesten Updates suchen und diese installieren.
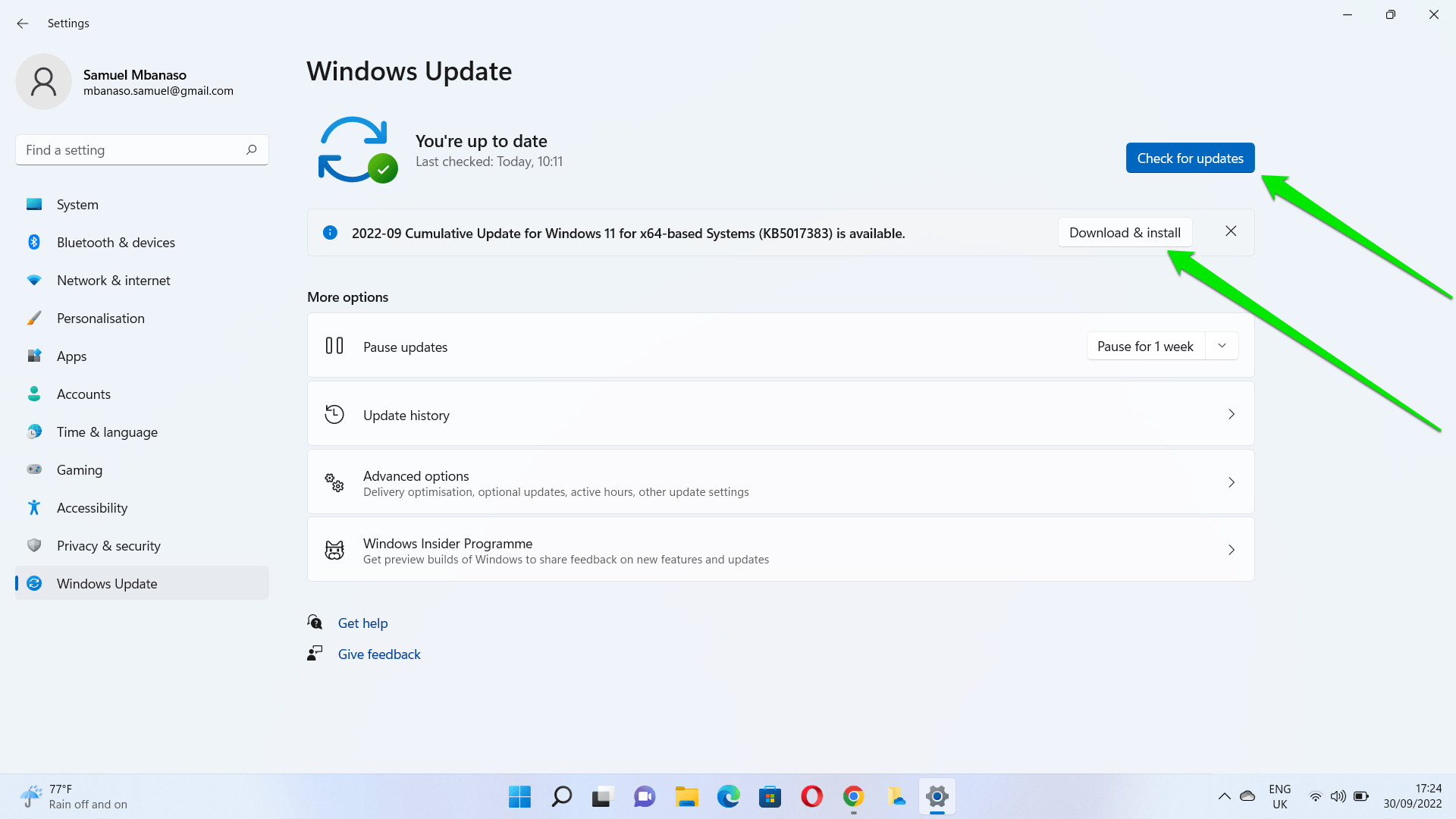
- Starten Sie Ihr System jetzt neu, sobald der Download abgeschlossen und bereit zur Installation ist.
Aktualisieren Sie den Grafikkartentreiber
Spiele der Call of Duty-Serie stürzen normalerweise ab, wenn auf einem PC grafikbezogene Störungen auftreten. Diese Störungen sind oft auf Probleme mit dem Grafikkartentreiber zurückzuführen.
Der Treiber ist möglicherweise beschädigt oder veraltet. Da es Nachrichten zwischen dem Betriebssystem und der Hardware weiterleitet, wird Ihr Spiel immer dann auf Probleme stoßen, wenn es nicht funktioniert.
Aktualisieren Sie also den Grafikkartentreiber und prüfen Sie, ob dies die Fehlerursache ist.
Es gibt verschiedene Möglichkeiten, den Treiber zu aktualisieren, von der Verwendung des Windows Update-Clients bis hin zur Verwendung eines zuverlässigen Drittanbieterdienstes.
Verwenden von Windows-Update
Befolgen Sie diese Schritte für Windows 10:
- Starten Sie die App Einstellungen und klicken Sie auf Update & Sicherheit.
- Wenn Sie zur Seite Windows Update gelangen, klicken Sie auf Optionale Updates anzeigen.
- Sobald Sie die Seite Optionale Updates sehen, öffnen Sie den Abschnitt Treiber und wählen Sie Ihren Grafikkartentreiber aus, indem Sie das Kästchen daneben aktivieren.
- Klicken Sie nun auf die Schaltfläche Herunterladen und Installieren, um den Vorgang zu starten.
Befolgen Sie diese Schritte für Windows 11:
- Verwenden Sie die Verknüpfung Win + I, um das Einstellungsprogramm zu starten.
- Nachdem die App angezeigt wird, gehen Sie zur Windows Update-Clientseite, indem Sie auf Windows Update in der oberen rechten Ecke der Einstellungsoberfläche klicken.
- Klicken Sie anschließend auf Erweiterte Optionen.
- Nachdem die Seite Erweiterte Optionen angezeigt wird, gehen Sie zu Andere Optionen und klicken Sie auf Optionale Updates.
- Erweitern Sie den Abschnitt Treiber, nachdem die Seite Optionale Updates angezeigt wird.
- Wählen Sie nun Ihren Grafikkartentreiber aus und klicken Sie auf Download and Install.
Herunterladen von Nvidia oder AMD
Sie können zur Treiber-Webseite des Herstellers Ihrer Karte gehen, um das Tool zu finden und herunterzuladen. Stellen Sie zuvor sicher, dass Sie das Modell und die Betriebssystemarchitektur Ihrer Karte bestätigen. Die Installation eines inkompatiblen Treibers kann zu ernsthaften Problemen führen.

Verwenden eines Drittanbieterprogramms
Wenn Sie den Ärger vermeiden möchten, Windows Update immer auf neue Treiber zu überprüfen oder die Website von Nvidia oder AMD zu besuchen, können Sie den Auslogics Driver Updater verwenden.
Das Tool wurde entwickelt, um Ihr Windows 10- oder Windows 11-System nach inkompatiblen, beschädigten oder veralteten Treibern zu durchsuchen. Sobald es solche Treiber findet, hilft es Ihnen automatisch, sie zu aktualisieren.
Egal, ob es sich um Ihre Audio-, Grafik- oder Netzwerktreiber handelt, Auslogics Driver Updater kann das richtige Treiberpaket von der offiziellen Quelle herunterladen und installieren.

Beheben Sie PC-Probleme mit Driver Updater
Instabile PC-Leistung wird oft durch veraltete oder beschädigte Treiber verursacht. Auslogics Driver Updater diagnostiziert Treiberprobleme und lässt Sie alte Treiber auf einmal oder einzeln aktualisieren, damit Ihr PC reibungsloser läuft
Wenn Sie die Vollversion erhalten, können Sie mehrere Treiberpakete gleichzeitig herunterladen und installieren.
Mit dem Programm müssen Sie sich keine Gedanken mehr über treiberbezogene Probleme machen, da es regelmäßige Überprüfungen durchführen kann, um herauszufinden, wann Sie aktualisieren müssen.
Geben Sie Ihren System- und Videospeicher frei
Wie Sie wissen, ist COD: Warzone ein ressourcenintensives Spiel. Es erfordert eine gesunde Menge an RAM und Videospeicher, um reibungslos zu laufen. Deshalb beträgt der Mindest-RAM-Bedarf 8 Gigabyte.
Möglicherweise sehen Sie also den Entwicklungsfehler, weil Ihr RAM oder Video-RAM möglicherweise verstopft ist. Versuchen Sie, diese Speicher zu löschen, und prüfen Sie dann, ob das Problem dadurch behoben wird.
Der effizienteste Weg, Ihren Video-RAM und Systemspeicher freizugeben, besteht darin, das Spiel neu zu starten. Diese Aktion setzt die Nutzung der Ressourcen Ihres Systems zurück, da die Ausführung über einen längeren Zeitraum zu Speicherverlusten führt.
Sie können Ihren Computer auch neu starten, um den verstopften Systemspeicher zu bereinigen.
Spieldateien scannen und reparieren
Beschädigte und fehlende Spieldateien sind nicht gut für Call of Duty: Warzone oder andere Spiele. Da die Spieldateien das Gameplay steuern und wie Ihr System das Programm liest, sehen Sie alle möglichen Fehler, wenn etwas verloren geht oder beschädigt wird.
Das könnte das Problem hinter dem Entwicklerfehler sein. Einige kritische spielbezogene Dateien sind möglicherweise beschädigt oder verschwunden.
Versuchen Sie also, nach problematischen Spieldateien zu suchen, und reparieren oder ersetzen Sie sie mit Ihrem Spiel-Launcher.
Folge diesen Schritten:
- Starten Sie den Battle.net-Client, indem Sie im Startmenü danach suchen oder auf seinen Desktop-Client doppelklicken.
- Suchen Sie nach dem Öffnen des Clients das Spiel im linken Bereich und klicken Sie darauf.
- Gehen Sie als nächstes zum Hauptbildschirm und klicken Sie auf Optionen.
- Wählen Sie nun Scannen und Reparieren aus dem Menü.
- Klicken Sie auf die Schaltfläche Scan starten.
- Der Client sucht nun nach problematischen Spieledateien und versucht, alle gefundenen Dateien zu reparieren. Es kann die Dateien von seinen Servern vollständig ersetzen.
- Starten Sie das Spiel neu, sobald der Client den Vorgang abgeschlossen hat.
Installieren Sie Ihre Shader neu
Shader sind Programme, die Spieler installieren, um verschiedene Pixel zu rendern und die Spielqualität zu verbessern. Manchmal können sie fehlerhaft funktionieren und das Gameplay stören, wodurch der Entwicklerfehler angezeigt wird. Laut einigen Spielern hat die Neuinstallation aller Shader das Problem für sie behoben. Sie können das ausprobieren und prüfen, ob es auch für Sie funktioniert.
Folge diesen Schritten:
- Starten Sie das Spiel und gehen Sie zu Optionen.
- Sobald das Fenster „Optionen“ angezeigt wird, gehen Sie zur Registerkarte „Grafiken“.
- Scrollen Sie auf der Registerkarte Grafiken zu Restart Shaders Installation.
- Klicken Sie im Bestätigungsmenü auf die Option Neustart.
Ändern Sie Ihre Loadouts, Operatoren und Skins
Manchmal ist Ihr PC fehlerfrei und hat möglicherweise nichts mit dem Fehler zu tun. Elemente im Spiel wie Skins und Operatoren könnten den Entwicklerfehler 6634 auslösen und Ihr Spiel zum Absturz bringen.
Versuchen Sie also, Ihre Loadouts und Operatoren von Black Ops Cold War auf Modern Warfare umzustellen, um zu überprüfen, ob das Problem weiterhin besteht.
Sie können auch alle von Ihnen aktivierten Skins entfernen und prüfen, ob das Problem dadurch behoben wird.
Überprüfen Sie Ihr Antivirenprogramm
Manchmal können Antivirenprogramme Ihr Gameplay stören. Sicherheitsanwendungen neigen dazu, Prozesse herunterzufahren, die sie als bösartig ansehen, insbesondere solche, die wie Spiele viele Systemressourcen verbrauchen.
Diese Störung könnte der Grund sein, warum COD: Warzone den Fehler weiterhin anzeigt und herunterfährt.
Es ist also gut, das Spiel als Ausnahme oder Ausschluss in Ihrem Antivirenprogramm hinzuzufügen. Dadurch wird verhindert, dass das Programm das Spiel in Zukunft stört.
Wenn diese Methode zur Fehlerbehebung nicht funktioniert, installieren Sie das Antivirenprogramm neu und versuchen Sie es erneut.
Einpacken
Sie müssen sich nicht mehr mit der Frustration auseinandersetzen, Ihr Spiel in Warzone von vorne zu beginnen. Sie können Maßnahmen ergreifen, um sicherzustellen, dass dieses Problem in Zukunft nicht mehr auftritt. Die Verwendung eines Tools wie Auslogics Driver Updater hilft Ihnen, Ihren Grafikkartentreiber und andere Treiber auf dem neuesten Stand zu halten, damit solche Probleme nicht auftreten.
