So beheben Sie abstürzende Apps auf einem Mac
Veröffentlicht: 2022-12-17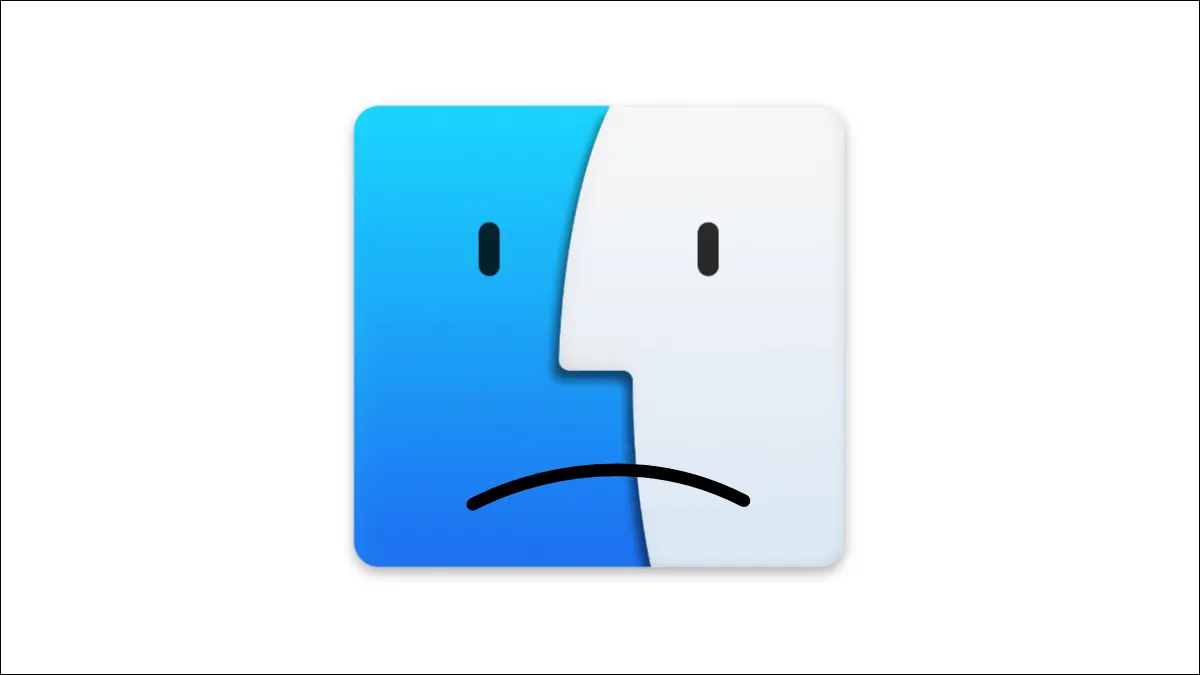
macOS ist ein stabiles und produktives Betriebssystem, das, vorausgesetzt, Sie haben genügend freien Speicherplatz und RAM zur Verfügung, einfach weiterfahren sollte. Dies ist bei Apps von Drittanbietern nicht immer der Fall, die auf einem Mac oft eher nicht mehr reagieren als das Betriebssystem selbst.
Erzwingen Sie das Beenden hängender oder eingefrorener Apps
Wenn eine App abgestürzt ist und nicht reagiert, nicht richtig gestartet wurde oder das Symbol im Dock herumhüpft, ohne dass scheinbar nichts passiert, können Sie den Vorgang jederzeit mit Force Quit beenden.
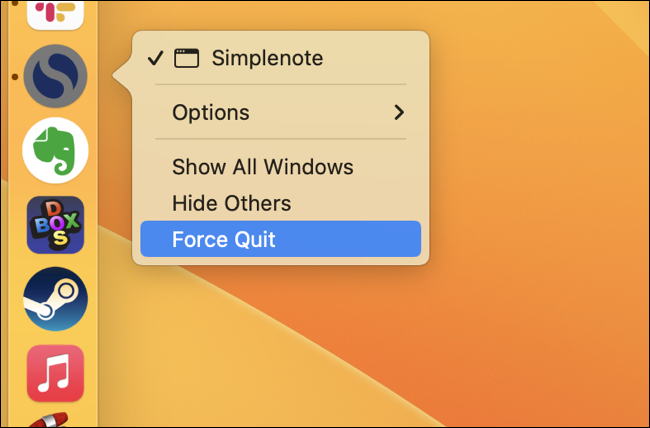
Klicken Sie dazu mit der rechten Maustaste auf das Symbol der App im Dock, halten Sie dann die Wahltaste auf Ihrer Tastatur gedrückt und wählen Sie „Sofort beenden“ aus dem Kontextmenü. Die App sollte sofort geschlossen werden und Sie können versuchen, sie erneut zu öffnen.
Lokalisieren und beenden Sie problematische Apps mit Activity Monitor
Manchmal können problematische Apps dazu führen, dass Ihr Mac langsamer wird, träge wird oder das ewige Spinnrad des Todes auslöst. Wenn eine App nicht mehr reagiert, können Sie normalerweise immer noch mit Befehl+Tab zwischen anderen Apps wechseln, aber die Leistung kann merklich beeinträchtigt werden.
Dies ist insbesondere dann der Fall, wenn die betreffende App Ressourcen wie Rechenleistung und RAM beansprucht. Hier kommt Activity Monitor ins Spiel. Mit diesem integrierten Dienstprogramm können Sie Probleme erkennen und die Ursache mit nur wenigen Klicks beseitigen.
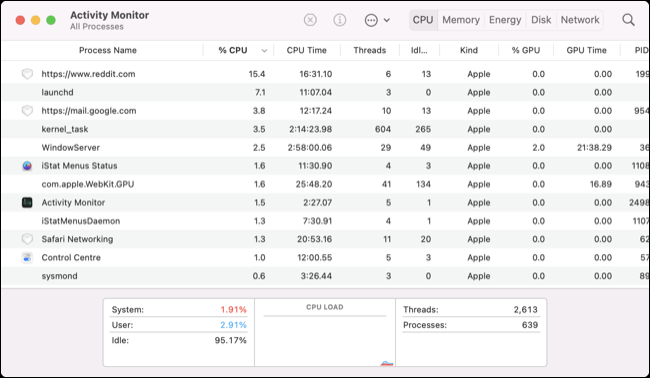
Starten Sie den Aktivitätsmonitor, indem Sie entweder Spotlight (Befehlstaste + Leertaste) auslösen und dann danach suchen oder indem Sie es unter Anwendungen > Dienstprogramme finden. Verwenden Sie nun die Registerkarten „CPU“ und „Speicher“, um die Registerkarten „% CPU“ und „Speicher“ in absteigender Reihenfolge zu sortieren, wobei die Apps mit den meisten Ressourcen ganz oben stehen.
Wenn Sie eine problematische App bemerken, die ganz oben sitzt und eine große Menge an CPU verbraucht (z. B. über 100 %) oder viel Arbeitsspeicher belegt, können Sie darauf klicken und dann oben auf die Schaltfläche „X“ klicken das Fenster, um den Prozess zu beenden.
Halten Sie außerdem Ausschau nach Apps, die rot hervorgehoben sind oder die das Suffix „(Reagiert nicht)“ nach dem App-Namen haben.
VERWANDT: So überwachen Sie die CPU-Auslastung auf dem Dock Ihres Mac
Starten Sie Ihren Mac neu
Manchmal ist ein Neustart aller Prozesse, von denen eine App abhängig sein kann, die beste Lösung für das Problem. Starten Sie dazu macOS neu, indem Sie auf das Apple-Logo klicken und „Neu starten“ auswählen und Ihre Entscheidung bestätigen.
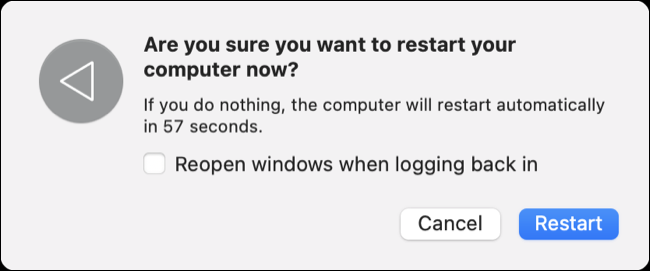
Versuchen Sie, die App zu aktualisieren
Es kann schwierig sein, eine App zu aktualisieren, die nicht gestartet werden kann, da viele macOS-Apps auf automatische Updater angewiesen sind, die in die App selbst integriert sind. Dies ist jedoch nicht bei allen Apps der Fall, z. B. bei denen, die über den Mac App Store installiert werden. Sie können diese Apps aktualisieren, indem Sie den Mac App Store starten, dann auf die Option „Updates“ in der Seitenleiste klicken und neben der betreffenden App auf „Update“ klicken.
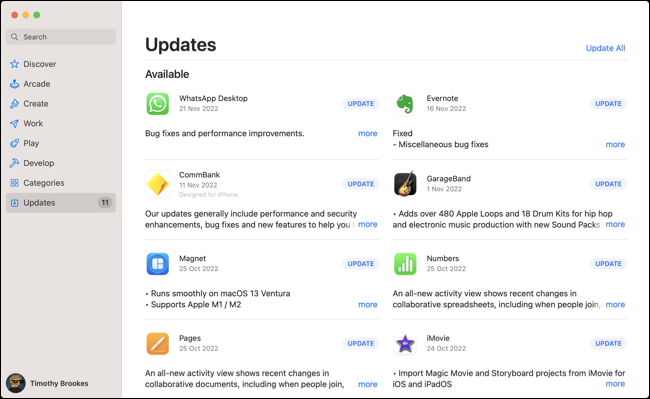
Einige Apps haben separate Updater, darunter Suiten wie die Adobe Creative Cloud und Spiele, die über Storefronts wie Steam installiert werden. Aktualisieren Sie diese, indem Sie die Begleit-App starten und nach Updates suchen.
Wenn die problematische App mit dem Homebrew-Paketmanager installiert wurde, öffnen Sie das Terminal und führen Sie den Befehl brew upgrade aus oder richten Sie die App gezielt mit brew upgrade <name> aus.
Löschen Sie die App und installieren Sie sie erneut
Sie können auch versuchen, problematische und abstürzende Apps zu löschen und sie dann erneut zu installieren, vorzugsweise mit einer aktuelleren und zuverlässigeren Version. Öffnen Sie dazu den Anwendungsordner im Finder und suchen Sie die App, die das Problem verursacht. Klicken Sie mit der rechten Maustaste darauf und wählen Sie „In den Papierkorb verschieben“ oder ziehen Sie die App aus dem Anwendungsordner in den Papierkorb in Ihrem Dock.

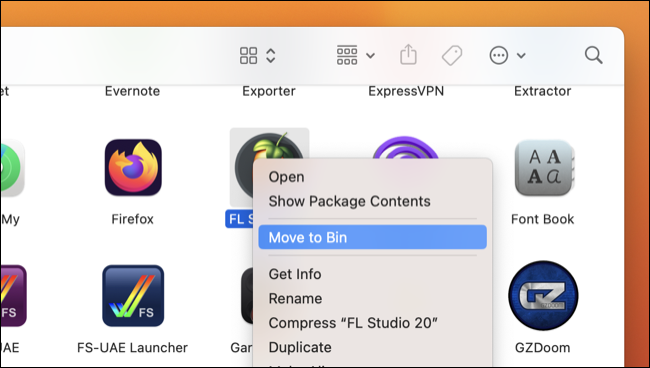
Starten Sie nun den Finder und klicken Sie auf Gehe zu > Gehe zum Ordner und geben oder fügen Sie ~/Library/Preferences ein und löschen Sie alle App-Einstellungsdateien, die für die gerade gelöschte App übrig geblieben sind.
Sie können auch eine gründliche Deinstallation mit einer App wie AppCleaner durchführen, die Ihr Laufwerk nach Spuren der App durchsucht und versucht, diese zu entfernen. Starten Sie schließlich Ihren Mac neu und installieren Sie die App erneut, um es erneut zu versuchen. Wir empfehlen, zuerst die allerneueste Version auszuprobieren, bevor Sie ältere (möglicherweise stabilere) Versionen in Betracht ziehen, wenn Sie immer noch Probleme haben.
Entfernen Sie App-Plugins oder -Änderungen
Manchmal kann zusätzliche Software dazu führen, dass eine App abstürzt oder nicht reagiert. Dies könnte ein Plug-in oder eine Modifikation sein, die Sie zur Verwendung mit der App installiert haben, die das Problem verursacht. Einige Beispiele sind Pinsel oder Filter-Plugins in Bildbearbeitungsprogrammen, VSTs und AU-Module in Musikproduktionsumgebungen und Modifikationen oder benutzerdefinierte Elemente in Spielen.
Eine betroffene App kann einen bestimmten Ordner scannen und versuchen, Plugins beim Start zu laden. Dies könnte dazu führen, dass die App abstürzt oder sich aufhängt, daher ist es einen Versuch wert, diese Plugins zu entfernen und es erneut zu versuchen (insbesondere, wenn das Problem nach der Installation eines optionalen Extras aufgetreten ist).
Wir empfehlen, Plugins oder Modifikationen nacheinander wieder hinzuzufügen, bis Sie die Ursache des Problems gefunden haben, anstatt die genauen Umstände zu replizieren, die überhaupt zu dem Problem geführt haben.
Was tun, wenn eine App überhaupt nicht startet
Wenn eine App einfach hängt und dann nichts tut und Sie alle oben genannten Lösungen ausprobiert haben, besteht eine gute Chance, dass sie einfach kaputt ist. Es gibt nicht viel mehr, was Sie versuchen können, um das Problem zu lösen, also suchen Sie am besten über eine Website wie AlternativeTo nach einer Alternative zu dieser App.
Wenn Sie den Fehler „Entwickler kann nicht verifiziert werden“ sehen, können Sie diese Sicherheitsmaßnahme außer Kraft setzen und die App trotzdem öffnen. Dies geschieht, wenn die App nicht mit einem gültigen Apple-Entwicklerzertifikat signiert ist, eine Maßnahme, die Apple verwendet, um ein gewisses Maß an Vertrauen in Apps von Drittanbietern zu wecken. Wenn Sie der App vertrauen, gehen Sie zu Systemeinstellungen > Datenschutz und Sicherheit und klicken Sie auf die Schaltfläche „Trotzdem öffnen“, um die App zu öffnen
Wenn Sie sehen, dass die App „beschädigt ist und nicht geöffnet werden kann“, besteht eine gute Chance, dass sie in Quarantäne geraten ist. Dies passiert, wenn macOS vermutet, dass eine App gefährlich ist, aber viele harmlose Apps im Netz hängen bleiben.
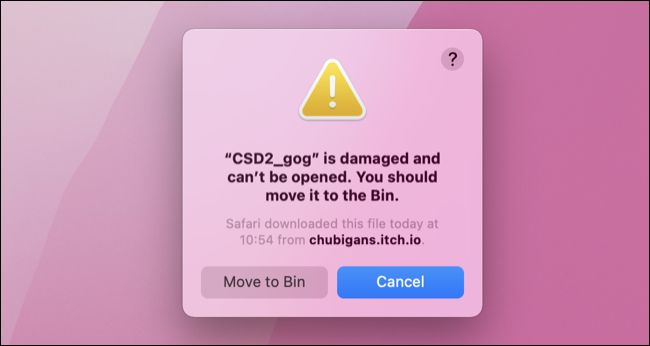
Wenn Sie der Quelle des Downloads vertrauen (z. B. der Website eines Entwicklers), können Sie fortfahren und sie öffnen. Versuchen Sie, mit der rechten Maustaste darauf zu klicken und „Öffnen“ auszuwählen, oder verwenden Sie den xattr Befehl im Terminal, um die App auf die Whitelist zu setzen.
Könnte macOS schuld sein?
Einigen Intel Mac-Apps fehlen möglicherweise universelle Binärdateien, was aufgrund von Rosetta 2-Inkompatibilitäten Probleme mit Apple Silicon-Modellen verursacht. Sie können dies bestätigen, indem Sie die App „Kind“ unter Systeminformationen > Software > Anwendungen überprüfen (finden Sie diese Option, indem Sie auf Apple klicken, dann die Option gedrückt halten und Systeminformationen auswählen).
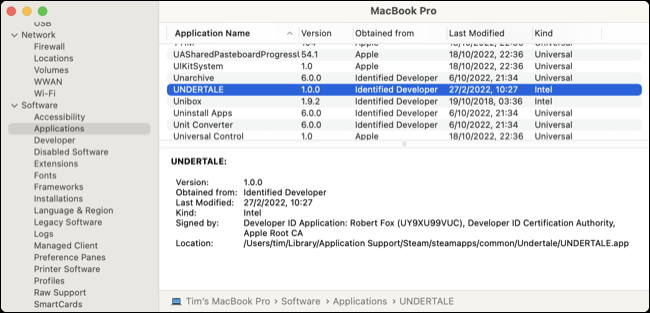
Einige Apps funktionieren nach einem Upgrade auf eine neue Version von macOS einfach nicht richtig. Sie können jederzeit eine ältere Version von macOS herunterladen und installieren, wenn Sie auf eine App angewiesen sind, die nicht mehr funktioniert und ein Rollback durchführen möchten.
Haben Sie noch Probleme? Erfahren Sie, wie Sie einen langsamen oder nicht reagierenden Mac diagnostizieren und reparieren, sowie die Warnzeichen, um auf das Signal zu achten, dass Ihr Mac möglicherweise ein Problem hat.
