So beheben Sie knisternde Audio- und andere Mac-Soundprobleme
Veröffentlicht: 2022-01-29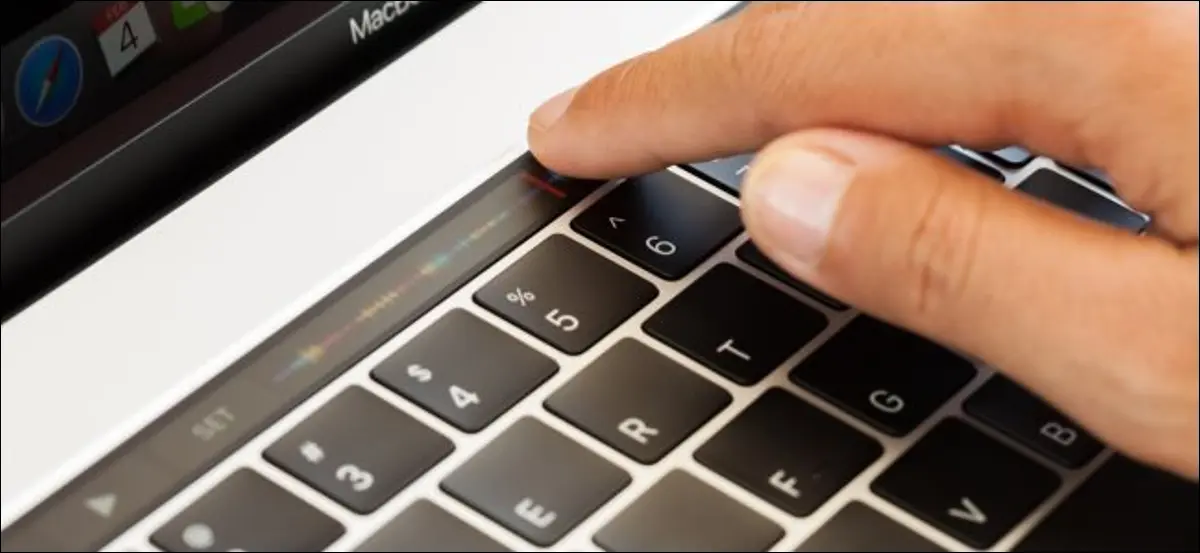
Mac-Soundprobleme können von stotterndem, knisterndem Audio bis hin zu keinem Ton reichen. Wenn Sie eine ältere Version von macOS verwenden, treten diese Probleme möglicherweise häufiger auf. Glücklicherweise ist die Behebung der meisten Mac-Soundprobleme relativ einfach.
Kein Audio auf Ihrem Mac? Überprüfen Sie die Toneinstellungen
Der erste Ort, an dem Sie überprüfen können, ob Sie Audioprobleme haben, sind die macOS-Soundeinstellungen. Gehen Sie zu Systemeinstellungen > Ton. Klicken Sie auf die Registerkarte „Ausgabe“ und sehen Sie sich an, wohin Ihr Audio geleitet wird. Überprüfen Sie den Lautstärkeregler unten und deaktivieren Sie bei Bedarf das Kontrollkästchen „Stumm“.
Sie sollten eine Liste von Geräten sehen, die Sie als Tonausgabe verwenden können, wobei die Standardoption (auf den meisten Mac-Computern) interne Lautsprecher sind. Wenn etwas anderes als Interne Lautsprecher ausgewählt ist (und Sie keinen Grund dafür haben), klicken Sie auf Interne Lautsprecher, um das Audio umzuleiten.
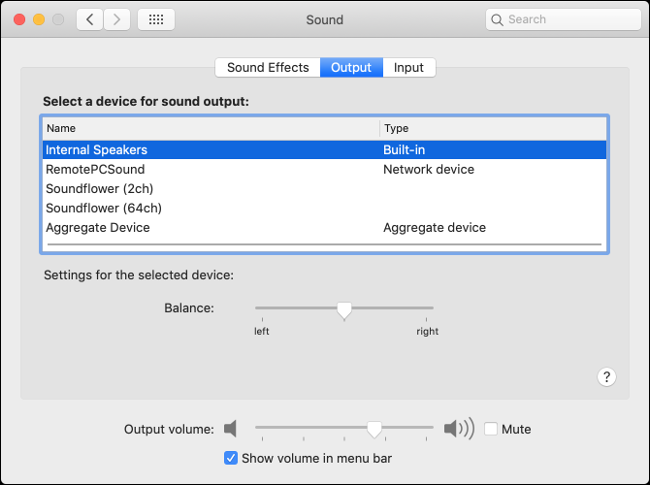
Testen Sie nun Ihre Ausgabeeinstellungen erneut, indem Sie etwas Musik oder eine Audiodatei abspielen. Wenn Sie lieber an ein anderes Gerät wie ein Audio-Interface, Kopfhörer oder ein Aggregatgerät ausgeben möchten, können Sie dies unter diesen Einstellungen angeben. Einige Tonprobleme können sogar behoben werden, indem Sie einen anderen Ausgang auswählen und dann den ursprünglichen Ausgang auswählen.
Wenn Sie überhaupt keine Ausgabegeräte sehen, ist beim Aktualisieren oder Aktualisieren von macOS möglicherweise ein Problem aufgetreten. Möglicherweise möchten Sie versuchen, Ihr NVRAM/PRAM zurückzusetzen, um dieses Problem zu lösen. Erstellen Sie andernfalls ein Backup mit Time Machine und installieren Sie dann macOS neu und versuchen Sie es erneut.
Neustart behebt viele Probleme
Wenn Sie vergeblich versucht haben, Ihre Soundeinstellungen anzupassen, ist ein Neustart Ihres Mac wahrscheinlich einen Versuch wert. Dies scheint eine etwas schwerfällige Lösung zu sein, aber manchmal müssen Sie es wirklich aus- und wieder einschalten.
Ein Neustart Ihres Computers wird wahrscheinlich viele Probleme beheben, einschließlich Knistern oder Stottern des Tons. Leider ist es ziemlich unpraktisch, aber es ist nicht die einzige Möglichkeit, einige Probleme zu beheben.
Korrigieren Sie knisternde oder verstümmelte Geräusche, indem Sie Core Audio beenden
Knisterndes oder stotterndes Audio ist ein Problem, das viele rund um die Einführung von OS X 10.9 „Mavericks“ Ende 2013 geplagt hat. Wenn Sie Probleme mit Ihrem Sound haben und immer noch Mavericks ausführen, aktualisieren Sie Ihren Mac auf eine neuere Version seines Betriebssystems ist eine gute Idee.
Während Sie Ihren Computer neu starten könnten, um dieses Problem zu beheben, besteht eine andere Möglichkeit darin, den Core Audio-Dienst zu beenden, der für die Audioverarbeitung in macOS verantwortlich ist. Sie können dies mit einem einfachen Terminalbefehl tun. Starten Sie zuerst „Terminal“, entweder durch Suchen mit Spotlight oder unter Anwendungen > Dienstprogramme.
Sie benötigen Administratorrechte, damit dies funktioniert. Geben Sie bei geöffnetem Terminal Folgendes ein:
sudo killall coreaudiod
Geben Sie nun Ihr Benutzerkennwort ein (vorausgesetzt, Sie haben Administratorzugriff), um den Befehl zu autorisieren. Der coreaudiod Prozess wird beendet und sollte sich automatisch neu starten. Versuchen Sie, Musik oder andere Geräusche abzuspielen, um festzustellen, ob das Problem weiterhin besteht.
Wenn Sie überhaupt kein Audio haben, müssen Sie Core Audio möglicherweise mit dem folgenden Terminal-Befehl manuell neu starten:

sudo launchctl stop com.apple.audio.coreaudiod && sudo launchctl start com.apple.audio.coreaudiod
Sie können diese Befehle verwenden, um knisterndes Audio zu beheben, wann immer Sie darauf stoßen, aber eine dauerhafte Lösung erfordert wahrscheinlich ein System-Update, ein Betriebssystem-Upgrade oder eine Neuinstallation von macOS.
Beachten Sie, dass die Ausführung dieses Befehls auch alle Prozesse unterbrechen kann, die auf Audio angewiesen sind, z. B. das Chatten über FaceTime oder Skype, das Aufzeichnen von Sprachnotizen oder das Hören von Musik.
Das Zurücksetzen von NVRAM/PRAM ist einen Versuch wert
PRAM steht für Parameter Random Access Memory, während NVRAM für Non-Volatile Access Memory steht. Diese Art von Speicher wird von Ihrem Mac verwendet, um Konfigurationsinformationen zu speichern, wenn Ihr Computer ausgeschaltet ist. Dazu gehören Informationen wie Datum und Uhrzeit, aber auch die Lautstärkeeinstellungen.
Da PRAM/NVRAM für die Beibehaltung der Klangeinstellungen verantwortlich ist, kann das Zurücksetzen dieses Speichers zur Lösung einiger Probleme beitragen. Bei anhaltenden Problemen kann ein Reset nicht schaden. Möglicherweise müssen Sie Datum und Uhrzeit sowie einige andere macOS-Einstellungen festlegen, wenn Sie diesen Weg gehen.
Wie Sie Ihren PRAM/NVRAM zurücksetzen, hängt davon ab, welches Mac-Modell Sie haben. Verstehen Sie, welchen Mac Sie haben und wie Sie PRAM/NVRAM für Ihren speziellen Computer zurücksetzen.
Schalten Sie den Ausgang um, wenn Sie HDMI-Geräte anschließen
Wenn Sie einen externen Monitor oder Fernseher über HDMI anschließen, kommt manchmal immer noch Ton aus Ihren Laptop-Lautsprechern. Dies ist leicht zu beheben. Gehen Sie zu Systemeinstellungen > Ton und klicken Sie auf die Registerkarte Ausgabe.
Sie sollten Ihr HDMI-Gerät in der Liste der verfügbaren Tonausgänge sehen. Klicken Sie darauf und der Ton wird umgeleitet. Sie können auch ein anderes Audiogerät (z. B. Kopfhörer) angeben, wenn Sie Audio auf diese Weise ausgeben möchten.
Wenn Sie Ihr HDMI-Gerät nicht aufgelistet sehen können und es definitiv angeschlossen ist und funktioniert, versuchen Sie, es zu trennen und wieder anzuschließen. Ihr Mac sollte sich merken, welche Geräteausgabeeinstellungen Sie in Zukunft bevorzugen.
Einige Tonprobleme sind App-spezifisch
Nicht alle Soundprobleme hängen mit macOS zusammen. Einige Anwendungen haben ihre eigenen Toneinstellungen, die manuell verwaltet werden müssen. Dazu gehören DAW-Software wie Ableton, Video-Editoren wie Adobe Premiere und Sound-Editing-Software wie Audacity.
Um diese Probleme zu beheben, müssen Sie sich mit den Einstellungen der App befassen. Wenn Sie überhaupt kein Audio haben, müssen Sie wahrscheinlich ein Ausgabegerät angeben (wie „Interne Lautsprecher“ oder „Kopfhörer“). Das gleiche gilt für ein Mikrofon, das nicht funktioniert, wenn es sein sollte.
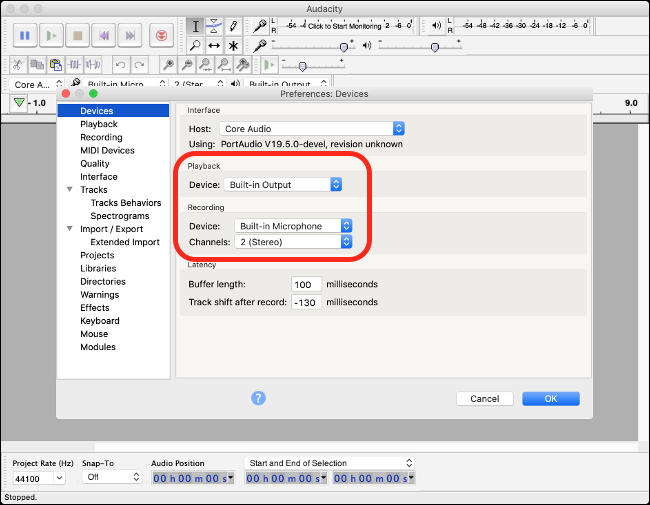
Dies ist je nach App unterschiedlich, aber Sie können die meisten App-Einstellungen finden, indem Sie in der Menüleiste oben auf dem Bildschirm auf den Namen der App und dann auf „Einstellungen“ klicken. Im Zweifelsfall sollte eine schnelle Websuche nach etwas wie „kein Ton [App-Name] Mac“ einen Rat geben.
Mikrofonprobleme? Zurück zu den Toneinstellungen
Das Wechseln Ihres Eingabegeräts ist so einfach wie das Wechseln Ihres Ausgabegeräts. Wenn Sie Probleme haben, eine App dazu zu bringen, Ihr Mikrofon zu erkennen, oder Ihr Mac möglicherweise das falsche Mikrofon verwendet, gehen Sie zu Systemeinstellungen > Ton und klicken Sie auf die Registerkarte „Eingabe“.
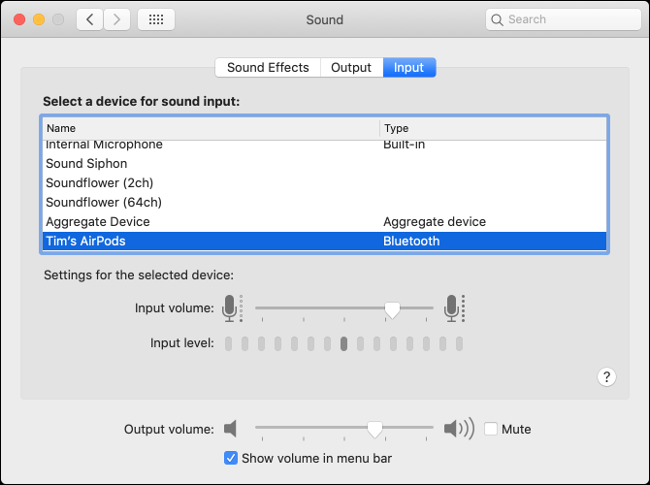
Welches Gerät hier ausgewählt wird, wird Ihr Computer als Mikrofon verwenden. Wenn Sie ein USB-Mikrofon angeschlossen haben, müssen Sie es hier auswählen, damit Ihr Mac es anstelle des internen Mikrofons verwendet.
