Was ist, wenn Kopieren und Einfügen in Windows 10 nicht funktioniert?
Veröffentlicht: 2022-01-05Die Funktion Kopieren und Einfügen in Windows 10 ist für viele Benutzer ein Lebensretter. Es ist eine der am häufigsten verwendeten Verknüpfungen, wenn Sie verschiedene Aufgaben auf Ihrem Computer erledigen. Es ist besonders hilfreich, wenn Sie Ihre Dokumente formatieren und neu anordnen.
Um die Copy-Paste-Funktion zu verwenden, können Sie Ihre Maus verwenden, um den Text, das Bild oder alles, was Sie kopieren möchten, hervorzuheben. Sie können die kopierten Elemente dann an einer beliebigen Stelle einfügen, indem Sie mit der rechten Maustaste klicken und „Einfügen“ auswählen. Alternativ können Sie die Tastenkombinationen Strg + C (Kopieren) und Strg + V (Einfügen) verwenden.
Da es etwas ist, an das Sie sich so sehr gewöhnt haben, dass Sie sich darauf verlassen müssen, können wir uns die Frustration vorstellen, wenn die Funktion plötzlich nicht mehr funktioniert. In mehreren Windows-Foren stellten viele Benutzer die Frage „Warum lässt mich mein Computer nicht mehr kopieren und einfügen?“ Einige der Benutzer berichteten, dass die Funktion zum Kopieren und Einfügen bei bestimmten Apps nicht funktionierte, während andere sagten, dass sie im gesamten Betriebssystem Windows 10 nicht funktionierte.
Wenn Sie mit diesem Problem konfrontiert sind, geraten Sie nicht in Panik. Im heutigen Beitrag konzentrieren wir uns darauf, wie das Kopieren und Einfügen behoben werden kann, das in Windows 10 nicht funktioniert.
Wie „Kopieren und Einfügen“ funktioniert
Zunächst finden Sie hier eine grundlegende Erklärung, wie die Funktion „Kopieren und Einfügen“ auf Ihrem Windows-Computer funktioniert. Jedes Mal, wenn Sie einen Text oder ein Bild kopieren, wird es automatisch in einer virtuellen Zwischenablage gespeichert, die normalerweise für Sie nicht sichtbar ist. Sie können die Zwischenablage aktivieren, indem Sie die Tastenkombination Win + V drücken und auf die blaue Schaltfläche „Einschalten“ klicken. Die Zwischenablage zeigt alle kopierten Elemente.
Wenn Sie jetzt das Bild oder den Text einfügen, wird es aus der Zwischenablage eingefügt. Der gesamte Vorgang wird durch die Prozesse rdpclip.exe und wdm.exe ermöglicht. Wenn die Copy-Paste-Funktion nicht funktioniert, bedeutet dies, dass etwas die Funktionsweise dieser Prozesse gestört hat.
Warum funktioniert Kopieren und Einfügen in Windows 10 nicht?
Mehrere Auslöser können dazu führen, dass die Copy-Paste-Funktion nicht mehr funktioniert. Hier sind die häufigsten:
- Ein Antivirenprogramm eines Drittanbieters blockiert die Copy-Paste-Prozesse.
- Eine Anwendung eines Drittanbieters könnte die Funktion stören.
- Ein fehlerhaftes Windows-Update kann die Funktion zum Kopieren und Einfügen beeinträchtigen.
- Einige Windows-Anwendungen, wie Skype, könnten mit der Funktion in Konflikt stehen.
- Eine Beschädigung von Systemdateien oder Malware könnte die Funktion beeinträchtigt haben.
- Beschädigte Dateien in der Registrierung könnten das Problem ausgelöst haben.
So beheben Sie die Kopier- und Einfügefunktion, wenn sie nicht funktioniert
Schnellkorrekturen
Bevor wir mit der Neukonfiguration des Systems beginnen, sind hier einige allgemeine Schritte zur Fehlerbehebung, die Sie zuerst ausprobieren könnten:
- Starten Sie Windows neu. Die schnellste und einfachste Lösung für das Problem „Kopieren und Einfügen funktioniert nicht“, besteht darin, Ihren Computer neu zu starten. Ein Fehler im System kann kleinere Systemfehler verursachen, die dazu führen können, dass einige Kernsystemfunktionen nicht mehr funktionieren. Ein Neustart aktualisiert alle diese Prozesse und Dienste und die Funktion sollte wieder funktionieren.
- Aktualisieren Sie das problematische Programm. Wenn die Funktion zum Kopieren und Einfügen in einem bestimmten Programm nicht funktioniert, aber in anderen Anwendungen einwandfrei funktioniert, könnte das betroffene Programm Probleme haben. Wenn die Funktion beispielsweise in Word funktioniert, aber nicht in Ihrem Google-Browser, versuchen Sie, den Browser zu aktualisieren, um zu prüfen, ob das Problem behoben wird. Wenn dies nicht funktioniert, versuchen Sie, das Programm neu zu installieren. Beschädigte Programmdateien könnten das Problem verursachen, und eine Neuinstallation behebt die Beschädigung und den Fehler.
- Aktualisieren Sie Windows. Es ist bekannt, dass Systemstörungen auftreten, wenn Sie Ihr Windows-System längere Zeit nicht aktualisiert haben. Wenn der Fehler durch ein früheres Update verursacht wurde, kann die Installation der neuesten Updates das Problem möglicherweise beheben. Trotzdem ist es wichtig, Ihren PC auf dem neuesten Stand zu halten. Um die neuesten Updates zu installieren, gehen Sie zu Start > Einstellungen > Update & Sicherheit > Windows Update und klicken Sie auf die Schaltfläche „Nach Updates suchen“. Wenn Updates verfügbar sind, lädt Windows sie automatisch herunter und installiert sie.
Wenn diese Schnellkorrekturen das Problem nicht lösen, probieren Sie die folgenden Lösungen nacheinander aus, bis das Problem behoben ist.
Lösung 1: Deaktivieren Sie vorübergehend Ihren Antivirus
Während die Verwendung von Antivirensoftware obligatorisch ist, wenn Sie Ihr System vor Malware-Angriffen schützen möchten, kann es manchmal zu Konflikten kommen, die Systemfehler auslösen können. In diesem Fall könnte Ihre Antivirenanwendung die mit der Copy-Paste-Funktion verbundenen Prozesse blockieren.
Um zu überprüfen, ob dies der Fall ist, deaktivieren Sie es vorübergehend und prüfen Sie, ob die Funktion funktioniert. Wenn es der Übeltäter ist, versuchen Sie es mit einem Antivirenprogramm, das keine Konflikte auf Ihrem PC verursacht. Wenn Ihre Antivirensoftware jedoch nicht schuld ist, liegt das Problem woanders. Aktivieren Sie das Sicherheitsprogramm erneut, um Ihren PC zu schützen.

Schützen Sie Ihren PC mit Anti-Malware vor Bedrohungen
Überprüfen Sie Ihren PC auf Malware, die Ihr Antivirus möglicherweise übersieht, und entfernen Sie Bedrohungen sicher mit Auslogics Anti-Malware
Lösung 2: Setzen Sie die Prozesse Rdpclip.exe und Dwm.exe zurück
Mit dem Prozess Remote Desktop Clipboard (rdpclip.exe) können Sie Daten auf Ihrem Computer kopieren und einfügen. Wenn der Prozess stoppt oder fehlerhaft ist, funktioniert die Funktion nicht.
Versuchen Sie, den Prozess neu zu starten, um zu sehen, ob das Problem behoben wird. Hier sind die Schritte:
- Rufen Sie den Task-Manager mit der Tastenkombination Strg + Umschalt + Esc auf.
- Klicken Sie auf die Registerkarte „Details“ und suchen Sie nach dem exe -Prozess. Wenn Sie es nicht finden können, wählen Sie Datei > Neue Aufgabe ausführen. Geben Sie rdpclip.exe in das Eingabefeld ein und aktivieren Sie das Kontrollkästchen „Diese Aufgabe mit Administratorrechten erstellen“. Drücken Sie die „Enter“-Taste oder klicken Sie auf „OK“.
- Überprüfen Sie, ob der Dienst bereits ausgeführt wird. Wenn dies der Fall ist, klicken Sie mit der rechten Maustaste darauf und wählen Sie „Task beenden“.
- Gehen Sie nun zu C:\Windows\System32 und suchen Sie nach dem Prozess rdpclip.exe.
- Klicken Sie mit der rechten Maustaste darauf und wählen Sie „Als Administrator ausführen“.
- Starten Sie schließlich Ihr System neu und versuchen Sie, Texte oder Bilder zu kopieren und einzufügen, um zu sehen, ob die Funktion funktioniert.
Sie müssen auch den Prozess Desktop Window Manager (dwm.exe) zurücksetzen, der Ihre Interaktionen mit dem Desktop verwaltet. Wenn dieses Modul einfriert oder auf einen Fehler stößt, ist das Kopieren und Einfügen eine der betroffenen Funktionen.
Führen Sie die folgenden Schritte aus, um es zurückzusetzen:
- Greifen Sie mit der Tastenkombination Strg + Umschalt + Esc auf den Windows Task-Manager zu.
- Suchen Sie nach dem Öffnen den Exe- Prozess unter der Registerkarte „Details“.
- Klicken Sie mit der rechten Maustaste auf den Prozess und wählen Sie „Task beenden“.
- Beenden Sie den Task-Manager und öffnen Sie ihn erneut.
- Gehen Sie zu Datei > Neue Aufgabe ausführen. Geben Sie exe in das Dialogfeld ein und drücken Sie „Enter“. Diese Aktion wird den Dienst neu starten.
Überprüfen Sie nun, ob die Copy-Paste-Funktion funktioniert oder nicht.
Lösung 3: Starten Sie den Windows Explorer neu
Ein Neustart von Windows Explorer kann helfen, die Funktion zum Kopieren und Einfügen zu reparieren, wenn sie nicht funktioniert. Stellen Sie sicher, dass Sie zuerst Ihre gesamte Arbeit speichern, bevor Sie fortfahren.
Hier sind die Anweisungen zu befolgen:
- Öffnen Sie den Task-Manager wie oben gezeigt und suchen Sie „Windows Explorer“ auf der Registerkarte „Prozesse“.
- Klicken Sie mit der rechten Maustaste darauf und klicken Sie auf „Neu starten“.
Sie müssen Ihren Computer nicht neu starten, um diese Änderungen zu übernehmen, aber es wird empfohlen. Wenn Sie fertig sind, prüfen Sie, ob Sie Ihre Texte oder Bilder kopieren und einfügen können.
Lösung 4: Schließen Sie alle geöffneten Anwendungen
Wie bereits erwähnt, können Anwendungen von Drittanbietern die Kopier- und Einfügefunktion auf die eine oder andere Weise stören und mit der integrierten Zwischenablage in Konflikt geraten.
Um dies zu beheben, schließen Sie alle laufenden Anwendungen von Drittanbietern. Hier ist wie:
- Starten Sie den Task-Manager (Strg + Umschalt + Esc), wählen Sie auf der Registerkarte „Prozesse“ das Programm aus, das Sie schließen möchten, und klicken Sie auf „Task beenden“.
- Überprüfen Sie, ob die Copy-Paste-Funktion funktioniert. Ist dies nicht der Fall, fahren Sie mit der nächsten Anwendung fort, bis Sie den Übeltäter gefunden haben.
Wenn Sie Dateikopiersoftware von Drittanbietern verwenden, deaktivieren Sie diese ebenfalls, um zu prüfen, ob sie für den Fehler verantwortlich ist.
Lösung 5: Löschen Sie den Verlauf der Zwischenablage mithilfe der Eingabeaufforderung
Ein Teil der Benutzer berichtete, dass sie das Problem des Kopierens und Einfügens gelöst hatten, indem sie eine Befehlszeile in der Eingabeaufforderung ausführten. Dieser Befehl löscht Ihre Zwischenablage und behebt dabei alle Probleme, die sich auf die Funktion ausgewirkt haben.
So gehen Sie vor:
- Sie müssen die Eingabeaufforderung mit erhöhten Rechten ausführen. Drücken Sie dazu die Tastenkombination Win + R, geben Sie CMD in das Dialogfeld „Ausführen“ ein und drücken Sie die Taste „Enter“.
- Klicken Sie in der UAC-Eingabeaufforderung auf „Ja“, um Zugriff auf die Konsole zu erhalten.
- Geben Sie im Fenster Eingabeaufforderung (Admin) den Befehl echo off | ein Clip und drücken Sie „Enter“, um ihn auszuführen. Wenn dieser Befehl nicht funktioniert, verwenden Sie den folgenden Befehl: cmd /c „echo off | Clip“ .
- Nachdem der Befehl erfolgreich ausgeführt wurde, starten Sie Ihren PC neu und prüfen Sie, ob die Copy-Paste-Funktion beim nächsten Start wieder funktioniert.
Wenn dieser Fix fehlschlägt, fahren Sie mit der nächsten Lösung unten fort.

Lösung 6: Führen Sie die Problembehandlung für die Tastatur aus
Wenn Ihre Tastatur defekt ist, funktionieren einige Tasten wie Strg, C und V möglicherweise nicht mehr. Da Sie zum Anwenden der Shortcuts zum Kopieren und Einfügen meistens Ihre Tastatur verwenden, empfehlen wir Ihnen, zu prüfen, ob es Probleme gibt, und zu versuchen, diese zu beheben.
Befolgen Sie die folgenden Richtlinien, um fortzufahren:
- Starten Sie die Windows-Einstellungs-App mit der Win + I-Kombination.
- Geben Sie im Dialogfeld „Einstellung suchen“ „Tastaturprobleme“ (ohne Anführungszeichen) ein und wählen Sie die Option „Tastaturprobleme suchen und beheben“.
- Klicken Sie im Popup-Fenster auf den Link „Erweitert“ und aktivieren Sie das Kontrollkästchen neben „Reparaturen automatisch anwenden“.
- Klicken Sie auf „Weiter“ und warten Sie, bis Windows nach Problemen mit Ihrer Tastatur sucht. Wenn es welche findet, befolgen Sie die Anweisungen auf dem Bildschirm, um sie zu beheben.
Lösung 7: Auf Beschädigung der Systemdatei prüfen
Wenn Ihre Systemdateien entweder durch Malware oder Software von Drittanbietern beschädigt oder gelöscht wurden, können bei einigen Systemprozessen und Programmen Fehlfunktionen auftreten. Aus diesem Grund sollten Sie versuchen, das System zu scannen, um zu überprüfen, ob Dateien fehlen oder beschädigt sind. Verwenden Sie das System File Checker-Tool, das in alle Windows-Systeme integriert ist.
Befolgen Sie die nachstehenden Anweisungen, um einen SFC-Scan auszuführen:
- Führen Sie die Eingabeaufforderung mit Administratorrechten aus. Befolgen Sie dazu die Anweisungen in Lösung 5
- Führen Sie nach dem Öffnen des Eingabeaufforderungsfensters (Admin) den folgenden Befehl aus: sfc /scannow .
- Ein Systemscan sollte sofort beginnen und kann einige Zeit dauern. Starten Sie nach Abschluss des Vorgangs Ihren Computer neu und prüfen Sie, ob das Problem mit dem Kopieren und Einfügen behoben wurde.
Lösung 8: Aktualisieren Sie Ihre Gerätetreiber
Ein veralteter Gerätetreiber kann unzählige Probleme auf Ihrem PC verursachen. Da Treiber es dem System ermöglichen, ordnungsgemäß mit der installierten Hardware zu interagieren, kann jeder Fehler oder jede Beschädigung dieser Treiber einige Systemfunktionen beeinträchtigen.
Nehmen Sie zum Beispiel die Tastatur. Wenn die Treiber veraltet sind, funktionieren einige Tastaturfunktionen oder die gesamte Tastatur möglicherweise nicht wie erwartet.
Abgesehen von PC-Problemen wird empfohlen, Ihre Gerätetreiber immer auf dem neuesten Stand zu halten, um die Sicherheit des Systems zu gewährleisten.
Es gibt zwei Methoden, um Ihre Gerätetreiber zu aktualisieren – manuell und automatisch.
Manuelles Aktualisieren Ihrer Gerätetreiber
Um Ihre Treiber manuell zu aktualisieren, müssen Sie Ihr System auf die aktuell installierten Treiberversionen überprüfen. Danach gehen Sie zu den Websites der Hersteller, um die neuesten Versionen herunterzuladen und zu installieren. Das Problem bei dieser Methode besteht darin, dass Sie, wenn Sie die falsche Treiberversion oder das falsche Modell installieren, am Ende Inkompatibilitätsprobleme verursachen.
Da Sie außerdem nicht erkennen können, welcher Treiber das Problem verursacht hat, müssen Sie alle nacheinander aktualisieren. Dies kann ein langer und komplizierter Prozess sein.
Automatisches Aktualisieren Ihrer Gerätetreiber
Während Treiberaktualisierungen in Windows-Updates in Windows 10 enthalten sind, werden möglicherweise nicht alle Treiber automatisch vom Windows Update-Dienst auf ihre neuesten Versionen aktualisiert. Außerdem installiert Windows Update nicht immer die richtigen Treiber.
Die sicherste und schnellste Methode zum Aktualisieren Ihrer Treiber ist die Verwendung einer zuverlässigen Treiberaktualisierungsanwendung eines Drittanbieters wie Auslogics Driver Updater. Nach der Installation scannt Driver Updater zuerst Ihr System, um genau zu wissen, welche Art von Treibern installiert werden soll. Anschließend wird eine Systemdiagnose ausgeführt, um nach veralteten und fehlenden Gerätetreibern zu suchen. Eine detaillierte Zusammenfassung der Ergebnisse finden Sie auf der Registerkarte „Diagnose“.
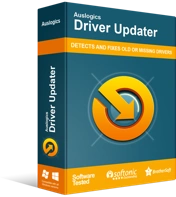
Beheben Sie PC-Probleme mit Driver Updater
Instabile PC-Leistung wird oft durch veraltete oder beschädigte Treiber verursacht. Auslogics Driver Updater diagnostiziert Treiberprobleme und lässt Sie alte Treiber auf einmal oder einzeln aktualisieren, damit Ihr PC reibungsloser läuft
Mit diesem Tool verschwenden Sie keine Zeit damit, die Treiber einzeln zu aktualisieren – Sie können alle auf einmal mit einem einzigen Klick auf eine Schaltfläche aktualisieren. Das Beste an der Verwendung von Driver Updater ist, dass Sie sich keine Sorgen machen müssen, dass die falschen Treiber installiert werden. Dieses Tool arbeitet mit Präzision und Genauigkeit und installiert nur die neuesten offiziellen Treiberversionen, die von den Herstellern empfohlen werden.
Darüber hinaus verfügt es über eine Sicherungs- und Wiederherstellungsfunktion, mit der Sie die vorherigen Treiberversionen wiederherstellen können, wenn die neueren Versionen Probleme verursachen. Im Allgemeinen ist das Programm einfach zu bedienen und enthält keine lästige Werbung.
Sobald alle Gerätetreiber aktualisiert wurden, starten Sie Ihren Computer neu und prüfen Sie, ob Sie die Copy-Paste-Funktion ohne Probleme verwenden können.
Lösung 9: Verwenden Sie die Systemwiederherstellung, um die letzten Änderungen an Ihrem System rückgängig zu machen
Haben Sie in letzter Zeit neue Anwendungen installiert oder Änderungen an Ihrem System vorgenommen? Sie haben möglicherweise Konflikte mit der Funktion zum Kopieren und Einfügen verursacht oder bestimmte Einstellungen geändert, wodurch die Funktion zum Kopieren und Einfügen nicht mehr funktioniert.
Glücklicherweise verfügt Windows 10 über die Systemwiederherstellungsfunktion, mit der Sie die letzten Änderungen auf Ihrem Computer rückgängig machen können. Nach der Aktivierung erstellt die Systemwiederherstellung regelmäßig Wiederherstellungspunkte und speichert Abbilder Ihrer Systemkonfiguration.
Die Absicht ist, einen Wiederherstellungspunkt auszuwählen, der Ihren PC in eine Zeit zurückversetzt, in der alles optimal funktioniert hat. So gehen Sie vor:
- Verwenden Sie die Tastenkombination Win + S, geben Sie „Systemwiederherstellung“ (ohne Anführungszeichen) ein und wählen Sie Wiederherstellung. Wählen Sie im erscheinenden Fenster „Systemwiederherstellung öffnen“ und klicken Sie auf „Weiter“.
- Wählen Sie einen Wiederherstellungspunkt aus. Es ist wichtig zu beachten, dass Sie alle Anwendungen verlieren, die Sie installiert haben, nachdem der Wiederherstellungspunkt erstellt wurde. Ebenso werden Programme, die Sie deinstalliert haben, neu installiert. Um zu prüfen, welche Programme gelöscht oder neu installiert werden, klicken Sie auf die Schaltfläche „Nach betroffenen Programmen suchen“.
- Klicken Sie auf „Weiter“, wenn Sie hier fertig sind, und wählen Sie dann „Fertig stellen“. Ihr Computer wird neu gestartet, um mit der Systemwiederherstellung zu beginnen.
Lassen Sie den Prozess ohne Unterbrechung laufen. Danach sollte die Funktion zum Kopieren und Einfügen wie gewohnt funktionieren.
Lösung 10: Überprüfen Sie Windows-Anwendungen
Mehrere Benutzer gaben an, dass das Add-On „Sent to Bluetooth“, das mit Microsoft Office verbunden ist, mit der integrierten Zwischenablage in Konflikt stehen könnte. Andere Add-Ons könnten auch schuld sein. Die Add-Ons befinden sich unter „Optionen“ im Abschnitt „Add-Ins“ in Word.
Versuchen Sie, das Add-on „An Bluetooth senden“ und alle anderen Add-ons zu deaktivieren, um zu prüfen, ob das Problem dadurch behoben wird.
Lösung 11: Deaktivieren Sie das Click-to-Call-Plugin von Skype
Skype verfügt über ein Plugin namens Skype Click to Call, mit dem Benutzer Skype-Anrufe direkt über ihren Browser tätigen können. Dieses Plugin wurde dafür verantwortlich gemacht, dass die Copy-Paste-Funktion nicht mehr funktioniert.
Versuchen Sie es auch zu deaktivieren, um zu sehen, ob es hilft.
Lösung 12: Verwenden Sie einen Zwischenablage-Manager eines Drittanbieters
Wenn die Anwendung aller oben genannten Lösungen die Funktion zum Kopieren und Einfügen nicht zum Laufen zu bringen scheint, können Sie auf die Verwendung eines Zwischenablage-Managers eines Drittanbieters zurückgreifen. Im Microsoft Store finden Sie mehrere Apps, die den integrierten Windows-Zwischenablage-Manager ersetzen können. Alles, was Sie tun müssen, ist, das beste Tool herunterzuladen, das Ihren Vorlieben entspricht.
Lösung 13: Windows zurücksetzen
Wenn Sie nicht auf die Idee kommen, Anwendungen von Drittanbietern zu installieren, oder wenn Ihnen einfach die Funktionsweise der Windows-Zwischenablage gefällt, können Sie Windows zurücksetzen oder aktualisieren, um eine saubere Kopie des Betriebssystems zu installieren und alle Apps zu entfernen. Dies gibt Ihrem System einen Neustart und ist der beste Weg, um Fehler zu beheben, die sich als schwierig zu beseitigen erweisen.
So setzen Sie Windows zurück:
- Gehen Sie zur App „Einstellungen“, indem Sie die Kombination Win + I drücken und Update & Sicherheit > Wiederherstellung auswählen.
- Klicken Sie unter „Diesen PC zurücksetzen“ auf die Schaltfläche „Erste Schritte“.
- Sie werden aufgefordert, auszuwählen, ob Sie Ihre Dateien behalten oder alles entfernen möchten. Wenn Sie Ihr Laufwerk schnell formatieren möchten, wählen Sie „Alles entfernen“ und dann „Nur meine Dateien entfernen“.
Befolgen Sie die Anweisungen auf dem Bildschirm, um das Zurücksetzen Ihres PCs abzuschließen.
Die Copy-Paste-Funktion in Windows 10 vereinfacht die Aufgabe, Daten zu übertragen oder Ihre Dokumente zu formatieren. Wenn also die Funktion zum Kopieren und Einfügen nicht funktioniert, können wir Ihre Frustration verstehen. Wir hoffen, dass eine dieser Lösungen Ihnen hilft, das Problem zu lösen.
Wenn Sie weitere Hilfe benötigen oder zusätzliche Informationen zu diesem Thema haben, zögern Sie nicht, unten einen Kommentar abzugeben.
