So beheben Sie, dass Chrome nicht mehr genügend Arbeitsspeicher hat
Veröffentlicht: 2022-02-03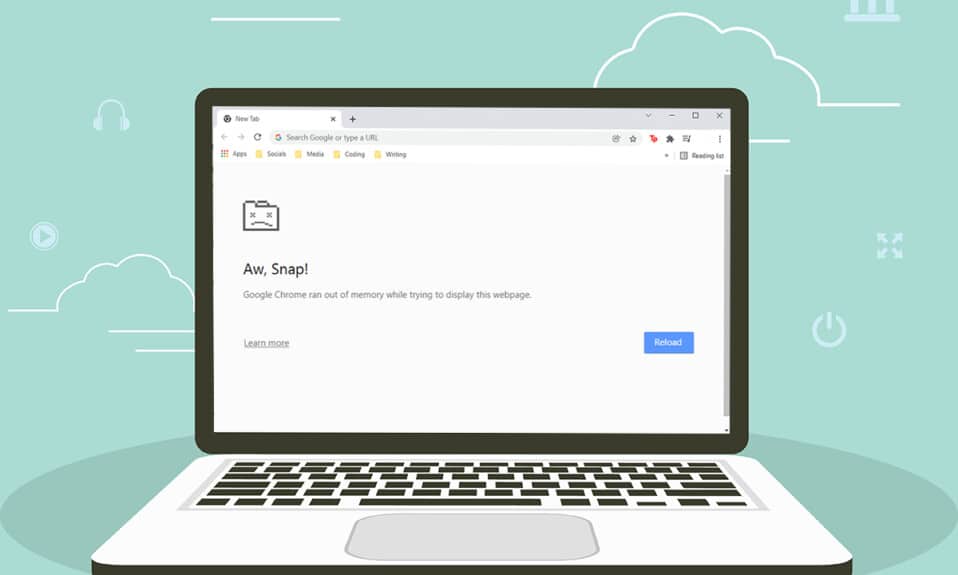
Chrome ist einer der meistgenutzten Browser der Welt. Millionen von Benutzern lieben es wegen seiner unglaublichen Anpassungsfähigkeit und benutzerfreundlichen Oberfläche. Aber wie eine Münze mit zwei Seiten sieht sich auch Chrome manchmal einigen Fehlern gegenüber. Ein solcher häufiger Fehler ist Aw Snap! Chrome hat keinen Speicher mehr . Wie der Name schon sagt, tritt dieser Fehler auf, wenn Google Chrome mehr RAM auf Ihrem PC verbraucht. Wir bringen Ihnen eine perfekte Anleitung, die Ihnen hilft, Chrome-Probleme mit unzureichendem Speicher zu beheben. Also, lesen Sie weiter!
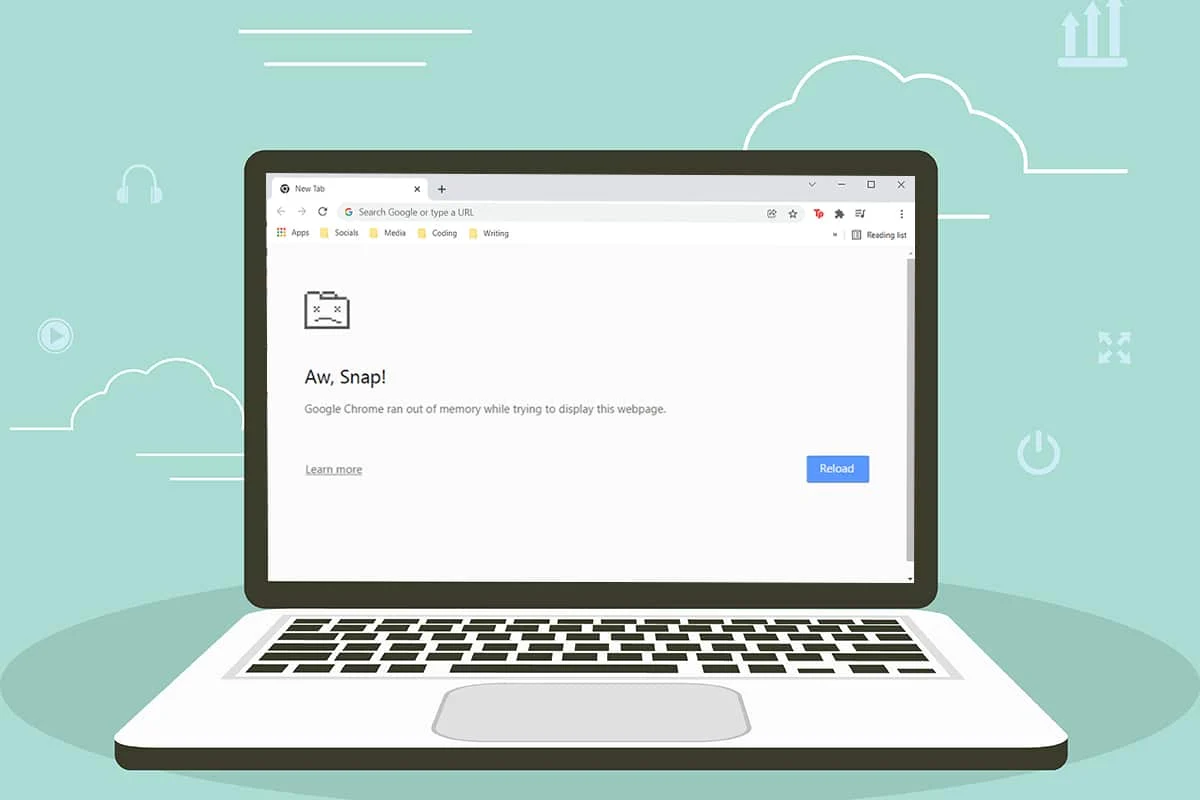
Inhalt
- So beheben Sie, dass Chrome in Windows 10 nicht mehr genügend Arbeitsspeicher hat
- Grundlegende Fehlerbehebung
- Methode 1: Aktualisieren Sie auf die 64-Bit-Version von Chrome
- Methode 2: Google Chrome-Prozesse beenden
- Methode 3: Starten Sie den Google Chrome-Prozess neu
- Methode 4: Bereinigen Sie temporäre Dateien
- Methode 5: Verwenden Sie Privates Surfen
- Methode 6: Cache und Cookies in Chrome löschen
- Methode 7: Deaktivieren Sie die Hardwarebeschleunigung
- Methode 8: Erweiterungen deaktivieren (falls zutreffend)
- Methode 9: Entfernen Sie Erweiterungen (falls zutreffend)
- Methode 10: Entfernen Sie schädliche Software aus Chrome
- Methode 11: Erstellen Sie ein neues Benutzerprofil
- Methode 12: Erhöhen Sie das Speicherlimit von Chrome
- Methode 13: Aktualisieren Sie Chrome
- Methode 14: Chrome zurücksetzen
- Methode 15: Chrome neu installieren
So beheben Sie, dass Chrome in Windows 10 nicht mehr genügend Arbeitsspeicher hat
Im Folgenden ist der Fehler aufgeführt, der auftreten kann, wenn Chrome unter Windows 10 nicht mehr genügend Arbeitsspeicher hat.
Ach, Schnapp!
Google Chrome hat beim Versuch, diese Webseite anzuzeigen, keinen Speicher mehr.
Der Grund für diesen Fehler ist nicht sehr offensichtlich. Es gibt jedoch einige Hauptursachen für dieses Problem mit dem Chrome-Browser, das unten aufgeführt ist. Entweder zufällig oder spezifisch, wenn Sie auf diesen Fehler in Ihrem Browser stoßen, helfen wir Ihnen mit dieser Anleitung, ihn zu beheben.
- Probleme mit der Internetverbindung
- Beschädigter oder sperriger Browser-Cache
- Inkompatible Erweiterungen
- Gewölbte temporäre Dateien im PC
- Ein Fehler im Benutzerprofil
- Unerwünschte oder inkompatible Programme auf dem PC
- Veralteter Browser
- Website durch Firewall blockiert
Grundlegende Fehlerbehebung
Im Folgenden finden Sie einige grundlegende Schritte zur Fehlerbehebung, um diesen Fehler zu beheben. Sie sollten diese Punkte befolgen, bevor Sie die in diesem Artikel beschriebenen Methoden durchgehen.
- Starten Sie Ihren PC neu: In den meisten Fällen kann ein einfacher Neustart das Problem ohne herausfordernde Layouts beheben . Alternativ können Sie das System über die Energieoptionen vollständig herunterfahren und wieder einschalten .
- Stellen Sie eine ordnungsgemäße Internetverbindung sicher: Dies ist der offensichtlichste Grund, der den besprochenen Fehler verursacht. Wenn Ihre Internetverbindung nicht optimal ist, wird die Verbindung häufiger unterbrochen. Sie können einen Geschwindigkeitstest durchführen, um die optimale Netzwerkgeschwindigkeit zu ermitteln, die für eine ordnungsgemäße Verbindung erforderlich ist. Sie können auch ein neues schnelleres Internetpaket bevorzugen und es bei Ihrem Netzanbieter kaufen .
- Unerwünschte Tabs schließen: Dies könnte bei der Behebung des Fehlers helfen. Wenn Ihnen keiner dieser grundlegenden Tipps zur Fehlerbehebung geholfen hat, schließen Sie alle Tabs und starten Sie den Chrome-Browser neu .
Wenn Sie dennoch auf denselben Fehler stoßen, fahren Sie mit den unten angegebenen Methoden zur Fehlerbehebung fort. Befolgen Sie sie in der gleichen Reihenfolge, um schnellere Ergebnisse zu erzielen.
Methode 1: Aktualisieren Sie auf die 64-Bit-Version von Chrome
Überprüfen Sie zunächst, ob Sie die 64-Bit-Version von Chrome verwenden. Wenn der Browser viel RAM von Ihren Prozessoren verbraucht, müssen Sie darauf achten, eine 64-Bit-Version anstelle einer 32-Bit-Version zu verwenden. Dadurch werden mehr Computerressourcen verwaltet, wodurch das genannte Problem gelöst wird. Hier sind einige Anweisungen zum Überprüfen und Aktualisieren der Version von Google Chrome.
1. Starten Sie den Google Chrome -Browser.
2. Klicken Sie auf das Symbol mit den drei Punkten und bewegen Sie den Mauszeiger auf Hilfe und wählen Sie die Option Über Google Chrome .

3. Überprüfen Sie hier, ob Google Chrome eine 64-Bit-Version ist oder nicht .
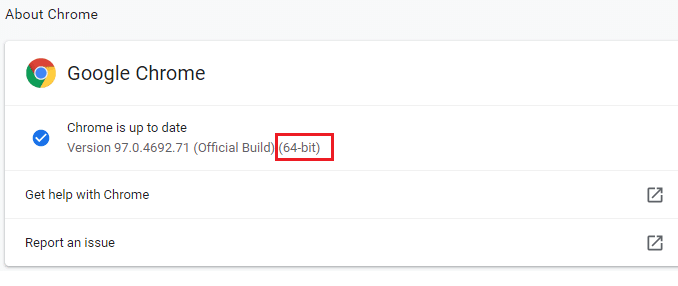
4. Wenn neben der Version von Chrome 32-Bit angegeben ist, müssen Sie die 64-Bit-Version von Google Chrome herunterladen.
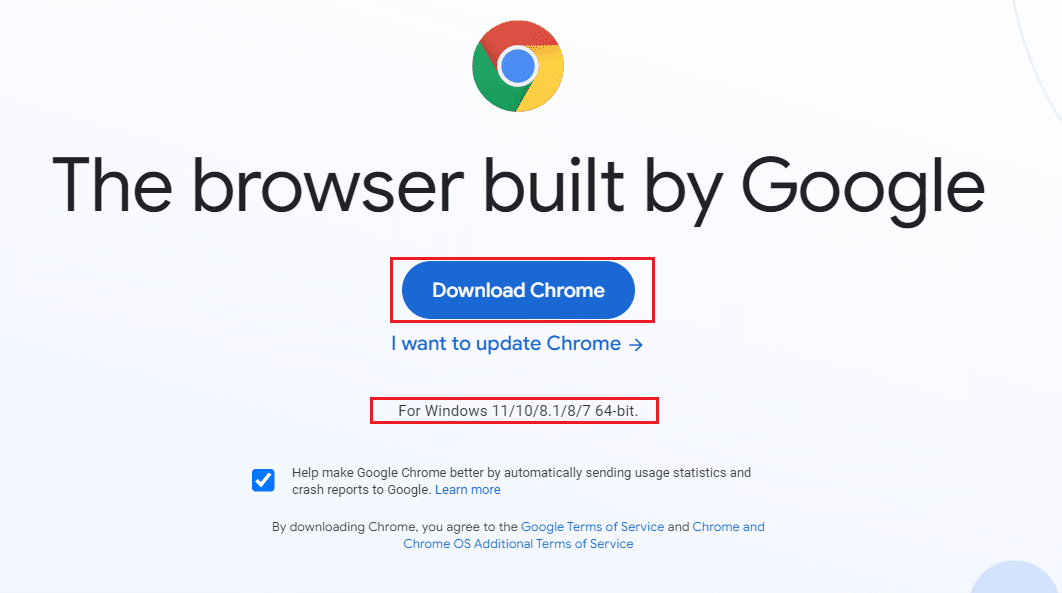
5. Führen Sie die heruntergeladene Setup-Datei aus, um die 64-Bit-Version von Google Chrome zu installieren.
Methode 2: Google Chrome-Prozesse beenden
Wie Windows verfügt auch Chrome über einen Task-Manager, mit dem Sie seine Registerkarten und Erweiterungen verwalten können. Die Benutzeroberfläche dieser Einstellung ist sehr einfach und Sie können alle ressourcenintensiven Chrome-Aufgaben abbrechen oder beenden. Beispielsweise können Sie unterscheiden, welcher Prozess zugewiesenen Speicher verbraucht, der zu diesem Fehler beiträgt. Daher können Sie diese bestimmte Registerkarte entfernen, anstatt alle Registerkarten zu schließen. Hier sind einige Anweisungen zum Verwalten von Registerkarten in Chrome.
1. Öffnen Sie Google Chrome und drücken Sie gleichzeitig die Tasten Umschalt + Esc , um den Task-Manager – Google Chrome zu öffnen.
2. Scrollen Sie jetzt nach unten und prüfen Sie, ob Sie einen ungewöhnlichen Wert für den Speicherbedarf haben.
3. Wenn ja, klicken Sie bei der entsprechenden Aufgabe auf die Schaltfläche Prozess beenden .
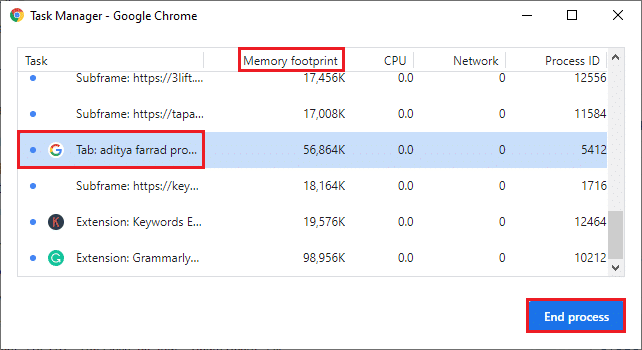
4. Laden Sie nun die Site neu und prüfen Sie, ob der Fehler erneut auftritt.
Lesen Sie auch: So beheben Sie, dass Chrome immer wieder abstürzt
Methode 3: Starten Sie den Google Chrome-Prozess neu
Wenn Sie durch das Beenden bestimmter Chrome-Tabs und -Erweiterungen mit der obigen Methode keine Lösung erhalten haben, versuchen Sie, das Herunterfahren aller Chrome-Aufgaben zu erzwingen, die Sie regelmäßig im Task-Manager ausführen. Es kann viele Anwendungen geben, die im Hintergrund ausgeführt werden. Dadurch wird der CPU- und Speicherplatz erhöht, wodurch die Leistung des Systems beeinträchtigt wird. Befolgen Sie die unten aufgeführten Schritte, um die Chrome-Hintergrundaufgaben zu schließen.
1. Starten Sie den Task-Manager , indem Sie gleichzeitig die Tasten Strg + Umschalt + Esc drücken .
2. Suchen Sie auf der Registerkarte Prozesse nach dem Chrome -Prozess und wählen Sie ihn aus.
3. Klicken Sie dann auf die Schaltfläche Aufgabe beenden, wie im folgenden Bild dargestellt.
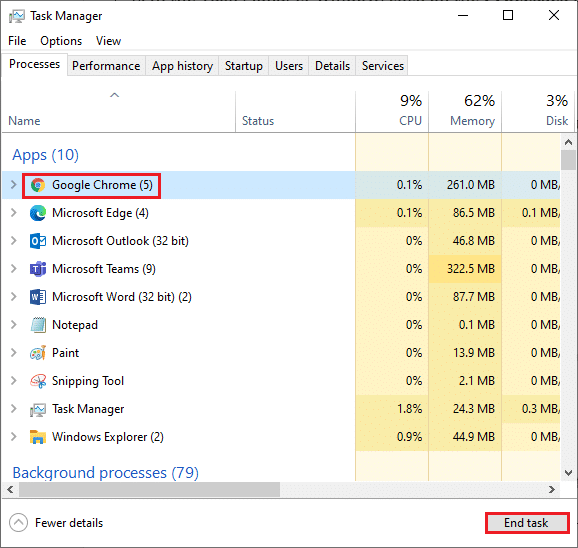
4. Starten Sie jetzt Google Chrome neu und prüfen Sie, ob Sie das Problem behoben haben.
Methode 4: Bereinigen Sie temporäre Dateien
Wenn Ihr System beschädigte temporäre Dateien oder Ordner enthält, kann dieser Chrome-Fehler „Nicht genügend Arbeitsspeicher“ auftreten. Sie können diesen Fehler beheben, indem Sie die temporären Dateien in Ihrem System löschen. Befolgen Sie dann die Anweisungen, um dasselbe zu implementieren.
1. Drücken Sie gleichzeitig die Tasten Windows + R , um das Dialogfeld Ausführen zu öffnen.
2. Geben Sie %temp% ein und drücken Sie die Eingabetaste , um den AppData Local Temp- Ordner zu öffnen.
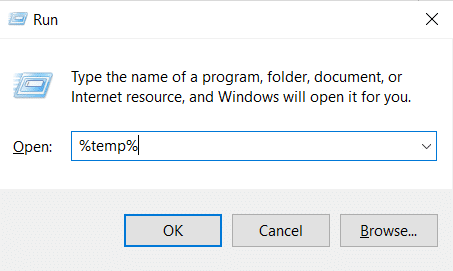
3. Drücken Sie gleichzeitig die Tasten Strg + A , um alle nicht benötigten Dateien auszuwählen, klicken Sie mit der rechten Maustaste auf die Datei und wählen Sie die Option Löschen .
Hinweis: Einige Dateien können nicht gelöscht werden, da sie gerade verwendet werden, also können Sie diese überspringen.
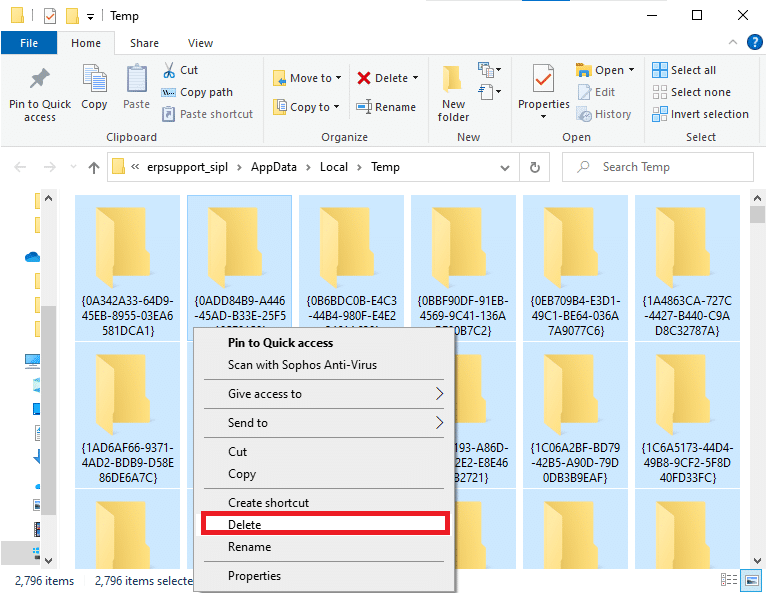
4. Leiten Sie abschließend in den Papierkorb um und löschen Sie die Dateien und Ordner, die Sie jetzt gelöscht haben, dauerhaft.
Methode 5: Verwenden Sie Privates Surfen
In einigen Fällen könnte die Verwendung des privaten Surfmodus diesen Fehler beheben, da einige Details der Webseiten darin verborgen sind. Im Folgenden sind einige Vorteile der Verwendung des Inkognito-Modus in Chrome aufgeführt. Der Inkognito-Modus in Chrome- und Edge-Browsern ist in erster Linie für sicheres und privates Surfen konzipiert.
- Es ist für Benutzer gedacht, die nicht möchten, dass ihr Suchverlauf oder die letzten Seiten auf ihrem Gerät gespeichert werden .
- Aufgrund seiner Datenschutzrichtlinie erlaubt dieser Modus Benutzern nicht, ihre Bildschirme aufzuzeichnen oder Screenshots zu machen .
- Es blockiert Cookies, verbirgt den Suchverlauf, bietet aber die Freiheit, die gewünschte Website zu durchsuchen.
Befolgen Sie die unten aufgeführten Schritte, um die gewünschte Webseite im privaten Modus zu öffnen:
1A. Gehen Sie zu Google Chrome und klicken Sie auf das Symbol mit den drei Punkten . Wählen Sie hier die Option Neues Inkognito-Fenster wie gezeigt.
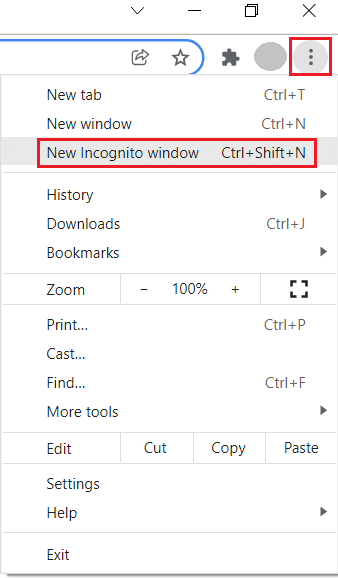
1B. Alternativ können Sie auch die Tasten Strg + Umschalt + N gleichzeitig drücken, um das neue Inkognito-Fenster zu starten.
Lesen Sie auch: So beheben Sie, dass PDFs nicht in Chrome geöffnet werden
Methode 6: Cache und Cookies in Chrome löschen
Versuchen Sie, den Cache und die Cookies zu löschen, um den Fehler „Chrome lief out of memory“ zu beheben, indem Sie die folgenden Schritte ausführen.
1. Starten Sie Google Chrome .
2. Klicken Sie dann auf das Symbol mit den drei Punkten > Weitere Tools > Browserdaten löschen… wie unten dargestellt.
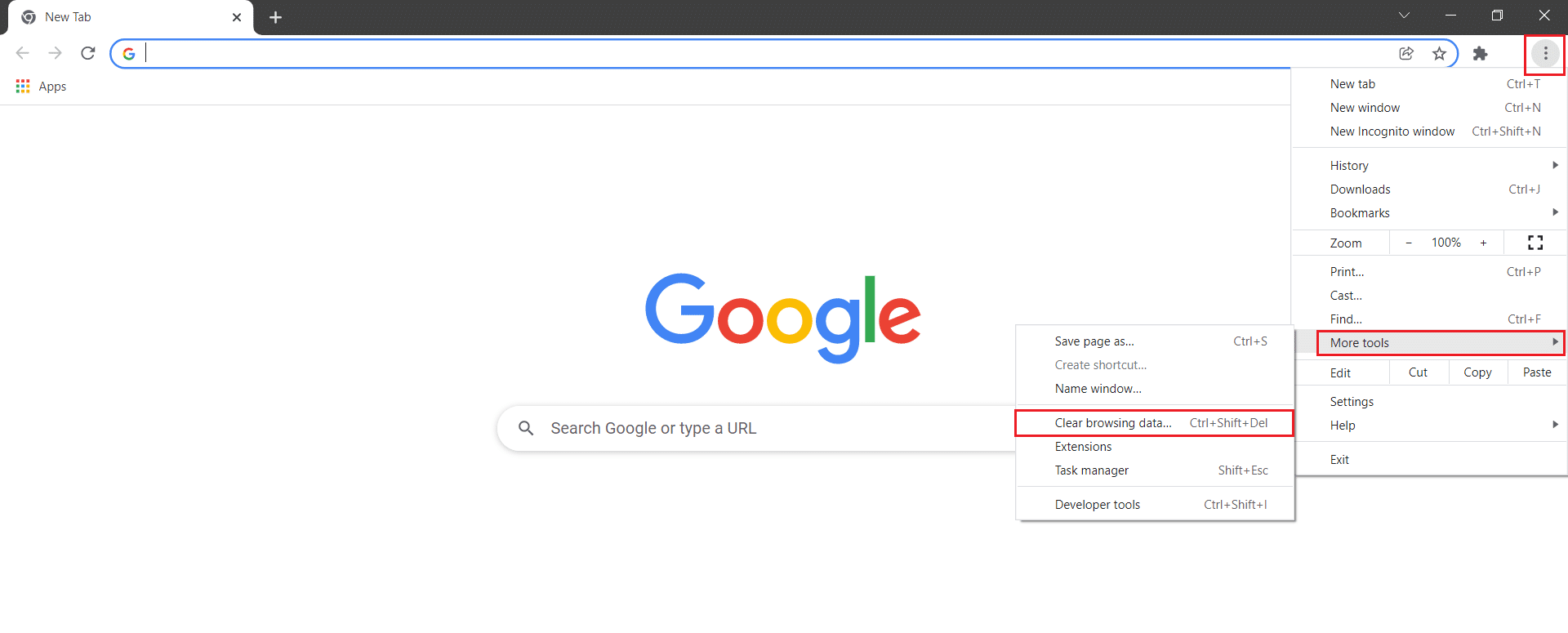
3. Aktivieren Sie die folgenden Optionen.
- Cookies und andere Website-Daten
- Zwischengespeicherte Bilder und Dateien
4. Wählen Sie nun die Option All time für Time range .
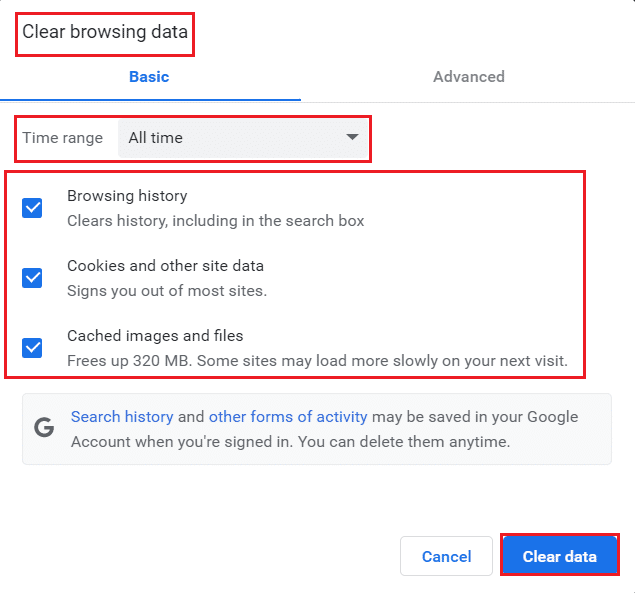
5. Klicken Sie abschließend auf Daten löschen .
Methode 7: Deaktivieren Sie die Hardwarebeschleunigung
Manchmal laufen Webbrowser im Hintergrund und dies verbraucht CPU-Ressourcen. Daher ist es besser, die Hardwarebeschleunigung im Browser zu deaktivieren, um den Chrome-Fehler „Speichermangel“ zu beheben.
1. Starten Sie Google Chrome und klicken Sie auf das Symbol mit den drei Punkten in der oberen rechten Ecke.
2. Klicken Sie nun auf Einstellungen , wie im folgenden Bild dargestellt.

3. Erweitern Sie nun den Abschnitt Erweitert im linken Bereich und klicken Sie wie gezeigt auf System .
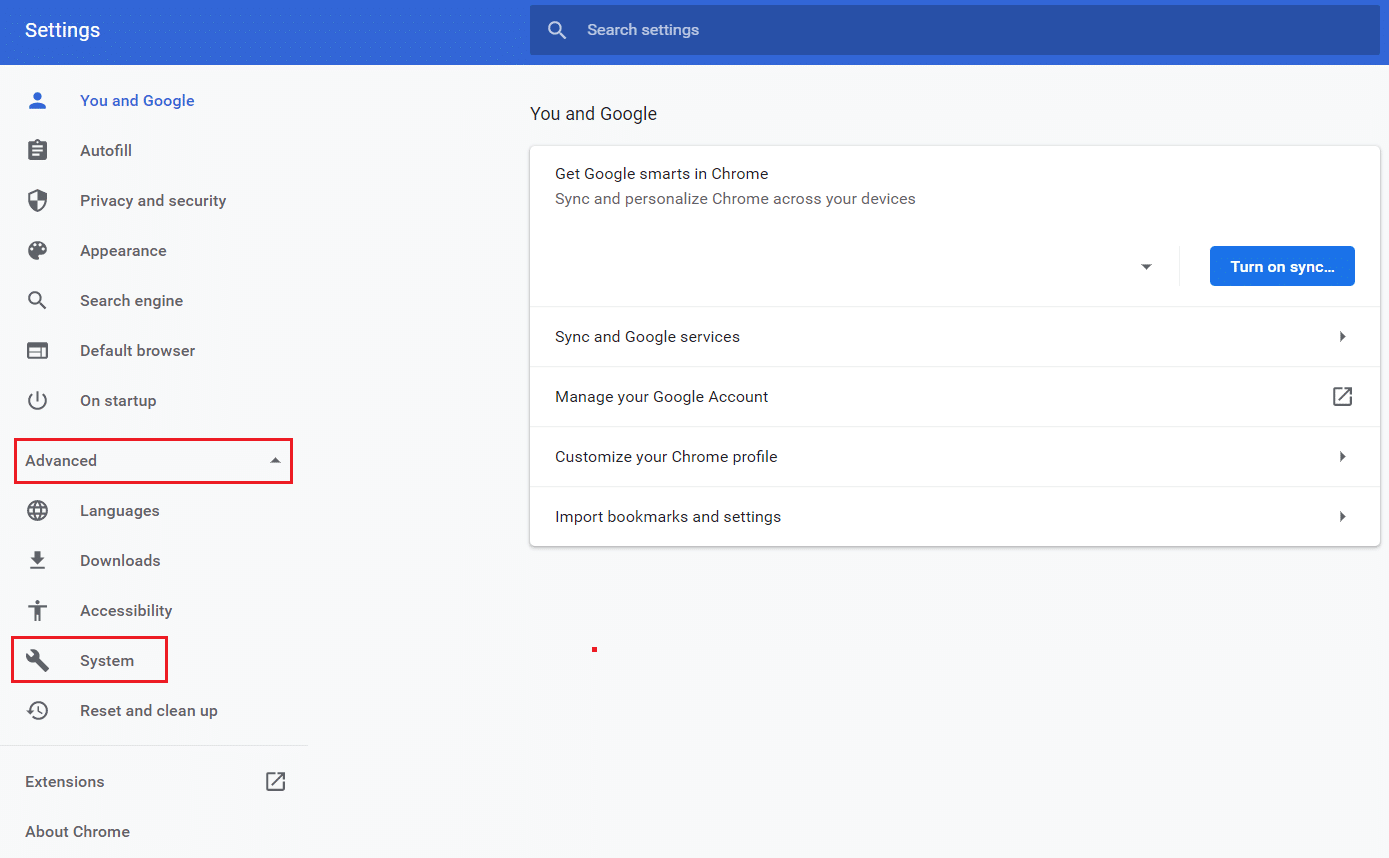
4. Deaktivieren Sie hier den Schalter für die Option Hardwarebeschleunigung verwenden, wenn verfügbar .
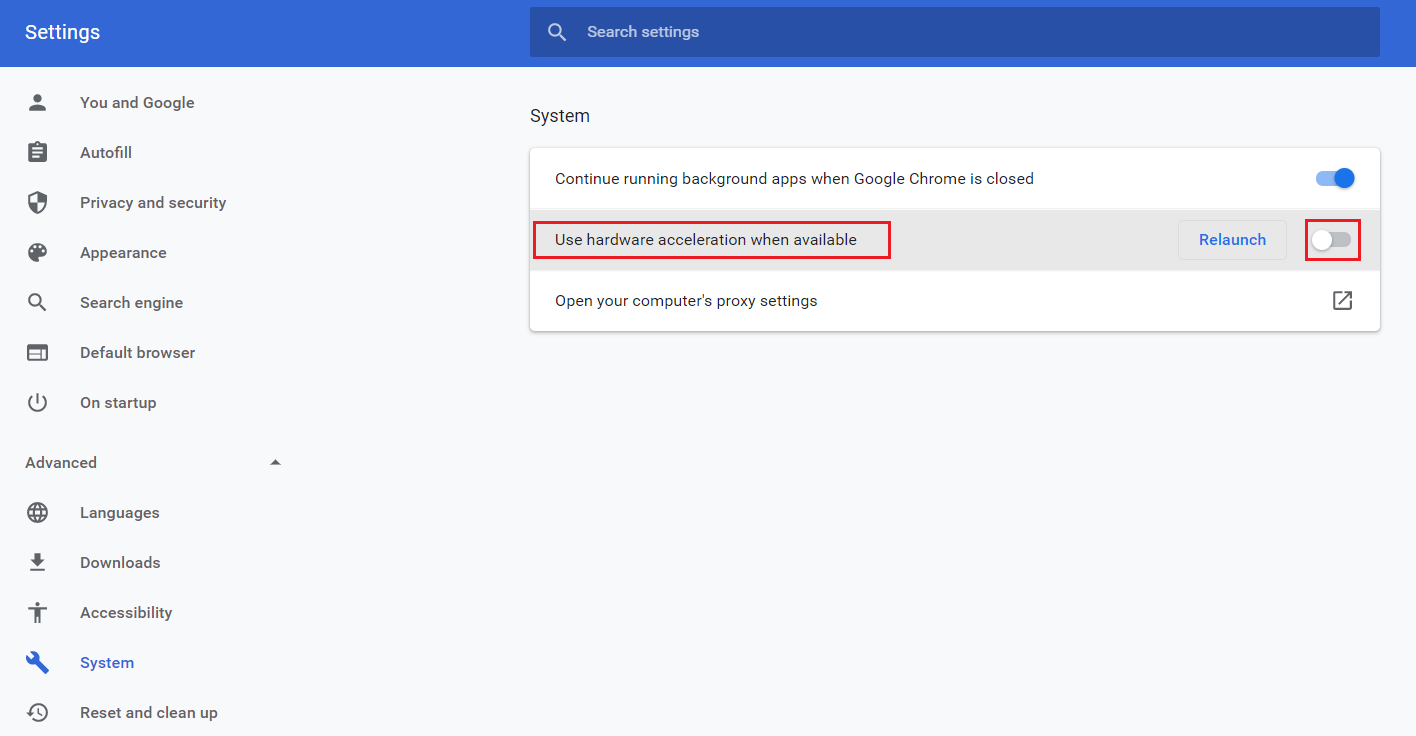
5. Klicken Sie dann auf die Option Neustart .
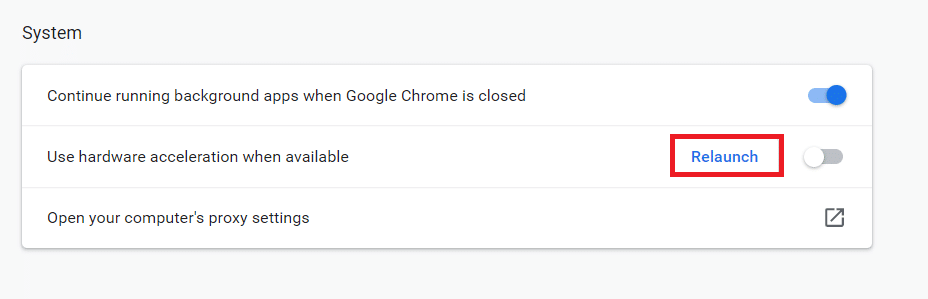
Lesen Sie auch: So entfernen Sie Chrome-Designs
Methode 8: Erweiterungen deaktivieren (falls zutreffend)
Befolgen Sie diese Schritte, um die Erweiterungen zu deaktivieren, die eine hohe Speicherauslastung haben, um den Chrome-Fehler „Speichermangel“ zu beheben.
1. Starten Sie Chrome und geben Sie chrome://extensions in die URL-Leiste ein. Drücken Sie die Eingabetaste , um die Liste aller installierten Erweiterungen zu erhalten.
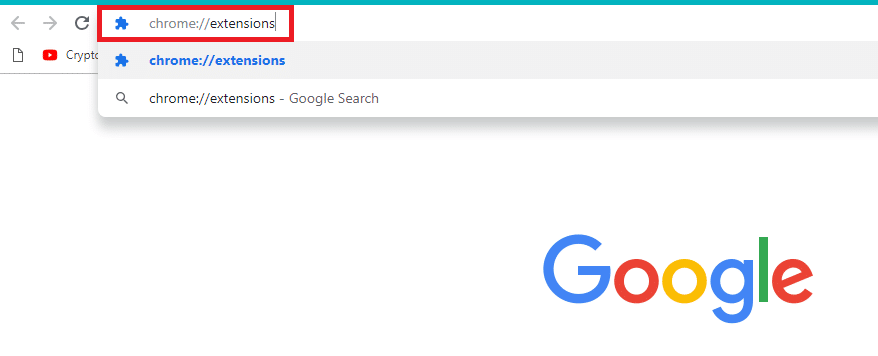
2. Deaktivieren Sie den Schalter für die Erweiterung, die Sie deaktivieren möchten.
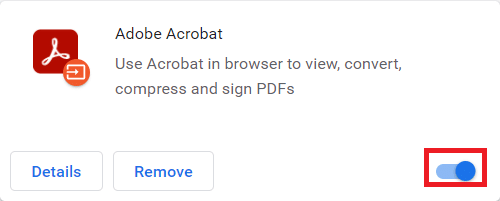
Methode 9: Entfernen Sie Erweiterungen (falls zutreffend)
Dieser Fehler kann auch durch eine Web-App-Erweiterung im Chrome-Browser verursacht werden. Sie sollten diese unerwünschten Apps-Erweiterungen einzeln entfernen, um zu prüfen, ob das Problem weiterhin besteht oder nicht. Befolgen Sie die nachstehenden Anweisungen, um die Erweiterungen aus Google Chrome zu löschen.

1. Starten Sie Chrome und geben Sie chrome://extensions in die URL-Leiste ein. Drücken Sie die Eingabetaste , um die Liste aller installierten Erweiterungen zu erhalten.
2. Schalten Sie den Schalter für die kürzlich installierte Erweiterung aus, um sie zu deaktivieren.
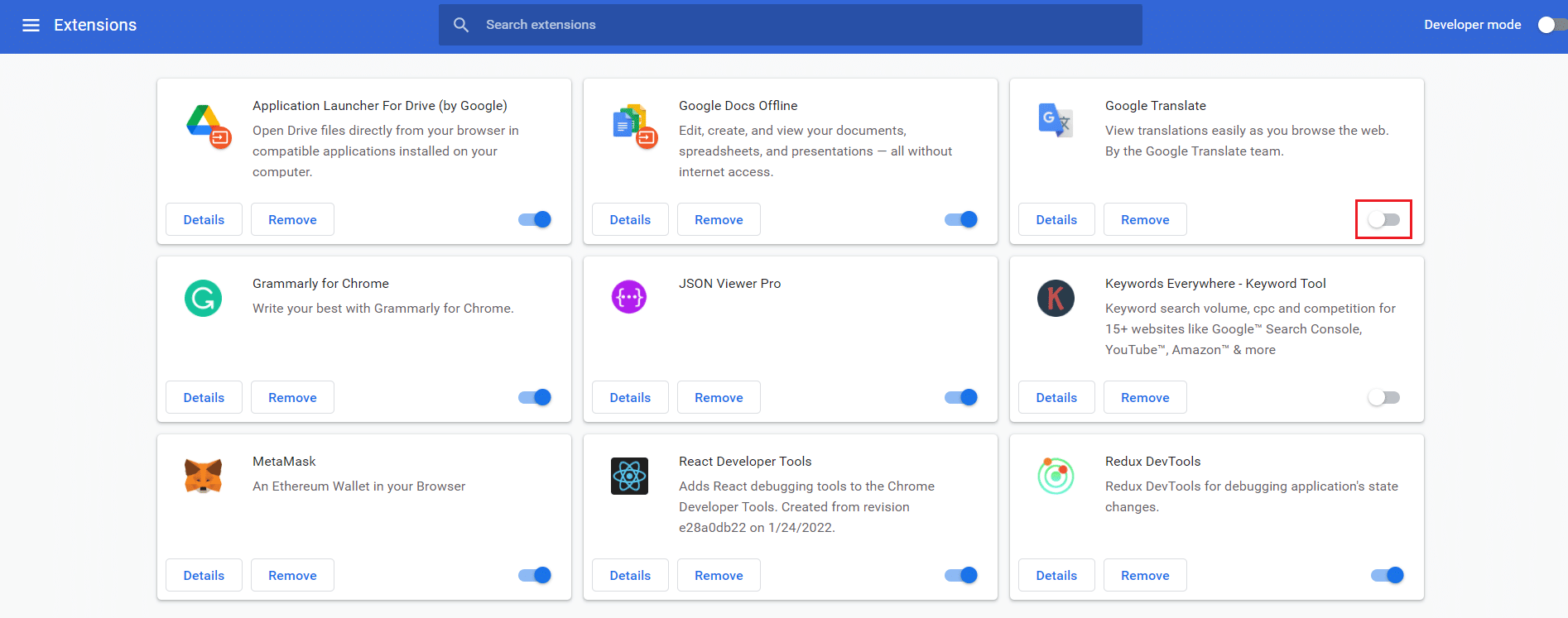
3. Wiederholen Sie dasselbe nacheinander für jede Erweiterung, bis Sie die beschädigte Erweiterung gefunden haben.
4. Sobald Sie sie gefunden haben, klicken Sie auf die Schaltfläche Entfernen , um die beschädigte Erweiterung zu deinstallieren.
Hinweis: Wir haben die Erweiterung MetaMask als Beispiel gezeigt.
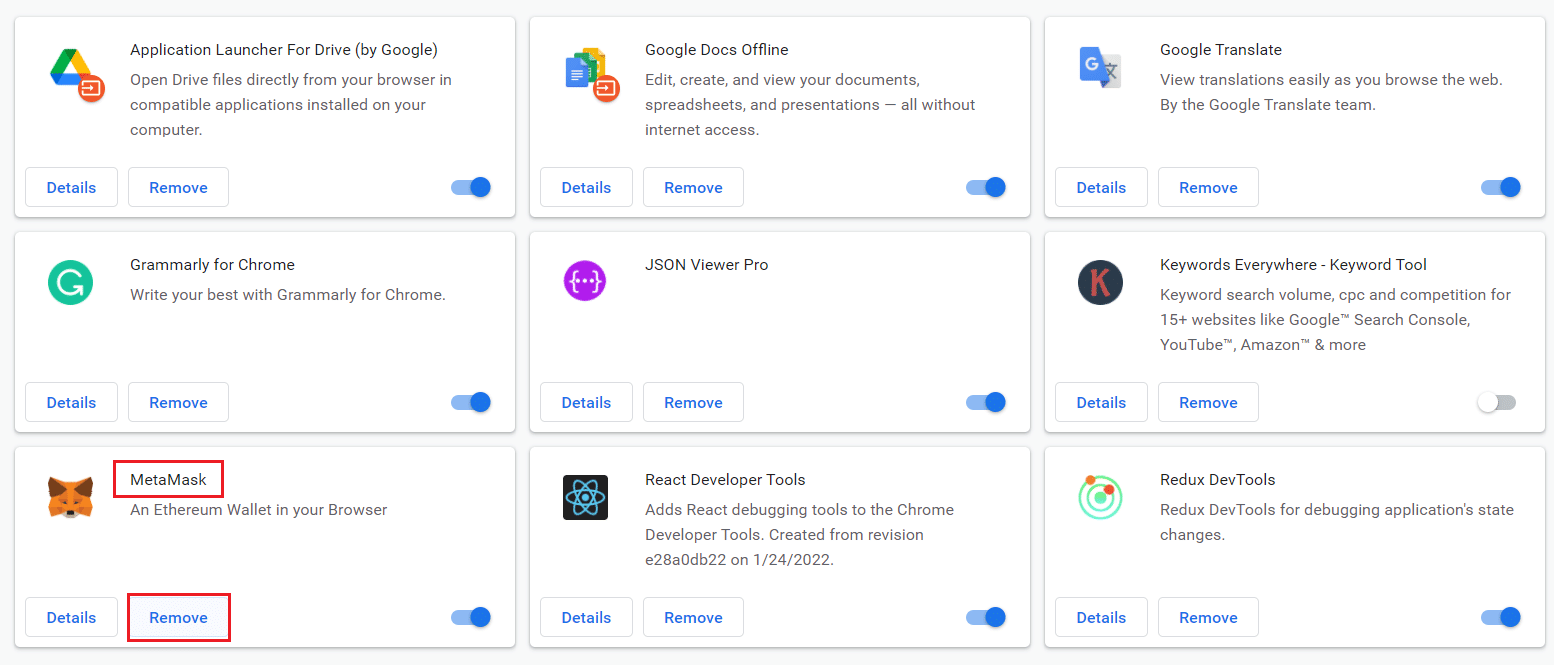
Aktualisieren Sie Ihren Browser und prüfen Sie, ob das Problem jetzt behoben ist.
Methode 10: Entfernen Sie schädliche Software aus Chrome
Das Chrome Cleanup Tool ist ein Antivirenprogramm für Ihren Browser.
- Es durchsucht Ihren PC nach bösartigen Programmen , die den Browser beeinträchtigen.
- Da Google den Datenschutz über die vom Tool gescannten Daten zugesichert hat, kann es in keiner Weise darauf zugreifen.
Nur die schädlichen Programme werden vom Tool erkannt und das Tool warnt Sie mit einer Warnung. Normalerweise warnt Sie das Tool vor schädlichen Programmen, nachdem es die Metadatendateien an Google gesendet hat. Wenn Sie nicht möchten, dass Ihre Dateien an Google gesendet werden, können Sie das Kontrollkästchen Details an Google melden deaktivieren.
So führen Sie das Chrome Cleanup Tool aus, um das Problem mit dem Chrome-Speichermangel zu beheben:
1. Starten Sie Google Chrome und klicken Sie auf das Symbol mit den drei Punkten > Einstellungen , wie hervorgehoben dargestellt.

2. Klicken Sie hier im linken Bereich auf die Einstellung Erweitert und wählen Sie die Option Zurücksetzen und bereinigen .
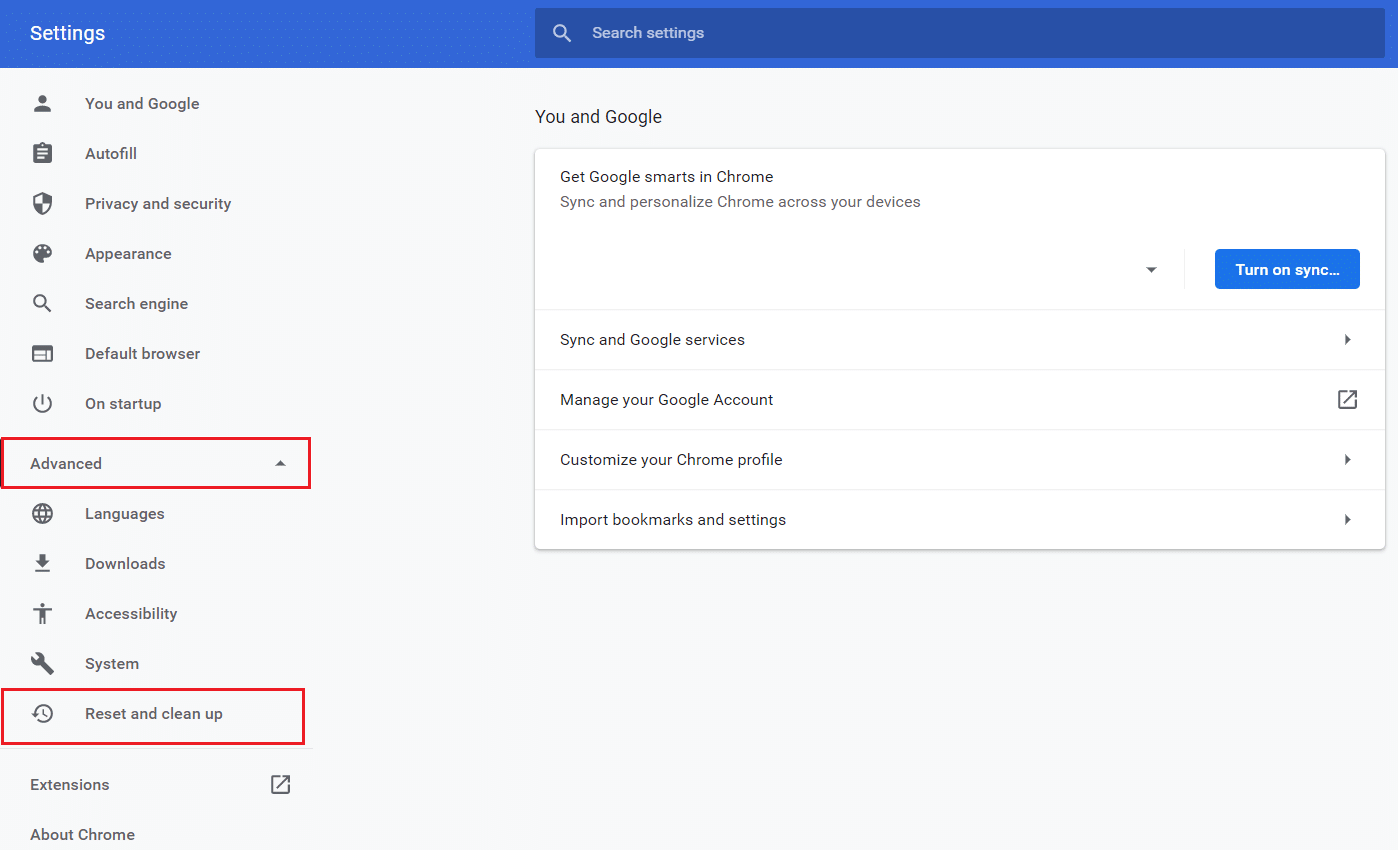
3. Wählen Sie nun die Option Computer bereinigen, wie unten dargestellt.
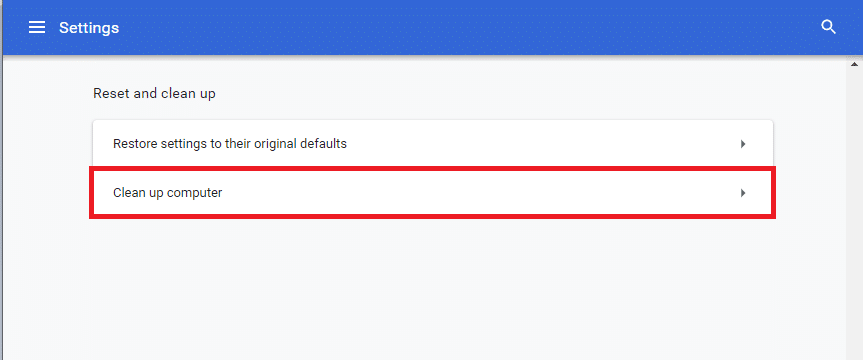
4. Klicken Sie hier auf die Schaltfläche Suchen , damit Chrome schädliche Software auf Ihrem Computer finden kann .
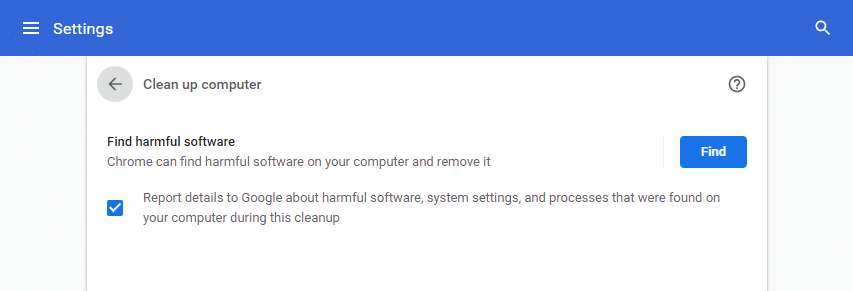
5. Warten Sie , bis der Vorgang abgeschlossen ist, und entfernen Sie die von Google Chrome erkannten schädlichen Programme.
6. Starten Sie Ihren PC neu und prüfen Sie, ob das Problem behoben ist.
Lesen Sie auch: Beheben Sie, dass Crunchyroll auf Chrome nicht funktioniert
Methode 11: Erstellen Sie ein neues Benutzerprofil
Wenn es beschädigte Dateien oder Störungen in den von Google Chrome auf Ihrem PC gespeicherten Daten gibt, kann das Umbenennen des Standardordners Ihnen helfen, den Chrome-Fehler „Nicht genügend Arbeitsspeicher“ zu beheben. Dies kann auch auftreten, wenn Sie ein beschädigtes Benutzerprofil haben. Hier sind einige Anweisungen zum Umbenennen Ihres Benutzerprofilordners.
Hinweis: Das Umbenennen des Ordners hat keinen Einfluss auf die Funktionalität. Der Ordner wird neu erstellt, sobald Sie den Browser neu starten.
1. Halten Sie die Tasten Windows + E zusammen gedrückt, um den Datei-Explorer zu öffnen.
2. Fügen Sie nun den folgenden Pfad in die Adressleiste ein und drücken Sie die Eingabetaste .
%LOCALAPPDATA%\Google\Chrome\Benutzerdaten\
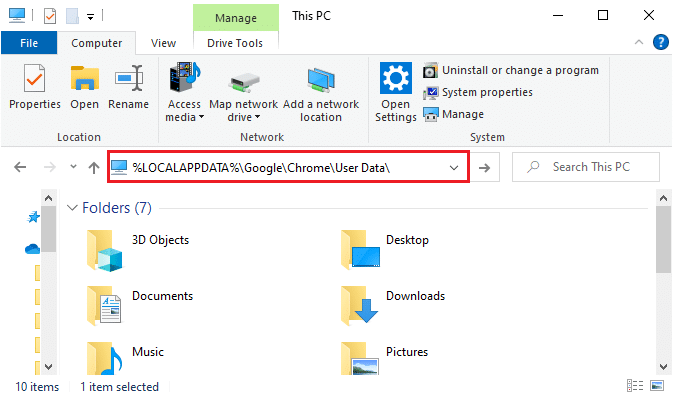
3. Suchen Sie den Standardordner und klicken Sie mit der rechten Maustaste darauf.
4. Wählen Sie dann wie gezeigt die Option Umbenennen aus.
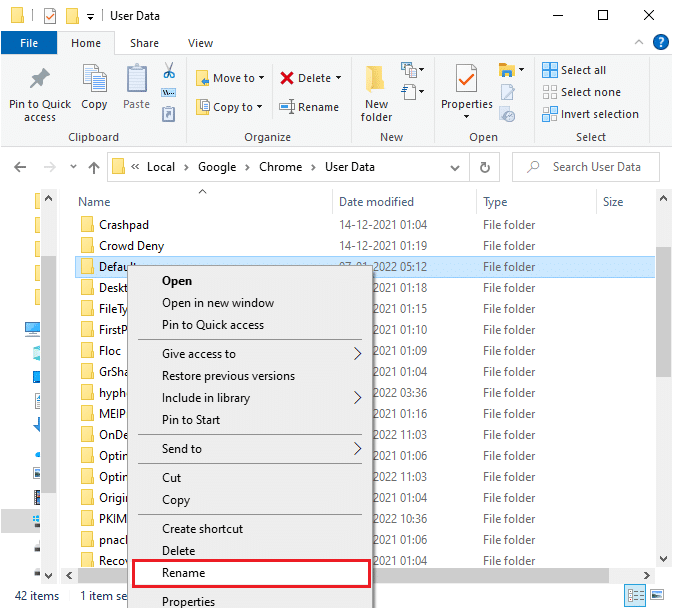
5. Als nächstes benennen Sie den Ordner in Old Default um und drücken Sie die Eingabetaste .
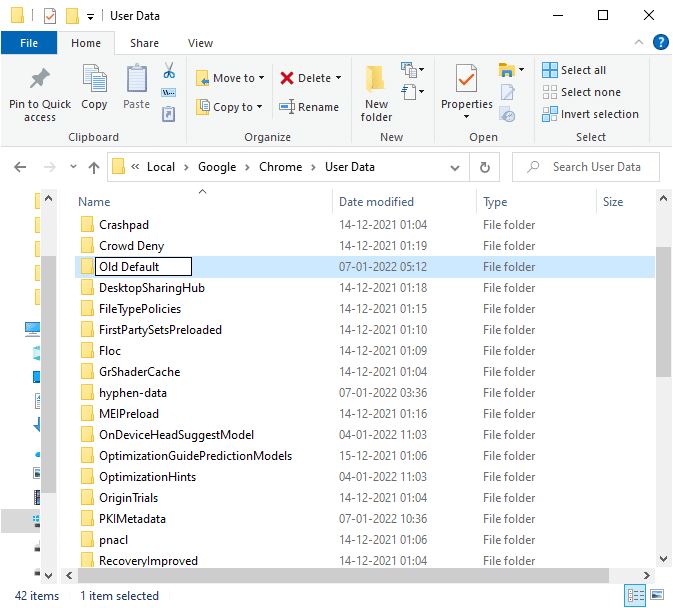
6. Starten Sie schließlich Chrome neu und prüfen Sie, ob Sie das Problem behoben haben.
Methode 12: Erhöhen Sie das Speicherlimit von Chrome
Wenn Sie mit Webseiten arbeiten, die viel Speicher benötigen, können Sie das Speicherlimit des Browsers erhöhen, indem Sie den Ziellink wie unten beschrieben ändern, um das Problem „Chrome lief out of memory“ zu beheben.
1. Drücken Sie die Windows-Taste , geben Sie chrome ein und klicken Sie auf die Option Dateispeicherort öffnen .
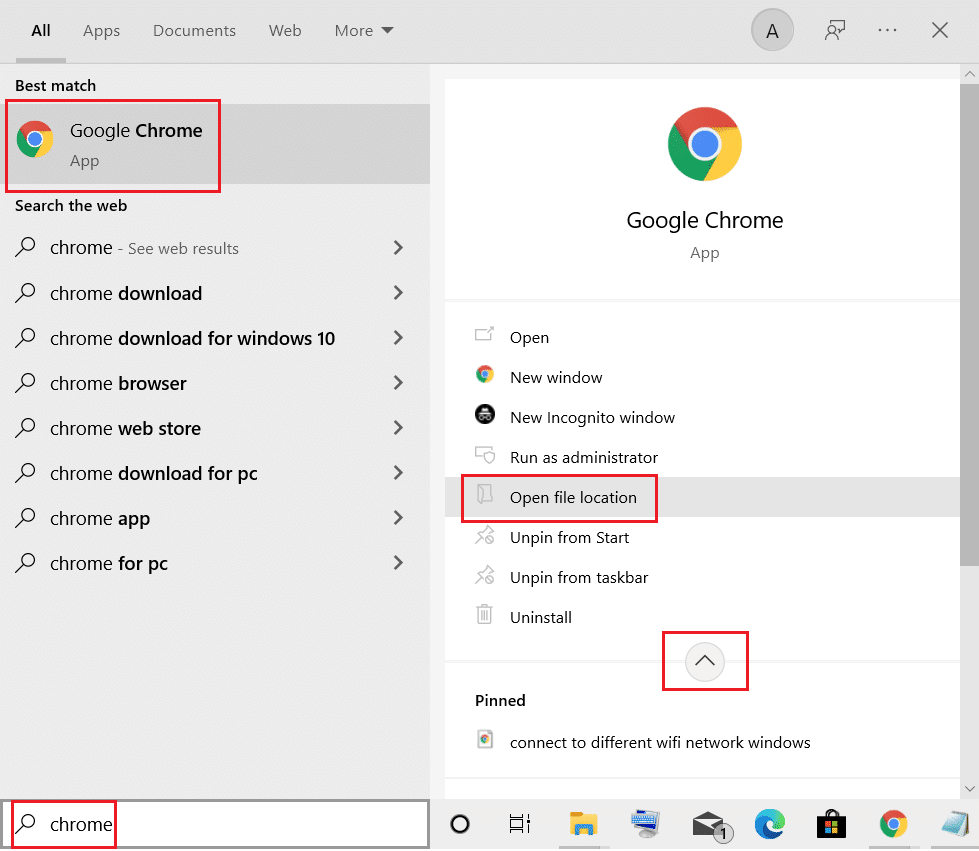
2. Klicken Sie dann mit der rechten Maustaste auf Google Chrome und klicken Sie wie gezeigt auf Eigenschaften .
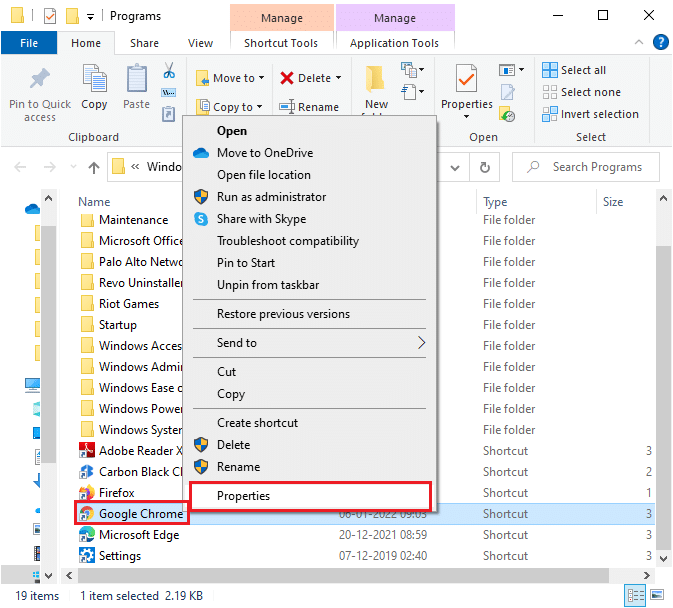
3. Fügen Sie im Eigenschaftenfenster von Google Chrome -max_old_space_size=4096 im Zielfeld hinzu, wie unten dargestellt.
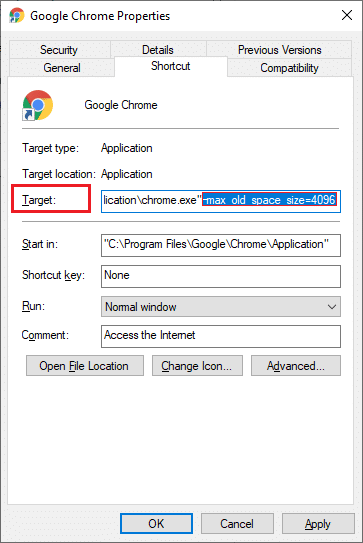
4. Klicken Sie abschließend auf Übernehmen und dann auf OK , um die Änderungen zu speichern.
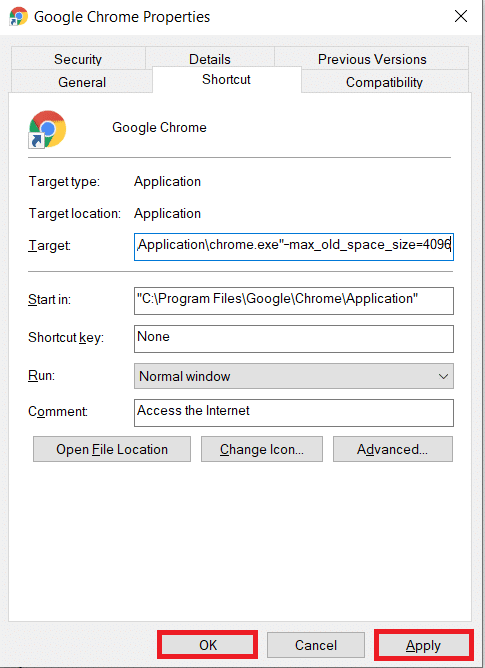
Lesen Sie auch: So aktivieren Sie DNS über HTTPS in Chrome
Methode 13: Aktualisieren Sie Chrome
Wenn Sie einen veralteten Browser haben, werden die verbesserten Funktionen des Betriebssystems nicht unterstützt. Dies kann auch dazu führen, dass Chrome nicht genügend Speicher hat. Um diesen Fehler zu beheben, sollten Sie Chrome aktualisieren, indem Sie die folgenden Schritte ausführen.
1. Starten Sie Google Chrome .
2. Klicken Sie auf das Symbol mit den drei Punkten , um das Menü „Einstellungen “ zu erweitern.
3. Wählen Sie dann Hilfe > Über Google Chrome , wie unten dargestellt.

4. Erlauben Sie Google Chrome , nach Updates zu suchen. Auf dem Bildschirm wird, wie abgebildet, die Meldung Checking for updates angezeigt.
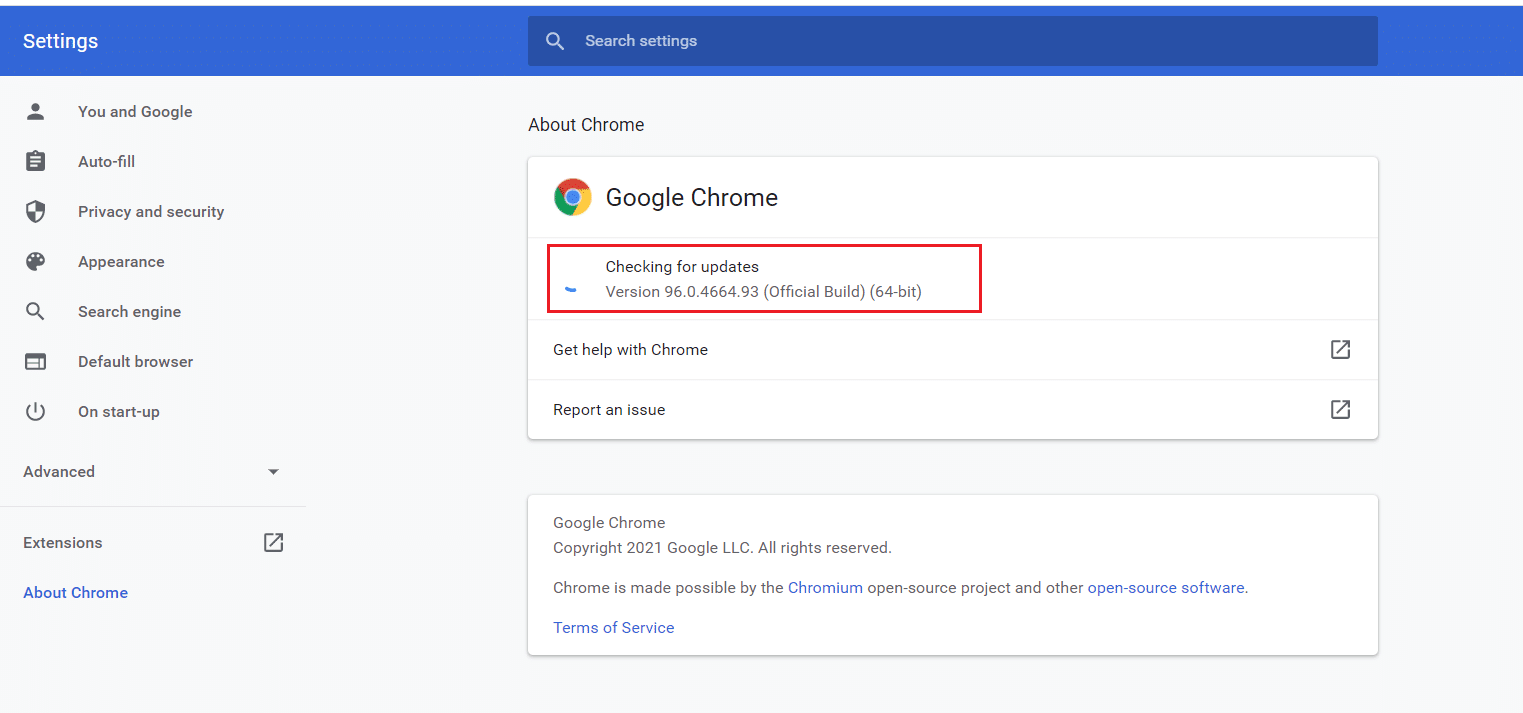
5A. Wenn Updates verfügbar sind, klicken Sie auf die Schaltfläche Aktualisieren .
5B. Wenn Chrome bereits aktualisiert ist, wird die Meldung „ Google Chrome ist aktuell “ angezeigt.
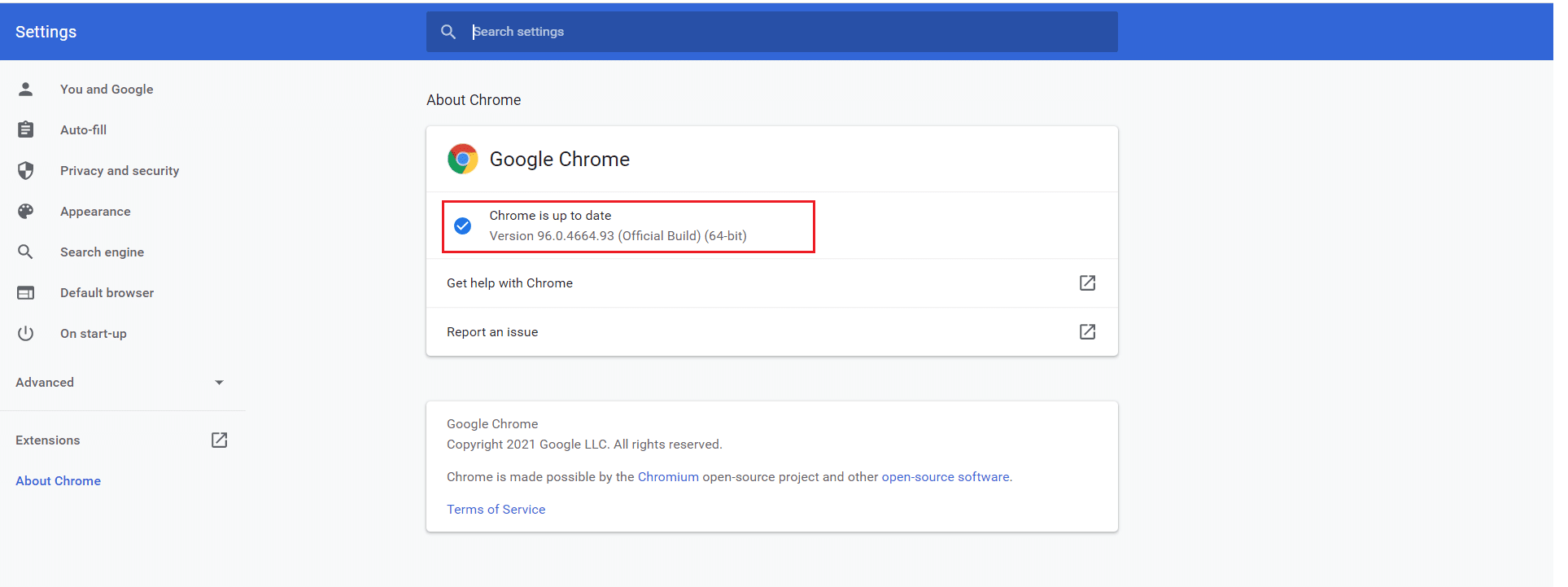
6. Starten Sie schließlich den aktualisierten Browser und überprüfen Sie es erneut.
Methode 14: Chrome zurücksetzen
Durch das Zurücksetzen von Chrome wird der Browser auf seine Standardeinstellungen zurückgesetzt, und es gibt weitere Möglichkeiten, den besprochenen Fehler zu beheben. Befolgen Sie die unten aufgeführten Schritte, um Google Chrome zurückzusetzen und zu prüfen, ob das Problem behoben ist.
1. Öffnen Sie Google Chrome und gehen Sie zu chrome://settings/reset
2. Klicken Sie auf die Option Einstellungen auf ihre ursprünglichen Standardwerte zurücksetzen , die hervorgehoben dargestellt wird.
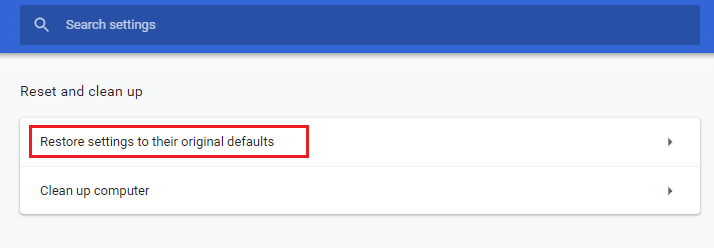
3. Bestätigen Sie nun Ihre Aktion, indem Sie auf die Schaltfläche Einstellungen zurücksetzen klicken.
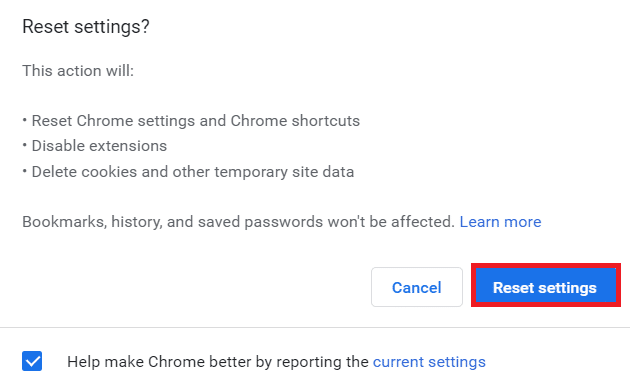
Starten Sie die Website jetzt erneut und überprüfen Sie, ob das Problem behoben ist.
Lesen Sie auch: So exportieren Sie gespeicherte Passwörter aus Google Chrome
Methode 15: Chrome neu installieren
Wenn Ihnen keine der oben genannten Methoden geholfen hat, können Sie versuchen, Google Chrome neu zu installieren, um das Problem mit dem Chrome-Speichermangel zu beheben. Dadurch werden alle relevanten Probleme mit der Suchmaschine, Updates oder anderen verwandten Problemen behoben, die dieses Problem auslösen.
Hinweis: Sichern Sie alle Favoriten, gespeicherten Passwörter und Lesezeichen und synchronisieren Sie Ihr Google-Konto mit Ihrem Google Mail-Konto. Durch die Deinstallation von Google Chrome werden alle gespeicherten Dateien gelöscht.
1. Drücken Sie die Windows-Taste , geben Sie Apps und Funktionen ein und klicken Sie auf Öffnen .
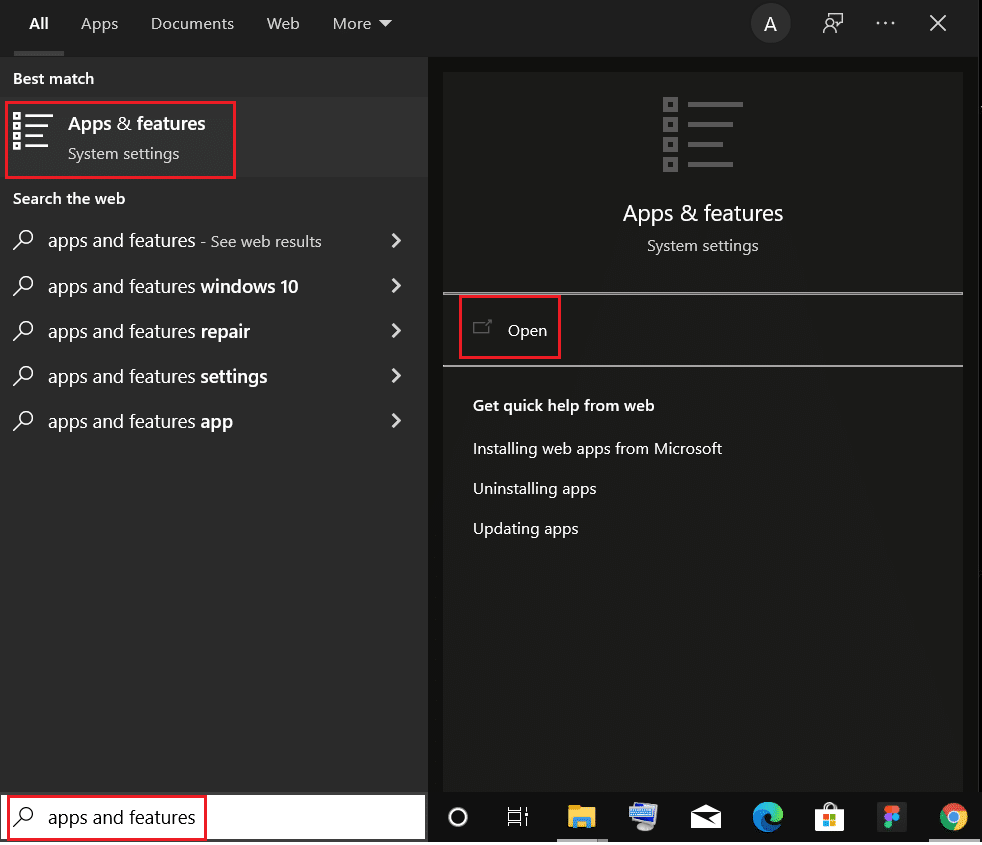
2. Suchen Sie im Listenfeld Diese Liste durchsuchen nach Chrome .
3. Wählen Sie dann Chrome aus und klicken Sie auf die hervorgehoben dargestellte Schaltfläche Deinstallieren .
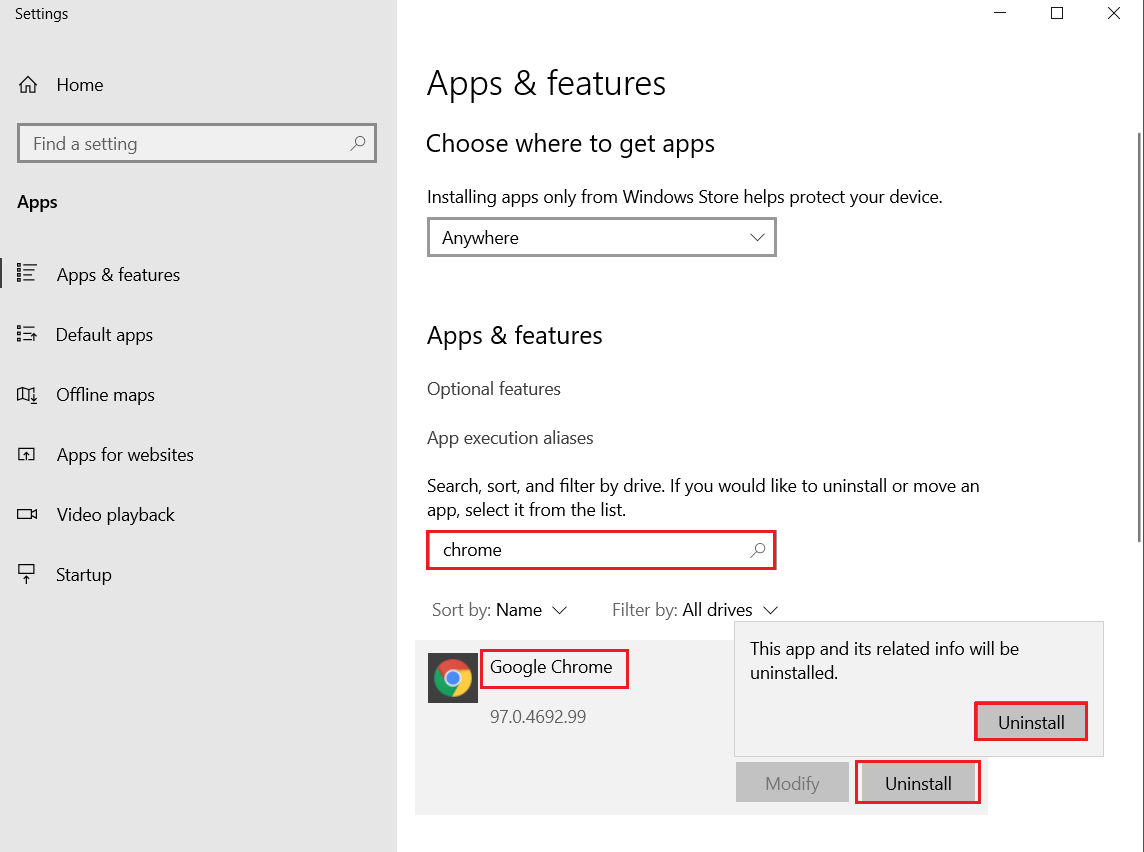
4. Klicken Sie zur Bestätigung erneut auf Deinstallieren .
5. Drücken Sie nun die Windows-Taste , geben Sie %localappdata% ein und klicken Sie auf Öffnen , um zum lokalen AppData- Ordner zu wechseln.
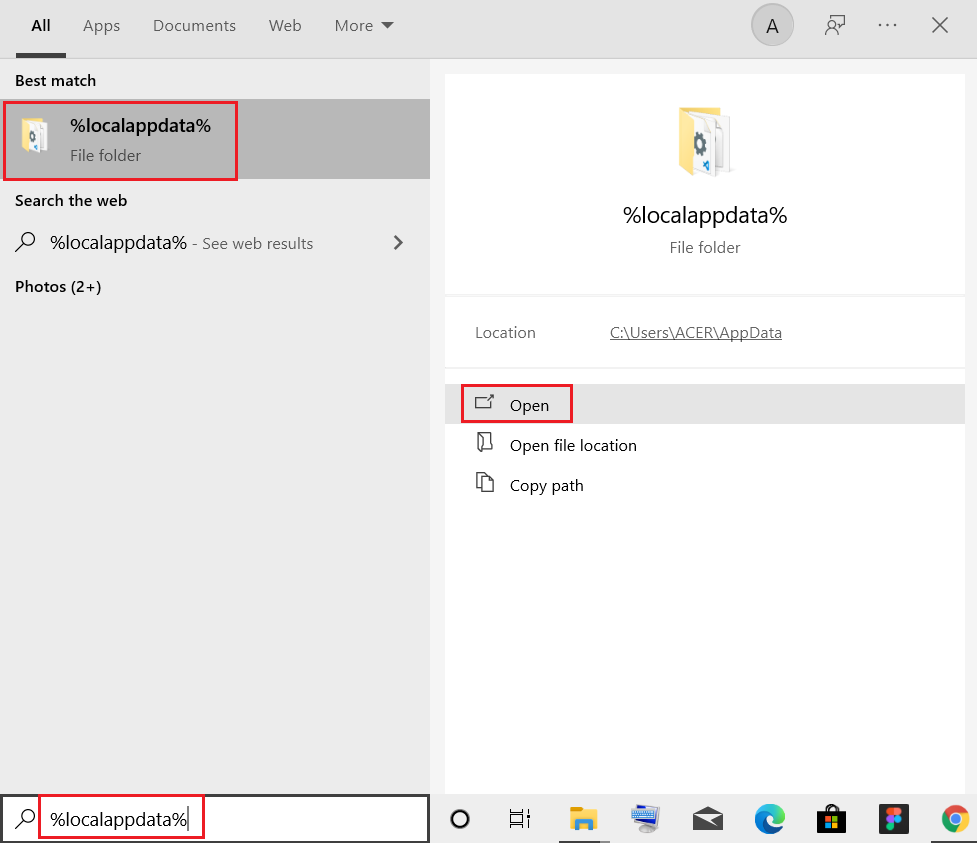
6. Öffnen Sie den Google -Ordner, indem Sie darauf doppelklicken.
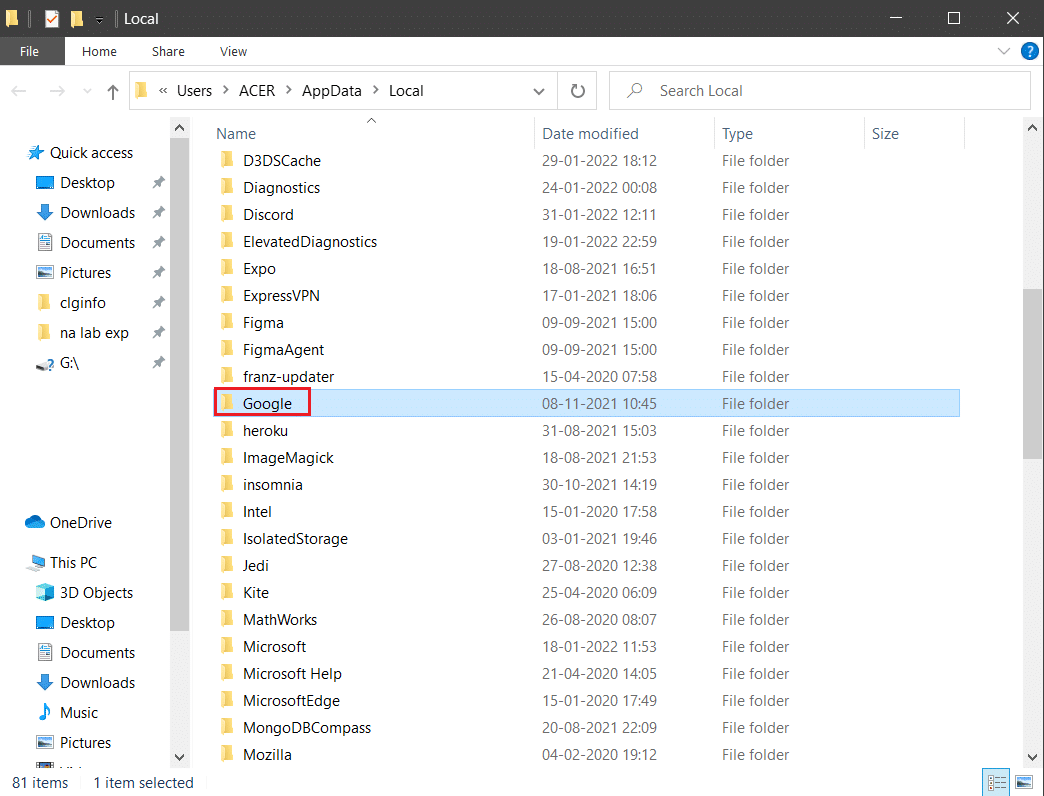
7. Klicken Sie mit der rechten Maustaste auf den Chrome -Ordner und wählen Sie die Option Löschen , wie unten dargestellt.
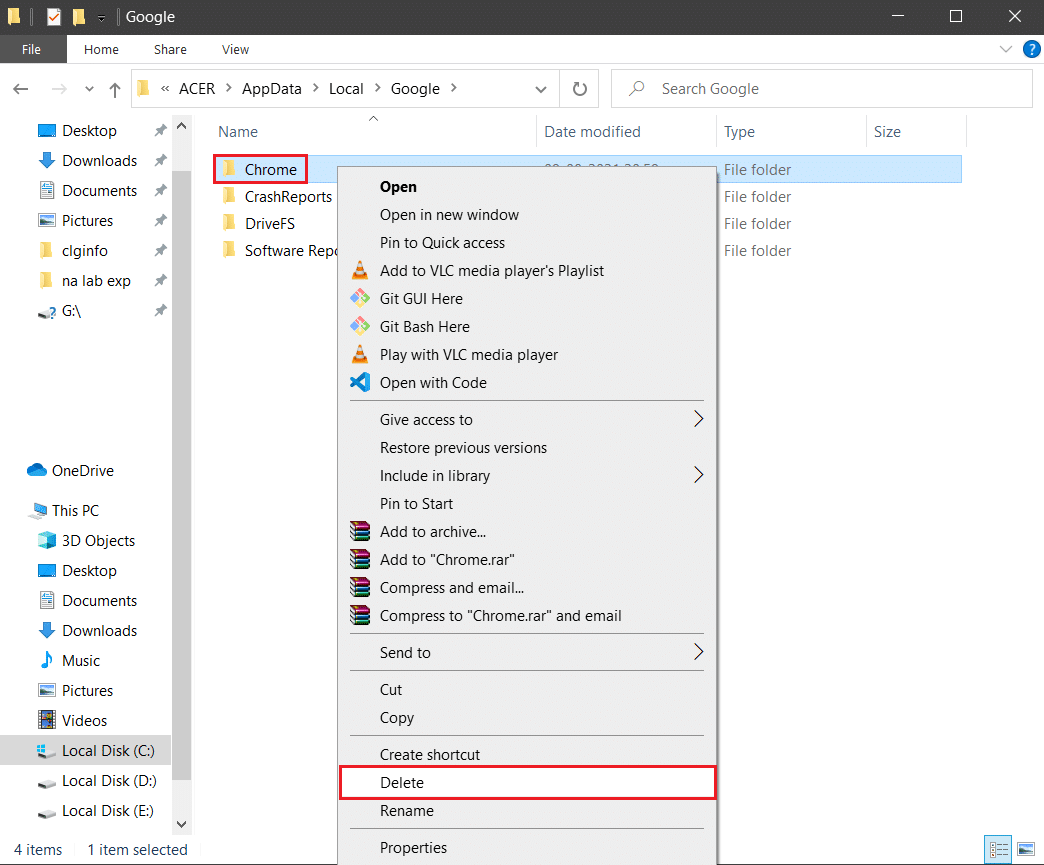
8. Drücken Sie erneut die Windows-Taste , geben Sie %appdata% ein und klicken Sie auf Öffnen , um zum Ordner AppData Roaming zu gelangen.
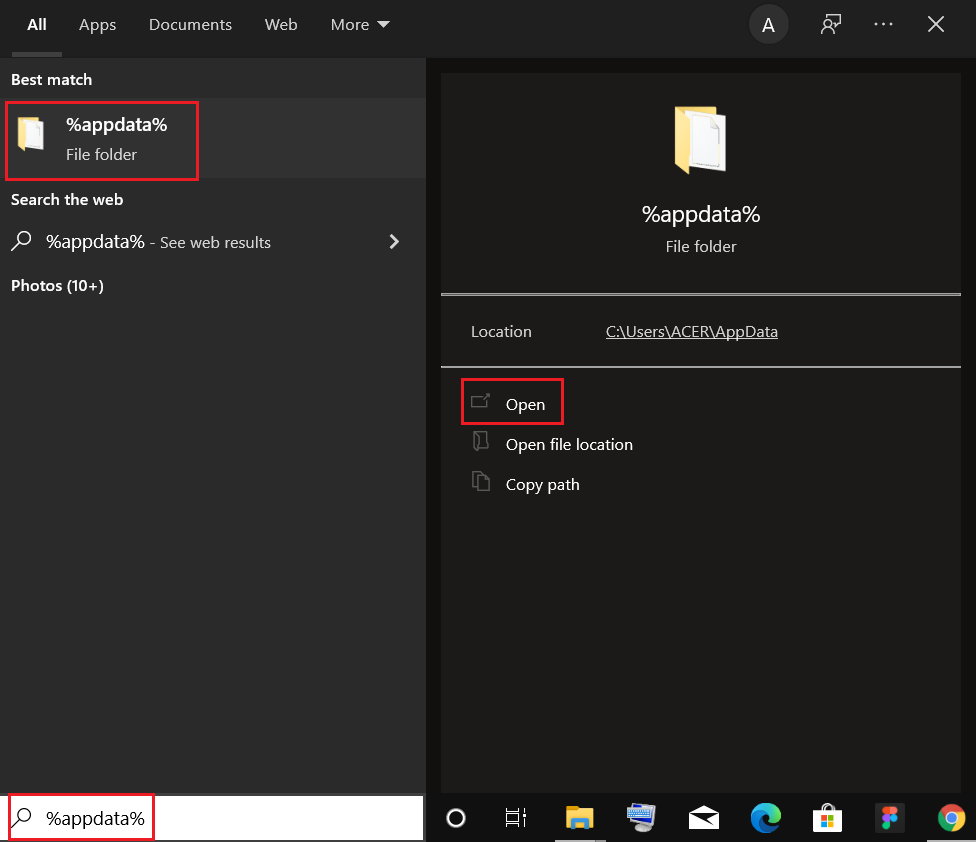
9. Gehen Sie erneut zum Google -Ordner und löschen Sie den Chrome- Ordner, wie in den Schritten 6 – 7 gezeigt.
10. Starten Sie abschließend Ihren PC neu.
11. Laden Sie als Nächstes die neueste Version von Google Chrome wie gezeigt herunter.
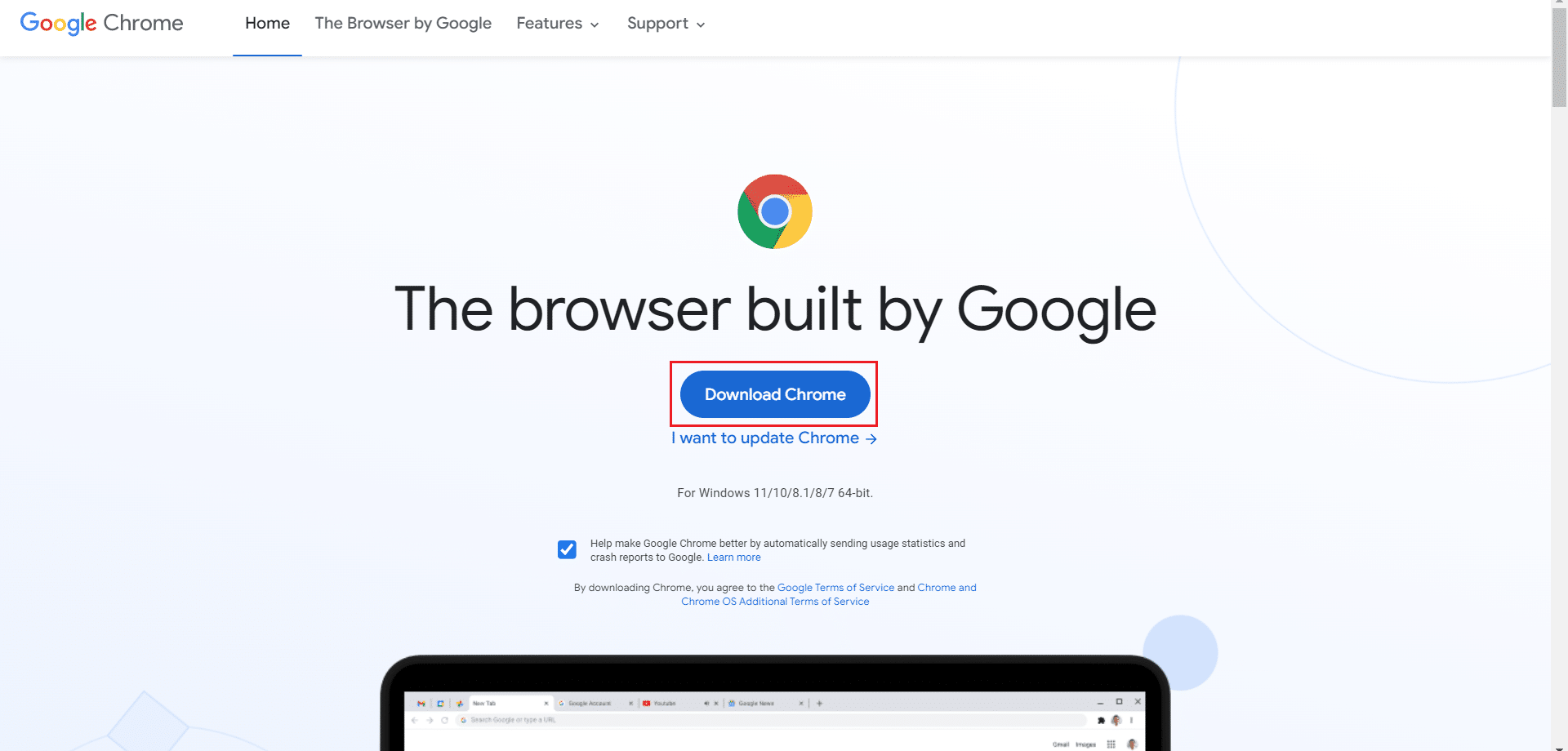
12. Führen Sie die Setup-Datei aus und befolgen Sie die Anweisungen auf dem Bildschirm, um Chrome zu installieren .
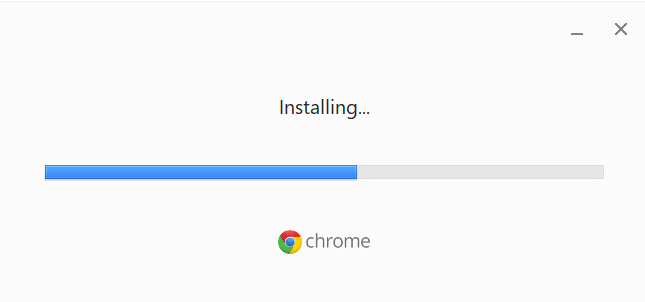
Empfohlen:
- So beheben Sie Audiobrummen in Windows 11
- So beheben Sie den Skyrim-Absturz auf dem Desktop
- So beheben Sie, dass Steam unter Windows 10 nicht geöffnet wird
- Beheben Sie, dass der Datei-Explorer in Windows 10 nicht reagiert
Wir hoffen, dass diese Anleitung hilfreich war und Sie das Problem „ Chrome lief out of memory “ in Ihrem System beheben konnten. Lassen Sie uns wissen, welche Methode für Sie am besten funktioniert hat. Wenn Sie Fragen / Vorschläge zu diesem Artikel haben, können Sie diese auch gerne im Kommentarbereich hinterlassen.
