Wie behebt man den Fehlercode 104101 „Kann keine Verbindung zu Ihrem Dienst herstellen“ in Zoom?
Veröffentlicht: 2022-01-20Zoom und andere Kommunikationsplattformen haben in dieser Zeit eine übergroße Bedeutung erlangt. Da Remote-Aktivitäten je nach Wohnort eine Präferenz oder Anforderung sind, verlassen sich viele Menschen heute auf Video-Messenger für die Arbeit oder soziale Interaktion.
Mit zunehmender Nutzung steigt die Wahrscheinlichkeit von Fehlern. Zoom ist vielleicht die größte Kommunikations-App auf dem Markt, aber sie ist nicht perfekt. Die Benutzer der Plattform stoßen häufig auf zufällige Verbindungs- und Serverfehler, die ihre Arbeit beeinträchtigen. Der Fehler „ Kann keine Verbindung zu Ihrem Dienst herstellen“ mit dem Code 104101 ist einer der entmutigendsten.
Wenn Sie sich fragen: „Wie behebe ich den Zoom-Meeting-Fehler 104101?“, ist dieser Artikel genau das Richtige für Sie. Lesen Sie weiter, um zu erfahren, wie Sie den Fehler am besten und einfachsten beheben und Ihren Zoom-Feed wiederherstellen können.
Was ist der Fehlercode 104101 in einem Zoom-Meeting?
In Bezug auf App-Fehlercodes sind die von Zoom besonders einfach zu interpretieren. Der Fehlercode 104101 weist auf ein Problem mit den Servern der Plattform oder den Systemeinstellungen der Person hin. Die Ursache kann variieren, aber das Ergebnis ist eine Unfähigkeit, die Verbindung mit den Zoom-Servern aufrechtzuerhalten. Dies wiederum verhindert, dass der Benutzer eine Videoverbindung mit anderen Benutzern aufbaut.
Der Fehlercode 104101 und ähnliche Zoom-Serverfehler treten häufig aufgrund einer Belastung der Netzwerkressourcen auf. Ihr Gerät erhält eine bestimmte Bandbreite, die von allen Programmen geteilt wird, die eine Internetverbindung benötigen. Wenn zu viele davon gleichzeitig aktiv sind, bekommt die Zoom-App möglicherweise nicht genug. Es kann langsam werden und hier und da Verbindungsfehler anzeigen.
Damit verbunden ist das Problem allgemeiner Systemverlangsamungen, die durch zu viele Apps verursacht werden, die andere Ressourcen wie den Systemspeicher verwenden. Dies kann insbesondere auf einem alten oder nicht optimierten PC problematisch werden. Benutzer können diese Art von Effekt abschwächen, indem sie eine effektive PC-Optimierungssoftware verwenden.

Beheben Sie PC-Probleme mit Auslogics BoostSpeed
Neben der Reinigung und Optimierung Ihres PCs schützt BoostSpeed die Privatsphäre, diagnostiziert Hardwareprobleme, bietet Tipps zur Steigerung der Geschwindigkeit und bietet mehr als 20 Tools, um die meisten PC-Wartungs- und Serviceanforderungen abzudecken.
Auf der anderen Seite können Sie den Fehler Can't Connect to Your Service erhalten, selbst wenn Zoom die einzige aktive App dieser Art ist. Dies kann passieren, wenn die Netzwerkverbindung schlecht ist. Video-Apps benötigen im Allgemeinen eine schnelle Verbindung, um optimal zu funktionieren.
Softwareprobleme können auch dazu führen, dass der Fehlercode 104101 auf Zoom angezeigt wird. Eine veraltete Zoom-App kann diesen Fehler häufig anzeigen, insbesondere wenn eine Funktion verwendet wird, die nur für die neueste Version optimiert wurde. Das Ausführen der neuesten Version von Zoom auf einem veralteten Betriebssystem kann zu ähnlichen Frustrationen führen. In diesem Fall ist das System nicht leistungsfähig genug, um die erhöhten Anforderungen der Zoom-App zu bewältigen.
Fehlende oder beschädigte Dateien können auch zum Fehler 104101 bei Zoom beitragen. Alle Apps benötigen ihre Komponentendateien, um ordnungsgemäß zu funktionieren. Wenn eine Datei aufgrund von Cyberangriffen usw. gelöscht oder beschädigt wird, kann dies zu Fehlern in der Hauptanwendung führen.
Wenn Sie Zoom im Internet verwenden, kann ein Fehler in Ihrem Browser direkt dazu führen, dass das Programm die Meldung Can't Connect to Your Service anzeigt. Sie können Ihre Browser-Cookies, den Verlauf und die Erweiterungen auf nicht autorisierte Änderungen oder schädliche Plug-Ins überprüfen und diese entfernen.
Jetzt wissen Sie, wie Sie die Frage „Was bedeutet der Fehlercode 104103 in Zoom?“ beantworten. Frage. Nach all dem würden Sie sich fragen: „Wie behebe ich den Zoom-Serverfehler?“ Wir haben im nächsten Abschnitt mehrere Lösungen bereitgestellt.
So beheben Sie den Verbindungsfehlercode 104101 des Zoom-Servers
Warum sagt Zoom „Verbindung nicht möglich“? Dies kann auf Server- oder Systemprobleme zurückzuführen sein. Wie können diese Probleme behoben werden? Lesen Sie weiter, um mehr zu erfahren.
Sie können die Lösungen in der für Sie passenden Reihenfolge ausprobieren. Es hängt davon ab, was Sie bereits ausprobiert haben und wie Sie sich beim Herumspielen mit Softwareeinstellungen wohlfühlen. Sie können jedoch zuerst diese einfachen Schritte ausprobieren, bevor Sie sich mit der tieferen Fehlerbehebung befassen:
- Starten Sie den Computer neu
- Setzen Sie Ihren Router zurück oder starten Sie ihn neu
- Schließen Sie die Zoom-App und starten Sie sie neu
- Aktualisieren Sie Zoom, wenn Sie eine ältere Version verwenden
- Scannen Sie Ihren PC mit Anti-Malware-Software
- Browser-Cookies löschen und unbekannte Erweiterungen entfernen

Schützen Sie Ihren PC mit Anti-Malware vor Bedrohungen
Überprüfen Sie Ihren PC auf Malware, die Ihr Antivirus möglicherweise übersieht, und entfernen Sie Bedrohungen sicher mit Auslogics Anti-Malware
Lösung 1. Schalten Sie Ihren Antivirus aus
Es ist sinnvoll, Ihre Sicherheitssoftware zu aktivieren und jederzeit aktiv zu halten. Die Kehrseite davon ist, dass es Fälle gibt, in denen Ihr Schutztool eine andere App stört und sie daran hindert, ordnungsgemäß zu funktionieren.

Manchmal passiert dies mit der Zoom-App. Wenn Sie ein übereifriges Antivirenprogramm verwenden, kann es einige Funktionen von Zoom blockieren, was zum Fehlercode 104101 oder einem ähnlichen Fehler führt.
Es ist oft schwierig, sofort festzustellen, was den Fehler Can't Connect to Your Service verursacht hat. Eine Möglichkeit, dies herauszufinden, besteht darin, Ihr Antivirenprogramm auszuschalten und zu sehen, was passiert. Wenn die Zoom-Verbindung durchgeht, wissen Sie, welche Software schuld ist.
Nachdem Sie mit Ihrer Zoom-Sitzung fertig sind, haben Sie mehrere Möglichkeiten. Sie können Zoom auf die Whitelist setzen, damit die Sicherheitssoftware nicht mehr stört. Sie können auch die Software aktualisieren und sicherstellen, dass die neueste Version keine harmlosen Programme wie Zoom kennzeichnet. Schließlich können Sie zu einem anderen Tool wechseln, das Ihnen keine Kopfschmerzen bereitet.
Lösung 2. Firewall-Einstellungen für Zoom konfigurieren
Die Windows-Firewall ist unter Windows 10 und 11 automatisch aktiv. Sie überprüft alle ausgehenden und eingehenden Verbindungen und blockiert potenziell schädliche Verbindungen.
Wenn Sie bei der Verwendung von Zoom den Fehlercode 104101 erhalten, hängt dies möglicherweise mit der Windows-Firewall zusammen. Es ist möglich, dass Zoom-Verbindungen deaktiviert sind. Sie können dies beheben, indem Sie die richtigen Einstellungen in der Firewall vornehmen.
Der erste Schritt in diesem Prozess ist das Öffnen der Firewall-App unter Windows. Sie können das über die Systemsteuerung tun, aber eine schnellere Methode ist die Verwendung der Suchfunktion unter Windows. Drücken Sie die Windows-Taste, geben Sie „Firewall“ ein und wählen Sie Windows Defender Firewall.
Wenn sich das Firewall-Fenster öffnet, wählen Sie die Option „Eine App oder Funktion durch die Windows Defender-Firewall zulassen“.
Klicken Sie im Fenster „Zugelassene Apps“ auf die Schaltfläche Einstellungen ändern. Scrollen Sie unter „Zugelassene Apps und Funktionen“ nach unten zu Zoom Meetings. Wenn Zoom nicht in der Liste enthalten ist, klicken Sie auf die Schaltfläche „Andere App zulassen“, navigieren Sie zu C\Benutzer\Benutzername\AppData\Roaming\Zoom\bin und wählen Sie Zoom aus, um es der Liste hinzuzufügen.
Stellen Sie sicher, dass Zoom Meetings sowohl für Privat als auch für Öffentlich aktiviert ist. Klicken Sie auf die Schaltfläche OK, um die Änderungen zu speichern und zum Hauptfenster der Firewall zurückzukehren.
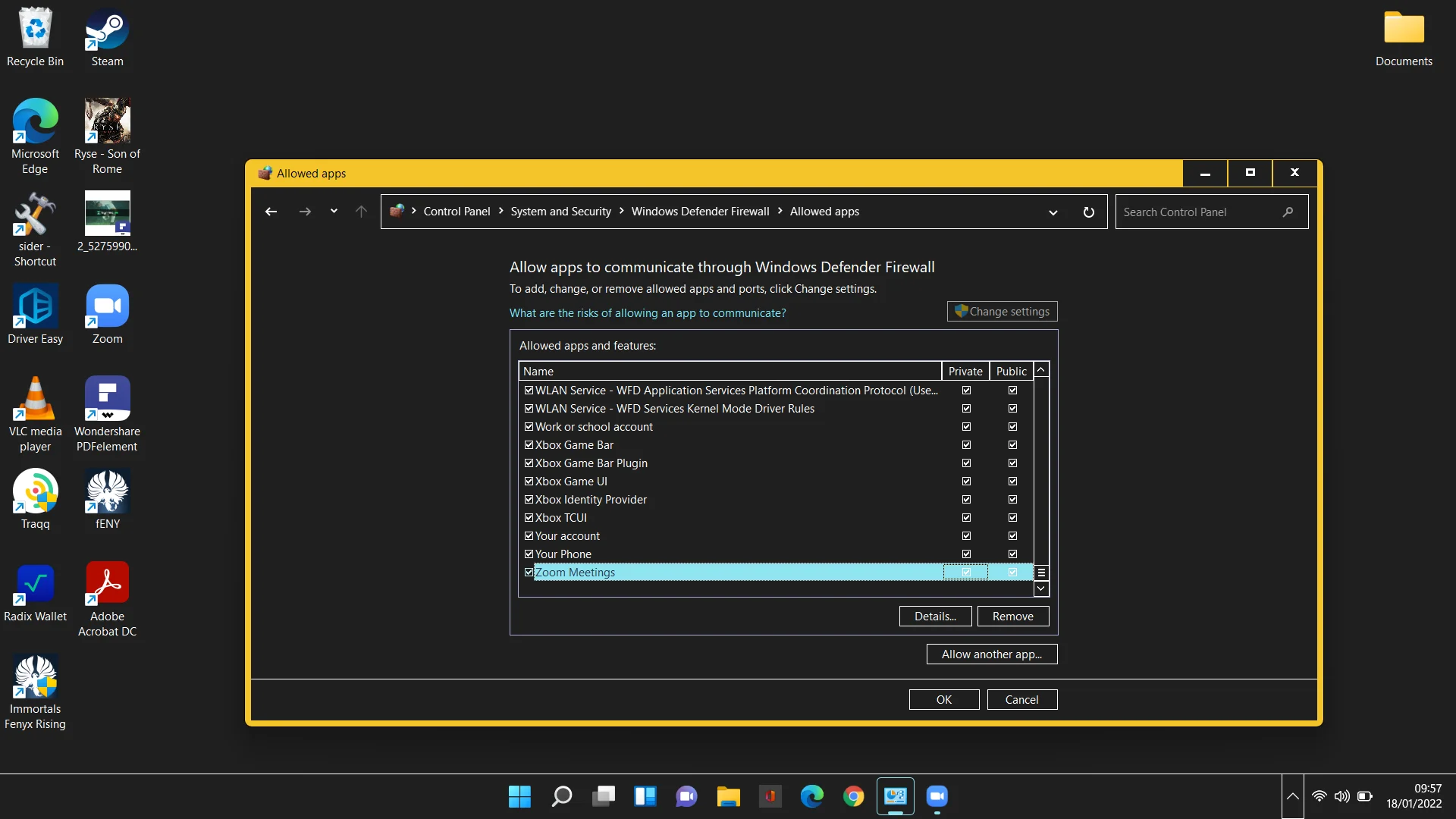
Navigieren Sie als Nächstes zu Erweiterte Einstellungen > Eingehende Regeln. Suchen Sie Zoom Meetings, klicken Sie mit der rechten Maustaste darauf und wählen Sie Eigenschaften. Wählen Sie unter der Aktionsgruppe „Verbindung zulassen“ und klicken Sie auf „OK“.
Wenn sich Zoom Meetings nicht in der Liste der eingehenden Regeln befindet, können Sie es dort ablegen. Folge diesen Schritten:
- Wählen Sie links Eingehende Regeln und rechts Neue Regel aus.
- Wählen Sie Programm als Regeltyp, den Sie erstellen möchten, und klicken Sie auf Weiter.
- Wählen Sie „Dieser Programmpfad“ und klicken Sie auf „Durchsuchen“.
- Navigieren Sie zu C\Benutzer\Benutzername\AppData\Roaming\Zoom\bin, wählen Sie die Zoom-Anwendung aus und klicken Sie auf Weiter.
- Wählen Sie „Verbindung zulassen“ und klicken Sie auf „Weiter“.
- Aktivieren Sie im nächsten Fenster die Kontrollkästchen Domäne, Privat und Öffentlich und klicken Sie auf Weiter.
- Geben Sie „Zoom Meetings“ in das Feld „Name“ ein und klicken Sie auf „Fertig stellen“.
Überprüfen Sie nach dem Ändern Ihrer Firewall-Einstellungen für Zoom, ob das Problem behoben ist.
Lösung 3. Ändern Sie Ihre DNS-Einstellungen
Zoom-Verbindungsfehler können aufgrund falsch konfigurierter DNS-Einstellungen auftreten. Sie können das DNS über die Eingabeaufforderung zurücksetzen oder Ihren DNS-Dienstanbieter (oder beides) ändern, um dies zu beheben.
So setzen Sie den DNS zurück:
- Drücken Sie die Windows-Taste und geben Sie „cmd“ ein.
- Klicken Sie unter Eingabeaufforderung auf „Als Administrator ausführen“ und klicken Sie in der UAC-Eingabeaufforderung auf Ja.
- Führen Sie die folgenden Befehle in der Eingabeaufforderung aus, um Ihr DNS und Winsock zurückzusetzen:
ipconfig /flushdns
netsh winsock zurückgesetzt
Gehen Sie folgendermaßen vor, um Ihren DNS-Anbieter zu ändern:
- Öffnen Sie die Systemsteuerung und navigieren Sie zu Netzwerk und Internet > Netzwerk- und Freigabecenter > Adaptereinstellungen ändern.
- Klicken Sie mit der rechten Maustaste auf Ihr aktuelles Netzwerkgerät und wählen Sie Eigenschaften.
- Wählen Sie auf der Registerkarte „Netzwerk“ „Internetprotokoll Version 6 (TCP/IPv6)“ und wählen Sie „Eigenschaften“.
- Wählen Sie „Folgende IPv6-Adresse verwenden:“.
- Fügen Sie Ihre bevorzugten und alternativen DNS-Serveradressen in die angegebenen Felder ein. Sie können die von Google oder einem anderen öffentlichen DNS-Dienst verwenden.
- Setzen Sie ein Häkchen bei „Einstellungen beim Beenden validieren“ und klicken Sie auf „OK“.
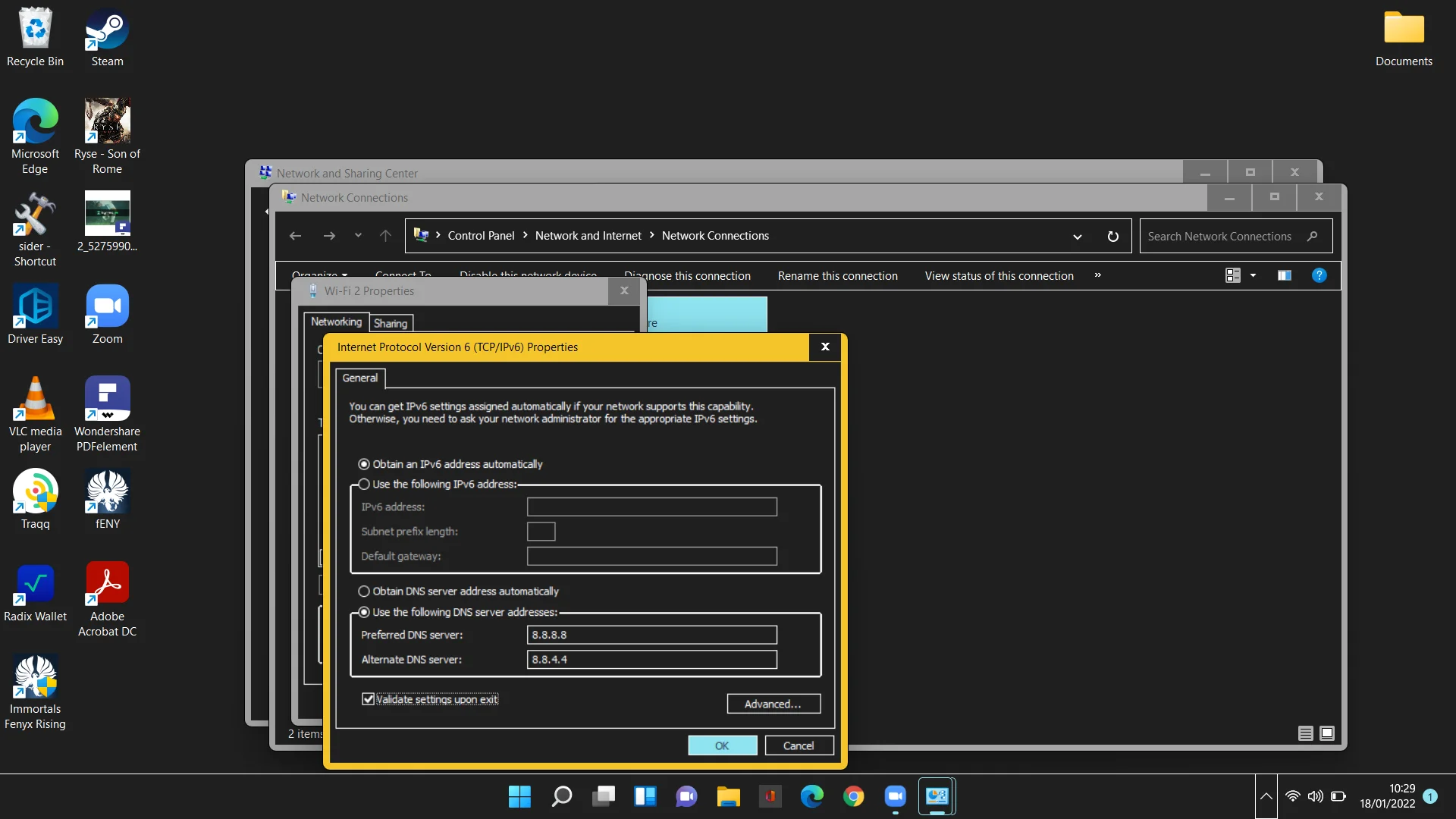
Wiederholen Sie die Schritte für Internet Protocol Version 4 (TCP/IPv4).
Starten Sie Ihren Computer neu und überprüfen Sie, ob Zoom jetzt normal funktioniert.
