Wie behebt man den Kamera-App-Fehler 0xA00F4288 unter Windows?
Veröffentlicht: 2022-01-21Wenn Sie versuchen, Ihre Kamera zu verwenden, erhalten Sie möglicherweise eine Fehlermeldung mit folgendem Inhalt:
„Andere Apps schließen. Es sieht so aus, als würde bereits eine andere App die Kamera verwenden. Falls nötig, hier ist der Fehlercode: 0xA00F4288.“
Sie haben es noch einmal überprüft, und es gibt keine aktive Anwendung, die Ihre Kamera verwendet. Das Problem hat Sie vielleicht ratlos gemacht, aber schwitzen Sie nicht. Diese Anleitung zeigt Ihnen, was zu tun ist, um den Fehlercode 0xA00F4288 zu beheben. Ihr Gerät wird schon bald gut funktionieren.
Was ist der Fehler 0xa00f4288 unter Windows 10?
Dieses Problem hindert Benutzer daran, die Kamera auf ihren Geräten zu verwenden. Es kann auf jeder Version von Windows passieren. Das Problem wird normalerweise verursacht durch:
- Störung durch die Windows-Firewall oder ein Antivirensoftwareprogramm eines Drittanbieters auf Ihrem Computer
- Probleme mit Microsoft Store-Apps
- Malware-Infektion
- Problematische Windows-Updates
- Probleme mit den Kameratreibern
Lassen Sie uns fortfahren, um zu erfahren, wie Sie den Fehler beheben können.
So beheben Sie den Kamera-App-Fehler 0xa00F4288 unter Windows 10
Wenn Sie auf die Meldung „Andere Apps schließen. Es sieht so aus, als würde eine andere App die Kamera bereits verwenden“ mit dem Fehlercode 0xa00F4288, hier ist, wie man es behebt:
- Setzen Sie die Kamera-App über die Windows-Einstellungen zurück
- Kameraberechtigungen ändern
- Führen Sie die Problembehandlung für Windows Store-Apps und die Problembehandlung für Hardware und Geräte aus
- Lassen Sie die Kamera-App über die Windows Defender-Firewall zu
- Aktualisieren Sie Ihr Windows 10-Betriebssystem
- Aktualisieren Sie den Microsoft Store
- Deaktivieren Sie Apps, die die Kamera verwenden
- Aktualisieren Sie den Kameratreiber oder installieren Sie ihn neu
- Deinstallieren Sie die Kamera-App und installieren Sie sie erneut
- Aktivieren Sie den Frame-Server-Modus im Registrierungseditor
- Scannen Sie Ihren Computer auf Viren
Wenn Sie zwei oder mehr Fixes anwenden, verschwindet das Problem „Kamera wird verwendet“.
Beginnen wir mit den Verfahren zum Anwenden der Fixes.
Lösung 1: Deaktivieren Sie Apps, die die Kamera verwenden
Diese Lösung ist wahrscheinlich die erste, die Ihnen in den Sinn kommt, wenn Sie auf den Fehler 0xa00F4288 stoßen. So deaktivieren Sie Apps, die möglicherweise gerade die Kamera verwenden:
- Öffnen Sie den Task-Manager. Drücken Sie dazu die Tastenkombination Windows + X, um das Power User-Menü zu öffnen. Klicken Sie dann in der Liste auf Task-Manager.
- Sobald der Task-Manager hochgefahren ist, gehen Sie zur Registerkarte Prozesse.
- Klicken Sie auf eine beliebige App, die möglicherweise Ihre Kamera verwendet, und klicken Sie auf die Schaltfläche Aufgabe beenden.
Nachdem Sie die Apps deaktiviert haben, die möglicherweise Ihre Kamera verwenden, sollten Sie als Nächstes den Kamerazugriff auf diese Programme verweigern. So geht's über die Einstellungen:
- Öffnen Sie die Windows-Einstellungen. Gehen Sie zum Startmenü und klicken Sie auf Einstellungen (dargestellt durch das Zahnradsymbol).
- Klicken Sie auf Datenschutz.
- Klicken Sie im linken Bereich unter der Kategorie App-Berechtigungen auf Kamera.
- Gehen Sie zum Abschnitt „Auswählen, welche Apps auf meine Kamera zugreifen können“ auf der rechten Seite der Seite und schalten Sie alle Apps aus, die Zugriff auf die Kamera haben. Mach dir keine Sorge. Wenn Sie Ihre Kamera in diesen Apps erneut verwenden müssen, werden Sie um Ihre Erlaubnis zum Zugriff auf die Kamera gebeten. In der Zwischenzeit verhindert dies jedoch, dass der Fehler 0xa00F4288 angezeigt wird.
Lösung 2: Kameraberechtigungen ändern
Das Ändern der Kameraberechtigung kann helfen, den Fehler 0xa00F4288 zu beheben. So geht's:
- Öffnen Sie die Windows-Einstellungen, indem Sie die Tastenkombination Windows + I drücken.
- Klicken Sie auf Datenschutz.
- Klicken Sie im linken Bereich unter App-Berechtigungen auf Kamera.
- Klicken Sie rechts auf der Seite unter „Kamerazugriff für dieses Gerät ist ein/aus“ auf die Schaltfläche „Ändern“.
- Schalten Sie den Kamerazugriff aus und wieder ein.
- Deaktivieren Sie die Option „Apps den Zugriff auf meine Kamera erlauben“. Schalten Sie es dann wieder ein.
- Wenn Sie auf einer bestimmten Plattform Probleme mit Ihrer Kamera haben, gehen Sie zum Abschnitt „Auswählen, welche Apps auf meine Kamera zugreifen können“. Stellen Sie sicher, dass die Kameranutzung für die Plattform aktiv ist.
Lösung 2: Setzen Sie die Kamera-App über die Windows-Einstellungen zurück
Das Zurücksetzen der Kamera-App kann helfen, das Hindernis zu lösen, mit dem Sie konfrontiert sind. So geht's:
- Gehen Sie zu den Windows-Einstellungen. Öffnen Sie dazu das Startmenü und klicken Sie auf das Symbol Einstellungen. Sie können auch die Tastenkombination Windows + I verwenden, um die Einstellungen-App zu starten.
- Klicken Sie auf Anwendungen.
- Klicken Sie im linken Bereich der neuen Seite auf Apps & Features.
- Suchen Sie die Kamera-App in der Liste der Apps auf der rechten Seite des Bildschirms. Klick es an.
- Klicken Sie auf Erweiterte Optionen.
- Gehen Sie zum Ende der Seite und klicken Sie auf Zurücksetzen.
- Versuchen Sie erneut, Ihre Kamera zu verwenden. Wurde das Problem erfolgreich gelöst? Wenn der Fehler weiterhin besteht, machen Sie sich keine Sorgen. Fahren Sie fort und versuchen Sie den nächsten Fix.
Lösung 3: Führen Sie die Problembehandlung für Windows Store-Apps und die Problembehandlung für Hardware und Geräte aus
Windows 10 verfügt über mehrere Tools zur Fehlerbehebung, mit denen verschiedene Probleme behoben werden können, auf die Benutzer stoßen können. Möglicherweise können Sie den Fehler 0xa00F4288 beheben, indem Sie die Problembehandlung für Apps und die Problembehandlung für Hardware und Geräte ausführen. Folgendes müssen Sie tun:
- Öffnen Sie die Windows-Einstellungen. Sie können die Einstellungen öffnen, indem Sie mit der rechten Maustaste auf die Schaltfläche Start in der unteren linken Ecke Ihres Bildschirms klicken. Klicken Sie dann in der Liste der Optionen auf Einstellungen.
- Klicken Sie auf Update & Sicherheit.
- Klicken Sie im linken Bereich auf Fehlerbehebung.
- Klicken Sie auf der rechten Seite des Bildschirms auf Windows Store-Apps.
- Klicken Sie auf Troubleshooter ausführen und warten Sie, bis das System Probleme erkennt und löst.
- Klicken Sie nun auf Hardware und Geräte.
- Klicken Sie auf Diesen Troubleshooter ausführen.
Lösung 4: Lassen Sie die Kamera-App durch die Windows Defender-Firewall zu
Die Windows Defender-Firewall könnte Ihre Kamera-App stören. Leider ist es nicht ratsam, die Firewall auszuschalten. Dadurch wird Ihr PC anfällig für Angriffe. Wir empfehlen daher, Ihre Kamera-App stattdessen durch die Windows-Firewall zuzulassen. Sie müssen überprüfen, ob die Firewall Ihre Kamera blockiert. Andernfalls können Sie mit dem nächsten Fix fortfahren. Befolgen Sie jedoch in der Zwischenzeit die folgenden Schritte:
- Gehen Sie zum Startmenü und geben Sie „Firewall“ (ohne Anführungszeichen) in das Suchfeld ein.
- Klicken Sie in den Suchergebnissen auf Windows Defender Firewall.
- Klicken Sie im linken Bereich auf den Link „Eine App oder Funktion durch die Windows Defender-Firewall zulassen“.
- Suchen Sie die Kamera-App und aktivieren Sie die Kontrollkästchen für Privat und Öffentlich, um die App in privaten bzw. öffentlichen Netzwerken zuzulassen. Wenn Sie die Kamera-App nicht in der Liste finden können, klicken Sie auf die Schaltfläche „Andere App zulassen“ und fügen Sie sie hinzu.
- Versuchen Sie erneut, Ihre Kamera zu verwenden.
Lösung 5: Aktualisieren Sie Ihr Windows 10-Betriebssystem
Das Aktualisieren Ihres Windows 10-Betriebssystems kann helfen, das Problem „Kamera funktioniert nicht“ zu lösen. Führen Sie die folgenden Schritte aus, um Windows-Updates zu installieren:
- Drücken Sie die Windows-Logo-Taste + I-Tastenkombination auf Ihrer Tastatur, um die Windows-Einstellungen zu öffnen.
- Klicken Sie auf Update & Sicherheit.
- Klicken Sie im linken Bereich auf Windows-Updates.
- Klicken Sie auf die Schaltfläche Nach Updates suchen, um zu sehen, ob Updates verfügbar sind. Wenn die App welche findet, klicken Sie auf den Link „Herunterladen und installieren“.
- Starten Sie Ihren Computer neu, um den Aktualisierungsvorgang abzuschließen.
Wenn das Problem nach der Installation neuer Updates aufgetreten ist, kann dies bedeuten, dass die Updates fehlerhaft sind. Es kann helfen, sie zu deinstallieren. So deinstallieren Sie Windows-Updates:
- Öffnen Sie die Windows-Einstellungs-App, indem Sie die Tastenkombination Windows + I drücken.
- Klicken Sie auf Update & Sicherheit.
- Klicken Sie links auf der Seite auf Windows Update.
- Klicken Sie rechts auf der Seite auf den Link Verlauf aktualisieren.
- Klicken Sie auf dem Bildschirm „Update-Verlauf anzeigen“ auf den Link „Updates deinstallieren“.
- Das System zeigt Ihnen eine Liste der letzten Updates zusammen mit dem Datum der Installation. Klicken Sie mit der rechten Maustaste auf das zu löschende Update und klicken Sie im Kontextmenü auf Deinstallieren.
Lösung 6: Aktualisieren Sie den Microsoft Store
Problematische Microsoft Store-Apps könnten die Kamera stören und den Fehler verursachen. Das Aktualisieren der Microsoft Store-App hilft, dieses Problem zu beheben. Hier sind die Schritte, die Sie ausführen müssen:

- Klicken Sie auf Start, um das Startmenü zu öffnen.
- Suchen Sie den Microsoft Store und starten Sie ihn.
- Klicken Sie auf Mehr anzeigen.
- Gehen Sie zu Downloads und Updates.
- Klicken Sie auf Updates erhalten. Das System lädt alle verfügbaren Updates für den Microsoft Store herunter.
Lösung 7: Aktualisieren Sie den Kameratreiber oder installieren Sie ihn neu
Die Aktualisierung Ihrer Kameratreiber könnte sich als effektiv erweisen. Befolgen Sie diese Schritte, um den neuesten Kameratreiber über den Geräte-Manager zu erhalten:
- Klicken Sie mit der rechten Maustaste auf die Schaltfläche Start in der unteren linken Ecke Ihres Bildschirms oder drücken Sie die Tastenkombination Windows + X, um das Power-User-Menü aufzurufen.
- Klicken Sie in der Liste der Optionen im Menü auf Geräte-Manager.
- Wenn der Geräte-Manager geöffnet wird, scrollen Sie nach unten zu Sound-, Video- und Gamecontroller oder Kameras und Bildgebungsgeräte. Doppelklicken Sie auf die Kategorie, um sie zu erweitern und Ihre Kamera zu suchen.
- Klicken Sie mit der rechten Maustaste auf Ihre Kamera und klicken Sie im Kontextmenü auf „Treibersoftware aktualisieren“.
- Schalten Sie Ihre Internetverbindung ein und klicken Sie auf die Option „Automatisch nach aktualisierter Treibersoftware suchen“.
- Warten Sie, bis das System nach der neuesten Version Ihres Kameratreibers gesucht und diese installiert hat.
Hinweis: Wenn Sie Ihre Kamera im Geräte-Manager nicht finden können, klicken Sie oben in der Menüleiste auf „Nach geänderter Hardware suchen“.
Wenn Sie Ihren Kameratreiber mit dem Geräte-Manager nicht erfolgreich aktualisieren konnten, können Sie die Website Ihres Computerherstellers besuchen. Dort finden Sie die neue Version Ihrer Treibersoftware. Anschließend können Sie den Treiber herunterladen und installieren. Sie müssen sicher sein, dass Sie den Treiber herunterladen, der zu Ihrem Gerät passt. Die Installation falscher Treiber kann Ihr Gerät beschädigen oder Ihre Kamera daran hindern, zu funktionieren.
Um Ihnen die Aktualisierung Ihrer Treiber zu erleichtern, empfehlen wir die Verwendung von Auslogics Driver Updater. Es ist ein automatisches Tool, das Ihren Computer auf beschädigte, fehlende, veraltete und falsche Treiber überwacht. Es hilft Ihnen, die richtigen Treiber für Ihre Hardwaregeräte herunterzuladen und zu installieren.
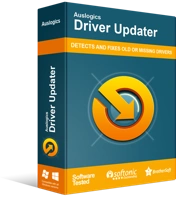
Beheben Sie PC-Probleme mit Driver Updater
Instabile PC-Leistung wird oft durch veraltete oder beschädigte Treiber verursacht. Auslogics Driver Updater diagnostiziert Treiberprobleme und lässt Sie alte Treiber auf einmal oder einzeln aktualisieren, damit Ihr PC reibungsloser läuft
In einigen Fällen kann der Fehler 0xa00F4228 auftreten, nachdem Sie eine Treiberaktualisierung durchgeführt haben. In einem solchen Szenario müssen Sie möglicherweise den Kameratreiber auf seine vorherige Version zurücksetzen. Das kannst du über den Gerätemanager machen. Hier ist wie:
- Öffnen Sie den Geräte-Manager. Starten Sie das Dialogfeld „Ausführen“, geben Sie „Devmgmt.msc“ (ohne Anführungszeichen) ein und klicken Sie auf die Schaltfläche „OK“.
- Suchen Sie in der Kategorie Sound-, Video- und Gamecontroller oder in der Kategorie Kameras und Bildverarbeitungsgeräte nach Ihrer Kamera.
- Klicken Sie mit der rechten Maustaste auf die Kamera und klicken Sie im Kontextmenü auf Eigenschaften.
- Wenn sich das Dialogfeld „Kameraeigenschaften“ öffnet, wechseln Sie zur Registerkarte „Treiber“ und klicken Sie auf die Schaltfläche „Treiber zurücksetzen“.
- Nachdem der Vorgang abgeschlossen ist, schließen Sie den Geräte-Manager und starten Sie Ihren Computer neu.
Lösung 8: Kamera-App deinstallieren und neu installieren
Das Deinstallieren und Neuinstallieren der Kamera-App kann helfen, das Problem „Eine andere App verwendet die Kamera“ zu lösen. Um die Kamera-App zu deinstallieren, müssen Sie Folgendes tun:
- Klicken Sie mit der rechten Maustaste auf die Schaltfläche Start in der unteren linken Ecke Ihres Bildschirms oder drücken Sie die Tastenkombination Windows-Logo-Taste + X. Dies öffnet das Power-User-Menü.
- Klicken Sie in der Liste der Optionen auf PowerShell (Admin).
- Wenn die Benutzerkontensteuerung (UAC) angezeigt wird, klicken Sie auf die Schaltfläche Ja, um fortzufahren.
- Kopieren Sie die folgende Zeile, fügen Sie sie in das PowerShell-Textfeld ein und drücken Sie dann die Eingabetaste, um sie auszuführen:
get-appxpackage *Microsoft.WindowsCamera* | remove-appxpackage in der PowerShell
- Nachdem Sie den obigen Befehl ausgeführt haben, deinstalliert das System Ihre Kamera-App. Gehen Sie zum Microsoft Store und installieren Sie die App neu.
Lösung 9: Aktivieren Sie den Frame-Server-Modus im Registrierungseditor
Wenn Sie die folgenden Änderungen in der Windows-Registrierung vornehmen, funktioniert Ihre Kamera wieder. Schau mal:
- Öffnen Sie den Registrierungseditor. Öffnen Sie dazu das Dialogfeld Ausführen, indem Sie die Kombination Windows-Logo-Taste + R drücken. Geben Sie dann „regedit“ (ohne Anführungszeichen) in das Textfeld ein und klicken Sie auf die Schaltfläche „OK“.
- UAC zeigt eine Eingabeaufforderung an, in der Sie aufgefordert werden, den Registrierungseditor Ihren Computer ändern zu lassen. Klicken Sie im Dialogfeld auf die Schaltfläche Ja, um fortzufahren.
- Sobald sich der Registrierungseditor öffnet, müssen Sie als Erstes eine Sicherungsdatei erstellen. Das Sichern der Registrierung stellt sicher, dass Sie den aktuellen Arbeitszustand Ihres Computers bei Bedarf wiederherstellen können. Befolgen Sie also diese Schritte, um die gesamte Windows-Registrierung zu sichern:
- Klicken Sie mit der rechten Maustaste auf Computer und klicken Sie im Kontextmenü auf Exportieren.
- Geben Sie einen Namen für die Sicherungsdatei ein.
- Wählen Sie einen sicheren Ort auf Ihrem Computer, um die Datei zu speichern. Sie können es auf einem externen Laufwerk speichern, wenn Sie möchten.
- Klicken Sie auf die Schaltfläche Speichern.
- Navigieren Sie zu HKEY LOCAL MACHINE -> SOFTWARE -> Microsoft -> Windows Media Foundation -> Plattform.
- Klicken Sie mit der rechten Maustaste auf Plattform und bewegen Sie den Mauszeiger über Neu.
- Klicken Sie auf DWORD (32-Bit)-Wert.
- Benennen Sie das neue DWORD
- Doppelklicken Sie auf „ EnableFrameServerMode “, geben Sie „1“ in das Feld „Value Data“ ein. Klicken Sie dann auf OK.
- Schließen Sie den Registrierungseditor und starten Sie Ihren Computer neu.
- Versuchen Sie erneut, Ihre Kamera zu verwenden. Der Fehler wird nicht mehr angezeigt.
Lösung 10: Scannen Sie Ihren Computer auf Viren
Eine Malware-Infektion kann unerwartete Probleme auf Ihrem PC verursachen. Um dies zu verhindern oder eine aktuelle Infektion zu beseitigen, ist es wichtig, dass Sie Ihr System mit einem vielseitigen Antivirenprogramm scannen. Wir empfehlen die Verwendung von Auslogics Anti-Malware. Anti-Malware findet und entfernt tief sitzende bösartige Elemente, die Probleme auf Ihrem Computer verursacht haben. Das Softwareprogramm wurde von Auslogics, einem Microsoft Silver Application Developer, entwickelt. Es wird also kein anderes Sicherheitsprogramm stören, das Sie möglicherweise bereits auf Ihrem PC haben. Es kann sogar Probleme finden, die letzteres möglicherweise nicht erkennt.

Schützen Sie Ihren PC mit Anti-Malware vor Bedrohungen
Überprüfen Sie Ihren PC auf Malware, die Ihr Antivirus möglicherweise übersieht, und entfernen Sie Bedrohungen sicher mit Auslogics Anti-Malware
Fazit
In diesem Artikel haben wir besprochen, wie Sie den Fehler 0xa00f4288 in der Kamera-App beseitigen können. Es gibt eine Handvoll Probleme, die sich auf Ihre Kamera auswirken können. Wir haben versucht, sie in unserer Liste von Lösungen zu erschöpfen.
Wenn Sie andere Lösungen für das Problem kennen, teilen Sie uns diese bitte im Kommentarbereich unten mit. Sie können auch Ihre Bemerkungen hinterlassen. Wir würden gerne von Ihnen hören.
