So beheben Sie die Tonverzögerung von Bluetooth-Kopfhörern unter Windows 11
Veröffentlicht: 2023-04-27
Hören Sie verzögerten Ton von Ihren Bluetooth-Kopfhörern oder Ohrstöpseln, wenn Sie einen Windows 11-PC verwenden? Es besteht die Möglichkeit, dass ein kleiner Fehler auf Ihrem Computer das Problem verursacht. Hier sind einige Möglichkeiten, wie Sie Ihr Problem möglicherweise beheben können.
Stellen Sie sicher, dass sich Ihre Geräte in Reichweite befinden
Trennen Sie Ihre Bluetooth-Kopfhörer und verbinden Sie sie erneut
Entkoppeln und koppeln Sie Ihre Bluetooth-Kopfhörer erneut
Versuchen Sie, Audio in einer anderen App abzuspielen
Verwenden Sie die Windows-Bluetooth-Problembehandlung
Deaktivieren Sie die Audioverbesserungsfunktion von Windows
Starten Sie die Audiodienste von Windows neu
Aktualisieren Sie Ihren Bluetooth-Treiber
Ersetzen Sie Ihren Bluetooth-Adapter und/oder Kopfhörer
Stellen Sie sicher, dass sich Ihre Geräte in Reichweite befinden
Bluetooth arbeitet innerhalb einer bestimmten Reichweite, was bedeutet, dass sich Ihre beiden Geräte in dieser Reichweite befinden müssen, um miteinander kommunizieren zu können. Die meisten Bluetooth-Geräte verwenden Klasse 2 mit einer Reichweite von 10 Metern (30 Fuß).
Wenn Sie Ihre Kopfhörer tragen und weit vom PC entfernt sind, tun Sie, was Sie können, um sie näher zu bringen, um Ihr Problem zu lösen. Sie sollten dies mit all Ihrem Bluetooth-Zubehör tun, da dies Ihren Geräten ermöglicht, richtig miteinander zu kommunizieren. Wenn Sie Ihren PC stattdessen näher zu sich bringen möchten, erfahren Sie, was Sie brauchen, um Ihren PC in einen anderen Raum zu bringen.
RELATED: Bluetooth 5.0: Was ist anders und warum es wichtig ist
Trennen Sie Ihre Bluetooth-Kopfhörer und verbinden Sie sie erneut
Wenn das Heranführen Ihrer Geräte das Problem nicht behoben hat, versuchen Sie als Nächstes, Ihre Kopfhörer oder Ohrhörer von Ihrem PC zu trennen und wieder anzuschließen. Dies hilft, Probleme mit Ihrer Geräteverbindung zu beheben.
Öffnen Sie dazu die Einstellungs-App Ihres Windows 11-PCs, indem Sie Windows + i drücken. Wählen Sie in der linken Seitenleiste der Einstellungen „Bluetooth & Geräte“ aus. Klicken Sie im rechten Bereich in der oberen rechten Ecke Ihres Gerätefelds auf die drei Punkte und wählen Sie „Trennen“.
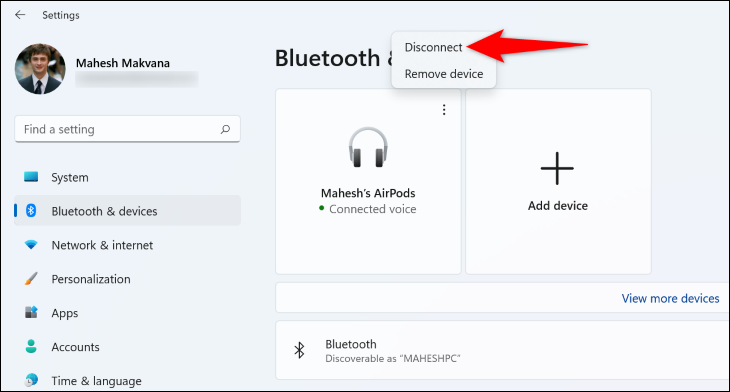
Verwenden Sie dann die Option „Verbinden“, um Ihre Kopfhörer wieder mit Ihrem PC zu verbinden.
VERWANDT: So beheben Sie die Bluetooth-Audioverzögerung
Entkoppeln und koppeln Sie Ihre Bluetooth-Kopfhörer erneut
Wenn das erneute Anschließen der Kopfhörer das Problem nicht behoben hat, entkoppeln Sie Ihre Kopfhörer von Ihrem PC und koppeln Sie sie dann erneut. Das Aufheben der Kopplung unterscheidet sich vom Trennen der Verbindung, da es im Wesentlichen Ihr Gerät und seine Einstellungen aus dem Speicher Ihres Computers löscht.
Öffnen Sie dazu auf Ihrem PC die App Einstellungen, indem Sie Windows + i drücken. Wählen Sie in der linken Seitenleiste „Bluetooth & Geräte“. Klicken Sie im rechten Bereich in der oberen rechten Ecke der Box Ihres Geräts auf die drei Punkte und wählen Sie „Gerät entfernen“.
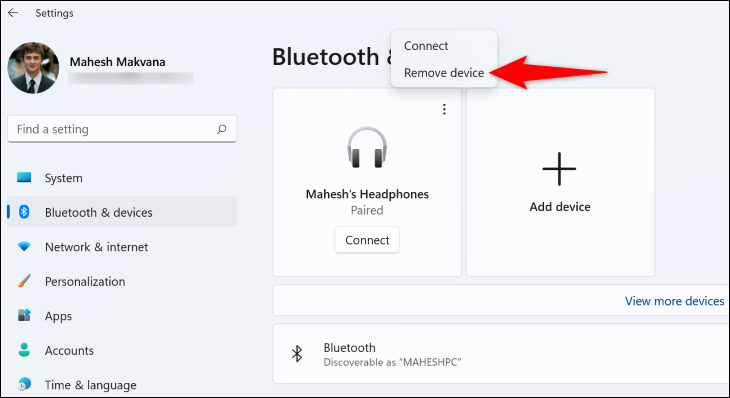
Wählen Sie in der Eingabeaufforderung „Ja“.
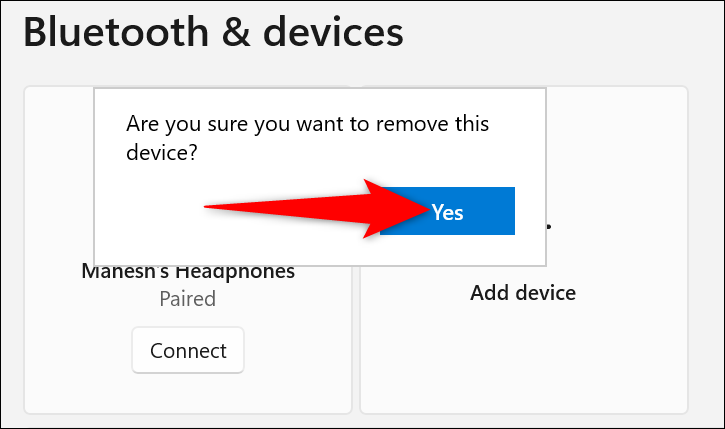
Ihre Kopfhörer sind jetzt entkoppelt. Um sie erneut mit Ihrem PC zu koppeln, klicken Sie auf der Seite „Bluetooth & Geräte“ auf „Gerät hinzufügen“.
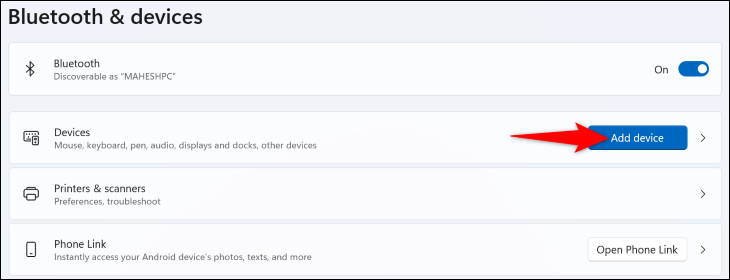
Folgen Sie dem Standard-Bluetooth-Pairing-Prozess, und Ihre Kopfhörer werden erneut mit Ihrem PC gekoppelt.
Versuchen Sie, Audio in einer anderen App abzuspielen
Ein Grund, warum Ihre Kopfhörer die Tonwiedergabe verzögern, ist, dass die Mediaplayer-App Ihres PCs fehlerhaft ist. Die App sendet möglicherweise Audiosignale mit einer Verzögerung, was Ihr Problem verursacht.
Verwenden Sie in diesem Fall einen anderen Audioplayer auf Ihrem PC und prüfen Sie, ob das Problem dadurch behoben wird. Wenn Sie beispielsweise derzeit den integrierten Mediaplayer verwenden, verwenden Sie etwas wie den VLC Media Player und prüfen Sie, ob Ihr Problem behoben ist.
Wenn die App, die Sie verwenden möchten, tatsächlich das Problem mit der Tonverzögerung verursacht, versuchen Sie, sie zu reparieren oder auf Ihrem PC neu zu installieren.
Verwenden Sie die Windows-Bluetooth-Problembehandlung
Windows 11 verfügt über viele Fehlerbehebungen, die Ihnen helfen, Probleme mit Ihren verschiedenen Geräten zu finden und zu beheben. Wenn Sie ein Bluetooth-Problem haben, verwenden Sie die Bluetooth-Fehlerbehebung, um Probleme mit Ihren Kopfhörern oder Ohrhörern zu erkennen und zu beheben.
Um diese Problembehandlung zu starten, öffnen Sie die Einstellungs-App Ihres PCs, indem Sie Windows + i drücken. Wählen Sie in der linken Seitenleiste „System“. Wählen Sie im rechten Bereich „Fehlerbehebung“.

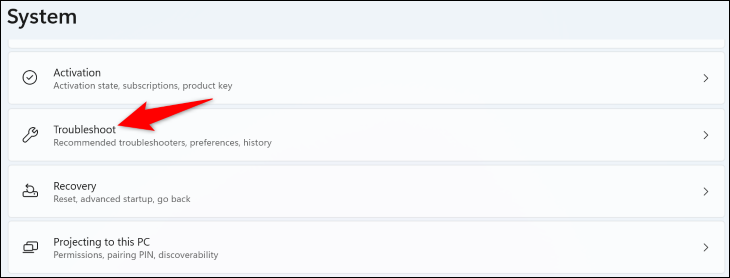
Wählen Sie „Andere Fehlerbehebungen“. Klicken Sie dann neben „Bluetooth“ auf „Ausführen“, um die Problembehandlung zu starten.
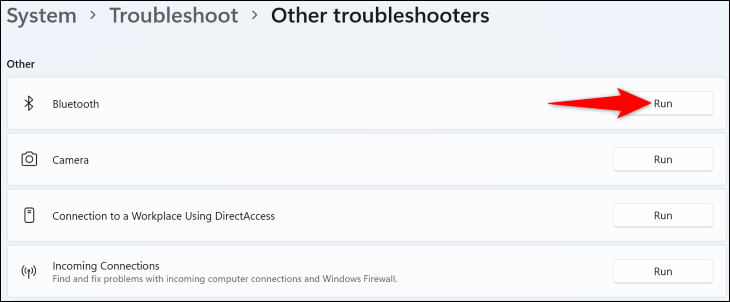
Warten Sie, bis der Troubleshooter Probleme findet und Lösungen für Ihre Bluetooth-Probleme anbietet.
Deaktivieren Sie die Audioverbesserungsfunktion von Windows
Abhängig von Ihrem Gerät bietet Windows 11 möglicherweise eine Option, die das Audio Ihrer Audiogeräte verbessert. Wenn Probleme wie Tonverzögerungen auftreten, lohnt es sich, diese Funktion zu deaktivieren, um zu sehen, ob Ihr Problem behoben ist.
Um diese Option zu deaktivieren, gehen Sie auf Ihrem PC zu Einstellungen > System > Sound > Alle Soundgeräte. Wählen Sie Ihre Bluetooth-Kopfhörer aus und schalten Sie die Option „Audio verbessern“ aus.
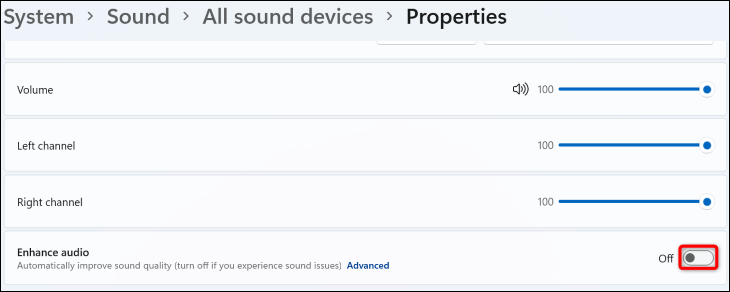
Spielen Sie Ihre Musik ab und sehen Sie, ob der Ton verzögert ist.
In unseren Tests wurde die Funktion "Audio verbessern" nicht auf jedem Gerät angezeigt. Wenn Sie sie also nicht sehen, fahren Sie mit dem nächsten Schritt fort.
Starten Sie die Audiodienste von Windows neu
Windows 11 führt verschiedene Audiodienste im Hintergrund aus, um Ihre Musik-Apps zu unterstützen. Einer oder mehrere dieser Dienste funktionieren möglicherweise nicht ordnungsgemäß, was zu einem Problem mit Tonverzögerungen führt.
Starten Sie in diesem Fall diese Dienste neu, und Ihr Problem wird wahrscheinlich behoben.
Öffnen Sie dazu zunächst ein Dialogfeld Ausführen, indem Sie Windows + R drücken. Geben Sie dann Folgendes in das Feld ein und drücken Sie die Eingabetaste:
services.msc
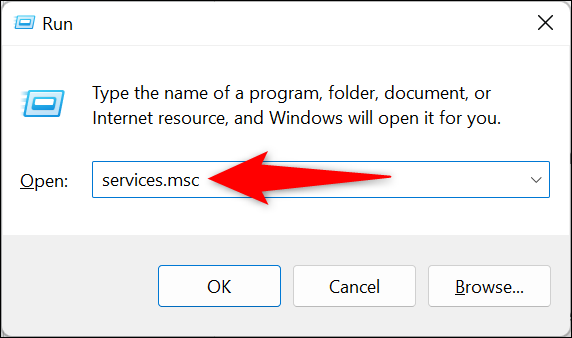
Suchen Sie im sich öffnenden Fenster „Dienste“ im rechten Bereich den Dienst mit dem Namen „Windows Audio“. Klicken Sie mit der rechten Maustaste auf diesen Dienst und wählen Sie „Neu starten“.
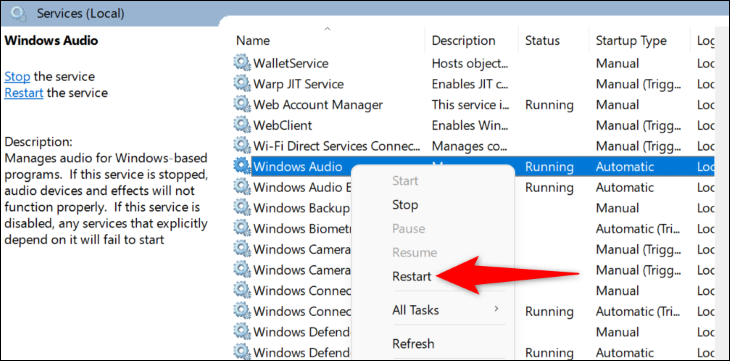
Suchen Sie auf ähnliche Weise den Dienst mit dem Namen „Windows Audio Endpoint Builder“, klicken Sie mit der rechten Maustaste darauf und wählen Sie „Neu starten“. Schließen Sie dann das Fenster „Dienste“ und spielen Sie Ihre Musik ab.
Aktualisieren Sie Ihren Bluetooth-Treiber
Ein möglicher Grund für ein Problem mit Tonverzögerungen bei Ihren Kopfhörern ist, dass die Bluetooth-Treiber Ihres PCs veraltet sind. Alte Treiber haben oft viele Probleme, die neue Treiber gepatcht haben.
Sie können dieses Problem lösen, indem Sie einfach die Bluetooth-Treiber Ihres PCs aktualisieren. Klicken Sie dazu zunächst mit der rechten Maustaste auf das Menüsymbol „Start“ und wählen Sie „Geräte-Manager“.
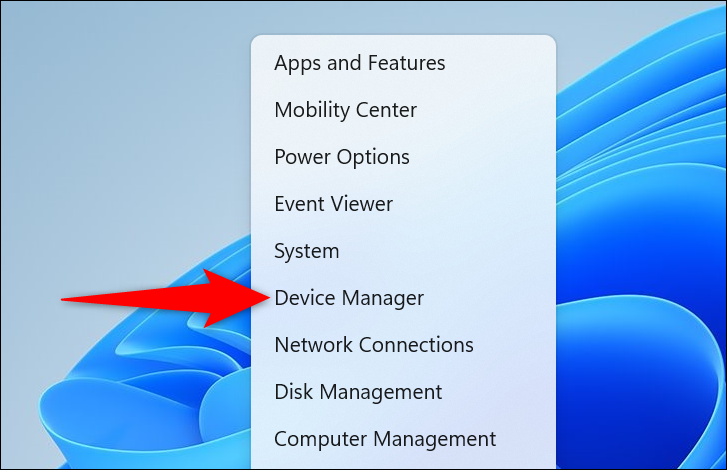
Erweitern Sie im Geräte-Manager „Bluetooth“, klicken Sie mit der rechten Maustaste auf Ihren Bluetooth-Adapter und wählen Sie „Treiber aktualisieren“.
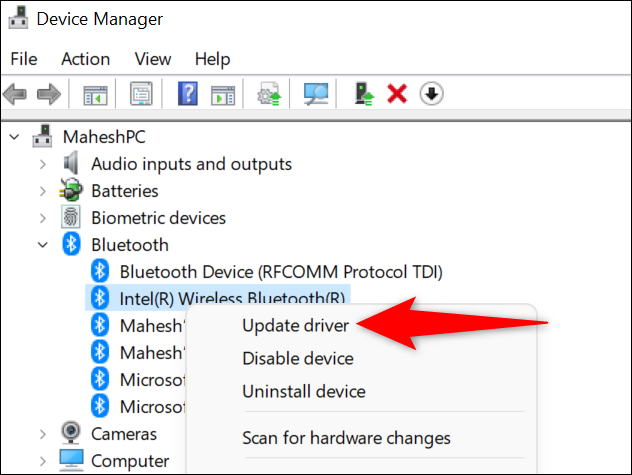
Wählen Sie „Automatisch nach Treibern suchen“.
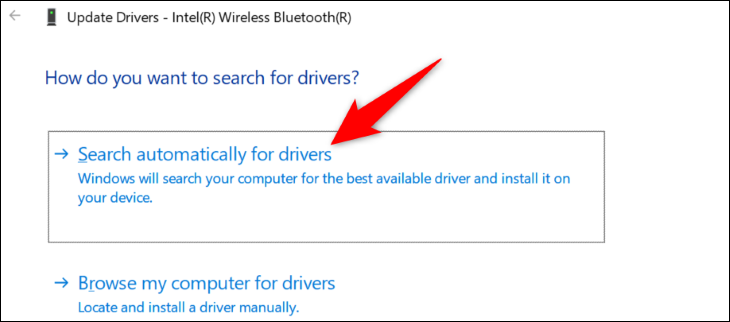
Warten Sie, bis Windows die neuesten Treiber gefunden und installiert hat. Wenn das erledigt ist, starten Sie Ihren PC neu und spielen Sie Ihr Audio ab.
Ersetzen Sie Ihren Bluetooth-Adapter und/oder Kopfhörer
Wenn die oben genannten Methoden Ihr Problem nicht gelöst haben, liegt es wahrscheinlich an Ihrer Bluetooth-Hardware. Egal, wie viele Software-Fixes Sie anwenden, Ihr Problem bleibt unverändert. Bluetooth hat verschiedene Versionen und, besonders wenn Ihre Bluetooth-Version alt ist, können Beschränkungen und Fehler in dieser Version die Tonverzögerung verursachen.
In diesem Fall, vorausgesetzt, das Problem liegt beim Bluetooth-Adapter Ihres PCs (und Sie haben es bestätigt, indem Sie andere Kopfhörer mit Ihrem PC verwendet haben), fügen Sie Ihrem PC einen externen Bluetooth-Dongle hinzu, und Ihr Problem wird behoben. Es ist eigentlich sehr einfach und schnell, diesen Dongle einzurichten, und Sie sind im Handumdrehen bereit.
Wenn das Problem bei Ihren Kopfhörern liegt, können Sie sie durch einen der vielen hervorragenden drahtlosen Kopfhörer und Ohrhörer ersetzen, die auf dem Markt erhältlich sind. Es gibt eine Vielzahl solcher Audiogeräte zur Auswahl, und wenn Ihr Geldbeutel schmal ist, haben wir auch die besten Budget-Kopfhörer kuratiert.
Und so versuchen Sie, das Tonverzögerungsproblem mit Ihren Bluetooth-Kopfhörern und Windows 11 zu lösen. Viel Spaß beim Hören Ihrer Lieblingsmusiktitel!
VERBINDUNG: Die besten Kopfhörer des Jahres 2023

