So beheben Sie Audiostottern in Windows 10
Veröffentlicht: 2022-06-15Jeder braucht aus vielen Gründen funktionierende Computerlautsprecher, von Spielen und Filmen bis hin zu Meetings und Videobearbeitung.
Aus diesem Grund können Audioprobleme, insbesondere Stottern, frustrierend sein.
Im Gegensatz zu normalen Audio-Kopfschmerzen kann dieses Problem auch dann bestehen bleiben, wenn Sie Ihre Standardlautsprecher für externe Geräte ausschalten.
Also, was sollten Sie tun? Glücklicherweise enthält dieser Artikel Lösungen für das Audiostottern in Windows 10.
Deaktivieren Sie Audioverbesserungen
Windows wird mit einer Standardfunktion zur Audioverbesserung ausgeliefert, damit Sie das Beste aus den Lautsprechern Ihres Systems herausholen können. Andere Anwendungen von Drittanbietern verwenden ebenfalls Audioverbesserungstechnologie, um die Audioqualität erheblich zu verbessern.
Während die Funktion in den meisten Fällen einwandfrei funktioniert, können manchmal Probleme auftreten. Die Erweiterungsfunktion kann beispielsweise auf Probleme mit einem neuen Audiogerät oder einer inkompatiblen Hardware stoßen.
Ihr Audio könnte also stottern, weil Windows oder eine Drittanbieter-App möglicherweise versucht, Ihren Sound zu verbessern, und dabei scheitert.
Die Lösung wäre in diesem Fall, die Funktion zu deaktivieren. Folge diesen Schritten:
- Tippen Sie auf die Tastenkombination Win + I, um die Einstellungen schnell zu starten.
- Klicken Sie auf System > Ton, nachdem die Einstellungen geöffnet wurden.
- Gehen Sie zur rechten Seite der Sound-Seite und klicken Sie auf Sound Control Panel.

- Bleiben Sie auf der Registerkarte Wiedergabe, wenn Sie das Dialogfenster Sound sehen.
- Klicken Sie nun mit der rechten Maustaste auf das Standard-Audiogerät unter der Registerkarte Wiedergabe und klicken Sie im Kontextmenü auf Eigenschaften.
- Sie sehen ein Dialogfeld mit den Lautsprechereigenschaften.
- Wechseln Sie zur Registerkarte Verbesserungen.
- Aktivieren Sie das Kontrollkästchen „Alle Verbesserungen deaktivieren“ und klicken Sie auf die Schaltfläche „OK“.
Beachten Sie, dass die Registerkarte Verbesserung ab Windows 10 Version 21H2 nicht mehr verfügbar ist. Stattdessen wird die Registerkarte Raumklang angezeigt. Wechseln Sie in diesem Fall zur Registerkarte Erweitert und deaktivieren Sie das Kontrollkästchen Audioverbesserung aktivieren. Die Option ist verfügbar, wenn Ihr Gerät Audioverbesserungen unterstützt.
Starten Sie Ihren Audiodienst neu
Als nächstes auf der Liste möglicher Ursachen für das Stotterproblem steht der Windows-Audiodienst. Der Dienst ist für die Sounds Ihres Systems verantwortlich.
Ein natives Windows-Problem zu sein bedeutet nicht, dass es keine Probleme geben kann. Es könnte hängen bleiben oder mit einem Drittanbieter oder einem anderen Systemprogramm kollidieren. In jedem dieser Fälle würde es bei der Verwaltung des Sounds Ihres Computers fehlschlagen, was das Stottern erklären könnte.
Versuchen Sie also, den Dienst neu zu starten, um zu prüfen, ob das Problem dadurch behoben wird.
- Öffnen Sie das Startmenü, geben Sie „Dienste“ ein und klicken Sie auf das Ergebnis Dienste.
- Nachdem die Anwendung „Dienste“ angezeigt wird, scrollen Sie nach unten zum Windows-Audiodienst.
- Klicken Sie mit der rechten Maustaste auf Windows Audio und wählen Sie im Kontextmenü Neu starten.
- Sie sollten auch überprüfen, ob der Starttyp des Dienstes auf Automatisch eingestellt ist. Sie finden diese Informationen in der Spalte Startup Typed rechts neben dem Dienst.
- Wenn er nicht auf „Automatisch“ eingestellt ist, doppelklicken Sie auf den Dienst, um das Dialogfeld „Eigenschaften“ zu öffnen.
- Wählen Sie als Nächstes im Dialogfeld „Starttyp eingegeben“ die Option „Automatisch“ und klicken Sie auf die Schaltfläche „OK“.
Ändern Sie das Audioformat
Windows verfügt über unterschiedliche Bitraten und Audiofrequenzen, die mit unterschiedlichen Lautsprechern gut funktionieren.
Je höher das Hertz (Hz), desto größer der Frequenzbereich, den Sie genießen können. Das bedeutet bessere Audioschärfe, Klarheit und Details, egal ob hohe Töne, Bässe oder Höhen. Je höher die Bitrate, desto höher die Audioqualität.
Vieles hängt jedoch von der Datei ab, die Sie abspielen möchten, und dem Lautsprecher, der den Ton erzeugt.
Ihr aktuelles Windows-Audioformat ist möglicherweise nicht mit Ihrem Lautsprecher kompatibel. Versuchen Sie also, zu anderen Bitraten und Frequenzen zu wechseln, um zu sehen, was funktioniert.
Die folgende Anleitung zeigt Ihnen, wie Sie Ihre Audio-Bitrate und -Frequenz ändern können. Wählen Sie verschiedene Optionen und suchen Sie nach dem Stotterproblem, bis es verschwindet.
- Tippen Sie auf die Tastenkombination Win + I, um die Einstellungen schnell zu starten.
- Klicken Sie auf System > Ton, nachdem die Einstellungen geöffnet wurden.
- Gehen Sie zur rechten Seite der Sound-Seite und klicken Sie auf Sound Control Panel.
- Bleiben Sie auf der Registerkarte Wiedergabe, wenn Sie das Dialogfenster Sound sehen.
- Klicken Sie nun mit der rechten Maustaste auf das Standard-Audiogerät unter der Registerkarte Wiedergabe und klicken Sie im Kontextmenü auf Eigenschaften.
- Sie sehen ein Dialogfeld mit den Lautsprechereigenschaften.
- Wechseln Sie zur Registerkarte Erweitert.
- Öffnen Sie auf der Registerkarte „Erweitert“ das Dropdown-Menü unter „Standardformat“.
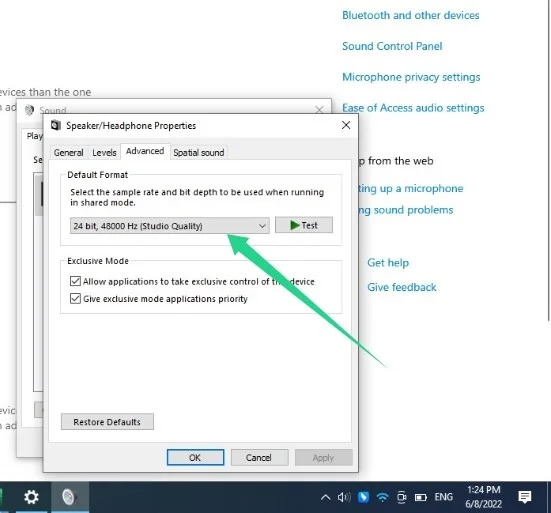
- Wählen Sie dann 16 Bit, 44100 Hz (CD-Qualität).
- Klicken Sie auf die Schaltfläche OK.
Netzwerkkonflikt mit Audio lösen
Einige Benutzer beschwerten sich darüber, dass das Audio-Stottern oder Verzögerungsproblem immer nach dem Verbinden mit ihrem WLAN oder LAN auftrat.
Niemand versteht wirklich die Ursache des Problems, aber der Netzwerktreiber kann nach der Aktivierung mit Ihrem Audiogerätetreiber kollidieren. In einigen Fällen ist es spezifisch für Ihr WLAN-Netzwerk.
Wenn Sie dies nicht überprüft haben, versuchen Sie, Ihr WLAN oder LAN zu trennen, und überprüfen Sie, ob das Audioproblem weiterhin besteht.
Wenn das Problem verschwindet, sollten Sie zu einem anderen Netzwerk wechseln.
Sie können auch Ihren Netzwerktreiber neu installieren. Folge diesen Schritten:
- Gehen Sie zur Taskleiste und klicken Sie mit der rechten Maustaste auf die Schaltfläche Start.
- Wählen Sie im Menü Geräte-Manager aus.
- Erweitern Sie die Kategorie Netzwerkadapter, klicken Sie mit der rechten Maustaste auf Ihren lokalen Netzwerkadapter, z. B. den Controller der Realtek PCIe GbE-Familie, und klicken Sie auf Gerät deinstallieren.
- Klicken Sie auf Deinstallieren und starten Sie Ihren Computer neu.
- Sie können jetzt nach dem Stotterproblem suchen.
Sie sollten auch Ihren WLAN-Adapter neu installieren und prüfen, ob das Problem dadurch behoben wird.
Wenn nichts funktioniert, sollten Sie den Treiber aktualisieren.
Starten Sie Ihr Audiogerät neu
Ein Neustart Ihres Audiogeräts kann ausreichen, wenn Ihr Lautsprecher irgendwie hängen bleibt oder nicht mehr reagiert.

- Gehen Sie zur Taskleiste und klicken Sie mit der rechten Maustaste auf die Schaltfläche Start.
- Wählen Sie im Menü Geräte-Manager aus.
- Erweitern Sie die Kategorie „Audioeingänge und -ausgänge“.
- Klicken Sie mit der rechten Maustaste auf Ihren Lautsprecher und klicken Sie auf die Option Gerät deaktivieren.
- Klicken Sie mit der rechten Maustaste auf den Lautsprecher und klicken Sie auf Gerät aktivieren.
- Suchen Sie nach dem Stotterproblem.
Installieren Sie den Audiogerätetreiber Ihres Computers neu
Der Audiotreiber ist für die Weitergabe von Informationen zwischen dem Betriebssystem und dem Lautsprecher verantwortlich. Es interpretiert die Befehle des Betriebssystems an den Lautsprecher und sendet eine Rückmeldung an das Betriebssystem.
Wenn der Fahrer zu versagen beginnt, bricht dieser Informationsaustauschprozess zusammen, und der Lautsprecher hört auf, Töne wiederzugeben, wie er sollte. Aus diesem Grund treten Probleme wie Stottern auf.
In den meisten Fällen gibt die Neuinstallation des Treibers den nötigen Anstoß, um den optimalen Betrieb wieder aufzunehmen.
So geht's:
- Gehen Sie zur Taskleiste und klicken Sie mit der rechten Maustaste auf die Schaltfläche Start.
- Wählen Sie im Menü Geräte-Manager aus.
- Erweitern Sie die Kategorie „Audioeingänge und -ausgänge“.
- Klicken Sie mit der rechten Maustaste auf Ihren Lautsprecher und klicken Sie auf die Option Gerät deinstallieren.
- Klicken Sie erneut auf Deinstallieren, sobald sich das Bestätigungsdialogfeld öffnet.
- Starten Sie Ihren PC neu.
- Nach dem Neustart Ihres Computers installiert Windows den Audiotreiber automatisch neu.
Aktualisieren Sie Ihren Audiotreiber
Das Problem könnte mit Ihrer Audiotreibersoftware zusammenhängen. Manchmal kann der Treiber verloren gehen oder beschädigt werden und Probleme wie das stotternde Geräusch verursachen. Es ist auch möglich, dass der Treiber zu alt ist, um richtig mit Ihrem Betriebssystem zu kommunizieren.
Jedenfalls löst eine Neuinstallation das Problem nicht. Stattdessen müssen Sie die aktualisierte Version installieren.
Es gibt verschiedene Möglichkeiten, Ihren Treiber zu aktualisieren. Sie können den Windows Update-Client verwenden oder den Treiber von der Website des Lautsprecherherstellers herunterladen. Sie können den Treiber auch von der OEM-Website Ihres Laptops herunterladen oder ein natives Softwareprogramm zur Treiberaktualisierung verwenden, das mit Ihrem System geliefert wurde.
Verwenden von Windows-Update
Um Windows Update zu verwenden, gehen Sie zur App Einstellungen, indem Sie Win + I drücken, gehen Sie dann zu Update & Sicherheit und klicken Sie auf Alle optionalen Updates anzeigen.
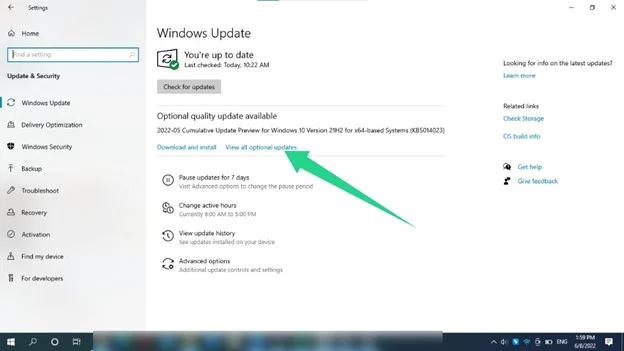
Erweitern Sie auf der Seite „Optionale Updates“ Treiber-Updates, wählen Sie Ihren Audiotreiber aus und klicken Sie auf die Schaltfläche Herunterladen und installieren.
Wir empfehlen außerdem, dass Sie zur Seite Windows Update gehen, nach Updates suchen und diese installieren. Auf diese Weise wird das Problem behoben, wenn es durch andere veraltete Systemkomponenten verursacht wird.
Herunterladen des Treibers
Sie können die neueste Version des Treibers von der Website des Lautsprecherherstellers oder der Website Ihres Computerherstellers herunterladen.
Stellen Sie sicher, dass Sie nur die offizielle Website besuchen. Stellen Sie außerdem sicher, dass Sie die richtige Treibersoftware auswählen.
Wenn Sie beispielsweise den Hersteller Ihres Laptops durchgehen, suchen Sie nach Treibern für die Marke und das Modell Ihres PCs.
Stellen Sie in beiden Fällen sicher, dass Sie die Setup-Datei auswählen, die der 62-Bit- oder 32-Bit-Architektur Ihres Betriebssystems entspricht.
Verwenden eines Drittanbieterprogramms
Sie müssen zugeben, dass das Durchsuchen des Internets auf der Suche nach einem Fahrer stressig sein kann. Deshalb ist es besser, ein Programm zu verwenden, das die ganze Arbeit erledigt.
Auslogics Driver Updater ist ein dediziertes Tool zur Treiberaktualisierung, das entwickelt wurde, um nach fehlerhaften und veralteten Treibern zu suchen und diese automatisch zu aktualisieren.
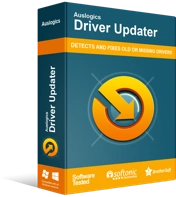
Beheben Sie PC-Probleme mit Driver Updater
Instabile PC-Leistung wird oft durch veraltete oder beschädigte Treiber verursacht. Auslogics Driver Updater diagnostiziert Treiberprobleme und lässt Sie alte Treiber auf einmal oder einzeln aktualisieren, damit Ihr PC reibungsloser läuft
Sobald Sie das Tool heruntergeladen und installiert haben, durchsucht es Ihr System nach einem dieser Treiber. Nachdem Sie sie gefunden haben, wird eine Liste angezeigt. Dann können Sie auf die Update-Schaltfläche klicken, um die neueste Version Ihres Treibers zu installieren.
Das Tool scannt alle Treiber auf Ihrem Computer, nicht nur einen. Es aktualisiert sie auch von einem Server, der offizielle, vom Hersteller genehmigte Treiberprogramme enthält.
Einpacken
Das Audioproblem sollte mit einer der oben genannten Methoden zur Fehlerbehebung behoben werden.
Sie müssen Ihren Computer jedoch jederzeit in Topform halten, um solche Probleme zu vermeiden. Stellen Sie dazu sicher, dass Sie Ihr Betriebssystem und Ihre Treiber kontinuierlich aktualisieren.
Sie sollten auch Junk-Dateien und problematische Registrierungsschlüssel entfernen, die möglicherweise von deinstallierten Anwendungen zurückgelassen wurden. All dies zu tun, kann jedoch anstrengend und stressig sein.

Beheben Sie PC-Probleme mit Auslogics BoostSpeed
Neben der Reinigung und Optimierung Ihres PCs schützt BoostSpeed die Privatsphäre, diagnostiziert Hardwareprobleme, bietet Tipps zur Steigerung der Geschwindigkeit und bietet mehr als 20 Tools, um die meisten PC-Wartungs- und Serviceanforderungen abzudecken.
Deshalb brauchst du Auslogics BoostSpeed. Das Programm wird mit einer Reihe von Tools geliefert, die Ihnen helfen, Junk-Dateien loszuwerden und Ihre Systemregistrierung zu bereinigen. Auf diese Weise können Sie sich beruhigt zurücklehnen und sicher sein, dass Ihr System am Ende optimiert ist.
