So beheben Sie Audiobrummen in Windows 11
Veröffentlicht: 2022-02-02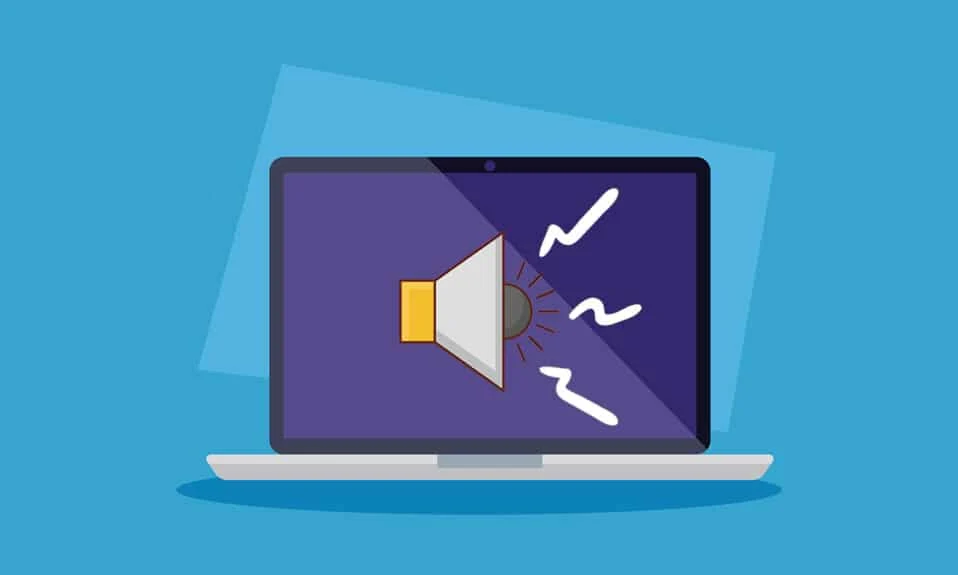
Vor kurzem wurde das Internet von Benutzern überschwemmt, die berichteten, dass ihr PC während der Arbeit in Windows 11 einfriert und brummt. Wenn Sie auch mit dem gleichen Problem konfrontiert sind, während Sie plötzlich mit dem System arbeiten, friert Ihr Bildschirm vollständig ein und erzeugt einen summenden Ton, dann machen Sie sich keine Sorgen! Wir bringen Ihnen eine hilfreiche Anleitung, die das Audiobrummen in Windows 11 behebt. Lesen Sie also weiter!
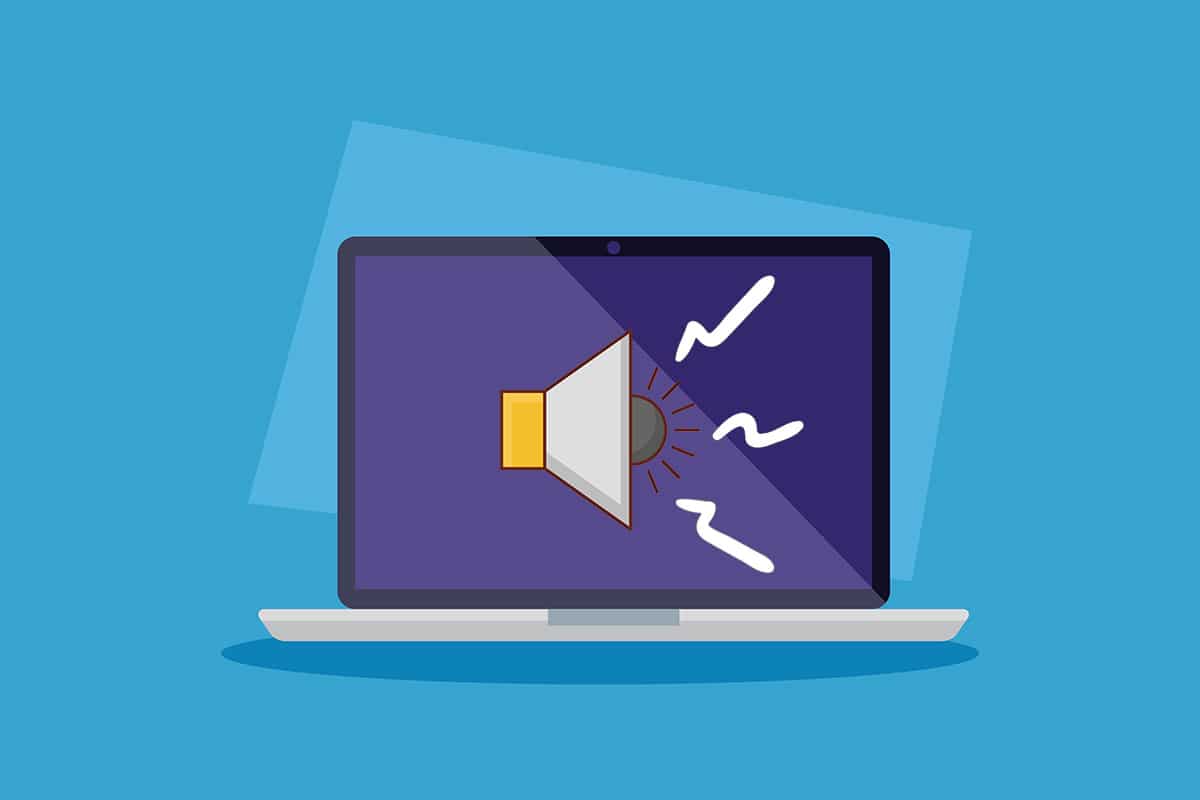
Inhalt
- So beheben Sie das Einfrieren und Summen von Audio in Windows 11
- Gründe für Probleme mit PC-Summen und -Einfrieren
- Methode 1: Ersetzen Sie beschädigte Audiokabel
- Methode 2: Reinigen Sie die RAM-Steckplätze
- Methode 3: Schließen Sie unerwünschte Hintergrundprozesse
- Methode 4: Audio-Problembehandlung ausführen
- Methode 5: Deinstallieren Sie widersprüchliche Apps im abgesicherten Modus
- Methode 6: Grafiktreiber aktualisieren oder neu installieren
- Profi-Tipp: Aktualisieren Sie NVIDIA GeForce Experience
- Methode 7: Aktualisieren oder Rollback des Audiotreibers
- Methode 8: Audiotreiber neu installieren
- Methode 9: Führen Sie die SFC-, DISM- und CHKDSK-Tools aus
- Methode 10: Besuchen Sie das autorisierte Servicecenter
So beheben Sie das Einfrieren und Summen von Audio in Windows 11
Wenn Sie intensiv spielen oder High-Level-Bearbeitungen durchführen, kann es unter Windows 11 zu PC-Einfrieren und summenden Geräuschen kommen. Dieses Problem kann jedoch auch auftreten, wenn Sie auch eine einfache Aufgabe ausführen. Normalerweise tritt dieses Problem hauptsächlich aufgrund von Hardwareproblemen auf, aber da die meisten Berichte nach dem Upgrade auf Windows 11 einen gemeinsamen Punkt haben, kann es mehrere Faktoren geben, die diese Probleme hervorrufen, die im nächsten Abschnitt erläutert werden.
Gründe für Probleme mit PC-Summen und -Einfrieren
Es kann in einigen Fällen eine Handvoll Gründe und deren Kombinationen geben, die zu Summgeräuschen und Einfrierungsproblemen in Windows 11 führen. Wir haben einige davon unten aufgelistet, damit Sie darüber nachdenken können:
- Übertakten oder verschlissene Lüfter in den PCs führen zu Brummgeräuschen.
- Veraltete GPU- oder Anzeigetreiber, die die normale Funktion beeinträchtigen.
- Probleme beim Booten des Systems im Normalzustand durch fehlerhafte Software.
- Überhitzung der CPU durch längere starke Nutzung.
- Eindringen von Staub oder Fremdkörpern auf die RAM-Chips, die die Hardware der Speichernutzung belasten.
- Probleme mit Spannungsschwankungen beim Braten der Kabelverbindungen an Ihrem PC.
Hinweis: Manchmal ist ein einfacher Neustart möglicherweise die beste Lösung.
Methode 1: Ersetzen Sie beschädigte Audiokabel
Manchmal sind defekte Geräte oder durchgebrannte Kabel die einzigen Gründe für solche Probleme. Längerer oder rauer Gebrauch kann Ihr System verwüsten und für andere Komponenten, die normal funktionieren, sehr gefährlich sein, insbesondere bei schlechter Stromversorgung. Befolgen Sie diese Vorsichtsmaßnahmen, um das genannte Problem zu beheben.
- Überprüfen Sie die Hauptverbindungskabel zur CPU und zum Monitor , um sicherzustellen, dass keine solche Verbindung die Funktion des PCs belastet
- Tauschen Sie in einem solchen Fall die Kabel oder/und Geräte aus, um weitere Schäden zu vermeiden.

Obwohl dies für die Benutzer, die nach dem Upgrade auf Windows 11 mit dem Problem konfrontiert wurden, nicht relevant wäre, definieren sich Zufälle so, wie sie sind. Kommen wir zur nächsten Methode zur Behebung von Summgeräuschen und Einfrierproblemen in Windows 11.
Lesen Sie auch: Windows 10 reparieren, es sind keine Audiogeräte installiert
Methode 2: Reinigen Sie die RAM-Steckplätze
Staub und andere Fremdpartikel, die in das CPU-Gehäuse eindringen, können nicht nur zu Brumm- und Einfrierproblemen führen, sondern auch die RAM-Steckplätze und -Sticks ausbrennen, wenn sie in Kontakt kommen.
- Öffnen Sie das Gehäuse selbst oder mit Hilfe eines Technikers und reinigen Sie die RAM-Sticks und -Slots sowie das Innere des PCs .
Hinweis: Dies gilt hauptsächlich für Desktops, aber wenn Sie der Meinung sind, dass dies ein Fall für Laptops sein könnte, ziehen Sie die Methode in Betracht.
- Ändern Sie bei Bedarf die PCI-e-Steckplätze für die Sticks , da es mehr als 1 Steckplatz für den Arbeitsspeicher gibt.
- Sie sollten überhaupt keine Kompromisse eingehen , wenn der/die RAM-Stick(s) problematisch aussehen, dann kann ein sofortiger Austausch Sie in Zukunft vor vielen Verlusten bewahren, die eine Menge Geld kosten. Kommen wir zu einer anderen Methode.

Methode 3: Schließen Sie unerwünschte Hintergrundprozesse
Wenn Sie Ihren PC mit einem übertakteten Prozessor und Grafikkarten mit intensiver Spiel- und Bearbeitungsarbeit verwenden, liegt die CPU-Temperatur möglicherweise nahe am Schwellenwert, und daher kann Überhitzung ein Hauptgrund für brummende Geräusche und Einfrierungsprobleme im System sein. Befolgen Sie also diese Schritte, um unerwünschte Hintergrundprozesse zu entfernen, die eine hohe Speicherauslastung beanspruchen.
1. Drücken Sie gleichzeitig die Tasten Strg + Umschalt + Esc , um den Task-Manager zu öffnen.
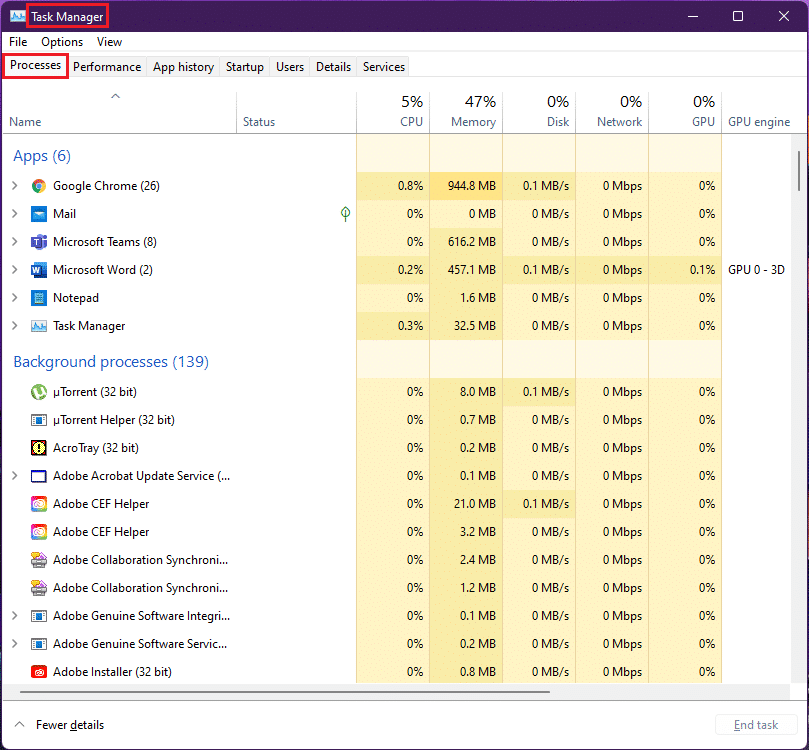
2. Wählen Sie den unerwünschten Prozess (z. B. uTorrent ) aus und klicken Sie auf Aufgabe beenden .
Hinweis: Sie sollten keine Windows-Dienstprozesse schließen, da diese Fehler in Ihrem System verursachen können.
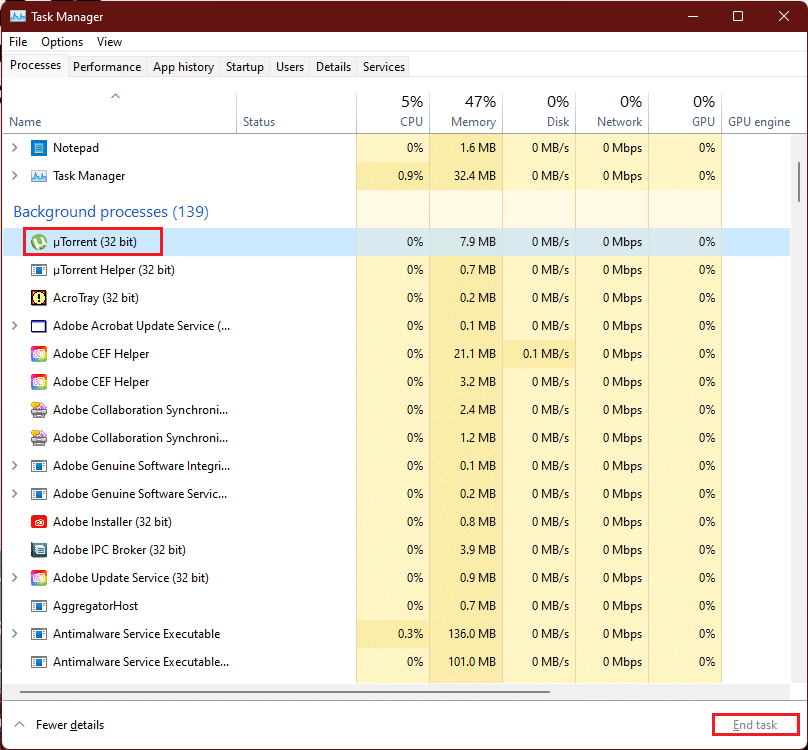
Übermäßiger und High-End-RAM-Verbrauch von Spielen oder Software über der Kapazität der GPU führt zu einem Überdrehen der Grafikkartenlüfter aufgrund von Temperaturerhöhungen und dieses Überhitzungsszenario im Gehäuse kann daher durch Entfernen zu hohem Verschleiß führen Die unerwünschten Hintergrundprozesse können dieses Problem beheben.
Lesen Sie auch: Beheben Sie den Fehler „Critical Process Died“ in Windows 11
Methode 4: Audio-Problembehandlung ausführen
Falls die oben genannten Methoden die Tonprobleme nicht beheben konnten, könnte die Fehlerbehebung beim Audio die Probleme mit dem Audio beheben. Gehen Sie dazu folgendermaßen vor:
1. Öffnen Sie die Windows- Einstellungen , indem Sie gleichzeitig die Tasten Windows + I drücken .
2. Scrollen Sie in den Systemeinstellungen nach unten und wählen Sie die Option Fehlerbehebung .
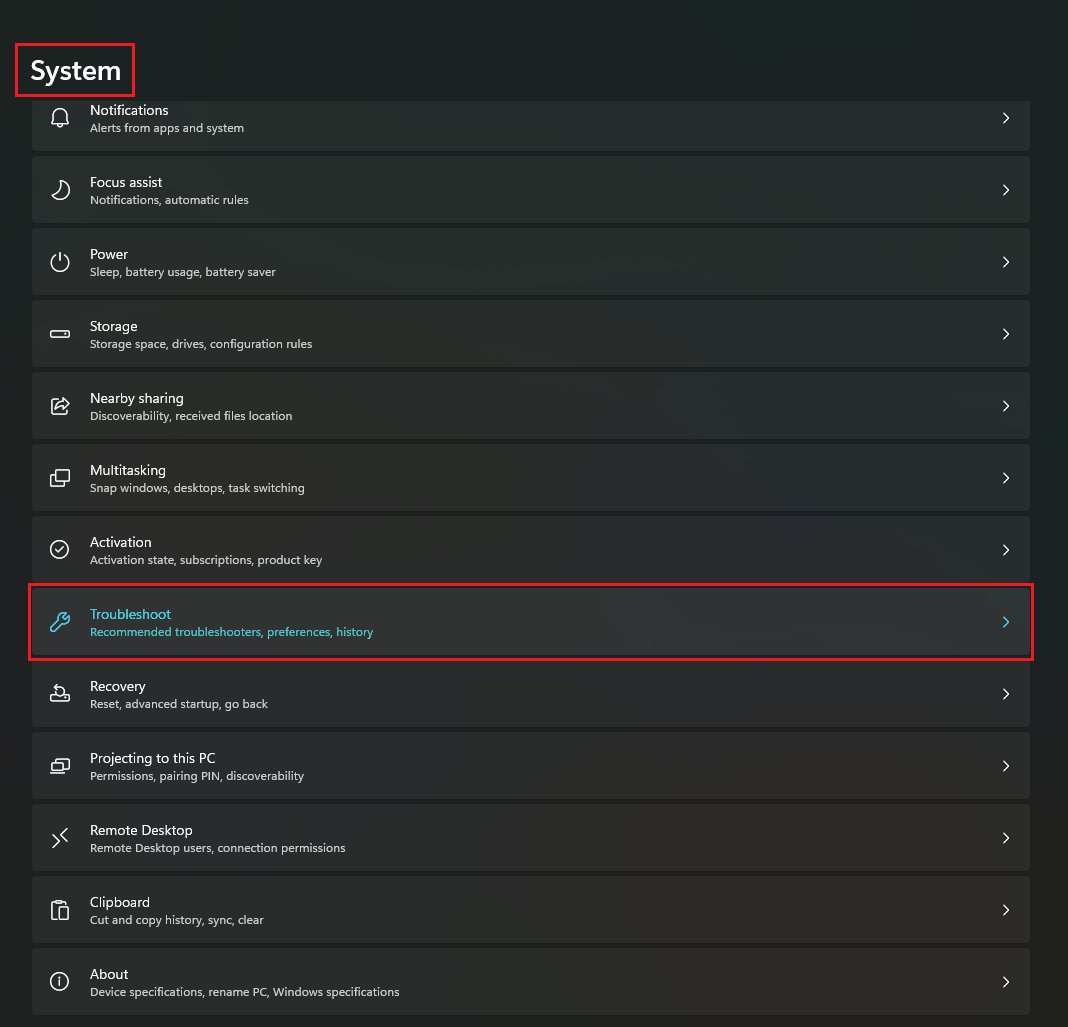
3. Klicken Sie auf die Option Andere Problembehandlungen .
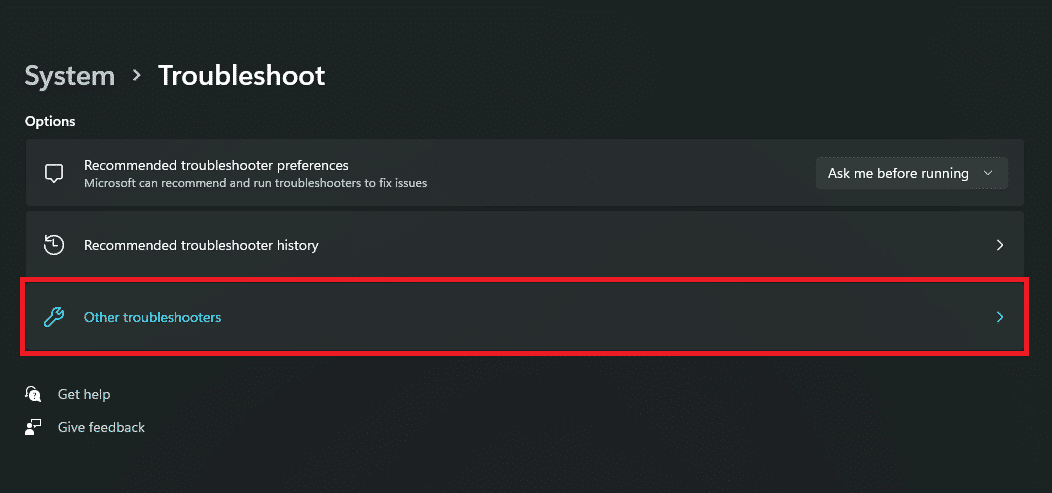
4. Suchen Sie die Option Audio abspielen und klicken Sie auf die entsprechende Schaltfläche Ausführen .
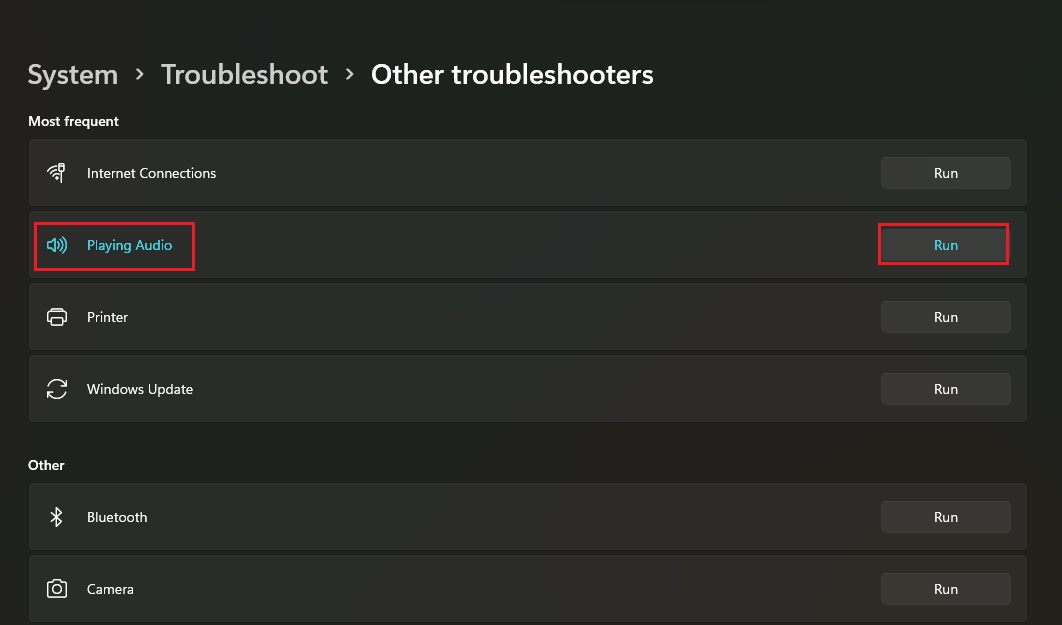
5. Wählen Sie nun das Audiogerät aus, das problematisch sein könnte, und klicken Sie auf die Schaltfläche Weiter .
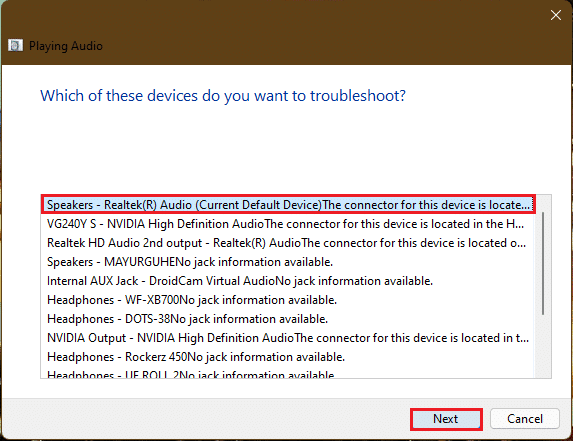
6. Warten Sie, bis der Troubleshooter die Probleme erkannt hat .
7. Wenden Sie den Fix an, wenn es Probleme gibt, wie von der Problembehandlung angewiesen.
8. Starten Sie abschließend Ihren PC neu .
Wiederholen Sie diese Schritte einzeln, um alle Audiogeräte zu reparieren, die Sie in Ihrem System bezweifeln.
Dies würde alle Audiogeräte in Ihrem System beheben. Wenn dies nicht funktioniert hat, fahren Sie mit der nächsten Methode fort.
Methode 5: Deinstallieren Sie widersprüchliche Apps im abgesicherten Modus
Dies ist die beste Lösung, um fehlerhafte Anwendungen oder Prozesse zu ermitteln, die zu summenden Geräuschen und Einfrierungsproblemen in Windows 11 führen. Zunächst sollten Sie in den abgesicherten Modus booten. Lesen Sie unseren Artikel zum Starten von Windows 11 im abgesicherten Modus
Nachdem das System im abgesicherten Modus gestartet wurde, befolgen Sie die angegebenen Schritte zum Deinstallieren und Suchen nach in Konflikt stehenden Apps.
1. Klicken Sie auf das Suchsymbol, geben Sie Apps und Funktionen ein und klicken Sie auf Öffnen.
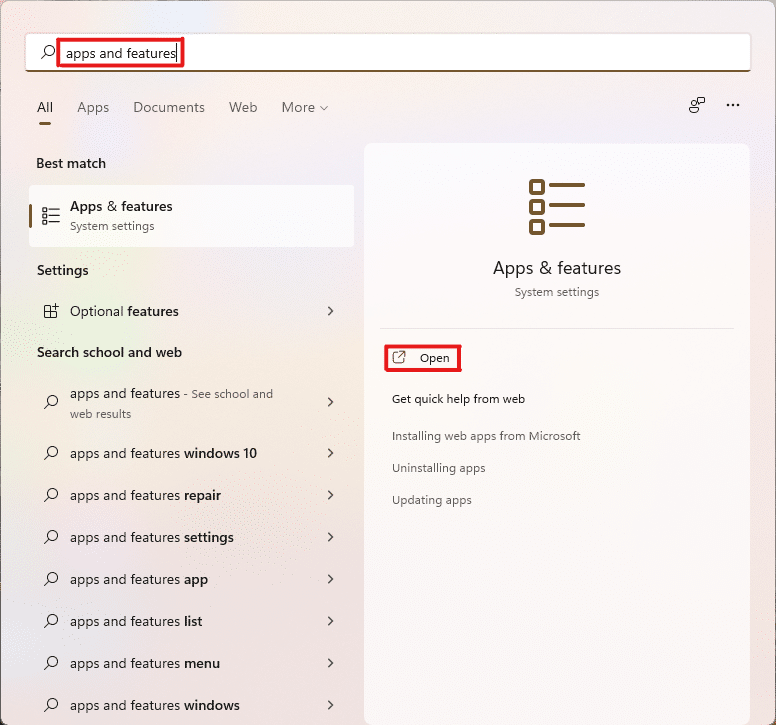
2. Suchen Sie in der Suchleiste nach den widersprüchlichen Apps (z. B. Snipping Tool ).
3. Klicken Sie dann auf das Symbol mit den drei Punkten und wählen Sie die Option Deinstallieren , wie abgebildet.
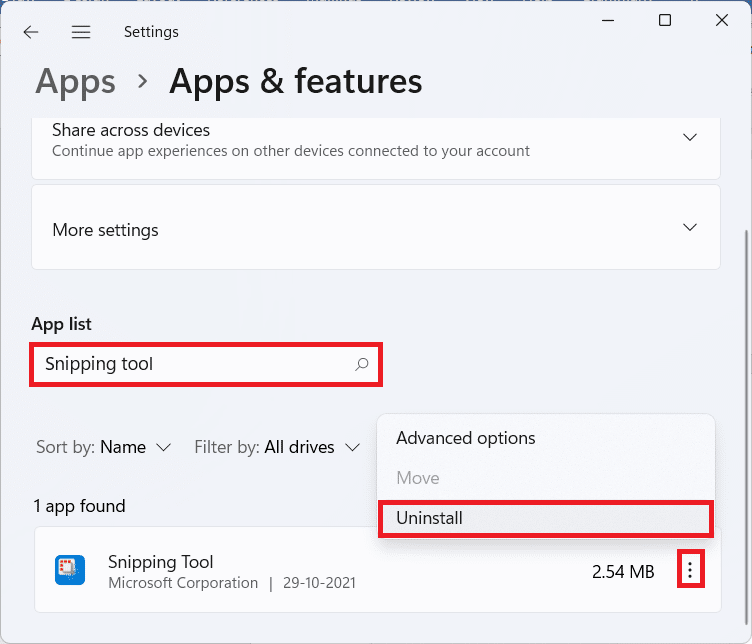
4. Klicken Sie im Bestätigungsdialog erneut auf Deinstallieren .
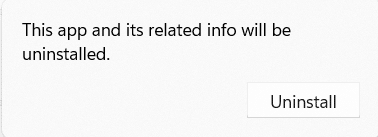
Überprüfen Sie nun, ob das Problem weiterhin besteht oder nicht. Wenn das Problem behoben ist, lag das Problem bei der jeweiligen App.
Lesen Sie auch: Niedrige Mikrofonlautstärke in Windows 11 beheben
Methode 6: Grafiktreiber aktualisieren oder neu installieren
Manchmal sind die GPU-Treiber diejenigen, die Aufmerksamkeit erfordern oder ein kritisches Update benötigen, das PC-Einfrieren und summende Geräusche in Windows 11 beheben würde.
Option 1: Treiber aktualisieren
Befolgen Sie die angegebenen Schritte, um Ihre Grafiktreiber zu aktualisieren.
Hinweis: Diese Schritte wären für eine auf Ihrem PC installierte integrierte Grafikkarte machbar.
1. Klicken Sie auf das Suchsymbol , geben Sie Geräte-Manager ein und klicken Sie auf Öffnen .

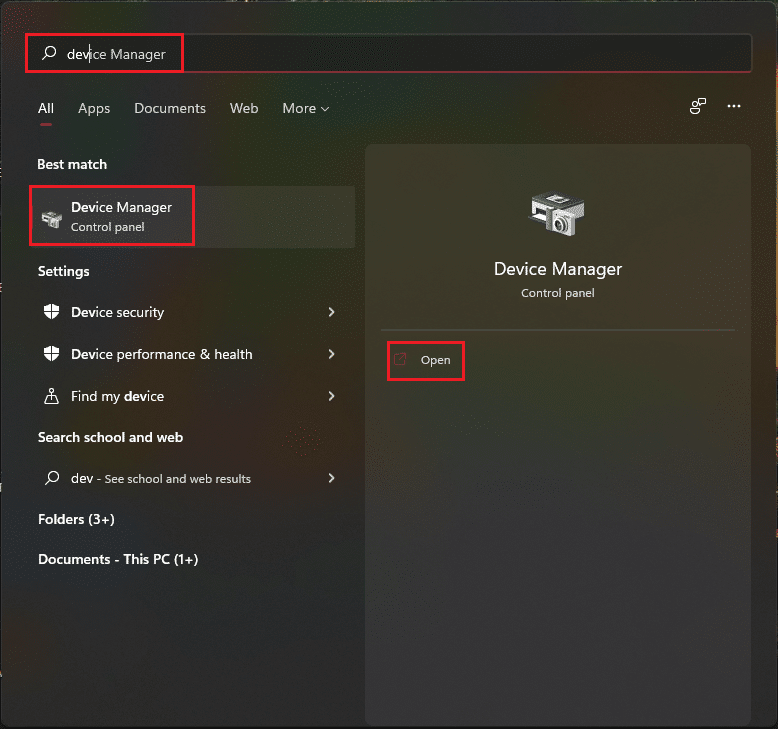
2. Doppelklicken Sie auf Grafikkarten , um sie zu erweitern .
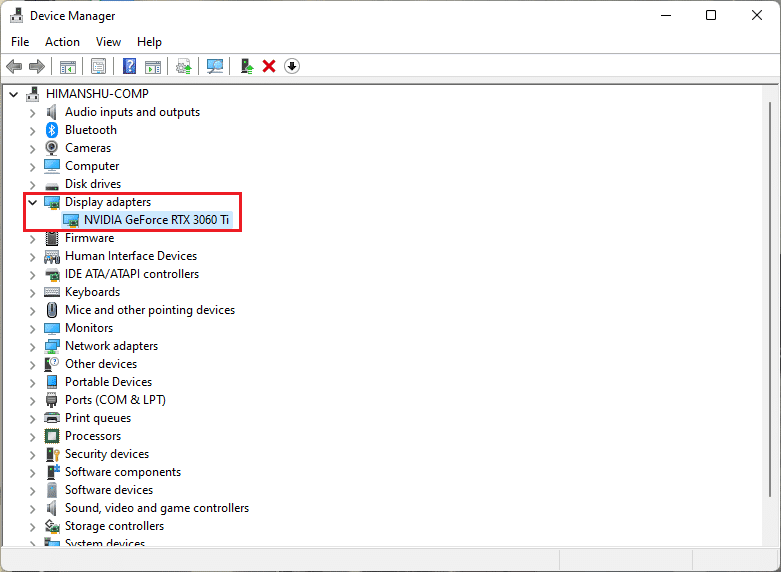
3. Klicken Sie mit der rechten Maustaste auf Ihren Grafiktreiber (z. B. NVIDIA GeForce RTX 3060 Ti ) und wählen Sie die Option Treiber aktualisieren.
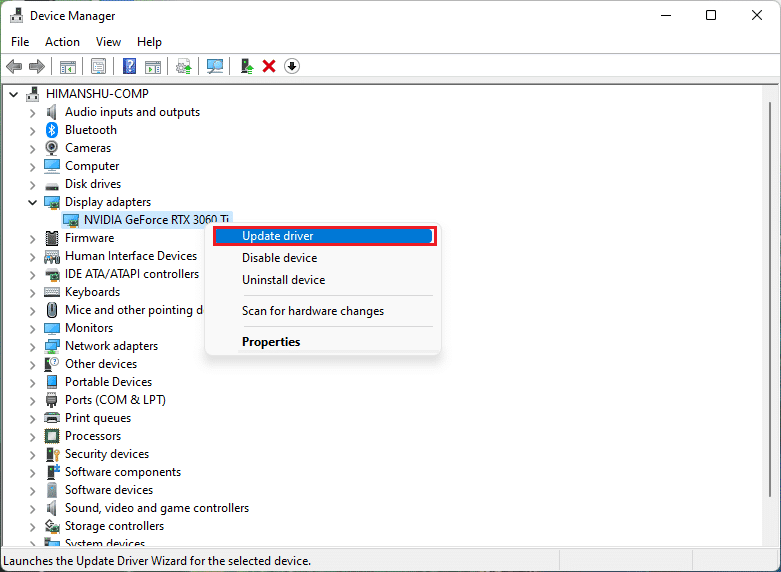
4. Klicken Sie auf Automatisch nach Treibern suchen, um den Treiber automatisch herunterzuladen und zu aktualisieren.
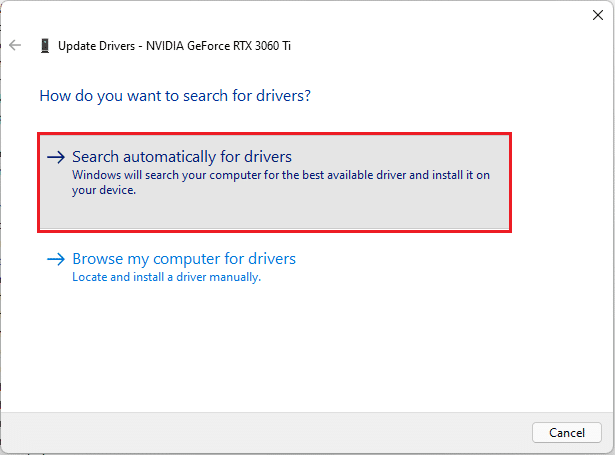
5A. Wenn Updates verfügbar sind, lädt Windows sie herunter und installiert sie.
5B. Wenn Ihr Treiber dann aktualisiert ist, erhalten Sie die Meldung Die besten Treiber für Ihr Gerät sind bereits installiert . Schließen Sie dann den Update-Assistenten.
Profi-Tipp: Aktualisieren Sie NVIDIA GeForce Experience
Wenn Sie eine NVIDIA-Grafikkarte in Ihrem System installiert haben. Anschließend können Sie den Grafiktreiber über die GeForce Experience-App aktualisieren. Befolgen Sie dazu diese Schritte.
1. Klicken Sie auf das Suchsymbol , geben Sie geforce experience ein und klicken Sie auf Als Administrator ausführen .
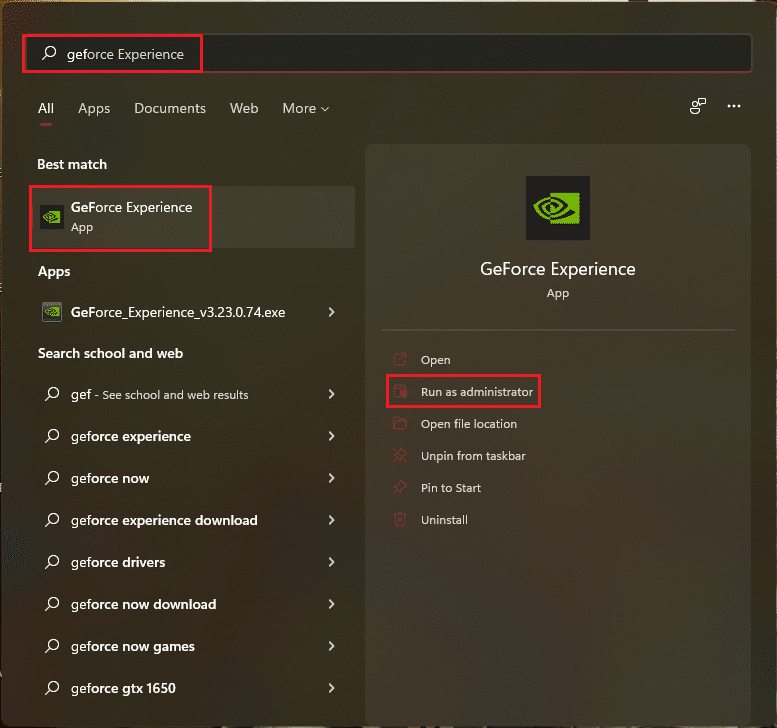
2. Wechseln Sie in das Menü TREIBER .
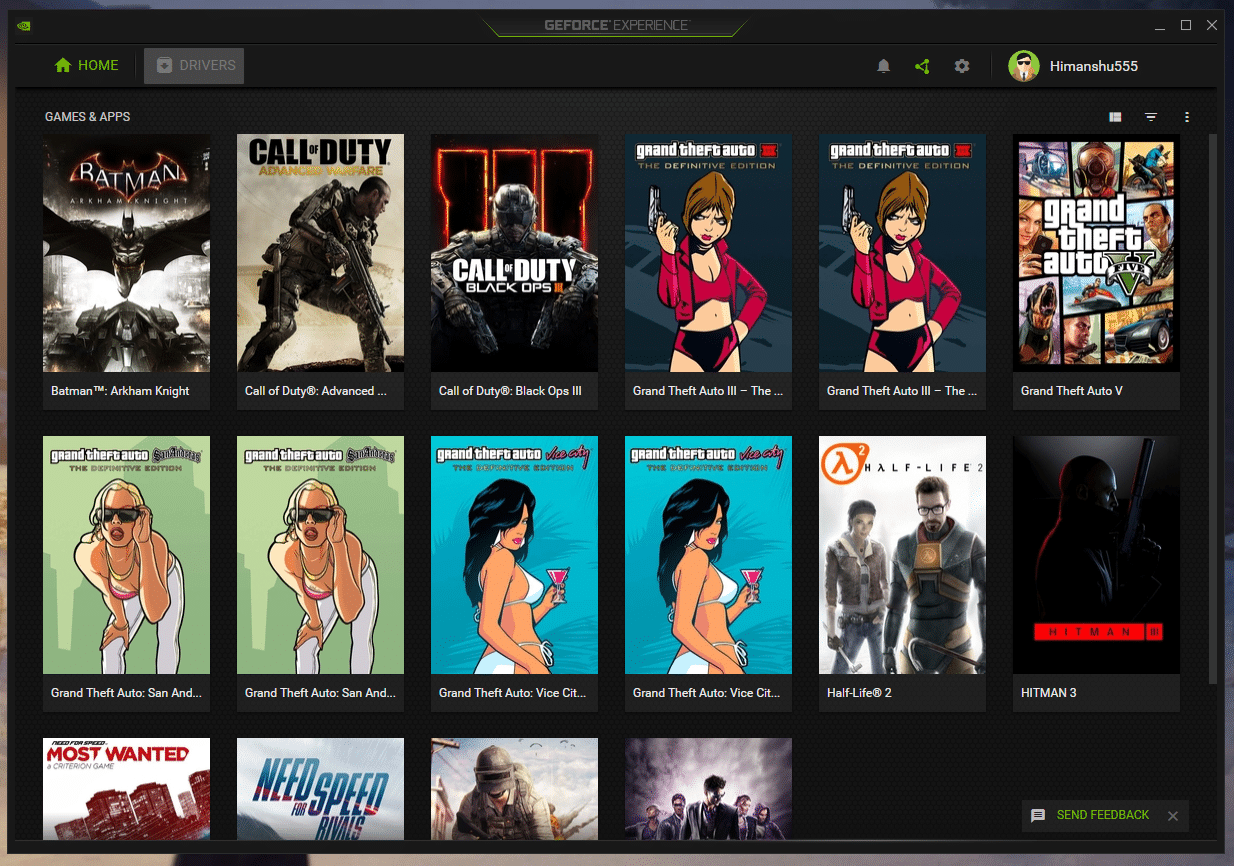
3. Klicken Sie hier auf CHECK FOR UPDATES , um nach verfügbaren Updates zu suchen.
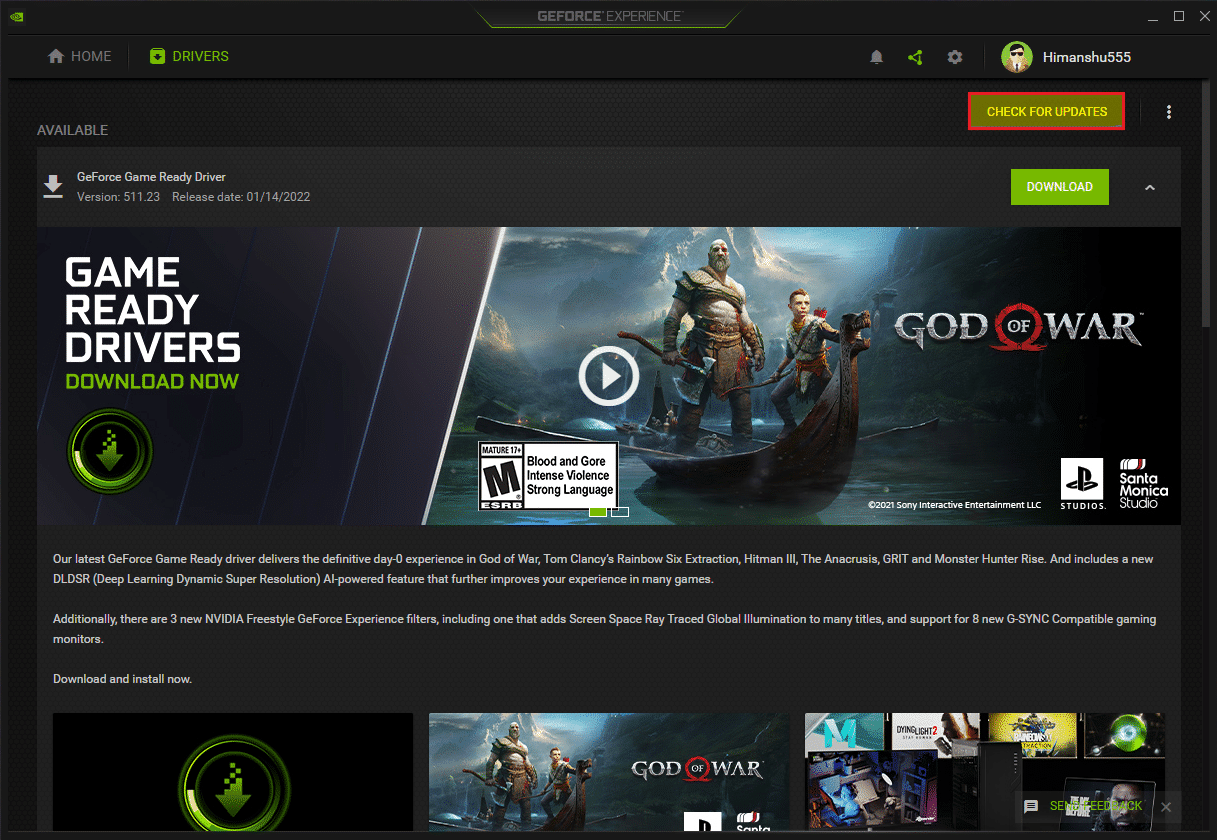
4A. Wenn Updates verfügbar sind, klicken Sie auf DOWNLOAD , um sie herunterzuladen und zu installieren.
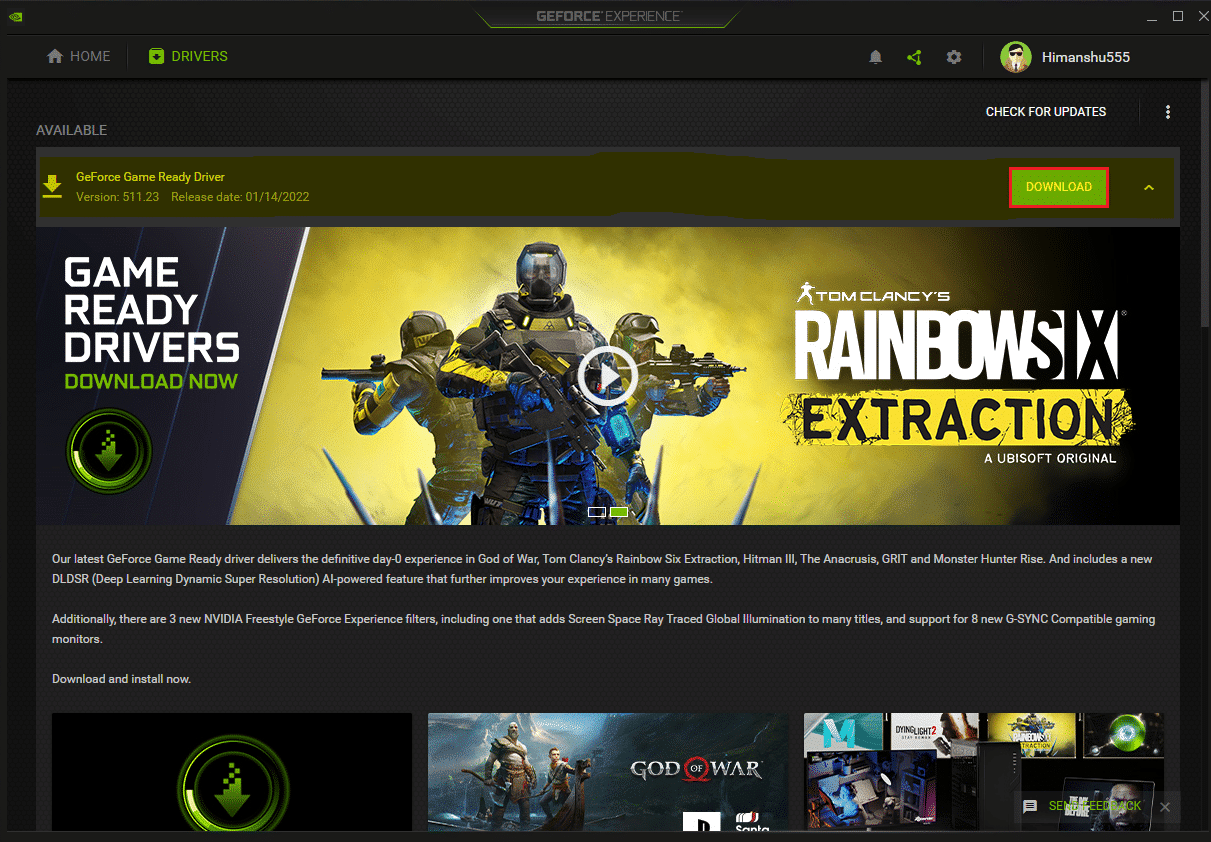
4B. Wenn Ihr Treiber dann aktualisiert ist, erhalten Sie die Meldung, dass Sie den neuesten GeForce Game Ready-Treiber haben .
Lesen Sie auch: Was ist NVIDIA Virtual Audio Device Wave Extensible?
Methode 7: Aktualisieren oder Rollback des Audiotreibers
Wenn Ihr Audiotreiber nicht aktualisiert wird oder ein beschädigtes Update hat, werden Sie in Windows 11 mit Audiobrummen konfrontiert. Befolgen Sie diese Schritte, um Treiberaktualisierungen zu aktualisieren oder rückgängig zu machen.
Option 1: Treiber aktualisieren
Hier sind die Schritte zum Aktualisieren Ihres Audiotreibers.
1. Starten Sie den Geräte-Manager wie in der obigen Methode 6 gezeigt.
2. Doppelklicken Sie auf Audioeingänge und -ausgänge , um die installierten Treiber zu erweitern und anzuzeigen.
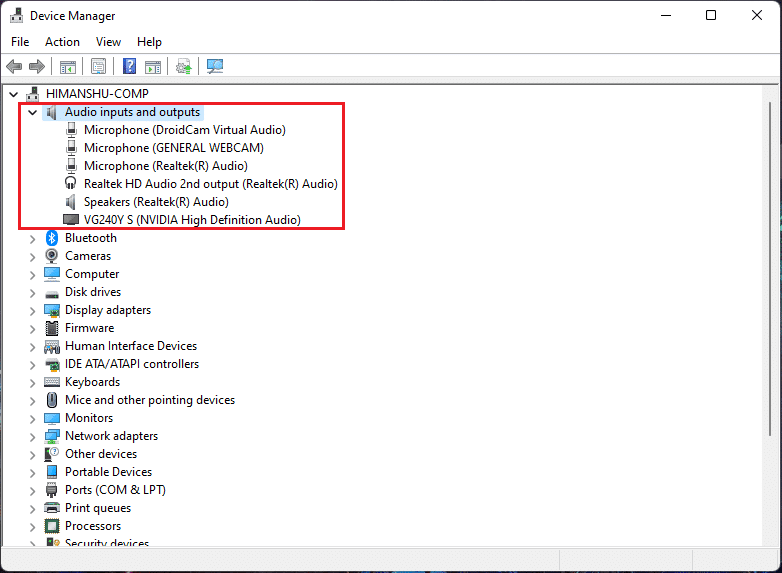
3. Klicken Sie mit der rechten Maustaste auf Ihren Audiotreiber und wählen Sie die Option Treiber aktualisieren.
Hinweis: Sie können die neuesten Treiber direkt von der Realtek Audio Driver Download-Seite herunterladen.
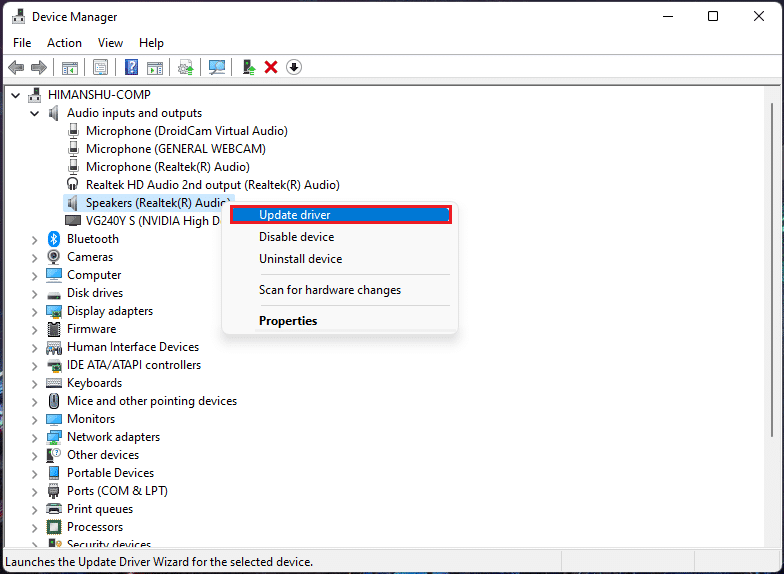
4. Laden Sie die Treiber herunter und installieren Sie sie, indem Sie auf Automatisch nach Treibern suchen klicken, wie in Methode 6 gezeigt.
5. Aktualisieren Sie nun alle Audiogerätetreiber, indem Sie die obigen Schritte ausführen.
Dies sollte die Brummprobleme beheben, wenn sie durch Audioausgaben verursacht werden. Wenn dies nicht der Fall ist, fahren Sie mit der nächsten Methode fort.
Option 2: Rollback von Treiberaktualisierungen
Das Zurücksetzen auf eine frühere Version des Audiotreibers sollte funktionieren, wenn Ihre Treiberaktualisierungsdateien beschädigt werden. Befolgen Sie diese Schritte, um Treiberaktualisierungen rückgängig zu machen.
1. Gehen Sie zu Geräte-Manager > Audioeingänge und -ausgänge, wie in der vorherigen Option dargestellt.
2. Klicken Sie mit der rechten Maustaste auf Ihren Audiotreiber und wählen Sie Eigenschaften .
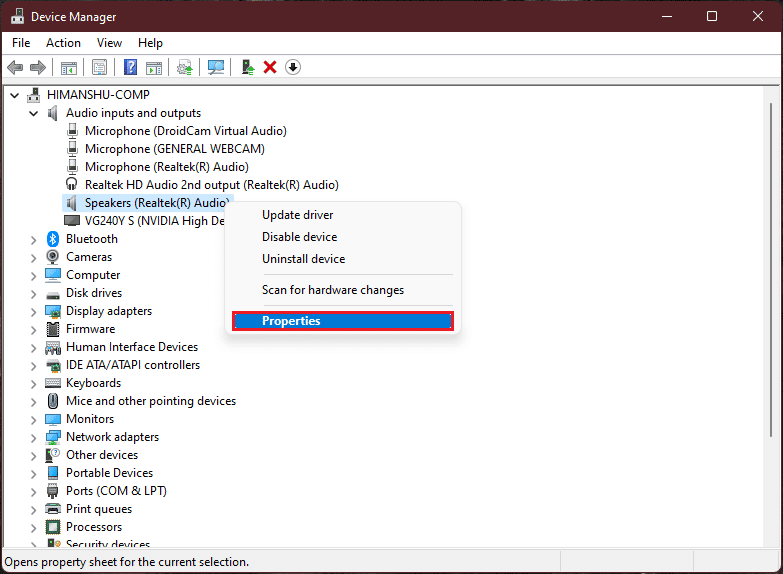
3. Wechseln Sie zur Registerkarte Treiber und klicken Sie auf Roll Back Driver .
Hinweis: Wenn die Schaltfläche Roll Back Driver ausgegraut ist, haben Sie keine Updates für den jeweiligen Treiber installiert.
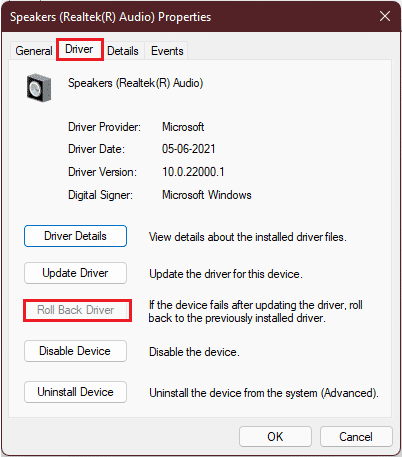
4. Wählen Sie den Grund aus Warum führen Sie einen Rollback durch? Abschnitt und klicken Sie auf Ja .
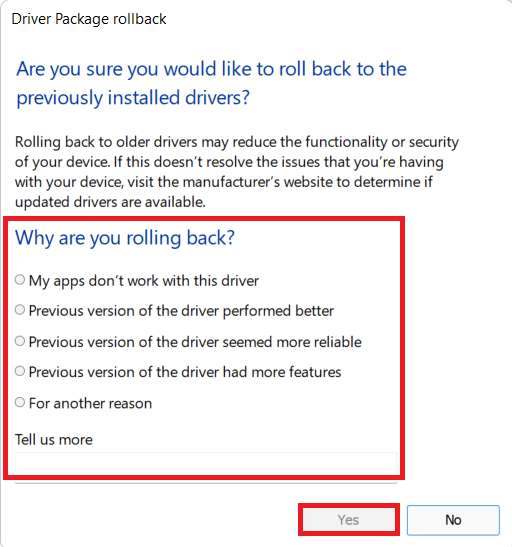
5. Starten Sie abschließend Ihren PC neu .
6. Wiederholen Sie die obigen Schritte für alle installierten Audiogerätetreiber.
Lesen Sie auch: So beheben Sie das Feststecken des Windows 11-Updates
Methode 8: Audiotreiber neu installieren
Wenn die Aktualisierung des Audiotreibers das Problem „Audiobrummen unter Windows 11“ nicht behoben hat, folgen Sie unserer ausführlichen Anleitung zur Neuinstallation des Audiotreibers unter Windows 11 hier.
Methode 9: Führen Sie die SFC-, DISM- und CHKDSK-Tools aus
Falls eine Systemdatei beschädigt oder defekt ist oder eine Windows-Image-Datei betroffen ist, können der SFC-Scan und der DISM-Scan dies erkennen und beheben. Dies kann das Audiobrummen unter Windows 11 beheben. Befolgen Sie also diese Schritte, um CHKSDSK-, SFC- und DISM-Scans auszuführen.
Schritt I: Führen Sie den Befehl chkdsk aus
Zunächst sollten Sie Ihr Laufwerk, auf dem das Windows-Betriebssystem installiert ist, wie folgt scannen:
1. Drücken Sie die Windows - Taste und geben Sie Eingabeaufforderung ein, klicken Sie dann wie gezeigt auf Als Administrator ausführen .
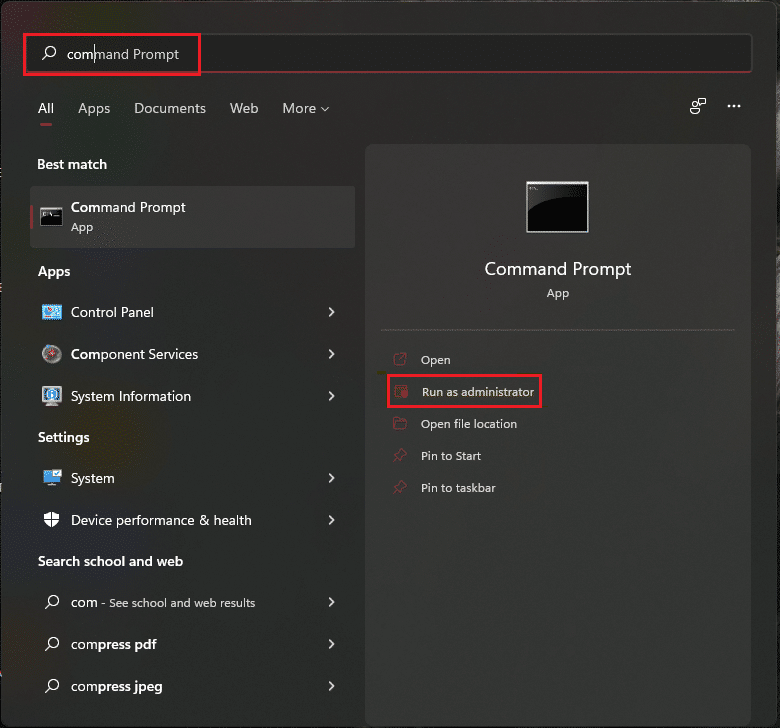
2. Klicken Sie in der Eingabeaufforderung der Benutzerkontensteuerung auf Ja .
3. Geben Sie chkdsk X: /r ein und drücken Sie die Eingabetaste , indem Sie X durch die Laufwerkspartition ersetzen, auf der Windows installiert ist, normalerweise Laufwerk C .
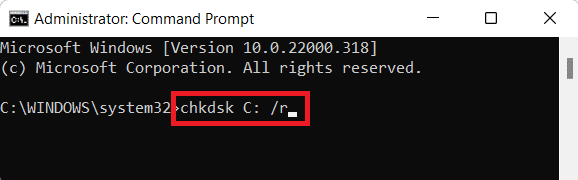
4. Wenn Sie eine Meldung erhalten, die besagt, dass das aktuelle Laufwerk nicht gesperrt werden kann , geben Sie Y ein und drücken Sie die Eingabetaste , um den chkdsk-Scan beim Typ des nächsten Starts auszuführen.
5. Starten Sie abschließend Ihren PC neu.
Schritt II: SFC-Scan ausführen
Jetzt können Sie den System File Checker Scan ausführen, indem Sie die angegebenen Schritte ausführen:
1. Starten Sie die Eingabeaufforderung als Administrator , wie zuvor gezeigt.
2. Geben Sie SFC /scannow ein und drücken Sie die Eingabetaste , wie unten dargestellt.
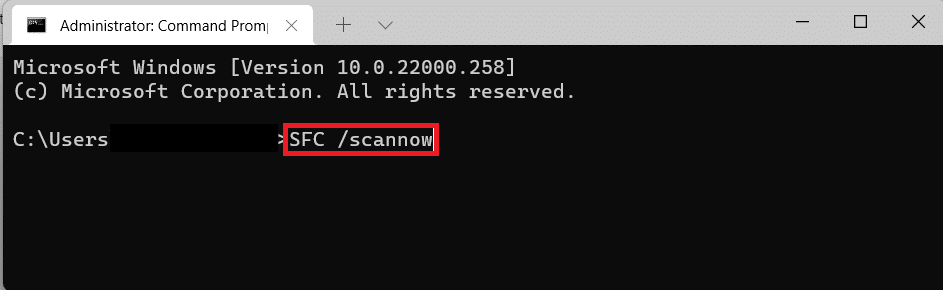
3. Warten Sie , bis der Scan abgeschlossen ist, und starten Sie Ihr System neu.
Schritt III: Führen Sie den DISM-Scan aus
Führen Sie schließlich den Deployment Image Servicing Management-Scan aus, um beschädigte Systemdateien wie folgt zu reparieren:
Hinweis : Ihr Computer muss mit dem Internet verbunden sein, um die DISM-Befehle ordnungsgemäß auszuführen.
1. Öffnen Sie die erhöhte Eingabeaufforderung wie zuvor.
2. Geben Sie DISM /Online /cleanup-image /scanhealth ein und drücken Sie die Eingabetaste .
3. Führen Sie dann den Befehl DISM /Online /Cleanup-Image /RestoreHealth wie gezeigt aus, um mit der Reparatur zu beginnen.
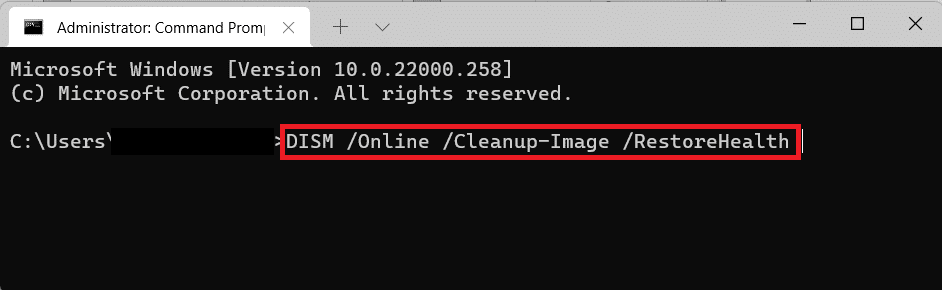
4. Starten Sie schließlich Ihren Windows 11-PC neu.
Lesen Sie auch: So schalten Sie die Kamera und das Mikrofon von Windows 11 mithilfe der Tastenkombination aus
Methode 10: Besuchen Sie das autorisierte Servicecenter
Wenn keine der oben genannten Methoden Ihr Problem behebt, wäre es wahrscheinlich die richtige Entscheidung, sich an einen Experten zu wenden, um das System zu überwachen und Ihr Problem mit dem Brummen und Einfrieren Ihres PCs perfekt und präzise zu beheben. Gehen Sie zum nächsten autorisierten Servicecenter Ihres Geräteherstellers.
Empfohlen:
- Reparieren Sie Ups, etwas ist schief gelaufen YouTube App
- So fügen Sie das Kontextmenü „Wiederherstellungspunkt erstellen“ in Windows 11 hinzu
- So aktivieren oder deaktivieren Sie die Benutzerkontensteuerung in Windows 11
- So beheben Sie, dass der Audiodienst nicht unter Windows 10 ausgeführt wird
Wir hoffen, dass sich diese Methoden als erfolgreich erwiesen haben, um das Audio-Summen in Windows 11 zu beheben. Teilen Sie uns im Kommentarbereich unten mit, welche Methode Ihnen geholfen hat. Wenn Sie jedoch immer noch nicht weiterkommen, können Sie sich gerne an uns wenden.
