So beheben Sie, dass das AirPods-Mikrofon bei Zoom auf dem Mac nicht funktioniert
Veröffentlicht: 2022-12-27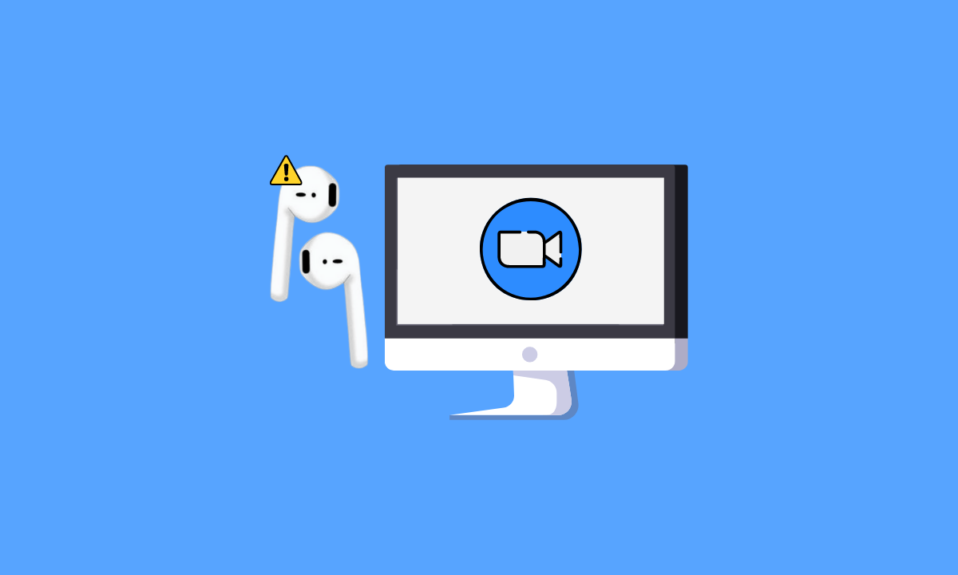
AirPods sind bequem zu bedienen und haben ein schönes Design. Ihre Klangqualität lässt alle anderen Audiogeräte hinter sich. Es hat verschiedene Modelle wie AirPods Pro, AirPods Max, AirPods der 2. Generation und mehr. Es hat auch verschiedene Funktionen, wie mit AirPods Max können Sie mit einer einzigen Ladung 20 Stunden lang Musik hören. Es verfügt über personalisiertes räumliches Audio, dynamische Head-Tracking-Funktionen und mehr. Während AirPods Pro schweiß- und wasserabweisend sind. Neben all diesen Funktionen sind einige Benutzer auf das AirPods-Mikrofon gestoßen, das mit Zoom auf dem Mac nicht funktioniert und wie AirPods mit Zoom verbunden werden können. Wenn Sie auf dieses Problem gestoßen sind, machen Sie sich keine Sorgen, denn in diesem Artikel werden wir besprechen, wie Sie dieses Problem beheben können.
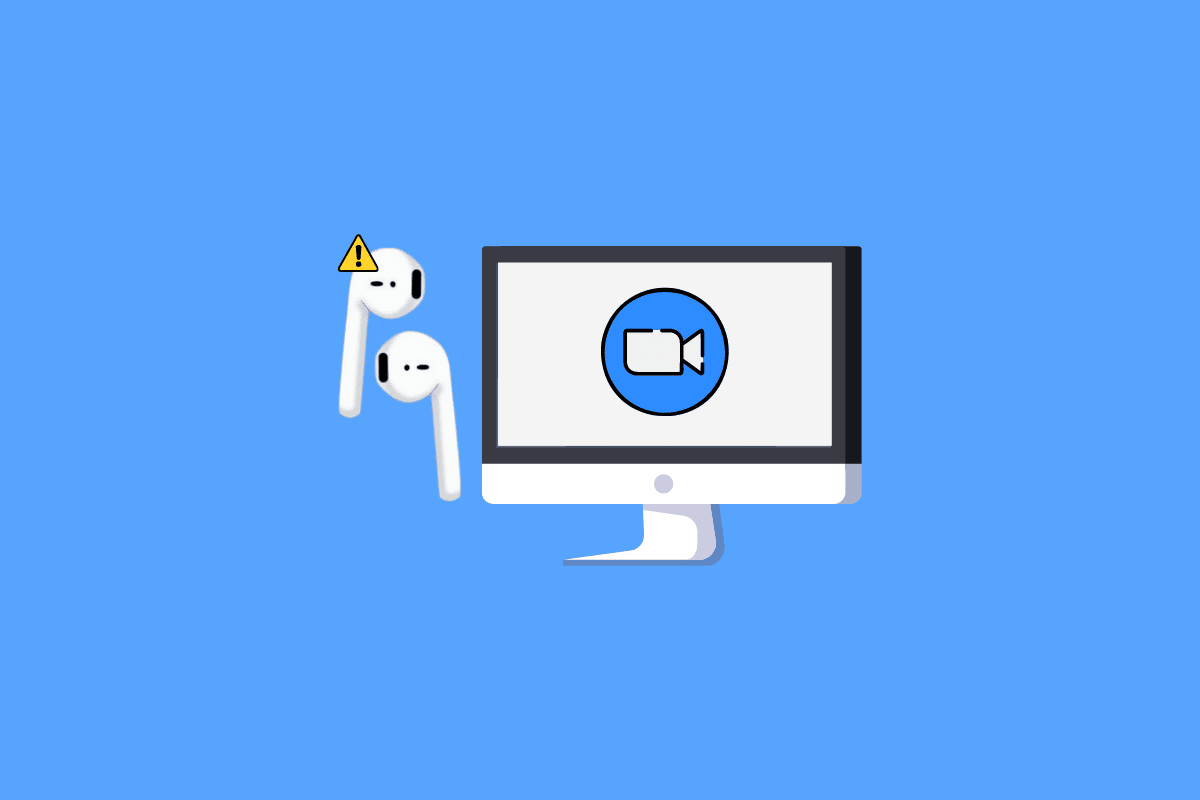
Inhalt
- So beheben Sie, dass das AirPods-Mikrofon bei Zoom auf dem Mac nicht funktioniert
- Methode 1: AirPods von anderen Geräten trennen
- Methode 2: Erlauben Sie Zoom den Zugriff auf Ihr Mikrofon
- Methode 3: AirPods mit Mac koppeln
- Methode 4: AirPods auf dem Mac erneut koppeln
- Methode 5: Schalten Sie Bluetooth aus und ein
- Methode 6: Richten Sie AirPods in den Zooms-Audioeinstellungen ein
- Methode 7: Datum und Uhrzeit anpassen
- Methode 8: Löschen Sie Zoom aus dem Finder
- Methode 9: Zoom neu installieren
- Wie verbinde ich AirPods mit Zoom?
- Wie behebt man Airpods, die nicht mit Zoom Windows 10 funktionieren?
- Methode 1: Ändern Sie die Zoom-Anwendungseinstellungen
- Methode 2: Führen Sie die integrierte Problembehandlung aus
So beheben Sie, dass das AirPods-Mikrofon bei Zoom auf dem Mac nicht funktioniert
Befolgen Sie die angegebenen Schritte, um zu erfahren, wie Sie das Problem beheben können, dass das AirPods-Mikrofon bei Zoom auf dem Mac nicht funktioniert.
Methode 1: AirPods von anderen Geräten trennen
Trennen Sie zunächst Ihre AirPods von anderen Geräten, die möglicherweise verbunden sind, da AirPods mit vielen Geräten verbunden sind. Das kann dann zu Funktionsproblemen führen. Deaktivieren Sie also die Bluetooth-Option auf den anderen Geräten.
Methode 2: Erlauben Sie Zoom den Zugriff auf Ihr Mikrofon
Um das Problem zu beheben, dass das AirPods-Mikrofon bei Zoom auf dem Mac nicht funktioniert, können Sie Zoom erlauben, auf Ihr Mikrofon zuzugreifen. Befolgen Sie dazu die angegebenen Schritte.
1. Gehen Sie zunächst zu den Systemeinstellungen auf Ihrem Mac.
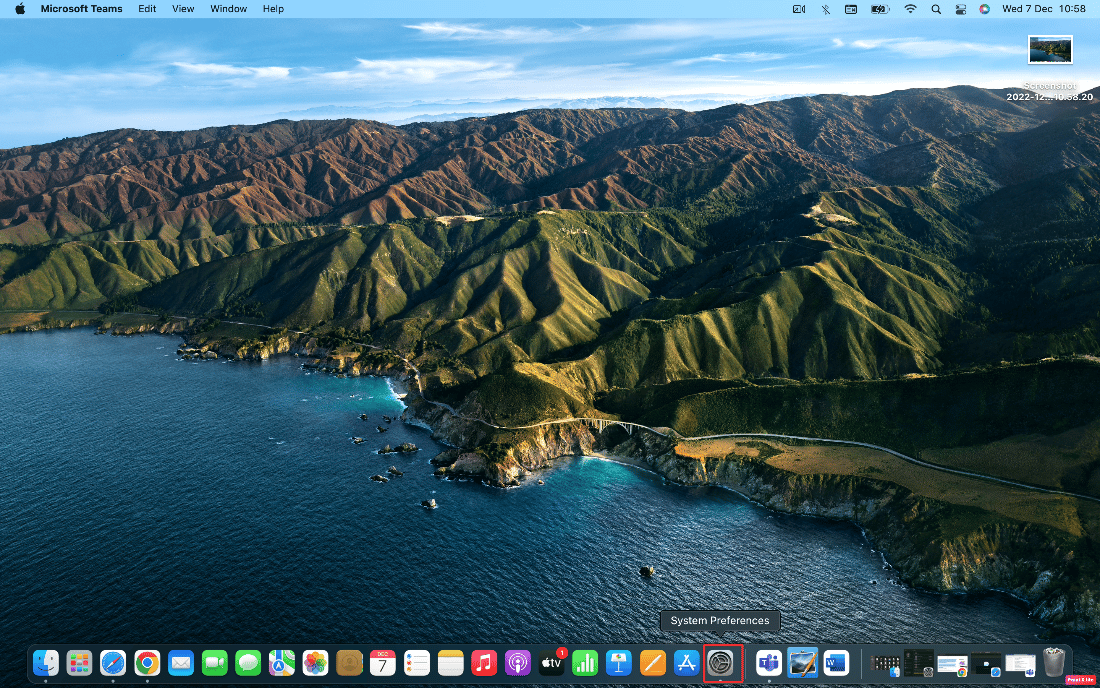
2. Klicken Sie dann auf Sicherheit & Datenschutz .
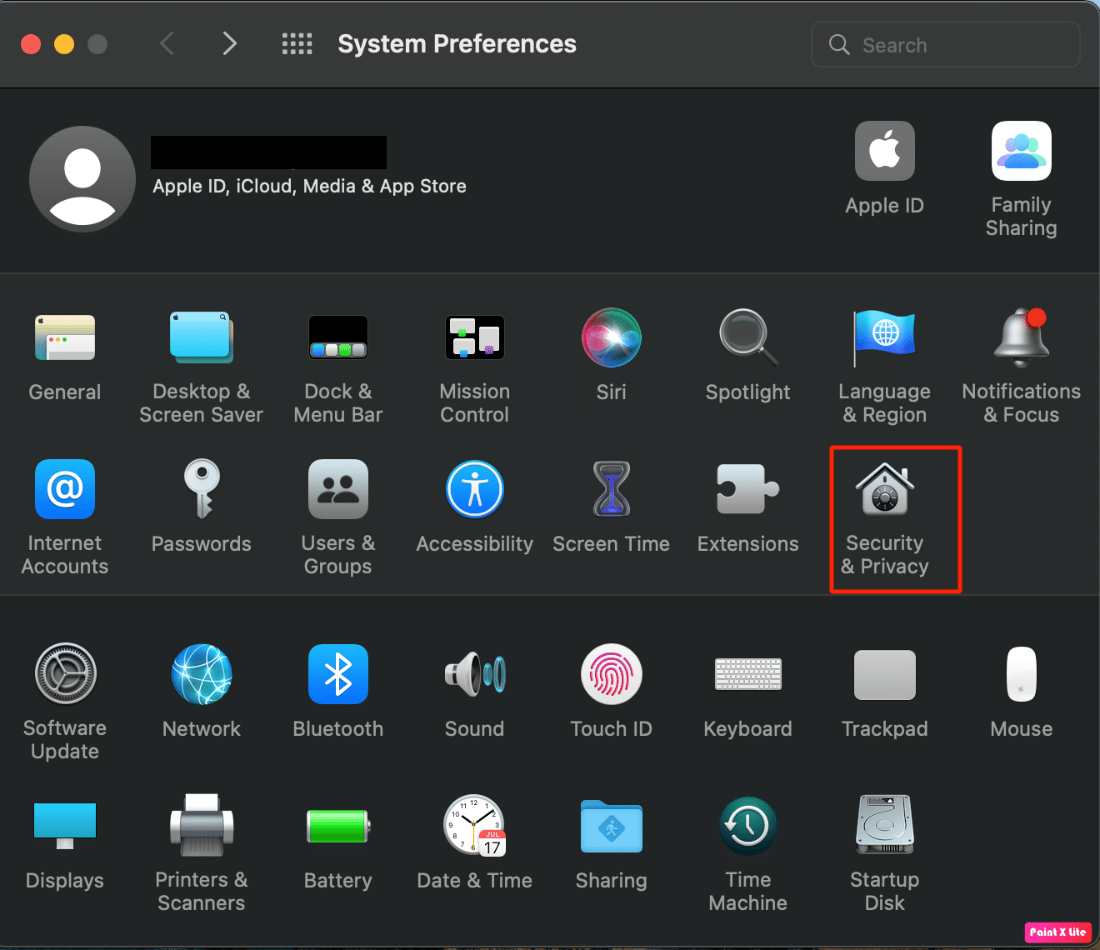
3. Wählen Sie dann die Registerkarte Datenschutz .
4. Klicken Sie auf das Schlosssymbol , um die Berechtigungen zu entsperren, damit Sie Änderungen an den Einstellungen vornehmen können.
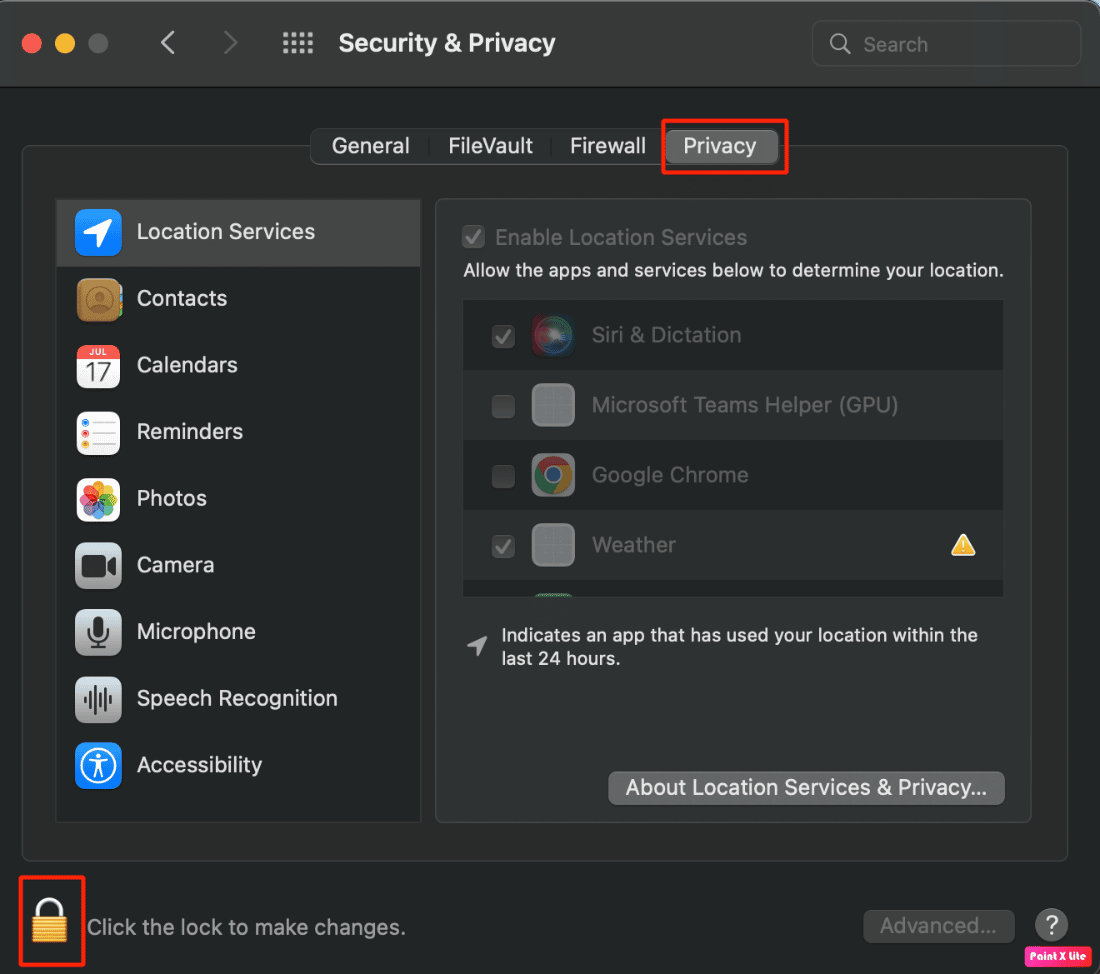
5. Klicken Sie außerdem auf die Option Mikrofon .
6. Markieren Sie das Kontrollkästchen Zoom , um Ihr Mikrofon zu verwenden.
Lesen Sie auch : Fix Zoom sagt, dass Sie derzeit nicht berechtigt sind, sich für Zoom anzumelden
Methode 3: AirPods mit Mac koppeln
Sie sollten sicherstellen, dass AirPods mit dem Mac gekoppelt sind, um zu vermeiden, dass das AirPods-Mikrofon bei Zoom auf dem Mac nicht funktioniert. Befolgen Sie dazu die angegebenen Schritte:
1. Navigieren Sie zunächst zu den Systemeinstellungen auf dem Mac.
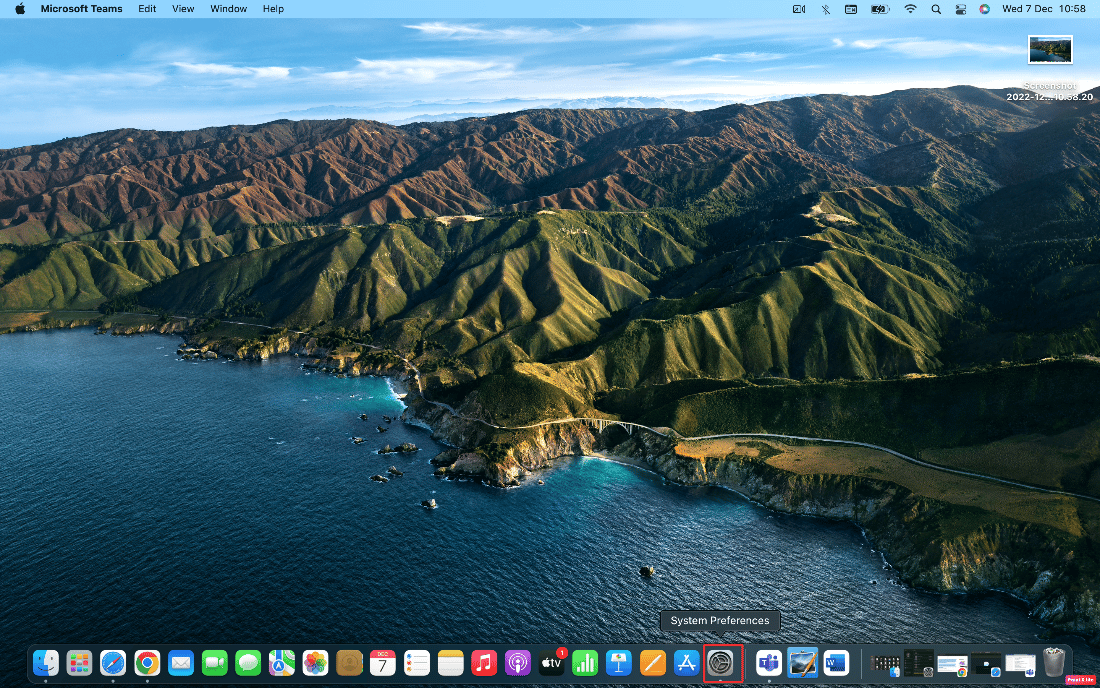
2. Klicken Sie dann auf die Bluetooth- Option.
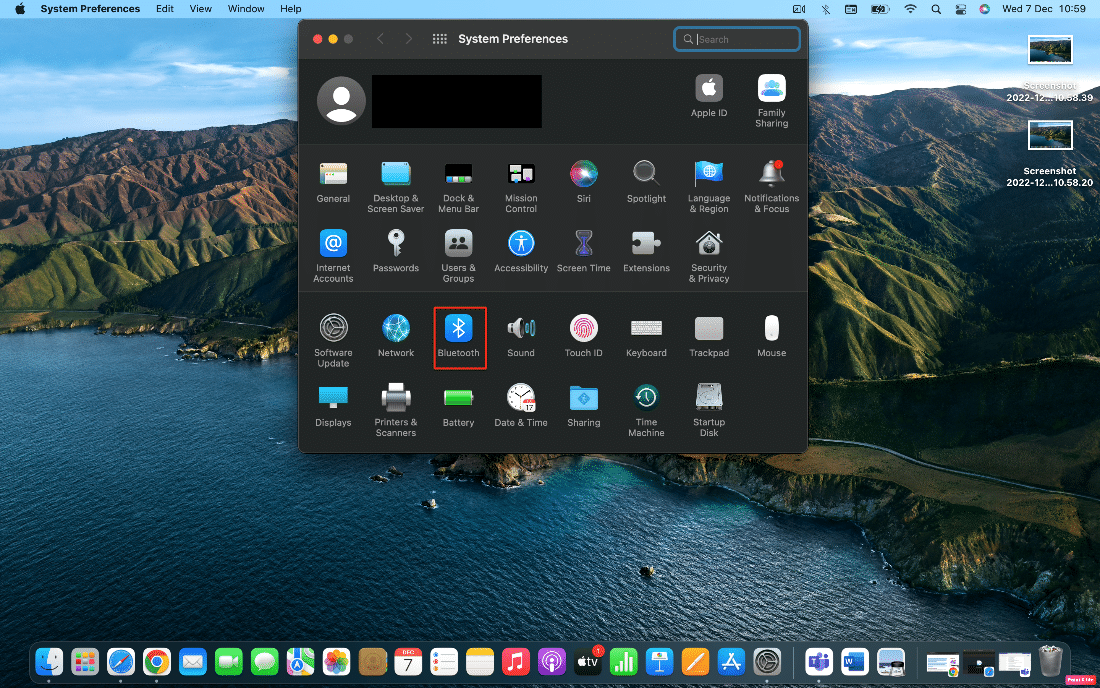
3. Als nächstes sollten Sie unter Geräte Ihre AirPods aufgelistet sehen können.
4A. Wenn unter dem Etikett Verbunden steht, ist es mit Ihrem Mac gekoppelt .
4B. Wenn sie nicht verbunden sind, doppelklicken Sie auf Ihre AirPods -Option, um Ihre AirPods mit Ihrem Mac zu koppeln.
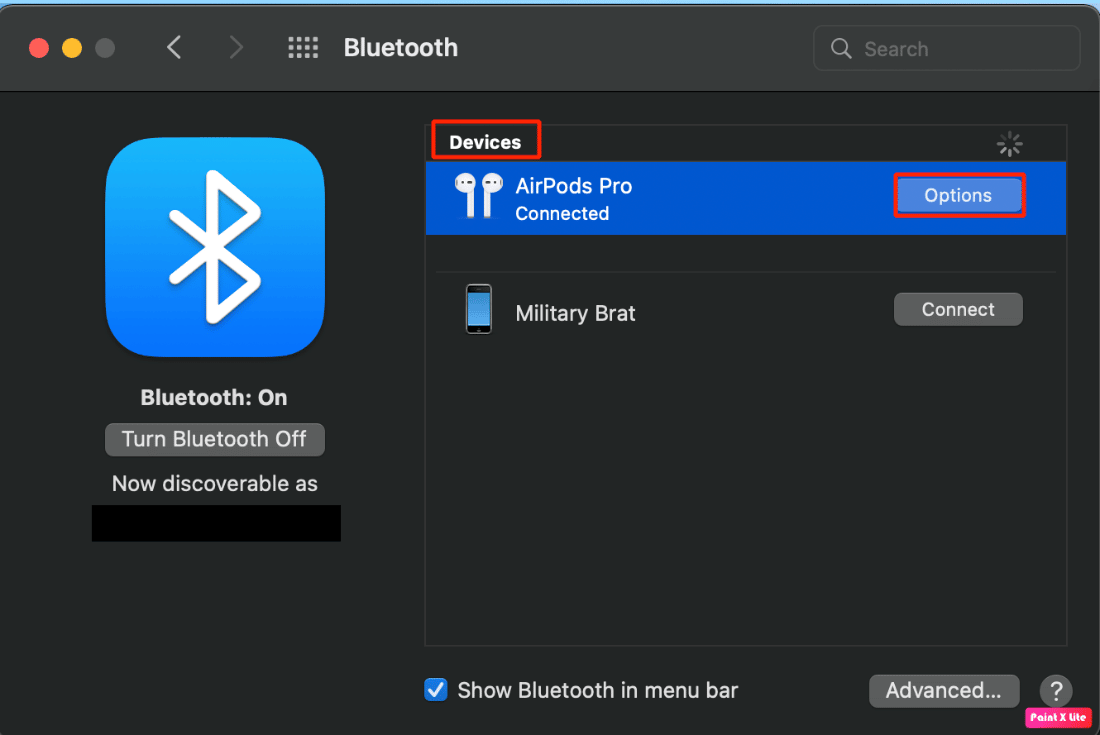
Methode 4: AirPods auf dem Mac erneut koppeln
Manchmal löst das Entkoppeln und anschließende Reparieren der AirPods auf Ihrem MacOS das Problem. Befolgen Sie dazu die angegebenen Schritte:
1. Öffnen Sie die Systemeinstellungen .
2. Klicken Sie auf die Bluetooth- Option.
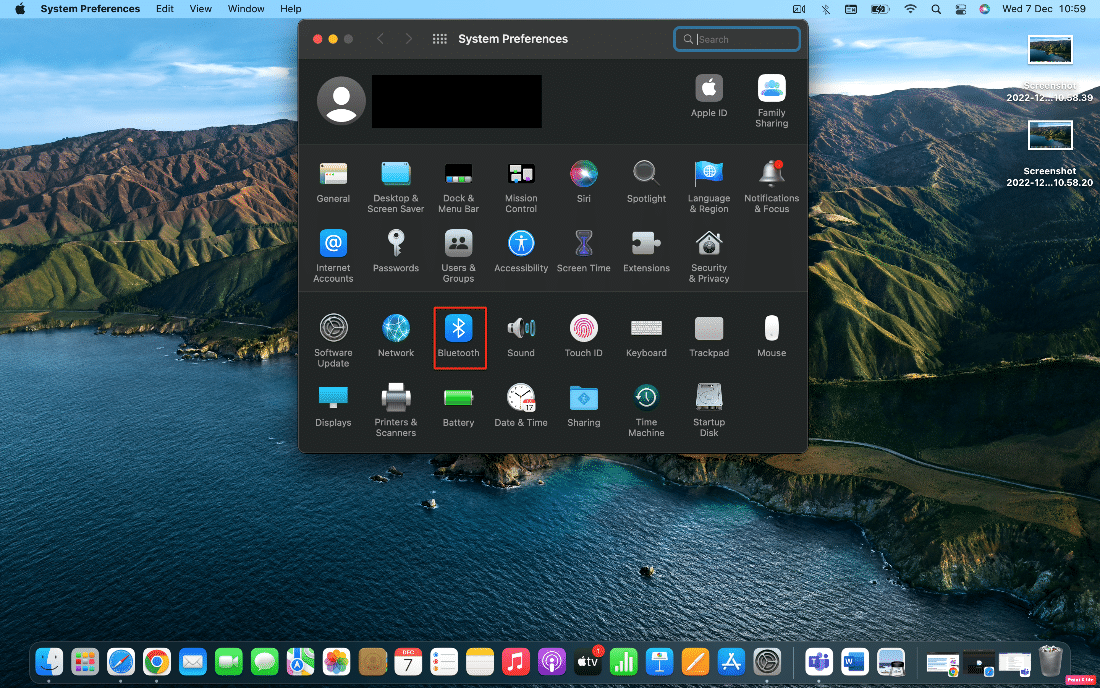
3. Klicken Sie als Nächstes unter Geräte mit der rechten Maustaste auf Ihre AirPods und klicken Sie auf Entfernen .
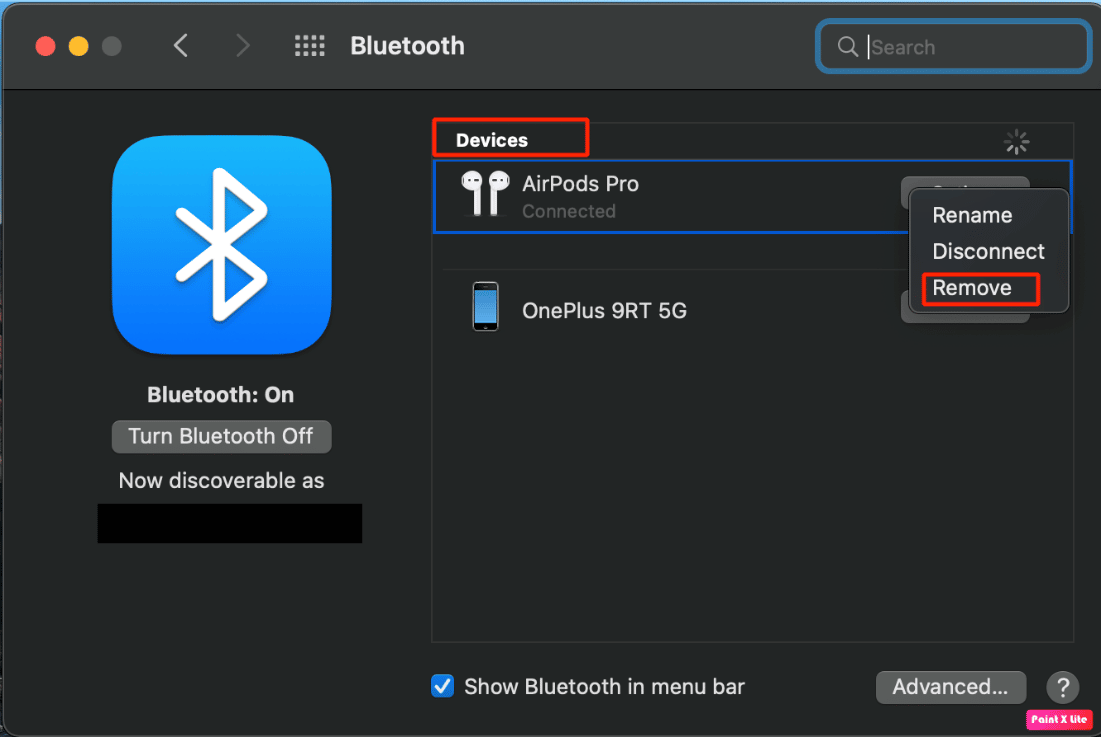
4. Klicken Sie erneut auf Entfernen , um sie zu entkoppeln.
5. Legen Sie nun die AirPods wieder in ihre Hülle und gehen Sie zu den Systemeinstellungen auf Ihrem Mac.
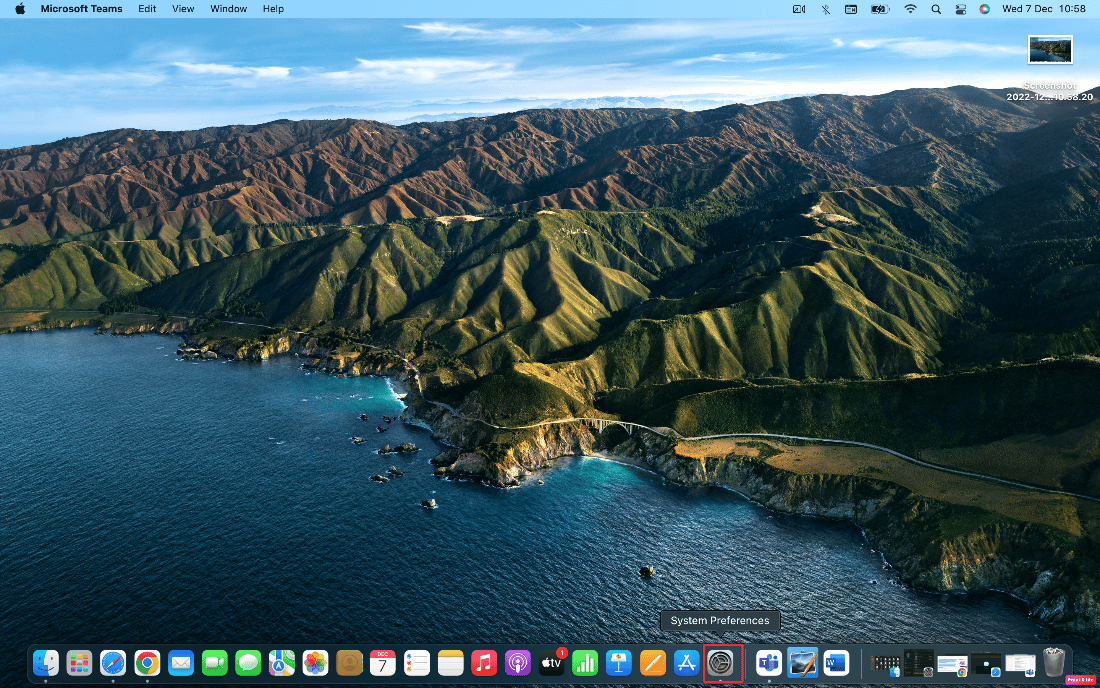
6. Wählen Sie dann die Bluetooth- Option.
Hinweis : Stellen Sie sicher, dass Bluetooth eingeschaltet ist.
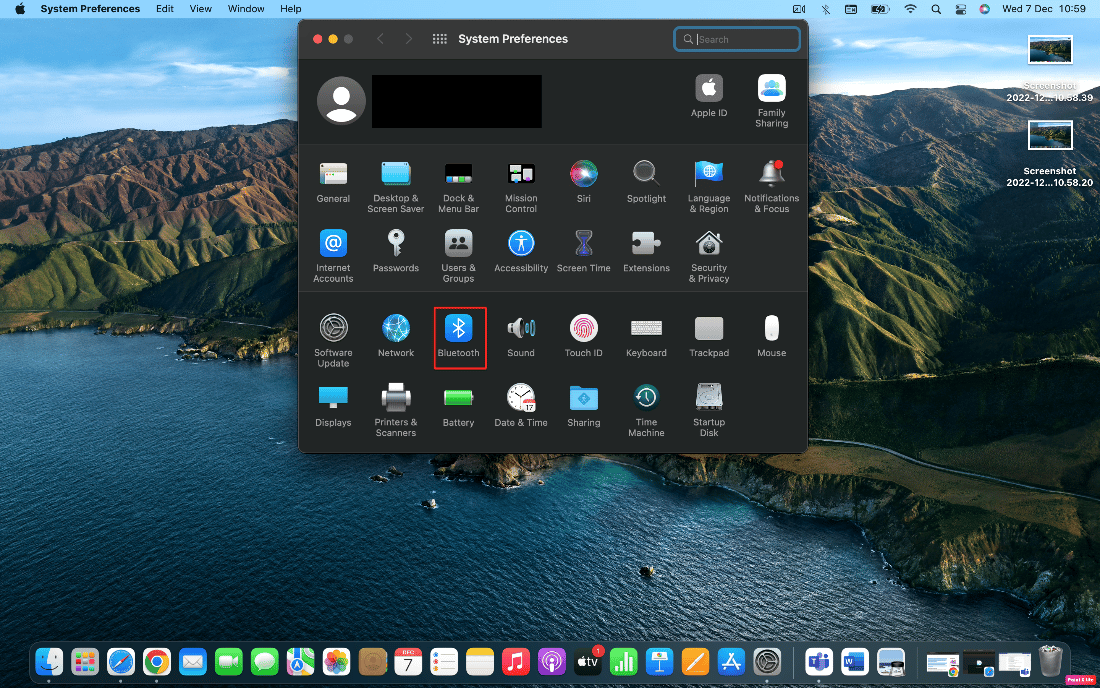
7. Halten Sie nun die Pairing-Taste auf der Rückseite der AirPods-Hülle gedrückt .
8. Klicken Sie nach einigen Sekunden auf Verbinden auf dem Mac, um die AirPods zu koppeln.
Lesen Sie weiter, um zu erfahren, wie Sie feststellen können, dass das AirPods-Mikrofon unter Zoom auf dem Mac nicht funktioniert.
Lesen Sie auch : So reparieren Sie AirPods, die mit dem Mac verbunden sind, aber keinen Ton
Methode 5: Schalten Sie Bluetooth aus und ein
Um Bluetooth aus- und einzuschalten, befolgen Sie die nachstehenden Schritte.
1. Öffnen Sie die Systemeinstellungen und klicken Sie auf Bluetooth .
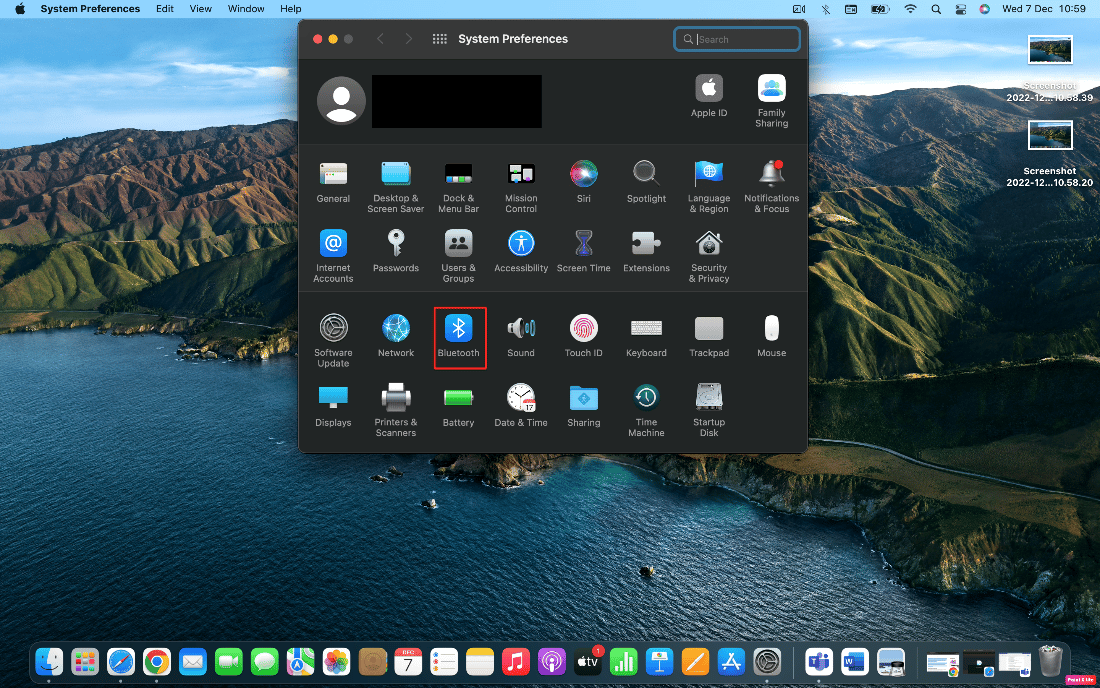
2. Klicken Sie danach auf Bluetooth ausschalten .
3. Warten Sie dann eine Weile und schalten Sie es dann wieder ein .
Methode 6: Richten Sie AirPods in den Zooms-Audioeinstellungen ein
Führen Sie die folgenden Schritte aus, um Ihre AirPods als Ihre Audiogeräte in Zoom auszuwählen:
1. Öffnen Sie die Zoom-App auf Ihrem Mac.
2. Klicken Sie dann auf die Option Einstellungen .
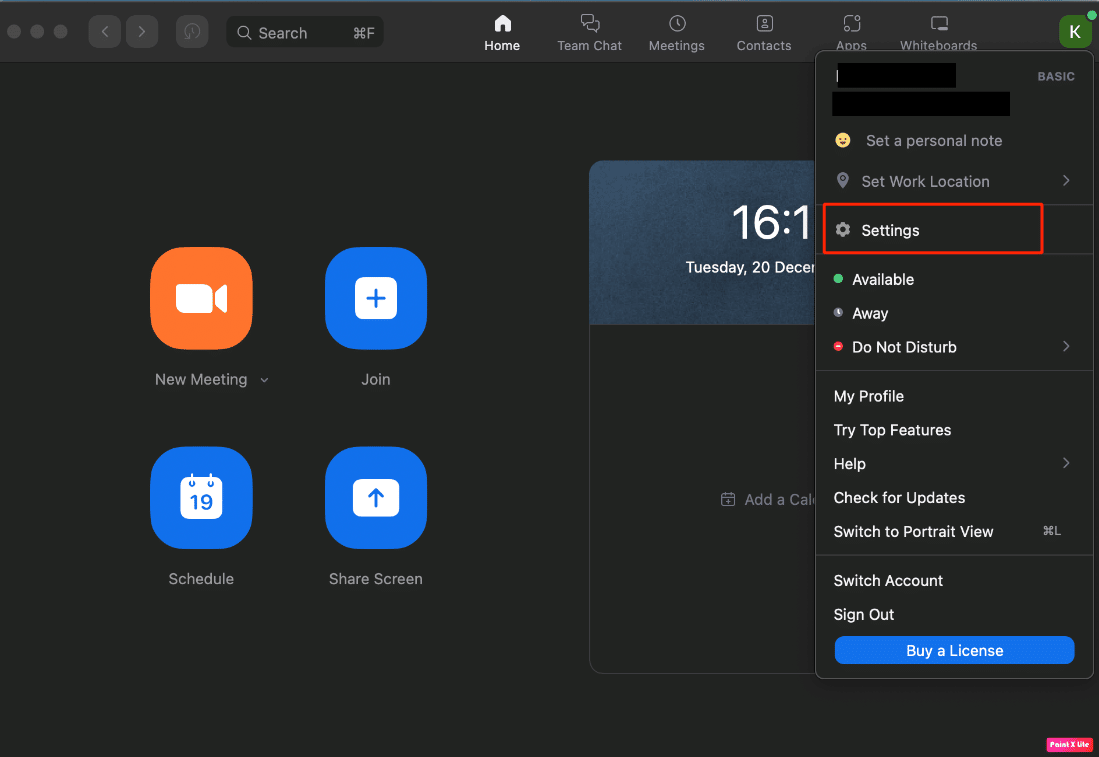
3. Klicken Sie nun auf die Option Einstellungen > Audio .
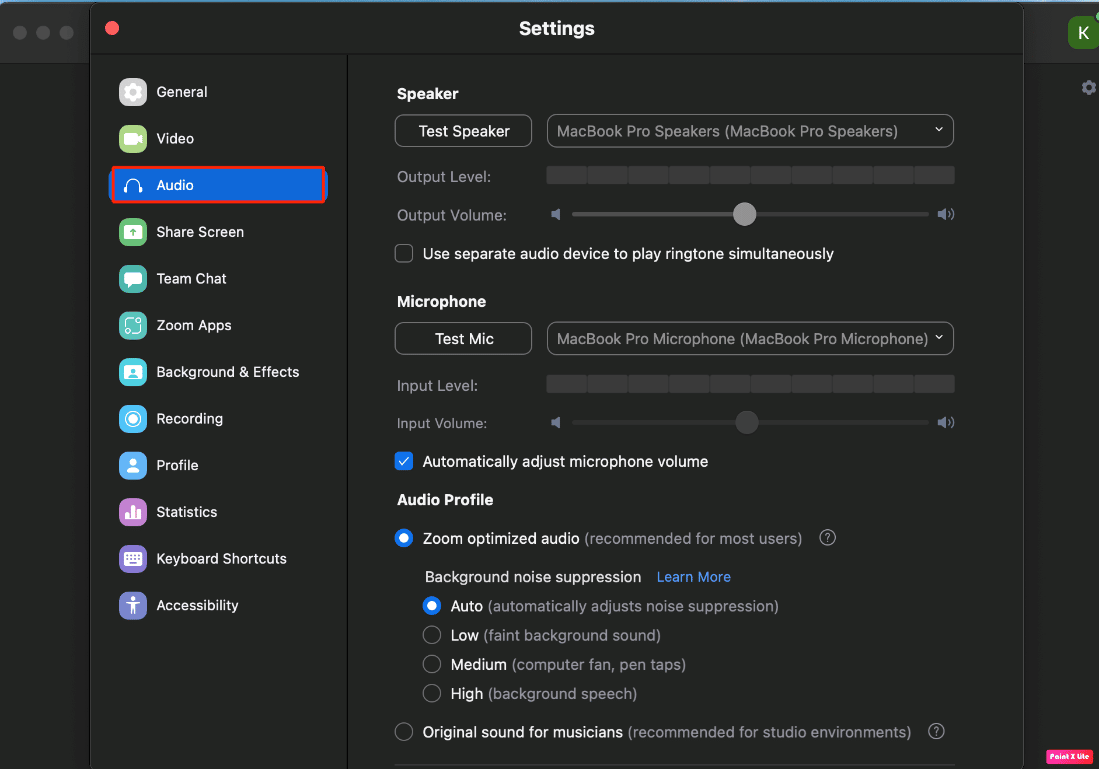
4. Suchen Sie als Nächstes Ihre AirPods , die neben der Option Mikrofon und Lautsprecher aufgelistet sind.
5A. Wenn Ihre AirPods neben dem Mikrofon und dem Lautsprecher sichtbar sind, bedeutet dies, dass alle Ihre Zoom-Audioeinstellungen an sie gerichtet sind.
5B. Wenn auf dem Bildschirm ein anderes Gerät als Mikrofon und Lautsprecher sichtbar ist, öffnen Sie das Dropdown-Menü und wählen Sie Ihre AirPods aus .
Lesen Sie diesen Artikel von Anfang an, um zu erfahren, wie Sie feststellen können, dass das AirPods-Mikrofon unter Zoom auf dem Mac nicht funktioniert.
Methode 7: Datum und Uhrzeit anpassen
Führen Sie die folgenden Schritte aus, um Datum und Uhrzeit zur Behebung des Problems anzupassen:
1. Navigieren Sie auf Ihrem Mac zu den Systemeinstellungen und klicken Sie auf die Option Datum & Uhrzeit .
2. Klicken Sie anschließend auf das Schlosssymbol , um die Berechtigungen zu entsperren, damit Sie Änderungen an den Einstellungen vornehmen können.
3. Aktivieren Sie das Kontrollkästchen für die Option Datum und Uhrzeit automatisch festlegen.

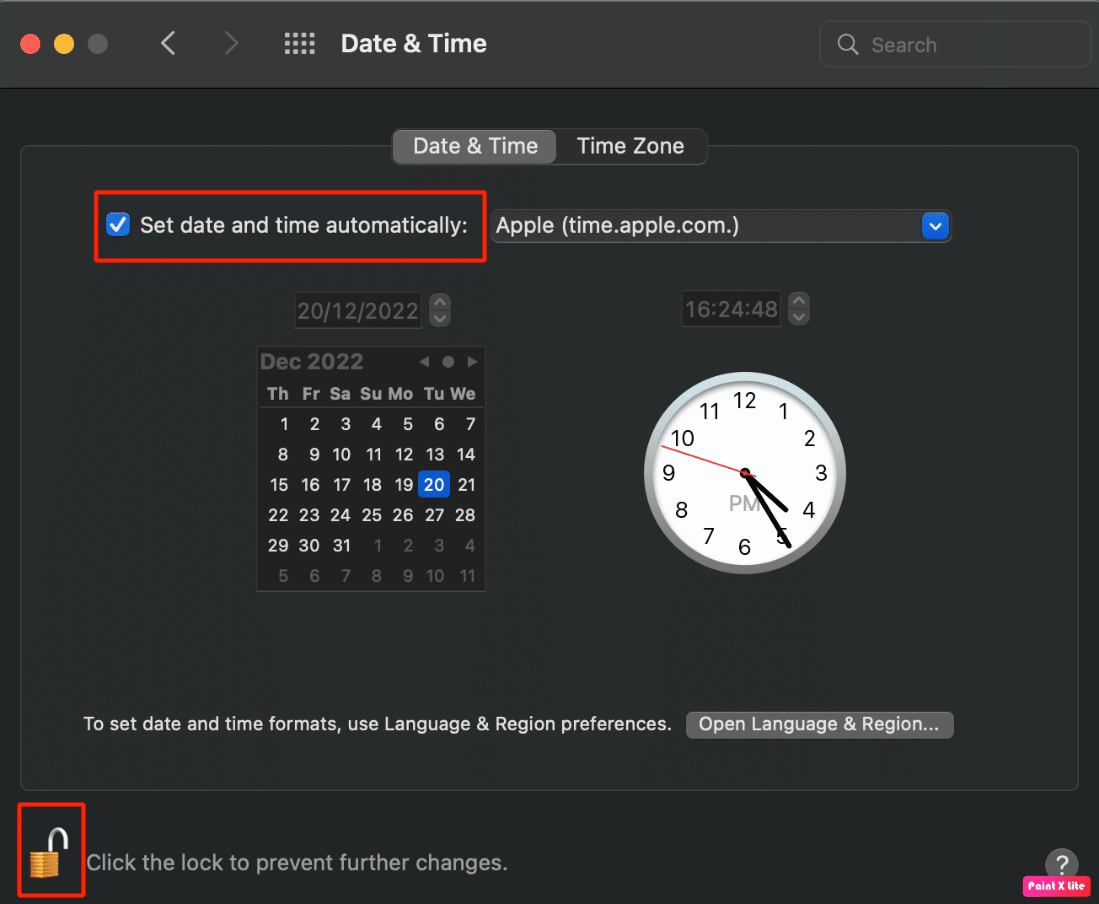
Lesen Sie auch : So reparieren Sie AirPods verbunden, aber Ton kommt vom Telefon
Methode 8: Löschen Sie Zoom aus dem Finder
Es besteht die Möglichkeit, dass Ihr Zoom-Ordner einige Probleme aufweist, daher ist es ratsam, Ihren Zoom-Ordner zu löschen. Führen Sie dazu die folgenden Schritte aus:
1. Klicken Sie in der unteren Navigationsmenüleiste auf Finder .
2. Klicken Sie anschließend im linken Bereich auf Anwendungen .
3. Suchen Sie danach die Datei zoom.us und klicken Sie mit der rechten Maustaste darauf.
4. Klicken Sie im Dropdown-Menü auf die Option Move to Bin .
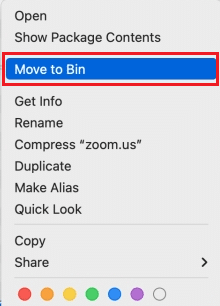
5. Öffnen Sie dann den Papierkorb und klicken Sie auf Papierkorb leeren .
Methode 9: Zoom neu installieren
Wenn die oben aufgeführten Methoden Ihnen nicht geholfen haben, können Sie versuchen, Zoom neu zu installieren. Führen Sie zur Neuinstallation die folgenden Schritte aus.
1. Öffnen Sie die Zoom- App.
2. Klicken Sie dann in der oberen Navigationsleiste auf zoom.us und dann auf die Option Zoom deinstallieren.
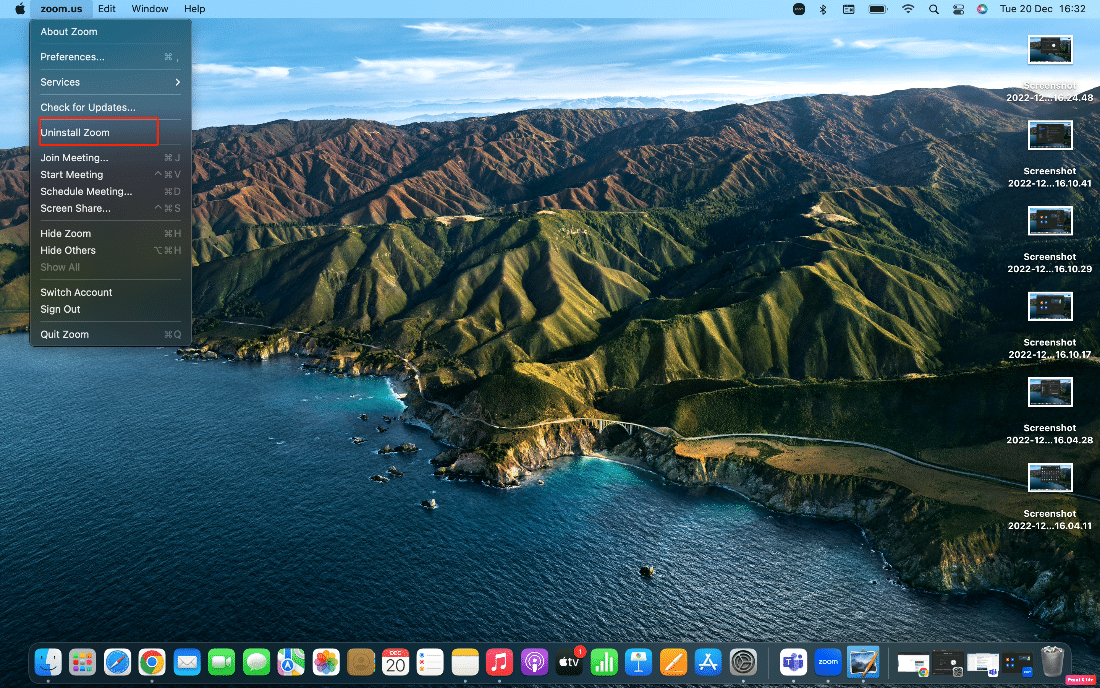
3. Besuchen Sie dann die Zoom-Website, um sie auf Ihr Mac-Gerät herunterzuladen.
4. Installieren Sie als Nächstes die Software auf Ihrem Mac, indem Sie den Anweisungen auf dem Bildschirm folgen .
Wie verbinde ich AirPods mit Zoom?
Um zu erfahren, wie Sie AirPods mit Zoom verbinden, führen Sie die folgenden Schritte aus:
1. Öffnen Sie zunächst das Fenster Systemeinstellungen .
2. Klicken Sie dann auf die Bluetooth- Option.
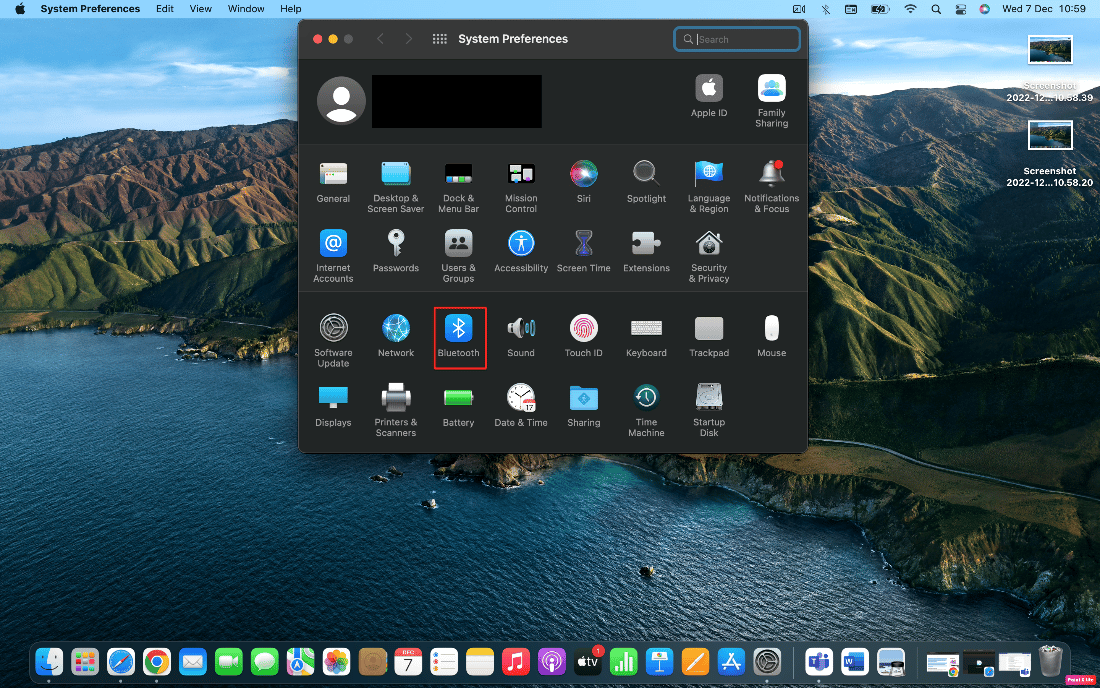
3. Danach müssen Sie Ihre AirPods in den Pairing-Modus versetzen, indem Sie die Pair-Taste am Gehäuse drücken.
4. Als nächstes, wenn es im Bluetooth- Fenster sichtbar ist, klicken Sie daneben auf die Option Verbinden .
5. Wenn Ihre AirPods verbunden sind, öffnen Sie die Zoom -App.
6. Klicken Sie außerdem auf Einstellungen > Audiooption .
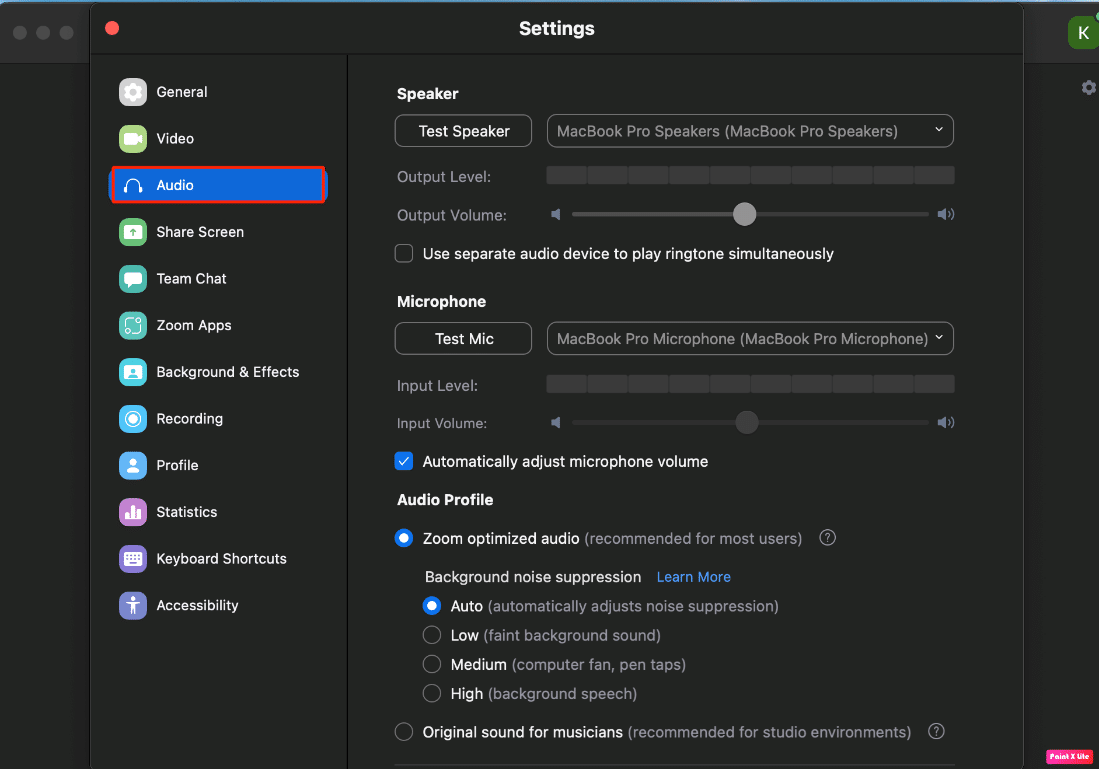
7. Wählen Sie dann im Abschnitt Lautsprecher Ihre AirPods aus dem Dropdown-Menü aus.
Hinweis : Um sicherzustellen, dass Zoom Audio an Ihre AirPods sendet, wählen Sie Lautsprecher testen. Wenn Sie den Ton hören, fahren Sie fort. Wiederholen Sie dies dann für den Abschnitt „Mikrofon“: Wählen Sie Ihre AirPods aus der Dropdown-Liste aus und wählen Sie dann „Mikrofon testen“. Jetzt sendet Zoom Audio an Ihre AirPods und hört das AirPods-Mikrofon, wenn Sie sprechen.
Lesen Sie auch : So entfernen Sie das Zoom-Profilbild
Wie behebt man Airpods, die nicht mit Zoom Windows 10 funktionieren?
Um das Problem zu beheben, dass AirPods nicht mit Zoom Windows 10 funktionieren, befolgen Sie die angegebenen Schritte:
Methode 1: Ändern Sie die Zoom-Anwendungseinstellungen
Führen Sie die folgenden Schritte aus, um die Anwendungseinstellungen zu ändern:
1. Öffnen Sie die Zoom -App und klicken Sie auf Ihr Profilbild .
2. Wählen Sie dann die Option Einstellungen .
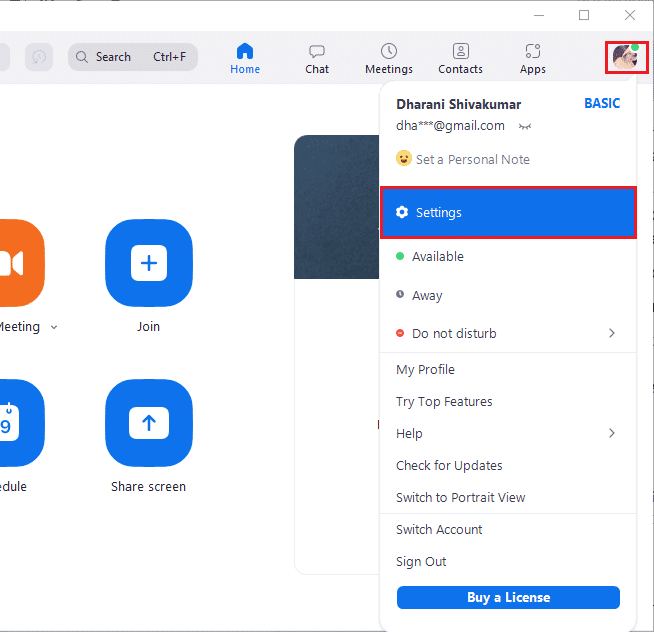
3. Klicken Sie als Nächstes auf die Option Audio und erweitern Sie das Dropdown-Menü Lautsprecher und wählen Sie Ihre AirPods aus .
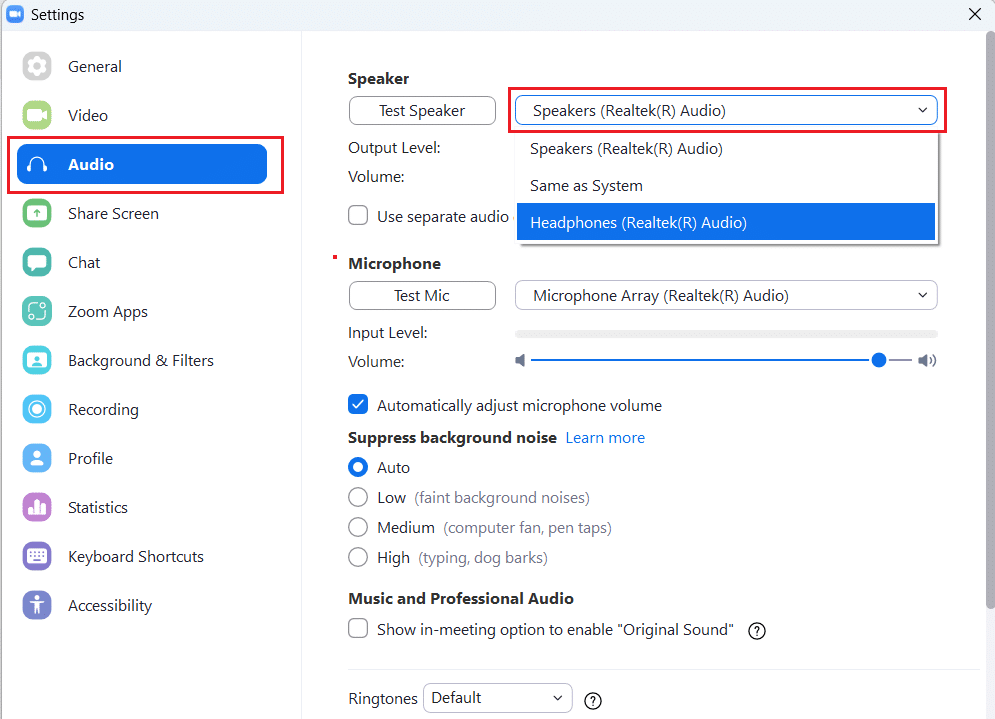
4. Erweitern Sie dann das Dropdown-Menü von Mikrofon und wählen Sie Ihre AirPods aus .
Hinweis : Wir empfehlen, das Kontrollkästchen Automatische Anpassung der Mikrofonlautstärke zu aktivieren. Wenn Sie die Audiopegel jedoch selbst anpassen möchten, können Sie sie deaktivieren.
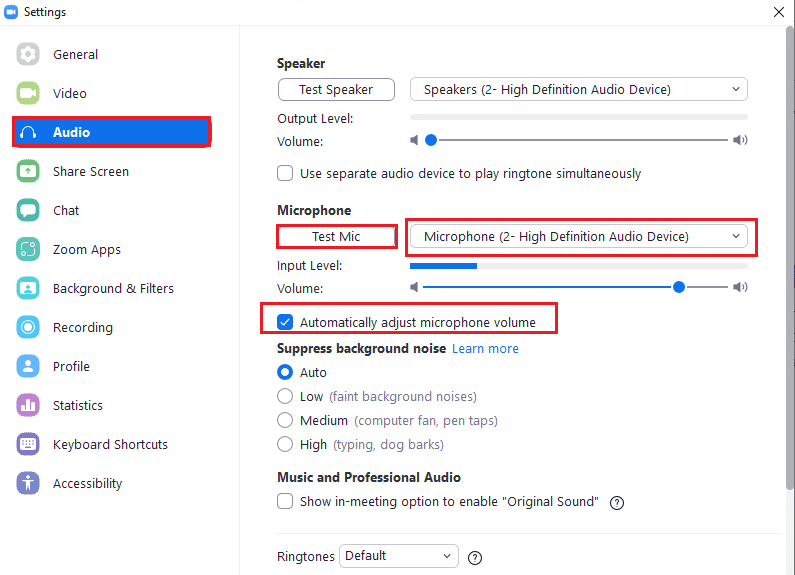
5. Starten Sie danach die Zoom-Anwendung neu und stellen Sie sicher, dass sie einwandfrei funktioniert.
Methode 2: Führen Sie die integrierte Problembehandlung aus
Option I: Führen Sie die Problembehandlung für die Audiowiedergabe aus
1. Drücken Sie die Windows-Taste , geben Sie Systemsteuerung ein und klicken Sie auf die Option Öffnen .
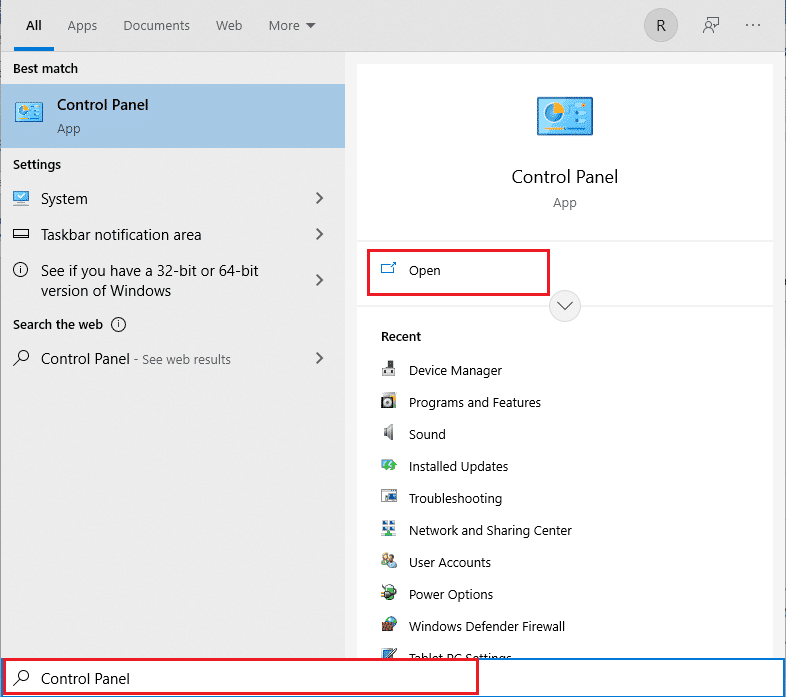
2. Stellen Sie danach Ansicht nach: Große Symbole ein und klicken Sie auf die Option Fehlerbehebung .
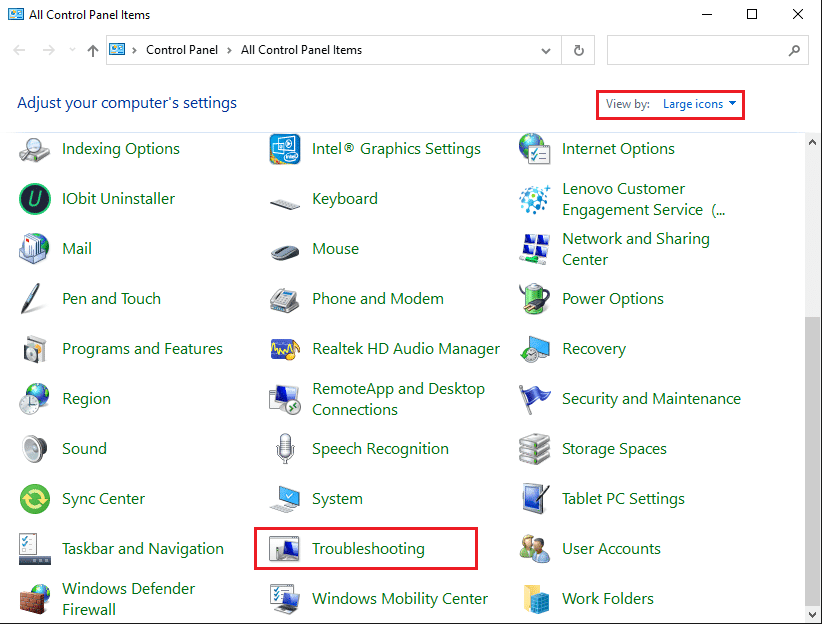
3. Klicken Sie nun im linken Bereich auf die Option Alle anzeigen.
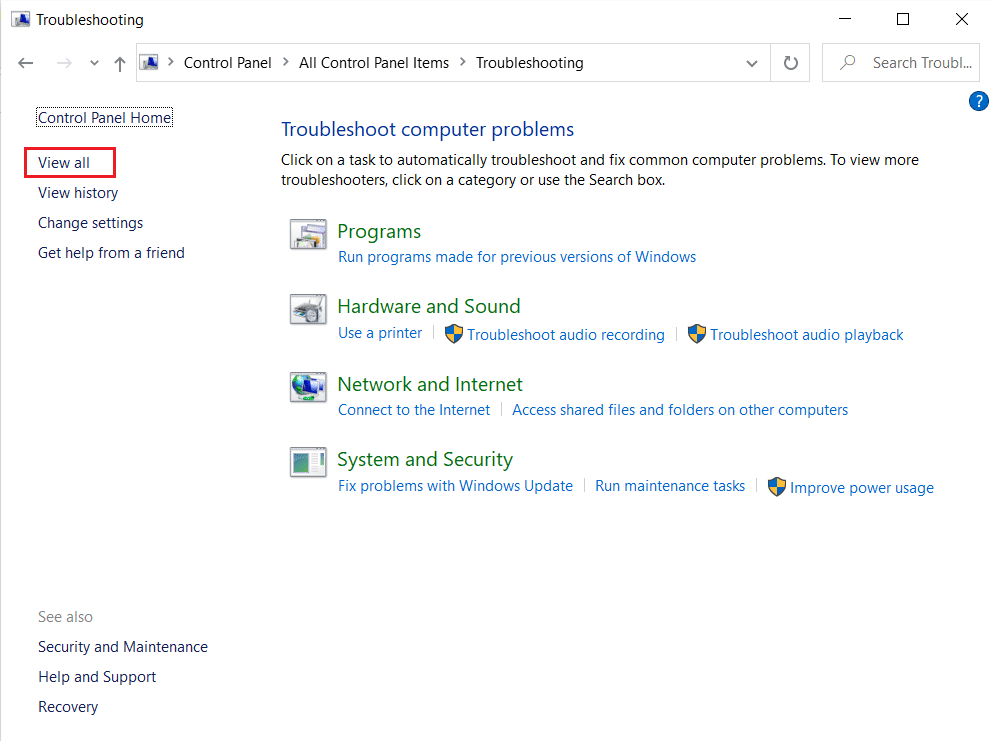
4. Wählen Sie als Nächstes die Option Audio abspielen, um Probleme mit der Tonwiedergabe zu finden und zu beheben.
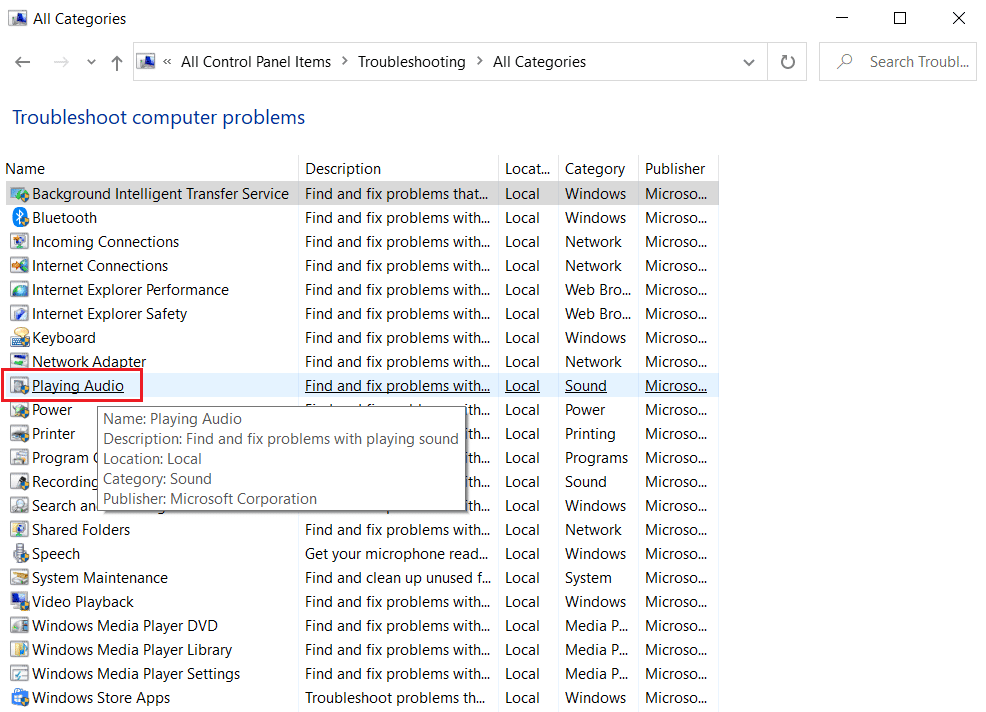
5. Klicken Sie dann auf die Option Erweitert .
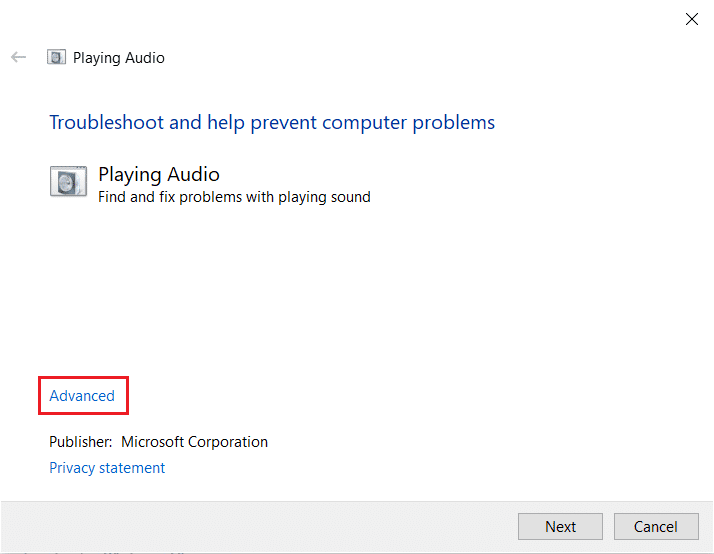
6. Aktivieren Sie anschließend das Kontrollkästchen für die Option Reparaturen automatisch anwenden und klicken Sie auf Weiter .
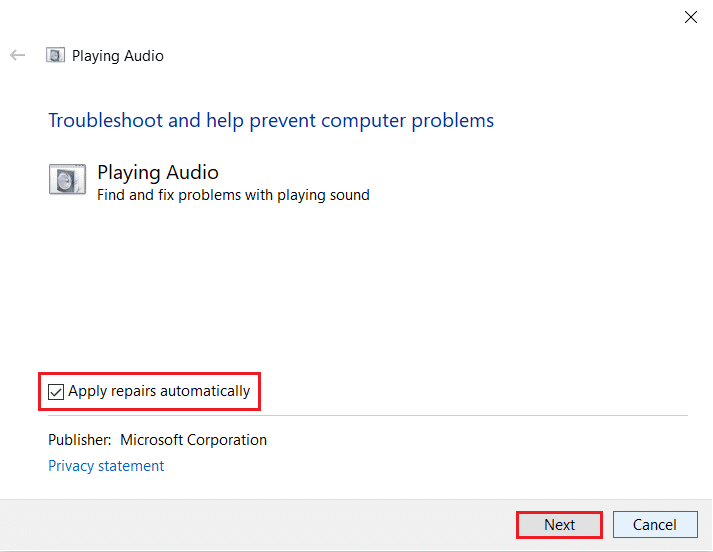
7. Die Fehlerbehebung beginnt dann mit der Erkennung von Problemen .
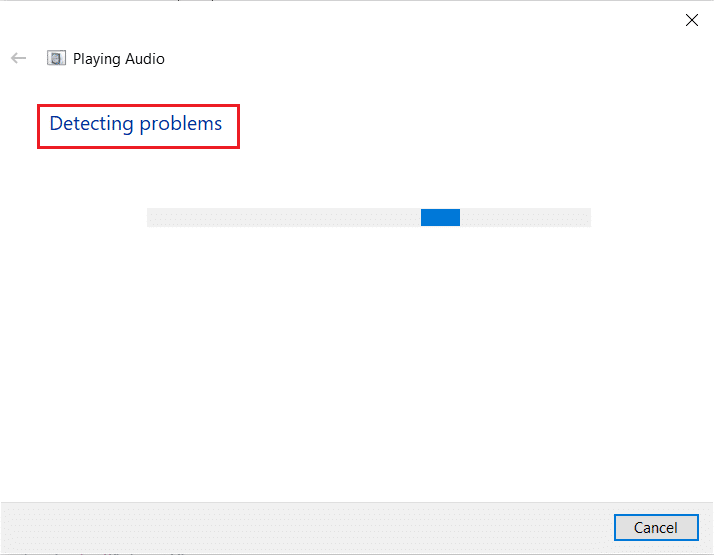
8. Befolgen Sie dann die Anweisungen auf dem Bildschirm , um das Problem zu beheben.
Lesen Sie auch : So führen Sie einen Zoom-Videotest unter Windows und Android durch
Option II: Führen Sie die Problembehandlung für Hardware und Geräte aus
1. Drücken Sie zuerst gleichzeitig die Tasten Windows + R , um das Dialogfeld „Ausführen“ zu öffnen.
2. Geben Sie dann msdt.exe -id DeviceDiagnostic ein und klicken Sie wie gezeigt auf OK .
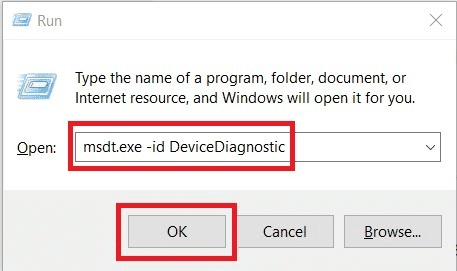
3. Klicken Sie dann auf die Option Weiter .
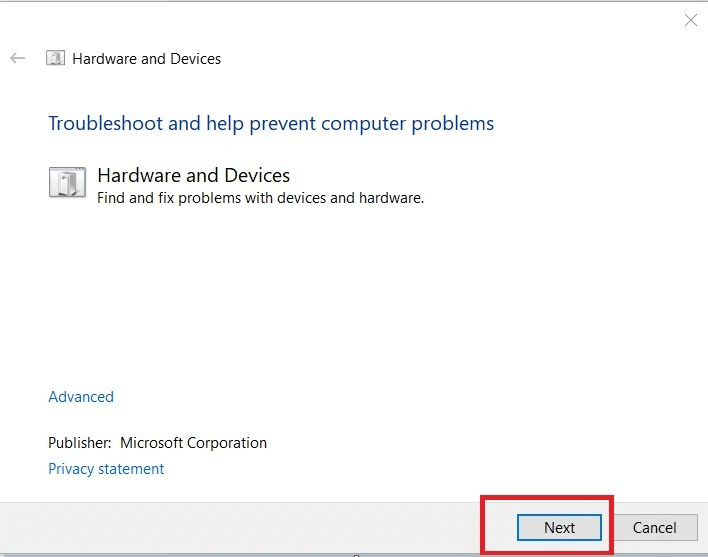
Empfohlen :
- Das Rezept Ihres Arztes mit Google Lens verstehen
- So deaktivieren Sie Trendsuchen in Google Chrome
- Fix Zoom Audio funktioniert nicht unter Windows 10
- So verwischen Sie den Hintergrund in Zoom
Wir hoffen, dass Sie erfahren haben, wie man das AirPods-Mikrofon repariert, das unter Zoom auf dem Mac nicht funktioniert, und wie man AirPods mit Zoom verbindet. Zögern Sie nicht, uns mit Ihren Fragen und Vorschlägen über den Kommentarbereich unten zu kontaktieren. Teilen Sie uns auch mit, worüber Sie als Nächstes erfahren möchten.
