So beheben Sie einen nicht korrigierbaren WHEA-Fehler in Windows 10
Veröffentlicht: 2023-01-17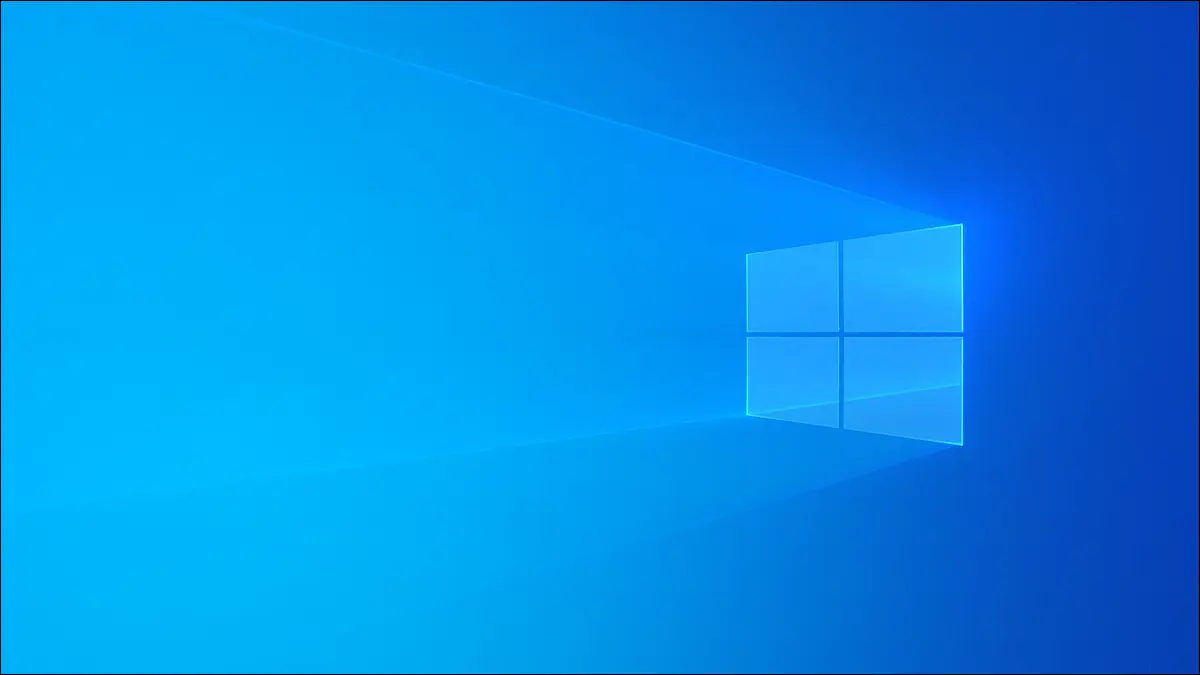
Haben Sie unter Windows 10 den berüchtigten blauen Bildschirm des Todes mit einer WHEA-Fehlermeldung erhalten? Hier erfahren Sie, was Sie über das Problem wissen müssen und wie Sie es beheben können.
Was ist der nicht korrigierbare WHEA-Fehler?
Was verursacht einen nicht korrigierbaren WHEA-Fehler?
So beheben Sie einen nicht korrigierbaren WHEA-Fehler
Führen Sie Chkdsk aus
Aktualisieren Sie alle Ihre Treiber
Untersuchen Sie Ihren PC auf Hardwareschäden
Überprüfen Sie Ihren RAM auf Fehler
Neue Hardware entfernen
Setzen Sie die BIOS-Einstellungen zurück
Stellen Sie Ihr System wieder her
Windows 10 zurücksetzen
Was zu tun ist, wenn der WHEA-Fehler immer noch angezeigt wird
Was ist der nicht korrigierbare WHEA-Fehler?
WHEA steht für Windows Hardware Error Architecture, und wenn Sie die Fehlermeldung sehen, bedeutet dies, dass ein Hardwarefehler verhindert, dass Ihr Windows 10-PC oder -Laptop wie vorgesehen funktioniert. Ein WHEA-Fehler erscheint normalerweise in einem Blue Screen of Death (BSOD), wo Sie zur Wiederherstellung Ihren Computer herunterfahren oder neu starten müssen.
Was verursacht einen nicht korrigierbaren WHEA-Fehler?
Es gibt zahlreiche Ursachen für den nicht korrigierbaren WHEA-Fehler, was die Fehlerbehebung etwas schwieriger macht als bei einigen anderen Fehlermeldungen. Von defekten Festplatten bis hin zu defekten CPUs kann fast alles in Ihrem PC der Übeltäter sein. Um die Sache noch verwirrender zu machen, kann der nicht korrigierbare WHEA-Fehler in Windows 10 sogar aufgrund eines Treiberkonflikts auftreten. Wenn Sie Ihren PC übertaktet haben, besteht die Möglichkeit, dass dieser Stoppcode-Fehler eine direkte Folge der zusätzlichen Belastung Ihrer Hardware ist.
So beheben Sie einen nicht korrigierbaren WHEA-Fehler
Obwohl WHEA als „nicht korrigierbarer Fehler“ bezeichnet wird, ist es nicht genau so, dass das Problem nicht behoben werden kann. Obwohl das Lösen des Grundproblems einige Versuche und Irrtümer erfordert, können Sie mit diesen Tipps den WHEA-Fehler selbst beheben und Ihren PC wieder zum Laufen bringen.
Führen Sie Chkdsk aus
Das erste, was Sie tun sollten, nachdem Sie auf den nicht korrigierbaren WHEA-Fehler gestoßen sind, ist Chkdsk auszuführen. Chkdsk (kurz für „Check Disk“) führt eine Dateisystemprüfung durch, die Ihre Hardware auf Probleme scannt und oft die genaue Fehlerquelle lokalisieren kann.
Um den Vorgang auszuführen, klicken Sie mit der rechten Maustaste auf den Ort, den Sie untersuchen möchten, und wählen Sie dann „Eigenschaften“.
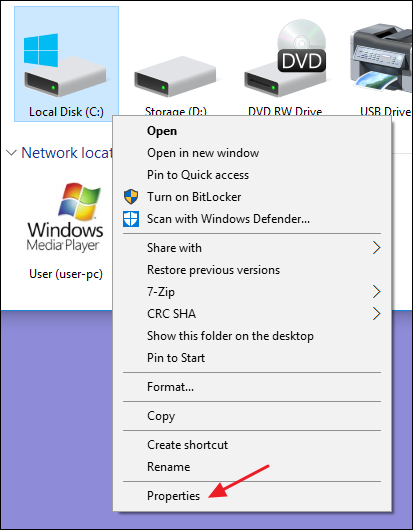
Navigieren Sie von dort zur Registerkarte „Tools“ und klicken Sie auf die Schaltfläche „Überprüfen“. Dadurch wird das Laufwerk auf Fehler gescannt und alle Probleme gemeldet. Chkdsk kann das Problem möglicherweise sogar für Sie lösen.
Aktualisieren Sie alle Ihre Treiber
Neben dem Reparieren einer fehlerhaften Verbindung oder dem Entfernen neuer Hardware ist das Aktualisieren Ihrer Treiber die zweiteinfachste Lösung für den WHEA-Fehler. Gerätetreiber, insbesondere veraltete, können manchmal Hardwareprobleme verursachen, und ihre Aktualisierung könnte Ihr Problem schnell beheben.
Um Ihre Treiber zu aktualisieren, suchen Sie im Startmenü nach „Geräte-Manager“.
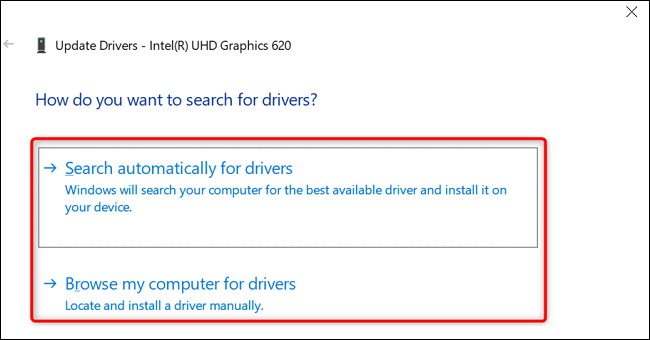
Klicken Sie als Nächstes mit der rechten Maustaste auf das Gerät, das Sie aktualisieren möchten, und wählen Sie „Treiber aktualisieren“. Anschließend können Sie Windows das Update automatisch durchführen lassen oder Ihren PC nach Treibern durchsuchen.
Ein automatisches Update sollte ausreichen, aber wenn Sie vermuten, dass Windows nicht die richtigen Treiber findet, sollten Sie die Website Ihres Hardwareherstellers besuchen und verfügbare Updates herunterladen. Verwenden Sie dann die Option „Meinen Computer nach Treibern durchsuchen“.
Untersuchen Sie Ihren PC auf Hardwareschäden
Wenn ChkDsk und Treiberaktualisierungen den nicht korrigierbaren WHEA-Fehler nicht behoben haben, lohnt es sich, nach physischen Problemen mit Ihrer Hardware zu suchen – wie z. B. Komponenten mit einem Riss oder Kabel, die nicht vollständig angeschlossen sind.

Wenn Sie sich nicht sicher sind, wie Sie Ihren PC öffnen sollen, ist es möglicherweise in Ihrem besten Interesse, sich an einen Fachmann zu wenden. Wenn Sie jedoch bereit sind, an Ihrem Computer herumzubasteln, können die meisten Geräte durch Entfernen einiger Schrauben an der Seite des Gehäuses geöffnet werden. Wenn du einen Laptop verwendest, überprüfe die Unterseite des Geräts auf diese Schrauben. Stellen Sie in jedem Fall sicher, dass Sie ein antistatisches Armband verwenden, um eine Beschädigung von Komponenten zu vermeiden.
Die einzelnen Schritte variieren je nach Modell, konsultieren Sie daher bei Bedarf Ihr Handbuch. Mit etwas Glück finden Sie etwas, das merklich fehl am Platz ist. Ersetzen Sie beschädigte Komponenten und passen Sie die Verbindungen wieder an, und Sie können den WHEA-Fehler beheben.
Überprüfen Sie Ihren RAM auf Fehler
Der WHEA-Fehler kann aufgrund von Problemen mit Ihrem RAM auftreten. Obwohl es viele Tools von Drittanbietern gibt, die Sie herunterladen können, verfügt Windows 10 über eine integrierte Möglichkeit, Ihren Arbeitsspeicher auf Probleme zu überprüfen. Suchen Sie im Startmenü nach „Windows Memory Diagnostic“ und drücken Sie die Eingabetaste, um den Vorgang zu starten.
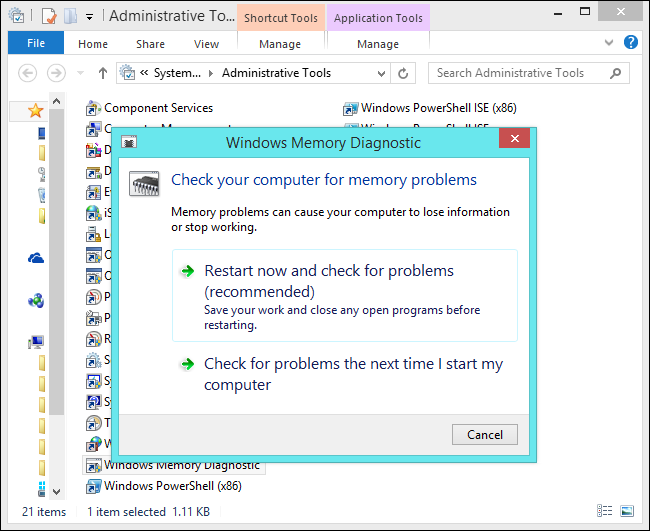
Mit etwas Glück entdeckt es ein Problem, das den WHEA-Fehler verursacht, und weist Sie auf eine Lösung hin, was häufig bedeutet, dass Sie Ihren Arbeitsspeicher ersetzen müssen. Wenden Sie sich in diesem Fall unbedingt an den Hersteller Ihres Computers, um zu erfahren, ob noch Garantie besteht.
Neue Hardware entfernen
Haben Sie Ihrem PC kürzlich etwas Neues hinzugefügt, z. B. eine Festplatte oder GPU? Wenn dies der Fall ist, könnte dieser Zusatz für den nicht korrigierbaren WHEA-Fehler verantwortlich sein. Versuchen Sie, die neue Hardware zu deinstallieren, und prüfen Sie, ob der Fehler nicht mehr auftritt. Wenn es verschwindet, sollten Sie sich an den Hersteller wenden, um zu sehen, ob Sie einen Ersatz oder eine Rückerstattung für Ihren Kauf erhalten können.
Setzen Sie die BIOS-Einstellungen zurück
Wenn Sie Ihren PC übertaktet oder mit Ihren BIOS-Einstellungen herumgespielt haben, haben Sie möglicherweise versehentlich eine Einstellung angepasst, die für den WHEA-Fehler verantwortlich ist. Erwägen Sie, Ihr BIOS zurückzusetzen, wenn keine der oben genannten Optionen funktioniert hat.
Wählen Sie nach dem Aufrufen des BIOS-Menüs während des Starts die Option zum Zurücksetzen, die je nach Hersteller als „Auf Standard zurücksetzen“ oder „Standardeinstellungen laden“ bezeichnet werden kann. Starten Sie Ihren Computer erneut und prüfen Sie, ob der WHEA-Fehler verschwindet.
Stellen Sie Ihr System wieder her
Die Systemwiederherstellung setzt im Wesentlichen die Uhr auf Ihrem PC zurück. Windows 10 erstellt Prüfpunkte für Ihren Computer, sodass Sie in eine Zeit zurückspringen können, in der die Dinge wie vorgesehen funktionierten. Öffnen Sie einfach das Startmenü, suchen Sie nach „Wiederherstellen“ und wählen Sie einen Wiederherstellungspunkt, um den Vorgang zu starten.
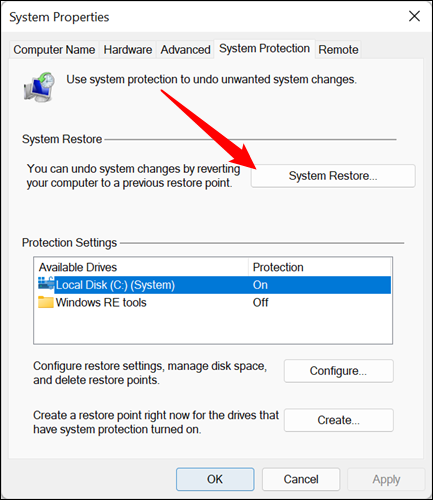
Notieren Sie sich nach der Wiederherstellung alle Updates, die Windows installiert, oder Änderungen, die Sie vornehmen, damit Sie eine gute Vorstellung davon haben, was das Problem verursacht, wenn der WHEA-Fehler erneut auftritt.
Windows 10 zurücksetzen
Das Zurücksetzen von Windows ist Ihr letzter Ausweg. Dadurch wird alles auf Ihrem PC gelöscht und auf die ursprünglichen Einstellungen zurückgesetzt. Es wird jedoch auch Ihren nicht korrigierbaren WHEA-Fehler entfernen, wenn er durch Software verursacht wurde. Wählen Sie im Menü „Einstellungen“ die Option „Sicherheit & Updates“. Wählen Sie als Nächstes „Wiederherstellung“ und dann „Diesen PC zurücksetzen“, um zu beginnen.
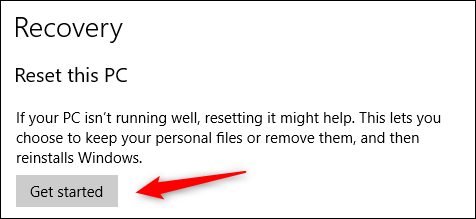
Was zu tun ist, wenn der WHEA-Fehler immer noch angezeigt wird
Wenn Sie nach dem Zurücksetzen von Windows immer noch den WHEA-Fehler erhalten und sicher sind, dass Ihr Computer keinen physischen Schaden hat, könnte ein Herstellerfehler vorliegen. Sie sollten erwägen, Ihren PC oder Laptop für eine Rückerstattung zurückzugeben, wenn es sich um einen kürzlich gekauften handelt, oder überprüfen Sie, ob noch Garantie besteht, und versuchen Sie, ihn ersetzen zu lassen.
VERWANDT: So beheben Sie den Fehlercode 0x80004005 unter Windows 10 und 11
