So beheben Sie einen Twitch-Fehler 2000 (8 Methoden)
Veröffentlicht: 2023-06-20
Irgendwann passiert es jedem: Der Netzwerkfehlercode Nr. 2000 von Twitch erscheint aus heiterem Himmel und unterbricht Ihr Seherlebnis. Wenn Sie über diesen Fehler frustriert sind, machen Sie sich keine Sorgen, denn es gibt ein paar einfache Möglichkeiten, das Problem zu beheben und Ihr Streaming fortzusetzen. Hier ist wie.
Warum erhalte ich auf Twitch ständig den Fehler 2000?
Möglichkeiten, den Twitch-Fehler Nr. 2000 zu umgehen
Prüfe deine Internetverbindung
Überprüfen Sie, ob Twitch nicht verfügbar ist
Aktualisieren Sie Ihre Twitch-Webseite gründlich
Aktivieren oder deaktivieren Sie Ihr VPN
Verwenden Sie einen anderen Webbrowser
Leeren Sie den Cache Ihres Webbrowsers
Deaktivieren Sie Ihre Webbrowser-Erweiterungen
Deaktivieren Sie vorübergehend Ihre Firewall
Warum erhalte ich auf Twitch ständig den Fehler 2000?
Der Spielerfehler 2000 von Twitch tritt aus verschiedenen Gründen auf, wobei eine fehlerhafte Internetverbindung die größte Ursache ist. Der Fehler kann am Gerät liegen, auf dem Sie gerade schauen, an der Netzwerkausrüstung, mit der es verbunden ist, an Störungen durch konkurrierende drahtlose Netzwerke oder sogar an Ihrem Internetdienstanbieter (ISP) selbst.
Dieser Fehler wird möglicherweise auch angezeigt, wenn die Server der Plattform ausgefallen sind oder Ihr VPN nicht ordnungsgemäß funktioniert. Auch ein fehlerhafter Webbrowser-Cache kann dazu führen, dass Twitch den Fehler 2000 anzeigt.
Möglichkeiten, den Twitch-Fehler Nr. 2000 zu umgehen
Da es nicht ein einziges Element gibt, das diesen Twitch-Fehler verursachen kann, müssen Sie alle Elemente finden und beheben, die möglicherweise dazu führen können, dass die Plattform den oben genannten Fehler anzeigt. Hier sind die Lösungen, mit denen Sie versuchen können, Ihr Problem zu beheben.
Prüfe deine Internetverbindung
Der häufigste Grund, warum Sie Twitch nicht ansehen können und die Fehlermeldung Nr. 2000 erhalten, ist, dass Ihre Internetverbindung nicht mehr funktioniert. Möglicherweise liegt ein technisches Problem mit Ihrer Verbindung vor, das das Problem verursacht.
Überprüfen Sie, ob dies der Fall ist, indem Sie einen neuen Tab in Ihrem Webbrowser öffnen und eine andere Website starten. Wenn Ihre Website nicht lädt, ist Ihre Internetverbindung das Problem. Versuchen Sie, Ihr Problem zu beheben, indem Sie einige grundlegende Lösungen anwenden, z. B. Ihren Router neu starten und sich erneut Ihrem WLAN-Netzwerk anschließen. Wenn sich Ihr Problem dadurch nicht lösen lässt, befolgen Sie die anderen Tipps zur Internet-Fehlerbehebung.
Überprüfen Sie, ob Twitch nicht verfügbar ist
Fehlerhafte Server von Twitch können auch dazu führen, dass die Plattform den Fehler 2000 anzeigt. Überprüfen Sie in diesem Fall, ob die Server der Plattform tatsächlich ausgefallen sind.
Verwenden Sie eine Website wie Twitch Status oder Downdetector, um zu überprüfen, ob bei Twitch ein Ausfall droht. Wenn Ihnen diese Seiten mitteilen, dass Twitch tatsächlich ausgefallen ist, müssen Sie warten, bis das Unternehmen den Fehler behebt und die Server wieder hochfährt.
Aktualisieren Sie Ihre Twitch-Webseite gründlich
Wenn Ihre Internetverbindung funktioniert und Sie überprüft haben, dass Twitch nicht ausgefallen ist, aktualisieren Sie die aktuelle Twitch-Webseite in Ihrem Browser, um das Problem möglicherweise zu beheben. Dadurch wird die Webseite von ihrem Ursprungsort geladen, anstatt sie aus dem Cache Ihres Browsers zu laden, wodurch etwaige Cache-bezogene Probleme behoben werden.
Halten Sie dazu in Chrome, Firefox oder Edge die Umschalttaste gedrückt und klicken Sie auf das Aktualisierungssymbol neben der Adressleiste des Webbrowsers.

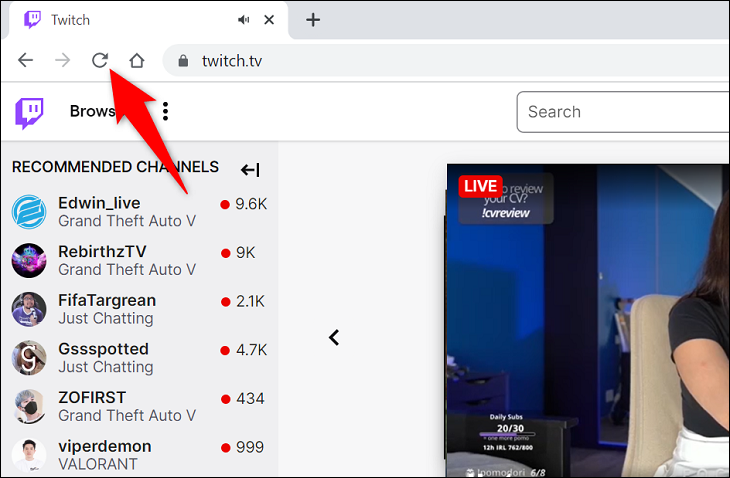
Aktivieren oder deaktivieren Sie Ihr VPN
Ein Grund dafür, dass Sie den Fehlercode 2000 erhalten, ist, dass Twitch möglicherweise Ihre IP-Adresse gesperrt hat. Die Plattform hat möglicherweise verdächtige Aktivitäten von Ihrer IP-Adresse aus festgestellt und den Zugriff Ihrer IP-Adresse auf die Website blockiert.
Wenn Sie in diesem Fall kein VPN verwenden, schalten Sie Ihren VPN-Dienst ein und prüfen Sie, ob das Problem dadurch behoben wird. Ein VPN stellt Ihnen eine neue öffentliche IP zur Verfügung, mit der Sie arbeiten können, und umgeht dabei die Einschränkungen der Websites.
Wenn Sie bereits ein VPN verwenden, schalten Sie Ihr VPN aus (da die IP-Adresse Ihres VPN möglicherweise gesperrt wird). Auf diese Weise erkennt Twitch Ihre tatsächliche IP-Adresse und ermöglicht Ihnen den Zugriff auf die Website.
VERWANDT: So ändern Sie Ihre IP-Adresse
Verwenden Sie einen anderen Webbrowser
Um auszuschließen, dass Ihr Webbrowser das Problem verursacht, starten Sie einen anderen Webbrowser auf Ihrem Computer und greifen Sie auf dieselbe Twitch-Webseite zu. Möglicherweise müssen Sie sich bei Ihrem Konto anmelden, um Ihre Inhalte anzusehen. Stellen Sie daher sicher, dass Sie dies tun.
Wenn Ihre Webseite in Ihrem neuen Browser problemlos geladen wird, hat Ihr vorheriger Browser wahrscheinlich Probleme. Löschen Sie in diesem Fall den zwischengespeicherten Inhalt Ihres vorherigen Webbrowsers und deaktivieren Sie die installierten Erweiterungen, um Ihr Problem möglicherweise zu beheben. In den folgenden Abschnitten wird detailliert beschrieben, wie das geht. Wenn die Installation eines anderen Browsers zu lange dauern würde, können Sie direkt dorthin springen.
Leeren Sie den Cache Ihres Webbrowsers
Ein fehlerhafter Cache ist häufig die Ursache für verschiedene Probleme mit dem Webbrowser. Um einen fehlerhaften Cache in Ihrem Browser zu beheben, löschen Sie einfach alle Inhalte, die Ihr Browser bisher zwischengespeichert hat. Wenn Sie diesen Cache leeren, gehen Ihr Browserverlauf, Ihre Downloads, Lesezeichen, Passwörter oder andere Daten nicht verloren.
Um zu erfahren, wie das geht, lesen Sie unsere Anleitung zum Entfernen des Caches in Chrome, Firefox, Edge und Safari. Sobald Sie das getan haben, laden Sie die Twitch-Site in Ihrem Webbrowser neu und Ihr Problem sollte behoben sein.
Deaktivieren Sie Ihre Webbrowser-Erweiterungen
Ihre Webbrowser-Erweiterungen erweitern Ihren Browser um weitere Funktionen, aber manchmal sind sie beschädigt und verursachen verschiedene Probleme. Deaktivieren Sie in diesem Fall alle Ihre Browsererweiterungen, um zu sehen, ob Sie dann Ihre Twitch-Webseite laden können.
Sehen Sie sich unsere Anleitung zum Deaktivieren von Erweiterungen in Chrome, Firefox, Edge und Safari an, um zu erfahren, wie das geht. Starten Sie dann die Twitch-Site in Ihrem Browser und prüfen Sie, ob das Problem weiterhin besteht.
Deaktivieren Sie vorübergehend Ihre Firewall
Stellen Sie zu guter Letzt sicher, dass Ihre Firewall Ihre Verbindung zur Twitch-Site nicht blockiert. Sie können dies überprüfen, indem Sie den Firewall-Schutz Ihres Computers vorübergehend deaktivieren.
Um dies in Windows 11 oder 10 zu tun, gehen Sie zu Windows-Sicherheit > Firewall und Netzwerkschutz, wählen Sie das Netzwerk mit der Aufschrift „(aktiv)“ aus und deaktivieren Sie „Microsoft Defender Firewall“. (Sie werden diese Option wieder aktivieren, wenn Sie Twitch getestet haben.)
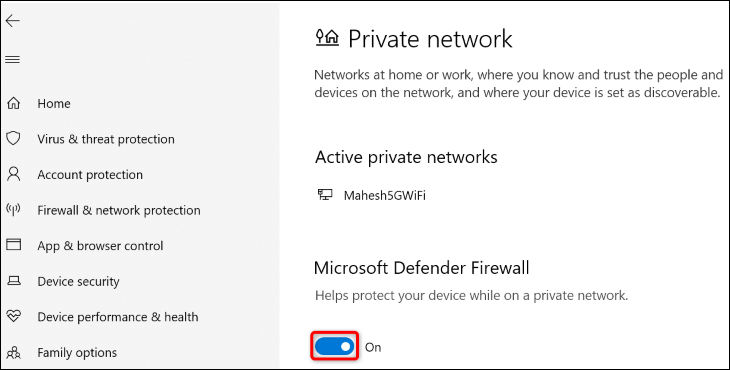
Öffnen Sie auf einem Mac ein Terminalfenster und geben Sie den folgenden Befehl ein. Geben Sie dann das Administratorkennwort Ihres Mac ein, um das Ausschalten der Firewall abzuschließen.
Sudo-Standardwerte schreiben /Library/Preferences/com.apple.alf globalstate -int 0
Wenn Sie mit dem Testen von Twitch fertig sind, aktivieren Sie die Firewall Ihres Mac mit dem folgenden Befehl erneut:
Sudo-Standardwerte schreiben /Library/Preferences/com.apple.alf globalstate -int 1
Und schon sind Sie fertig!
VERWANDT: So schauen Sie sich Twitch auf Roku an
