So beheben Sie einen Steam-Festplattenschreibfehler
Veröffentlicht: 2022-06-27
Ein „Disk Write Error“ beim Herunterladen oder Aktualisieren eines Spiels in Steam kann mehrere Ursachen haben. Glücklicherweise weisen die meisten von ihnen nicht auf ein ernsthaftes Problem mit Ihrem PC hin. In den meisten Fällen tritt ein Festplattenschreibfehler aufgrund eines Berechtigungsproblems oder einer Dateibeschädigung auf und kann leicht behoben werden.
Starten Sie Steam und Ihren PC neu
Überprüfen Sie die Schreibberechtigungen
Führen Sie Steam immer als Administrator aus
Ändern Sie die Berechtigungen für Ihren Benutzer
Download-Cache löschen
Bibliotheksordner reparieren
Ändern Sie Ihren Download-Server
Starten Sie Steam und Ihren PC neu
Es ist aus einem bestimmten Grund ein Klischee – es aus- und wieder einzuschalten funktioniert. Wenn plötzlich ein Schreibfehler auf der Festplatte auftritt, versuchen Sie, Steam neu zu starten. Klicken Sie mit der rechten Maustaste auf das Steam-Symbol in der Taskleiste (Infobereich) Ihrer Taskleiste und klicken Sie auf „Beenden“. Sie können auch im Steam-Anwendungsfenster auf Steam > Beenden klicken.
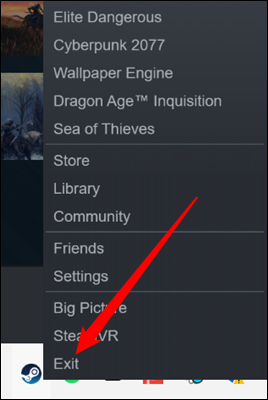
Wenn der Neustart von Steam nicht funktioniert, starten Sie Ihren PC neu. Beim Neustart Ihres Computers werden die Hardwaretreiber neu initialisiert, alle laufenden Programme beendet und der Speicher gelöscht. Wenn der Festplattenschreibfehler durch einen Fehler mit Windows (oder einem anderen Betriebssystem) verursacht wurde, besteht eine gute Chance, dass ein Neustart Ihres Computers ihn behebt.
VERWANDT: Warum behebt das Neustarten eines Computers so viele Probleme?
Überprüfen Sie die Schreibberechtigungen
Ein Team-Disk-Schreibfehler kann auch auf ein Berechtigungsproblem zurückzuführen sein. Wenn ein Steam-Bibliotheksordner auf schreibgeschützt eingestellt wurde oder das Benutzerkonto, von dem aus Sie Steam ausführen, keine Schreibberechtigungen für den Bibliotheksordner hat, kann es bei Steam zu einem Schreibfehler kommen. Lassen Sie uns überprüfen und sehen, ob das das Problem ist.
Schließen Sie zunächst Steam, falls es ausgeführt wird. Klicken Sie dann mit der rechten Maustaste auf das Symbol, das Sie normalerweise zum Starten von Steam verwenden, und klicken Sie auf „Als Administrator ausführen“.
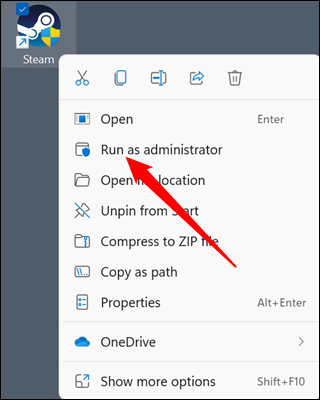
Versuchen Sie den Download erneut. Wenn es funktioniert, haben Sie ein Berechtigungsproblem. Wenn das Problem dadurch nicht gelöst wurde, können Sie zu einem der anderen Abschnitte springen – die Anweisungen in diesem Abschnitt sind für Sie nicht relevant.
Führen Sie Steam immer als Administrator aus
Der erste – und einfachste – Weg, ein Berechtigungsproblem zu beheben, besteht darin, Steam immer als Administrator auszuführen.
Klicken Sie mit der rechten Maustaste auf Ihr Steam-Symbol und klicken Sie auf „Eigenschaften“.
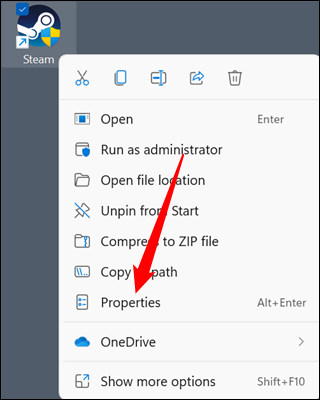
Gehen Sie zur Registerkarte „Kompatibilität“, aktivieren Sie „Als Administrator ausführen“, klicken Sie dann auf „Übernehmen“ und „Ok“.
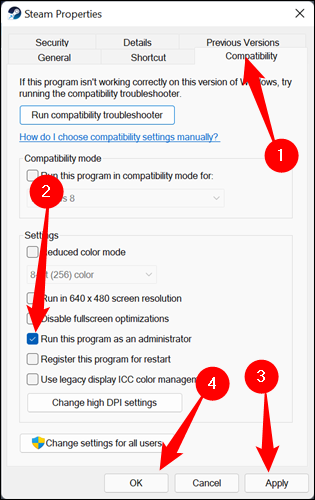
Hinweis: Wenn Sie Steam auf diese Weise als Administrator ausführen, wird Steam Sie warnen, dass es im Kompatibilitätsmodus ausgeführt wird. Solange Sie es nur auf „Als Administrator ausführen“ setzen, können Sie diese Meldung getrost ignorieren.
Ändern Sie die Berechtigungen für Ihren Benutzer
Aus Sicherheitsgründen ist es keine gute Idee, Anwendungen immer als Administrator auszuführen, wenn Sie es vermeiden können. Die zweite Lösung ist jedoch komplizierter. Jede Datei und jeder Ordner in Windows hat benutzerspezifische Berechtigungen. Wenn zwischen Ihrem Benutzer und dem Steam-Ordner (oder Unterordnern) etwas schief gelaufen ist, können Sie es manuell beheben.
Zuerst müssen Sie zu Ihrem Steam-Ordner navigieren. Es befindet sich standardmäßig unter „C:\Programme (x86)“. Klicken Sie mit der rechten Maustaste auf den Steam-Ordner und klicken Sie auf „Eigenschaften“.
Stellen Sie sicher, dass das Kästchen für „Schreibgeschützt“ nicht aktiviert ist. Wenn „Schreibgeschützt“ aktiviert ist, deaktivieren Sie es und klicken Sie auf „Übernehmen“.

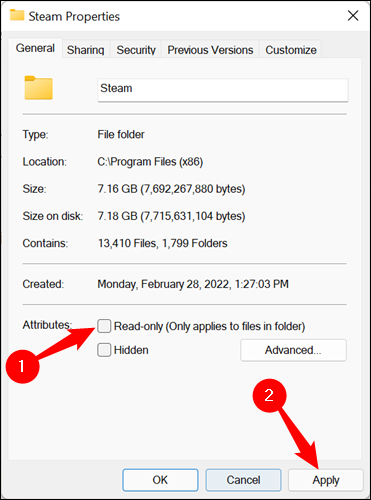
Überprüfen Sie die Schreibberechtigungen, während Sie sich im Eigenschaftenfenster befinden. Klicken Sie oben auf die Registerkarte „Sicherheit“. Scrollen Sie durch die Liste im Abschnitt „Gruppen oder Benutzernamen“ und wählen Sie Ihren Benutzer aus. Sehen Sie sich den Teil des Fensters mit der Bezeichnung „Berechtigungen für Benutzer“ an. Dies steuert alle Berechtigungen für den Ordner, Unterordner und Dateien. Alle Kästchen sollten angekreuzt sein, außer „Besondere Berechtigungen“. Mach dir darüber keine Sorgen.
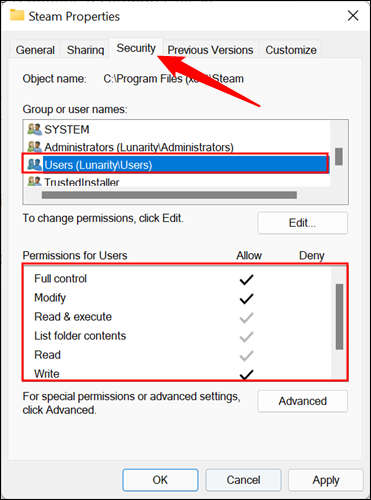
Wenn sie nicht alle angekreuzt sind, müssen Sie Windows zwingen, die Berechtigungen für diesen Ordner, die Unterordner und alle Dateien zu ändern. Normalerweise erben Unterordner und Dateien die Berechtigungen des Ordners, der sie enthält, sodass Sie nur die Berechtigungen des übergeordneten Ordners Steam ändern müssen.
Klicken Sie auf „Bearbeiten“, aktivieren Sie „Vollzugriff“ und klicken Sie dann auf „Übernehmen“ und „Ok“.
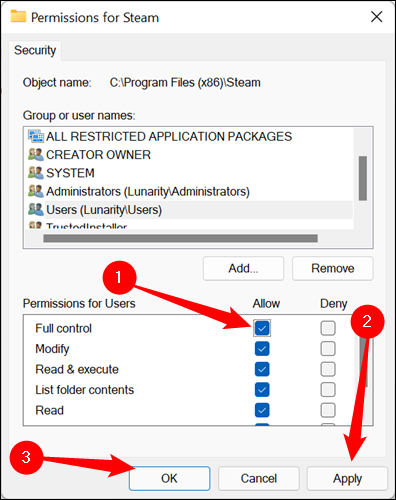
Download-Cache löschen
Im Download-Cache speichert Steam temporäre Dateien, während ein Spiel oder Update heruntergeladen oder installiert wird. Klicken Sie oben links auf Steam > Einstellungen.
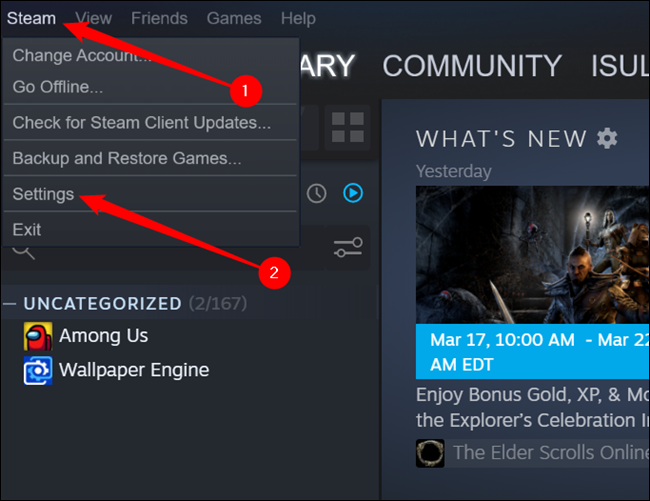
Klicken Sie auf die Registerkarte „Downloads“ und dann unten auf „Download-Cache löschen“.
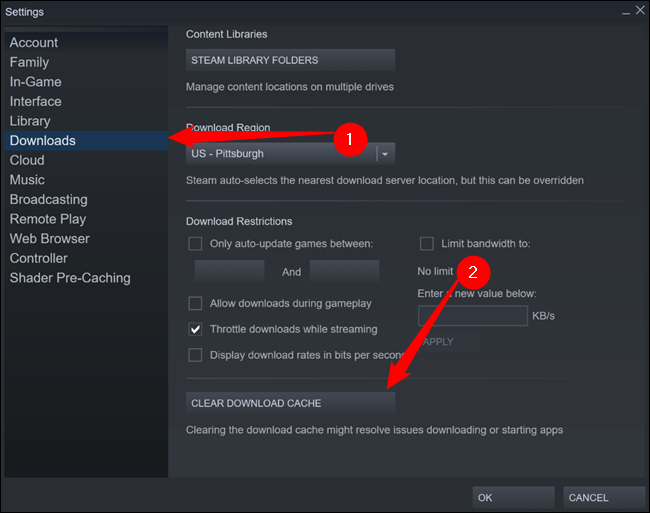
Sie werden aufgefordert, Steam neu zu starten. Versuchen Sie nach dem Neustart den Download erneut.
Hinweis: Nachdem Sie den Cache geleert haben, zwingt Steam Sie dazu, sich erneut anzumelden.
Bibliotheksordner reparieren
Wenn das Ändern Ihrer Berechtigungen und das Leeren Ihres Download-Cache nicht funktioniert haben, können Sie versuchen, Ihren Bibliotheksordner zu reparieren.
Klicken Sie oben links im Steam-Fenster auf „Steam“ und wählen Sie im Dropdown-Menü „Einstellungen“ aus.

Klicken Sie auf „Downloads“ und dann auf „Steam-Bibliotheksordner“.
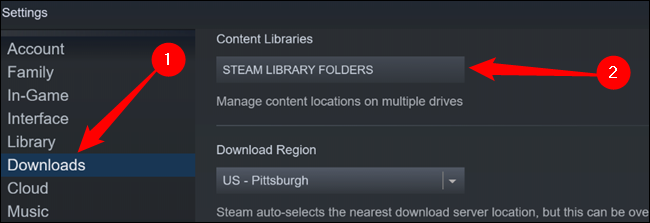
Dieses Fenster zeigt Ihnen alle Spiele, die Sie heruntergeladen haben. Wenn Sie mehrere Festplatten oder mehrere Steam-Ordner verwenden, werden diese hier angezeigt. Wählen Sie diejenige aus, die Ihnen Probleme bereitet, indem Sie darauf klicken – sie befindet sich oben. Klicken Sie dann auf die drei Punkte auf der rechten Seite, um ein Dropdown-Menü zu öffnen, und klicken Sie auf „Ordner reparieren“.
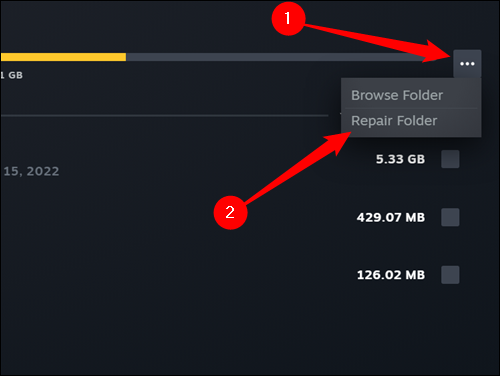
Je mehr Spiele Sie installiert haben, desto länger dauert dies. Warten Sie also einige Minuten. Versuchen Sie danach erneut, den Download durchzuführen.
Ändern Sie Ihren Download-Server
Obwohl es ungewöhnlich ist, treten manchmal Probleme oder Ausfälle auf den Steam-Download-Servern auf. Ist dies der Fall, kann es zu diversen Fehlermeldungen kommen. Wenn Sie alle anderen Schritte ausprobiert haben, schadet es nicht, Ihren Download-Server zu ändern.
Klicken Sie oben links auf dem Bildschirm auf „Einstellungen“ und dann auf „Steam-Bibliotheksordner“.

Navigieren Sie zur Seite „Downloads“ und klicken Sie dann auf das Dropdown-Menü im Abschnitt „Download-Region“. Normalerweise wählt Steam den nächstgelegenen Download-Server aus. Wir müssen es in etwas anderes ändern – versuchen Sie, etwas in Ihrer Nähe auszuwählen.
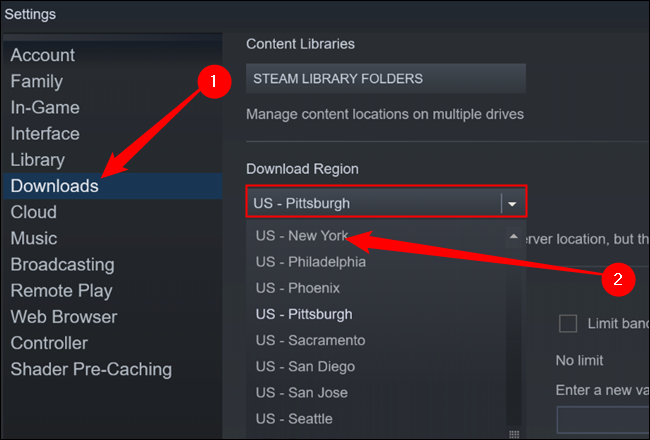
Wenn nichts davon funktioniert, haben Sie möglicherweise ein Problem mit Ihrer Festplatte. Als Vorsichtsmaßnahme sollten Sie alle unersetzlichen oder wichtigen Dateien, die Sie auf der Festplatte gespeichert haben, sichern. Dann können Sie versuchen, das Problem mit chkdsk zu beheben.
