So beheben Sie eine DPC-Watchdog-Verletzung in Windows 10
Veröffentlicht: 2022-01-29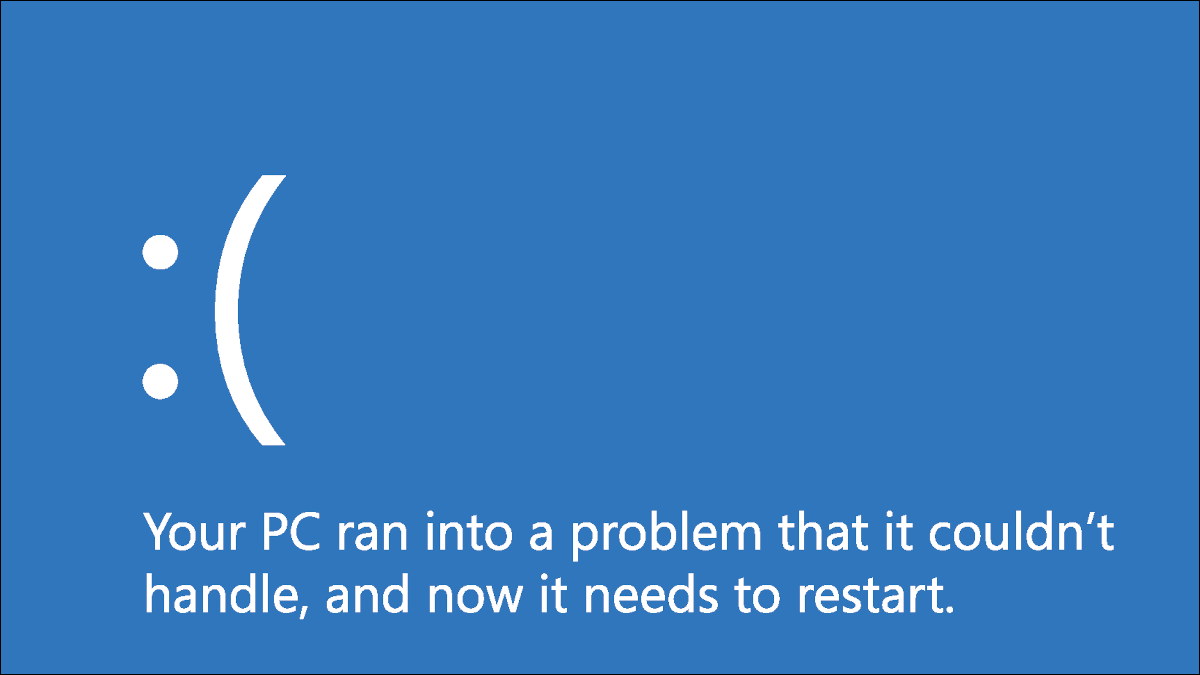
Der Umgang mit Bluescreen-Fehlern macht nie Spaß, aber es ist noch schlimmer, wenn Sie keine Ahnung haben, was sie überhaupt verursacht hat. Ein besonderer Kopfkratzer ist die DPC-Watchdog-Verletzung, die aus einer Reihe von Gründen verursacht werden kann.
Dies ist ein ziemlich häufiger Fehler und trat besonders häufig auf, als Windows 10 zum ersten Mal veröffentlicht wurde. Wenn Sie Windows 10 jedoch schon lange haben, liegt Ihr Problem vielleicht an einem neuen Speichergerät oder einer fehlerhaften Anwendung. Wir haben zahlreiche Möglichkeiten aufgelistet, wie Sie dieses Problem lösen können, also machen Sie sich keine Sorgen.
Inhaltsverzeichnis
- Kennenlernen von DPC Watchdog
- Warum erhalte ich diesen Fehler?
- Die effektivsten Lösungen für einen DPC-Watchdog-Verstoß in Windows 10
- Überprüfen Sie den IDE ATA/ATAPI-Controller
- Alle externen Geräte entfernen
- Aktualisieren Sie Ihre Solid State Drives (SSDs)
- Scannen Sie Ihre Systemdateien
- Stellen Sie Ihr System wieder her
- So vermeiden Sie den DPC Watchdog Violation Error
Kennenlernen von DPC Watchdog
Eine Verletzung des DPC-Watchdog-Protokolls bedeutet, dass der Watchdog Ihres PCs, ein Dienstprogramm, das auf nicht reagierende Programme überwacht, überlastet wurde. Es führt normalerweise zu einem Speicherauszug und dem gefürchteten blauen Bildschirm des Todes.
Obwohl Microsoft ein Update veröffentlicht hat, um größere Probleme mit DPC Watchdog zu beheben, kann das Problem bis heute bestehen bleiben. Der häufigste Grund dafür ist, dass Sie Hardware- oder Softwarekomponenten installiert haben, mit denen Ihr Betriebssystem nicht kommunizieren kann.
Warum erhalte ich diesen Fehler?
Die häufigste Ursache sind veraltete oder falsch installierte Gerätetreiber mit Grafikkarte und SSD. Softwarekonflikte könnten ebenfalls ein Übeltäter sein, sind jedoch nicht so häufig wie die anderen Fälle.
Es ist einer der zweideutigeren Fehler, auf die Ihr PC stoßen kann, also schnallen Sie sich an. Möglicherweise müssen Sie eine umfangreiche Liste möglicher Ursachen durchgehen, bevor Sie endlich herausfinden, wie Sie eine DPC-Watchdog-Verletzung in Windows 10 beheben können.
Die effektivsten Lösungen in Windows 10
Es ist Zeit für eine umfassende Analyse der Hard- und Software Ihres Computers! Stellen Sie sicher, dass Sie die Anweisungen unter jedem Schritt genau befolgen, bis Sie die Ursache des Problems gefunden haben, damit Sie es lokalisieren und effektiv beheben können.
Überprüfen Sie den IDE ATA/ATAPI-Controller
Die meisten Windows-Benutzer haben festgestellt, dass die Konfiguration des IDE ATA/ATAPI-Controllers ihres PCs den Fehler behoben hat.
- Drücken Sie auf Ihrer Tastatur gleichzeitig Windows + X und gehen Sie zu „Geräte-Manager.
- Erweitern Sie von hier aus die „IDEA ATA/ATAPI Controllers“. Klicken Sie dann mit der rechten Maustaste auf den „SATA AHCI Controller“ und gehen Sie zu „Eigenschaften“.
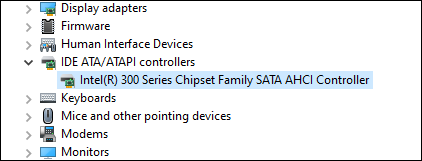
- Navigieren Sie zur Registerkarte „Fahrer“ und klicken Sie dann auf „Fahrerdetails“. Sie müssen sicherstellen, dass der ausgewählte Treiber „iastorA.sys“ ist.
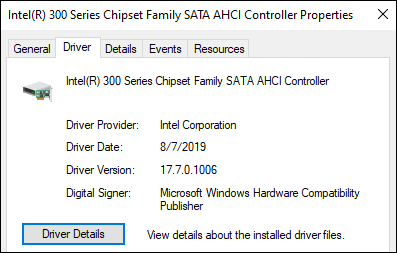
Wenn Sie stattdessen „storahci.sys“ sehen, gehen Sie zurück zur Registerkarte „Treiber“ und klicken Sie auf „Treiber aktualisieren“. Wählen Sie hier jeweils die folgenden Optionen aus:
- Durchsuchen Sie meinen Computer nach Treibersoftware.
- Lassen Sie mich aus einer Liste von Gerätetreibern auf meinem Computer auswählen.
- Standard-SATA-AHCI-Controller.
Sobald Ihr PC die Aktualisierung abgeschlossen hat, starten Sie Ihr System neu, damit die Änderung wirksam wird.
Alle externen Geräte entfernen
Da wir festgestellt haben, dass die DPC-Watchdog-Verletzung durch Hardwarekonflikte verursacht werden kann, versuchen Sie, alle neu installierten externen Festplatten, Solid-State-Laufwerke, Drucker oder Scanner zu trennen. Nachdem Sie diese Peripheriegeräte getrennt haben, starten Sie Ihren PC neu.

Wenn Sie bestätigt haben, dass Ihr PC ohne alle Geräte einwandfrei läuft, können Sie Ihre Untersuchung einen Schritt weiterführen und ein Gerät nach dem anderen wieder anschließen, um zu sehen, welches den Fehler verursacht. Dies hilft Ihnen, das Problem zu isolieren und zu beheben, während die Nützlichkeit Ihrer anderen Geräte erhalten bleibt.
Aktualisieren Sie Ihre Solid-State-Laufwerke
Solid-State-Laufwerke (SSDs) sind ein beliebtes Zubehör für Computer-Enthusiasten auf der ganzen Welt, da sie einen massiven Einfluss auf die PC-Leistung und -Geschwindigkeit haben können. Benutzer, die mit ihren Geräten herumspielen, müssen jedoch auch sicherstellen, dass die SSD-Firmware, in die sie investieren, von ihrem PC unterstützt wird.
So können Sie Ihre SSD-Treiber aktualisieren.
- Drücken Sie Windows + X und öffnen Sie den „Geräte-Manager“.
- Suchen Sie nach „Festplatten“ und erweitern Sie diese, um alle Ihre Speichergeräte anzuzeigen.
- Klicken Sie mit der rechten Maustaste auf das erste Gerät und wählen Sie „Treiber aktualisieren“.
- Klicken Sie auf „Automatisch nach Treibern suchen“, um Ihren Treiber zu aktualisieren.
Wiederholen Sie diesen Schritt für alle Ihre Speichergeräte, um sicherzustellen, dass alles auf dem neuesten Stand ist. Hoffentlich behebt dies Ihr Problem mit der DPC-Watchdog-Verletzung.
VERWANDT: 10 schnelle Schritte zur Steigerung der PC-Leistung
Scannen Sie Ihre Systemdateien
Besteht der Fehler weiterhin? Dann kann es das Werk einer beschädigten oder beschädigten Systemdatei sein, die auf Ihrem PC versteckt ist. Sie müssen eine Systemdateiprüfung (SFC) durchführen, um die Integrität aller Inhalte auf Ihrem Gerät zu überprüfen.
- Geben Sie „cmd“ in das Windows-Suchfeld ein. Klicken Sie mit der rechten Maustaste auf die Eingabeaufforderungs-App und wählen Sie „Als Administrator ausführen“.
-
sfc /scannowund drücken Sie die Eingabetaste. - Gib ihm etwas Zeit.
Am Ende des Scans sollte angezeigt werden, ob Sie beschädigte Dateien auf Ihrem PC haben oder nicht. Ist dies nicht der Fall, können Sie das Fenster schließen.
Wenn es beschädigte Dateien gefunden und repariert hat, sollten Sie Ihren Computer nach dem Scan neu starten, damit die Änderungen wirksam werden.
VERWANDT: So reparieren Sie beschädigte Windows-Systemdateien mit den Befehlen SFC und DISM
Stellen Sie Ihr System wieder her
Wenn alles andere fehlschlägt, müssen Sie möglicherweise eine Systemwiederherstellung ausführen. Dies ist eine Funktion, mit der Sie den Zustand Ihres Geräts auf einen früheren Zeitpunkt zurücksetzen können, was nützlich sein kann, wenn Ihr PC unter einer inkompatiblen Systemdatei, einem Windows-Update oder einem Programm leidet, das Sie auf Ihrem nicht finden können eigen.
Keine Sorge, es werden keine Ihrer persönlichen Dateien wie Dokumente, Musik, Fotos, Videos oder E-Mails entfernt, gelöscht oder geändert.
- Öffnen Sie die Systemsteuerung.
- Oben rechts im Fenster sehen Sie den Text „Anzeigen nach“ mit einer Dropdown-Schaltfläche daneben. Wählen Sie „Kleine Symbole“ unter den Auswahlmöglichkeiten im Menü. Dies sollte dazu führen, dass die Registerkarte „System“ angezeigt wird. Klicken Sie darauf.
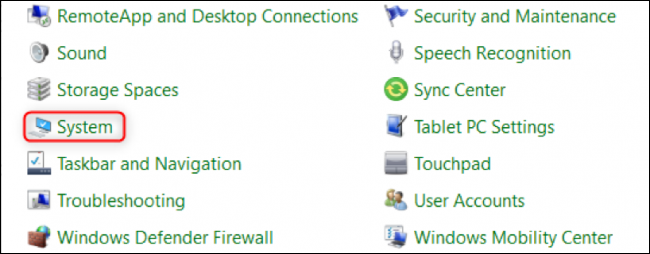
- Wählen Sie „Systemschutz“ auf der rechten Seite des Fensters, das unter dem Bereich „Verwandte Einstellungen“ erscheint.
- Klicken Sie im Dialogfeld auf „Systemwiederherstellung“.
- Gehen Sie durch den Einrichtungsassistenten und bestätigen Sie die Wiederherstellung.
Dieser Vorgang dauert voraussichtlich zwischen 15 und 20 Minuten. Danach müssen Sie Ihr Gerät neu starten, damit die Änderungen implementiert werden.
So vermeiden Sie den DPC-Watchdog-Verletzungsfehler
In jeder Situation ist Vorbeugen besser als Heilen. Es ist mühsam, all diese Schritte durchlaufen zu müssen, besonders wenn Sie mitten in einem Arbeitstag oder einer anderen wichtigen Aktivität sind.
Auch wenn es schwer vorhersehbar sein kann, können Sie dennoch vorbeugende Maßnahmen gegen den Fehler ergreifen, indem Sie doppelt überprüfen, ob die Hardware und Software, in die Sie investieren, mit Ihrem PC kompatibel sind, bevor Sie ihn über einen längeren Zeitraum verwenden.
RELATED: Die besten tragbaren Festplatten für jeden Bedarf
