So beheben Sie den Fehler „DNS-Server reagiert nicht“ unter Windows
Veröffentlicht: 2023-06-21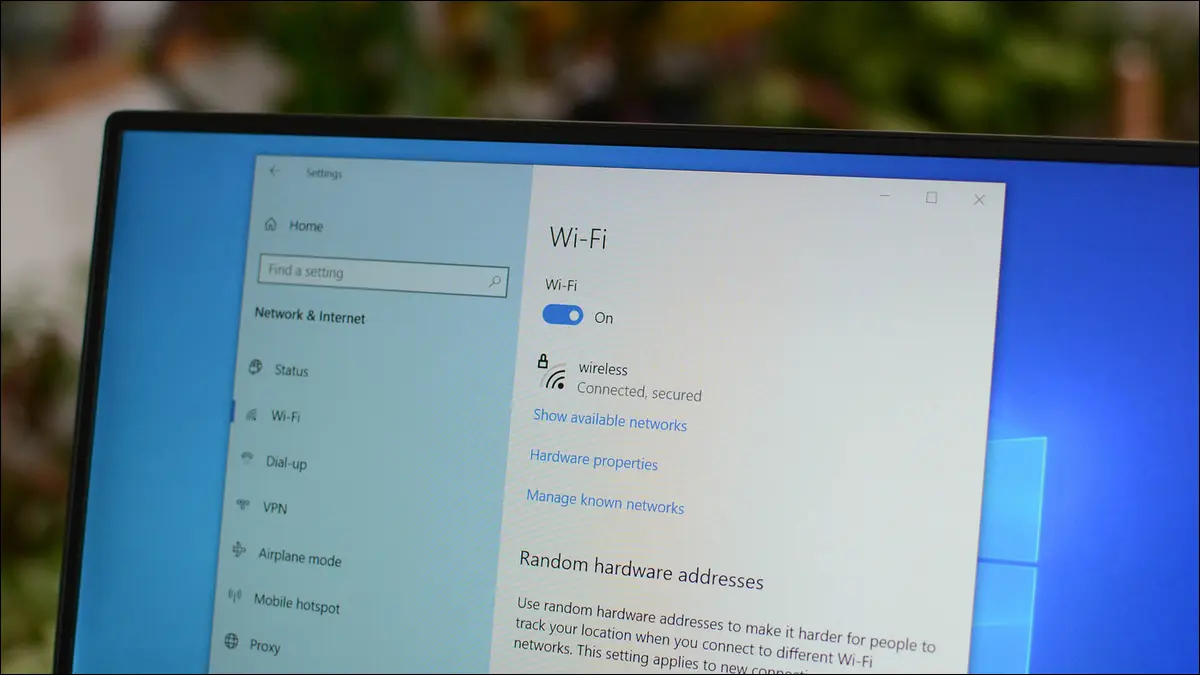
Warum erhalten Sie die Fehlermeldung „DNS-Server reagiert nicht“?
Behebt den Fehler, dass der DNS-Server unter Windows nicht reagiert
Verwenden Sie einen anderen Webbrowser
Starten Sie Ihren Router neu
Schalten Sie Ihr VPN aus
Verwenden Sie die Fehlerbehebung für Internetverbindungen
Leeren Sie Ihren DNS-Cache
Verwenden Sie ein anderes Gerät im selben Netzwerk
Ändern Sie die DNS-Server Ihres PCs
Aktualisieren Sie Ihre Netzwerkadaptertreiber
Deaktivieren Sie Ihr Antivirenprogramm vorübergehend
Schalten Sie IPv6 auf Ihrem PC aus
Deaktivieren Sie andere Netzwerkverbindungen
Starten Sie Ihren PC im abgesicherten Modus neu
Warum erhalten Sie die Fehlermeldung „DNS-Server reagiert nicht“?
Die Fehlermeldung „DNS-Server antwortet nicht“ erscheint, wenn der Server, den Ihr Gerät zum Auflösen von Domänennamen verwendet, ausgefallen ist oder aus anderen Gründen nicht erreichbar ist. Wenn das verwirrend ist, werfen wir einen Blick auf die Funktion eines DNS-Servers.
Wenn Sie im Webbrowser Ihres PCs einen Domänennamen eingeben, fordert Ihr Webbrowser Ihren DNS-Server auf, Ihren Domänennamen in eine IP-Adresse zu übersetzen. Ihr Browser verwendet dann diese IP-Adresse, um Ihre Website im Internet zu finden und Ihnen den Zugriff auf deren Inhalte zu ermöglichen.
Wenn Ihr DNS-Server ausgefallen ist oder ein Problem auftritt, kann Ihr Webbrowser die IP-Adresse Ihrer Website nicht abrufen, was zu einer Fehlermeldung führt. Viele Probleme können dazu führen, dass Ihre DNS-Server ausfallen, und andere Probleme können Ihren PC einfach daran hindern, eine Verbindung zu Ihren spezifischen DNS-Servern herzustellen.
Einige dieser potenziellen Probleme sind ein fehlerhafter Router, ein fehlerhafter Webbrowser, eine inkompatible VPN-App, ein beschädigter DNS-Cache und mehr.
VERWANDT: Wie funktionieren IP-Adressen?
Behebt den Fehler, dass der DNS-Server unter Windows nicht reagiert
Um Ihren Windows-DNS-Fehler zu beheben und auf Ihre Websites zuzugreifen, verwenden Sie die folgenden Methoden, um die zugrunde liegenden Probleme zu beheben. Sobald Sie die Probleme behoben haben, ist Ihr DNS-Fehler behoben und die Websites, die Sie erreichen möchten, werden wie vorgesehen geöffnet.
Verwenden Sie einen anderen Webbrowser
Wenn in einem Webbrowser ein DNS-Problem auftritt, versuchen Sie zunächst, in einem anderen Webbrowser auf Ihre Website zuzugreifen. So können Sie herausfinden, ob Ihr Problem gerätespezifisch oder browserspezifisch ist.
Starten Sie dazu einen anderen Webbrowser auf Ihrem PC und versuchen Sie, auf Ihre Website zuzugreifen. Wenn Ihre Website in diesem Browser geladen wird, hatte Ihr vorheriger Browser wahrscheinlich Probleme. Wenden Sie in diesem Fall einige Korrekturen an, z. B. das Leeren des Caches Ihres vorherigen Browsers (Chrome, Firefox, Edge), das Deaktivieren der Browsererweiterungen (Chrome, Firefox, Edge) und das Zurücksetzen Ihres Webbrowsers (Chrome, Firefox, Edge).
Wenn in Ihrem anderen Browser derselbe Fehler auftritt, lesen Sie weiter, um weitere Fehlerbehebungen zu entdecken.
VERWANDT: Warum Sie mehrere Webbrowser verwenden sollten
Starten Sie Ihren Router neu
Möglicherweise funktioniert Ihr Router nicht richtig und Ihr PC kann Ihre DNS-Server nicht erreichen. Führen Sie in diesem Fall einen Neustart Ihres Routers durch, um das Problem möglicherweise zu beheben.
Sie können die meisten Router neu starten, indem Sie die Ein-/Aus-Taste drücken. Wenn Ihr Router keinen Netzschalter hat, ziehen Sie ihn aus der Steckdose, um den Router auszuschalten und (nach mindestens 10 Sekunden) wieder einzuschalten. Starten Sie dann Ihren Webbrowser und versuchen Sie, auf Ihre Website zuzugreifen.
VERWANDT: Warum ein Neustart Ihres Routers so viele Probleme behebt (und warum Sie 10 Sekunden warten müssen)
Schalten Sie Ihr VPN aus
Ihre VPN-App überträgt Ihre Daten über einen Drittanbieterserver, sodass Sie die Einschränkungen Ihres Internetdienstanbieters umgehen können. Manchmal verursacht dieser Mechanismus Probleme mit Ihren DNS-Servern und führt zu Fehlern wie dem, den Sie derzeit haben.
Um dies zu überprüfen, schalten Sie Ihren VPN-Dienst aus und prüfen Sie, ob Ihre Website geladen wird. Wenn dies der Fall ist, wenden Sie sich an Ihren VPN-Anbieter, um eine dauerhafte Lösung zu finden.
Verwenden Sie die Fehlerbehebung für Internetverbindungen
Windows verfügt über zahlreiche Fehlerbehebungsfunktionen, die Ihnen bei der Behebung von Problemen mit den verschiedenen Komponenten Ihres PCs helfen. Wenn Sie Probleme mit der Internetverbindung haben, verwenden Sie die Fehlerbehebung für Internetverbindungen auf Ihrem PC, um alle Fehler in Ihrer Verbindung zu finden und zu beheben.
Um die Fehlerbehebung unter Windows 11 auszuführen, navigieren Sie zu Einstellungen > System > Fehlerbehebung > Andere Fehlerbehebungen. Klicken Sie auf der geöffneten Seite neben „Internetverbindungen“ auf „Ausführen“.

Wenn Sie Windows 10 verwenden, gehen Sie zu Einstellungen > Update & Sicherheit > Fehlerbehebung > Zusätzliche Fehlerbehebungen. Klicken Sie auf „Internetverbindungen“ und wählen Sie „Fehlerbehebung ausführen“.

Befolgen Sie die Anweisungen der Fehlerbehebung, um Ihre DNS-Probleme zu erkennen und zu beheben.
VERWANDT: Internetverbindung funktioniert nicht? 10 Tipps zur Fehlerbehebung
Leeren Sie Ihren DNS-Cache
Windows speichert Ihre DNS-Abfragen zwischen, damit Sie Domänennamen schnell in IP-Adressen übersetzen können. Möglicherweise ist dieser Cache beschädigt, was zu Problemen mit Ihren Webbrowsern führt.

Löschen Sie in diesem Fall Ihren fehlerhaften DNS-Cache und Ihr Problem wird behoben. Beachten Sie, dass Sie dabei keine personenbezogenen Daten verlieren.
Öffnen Sie zunächst das Menü „Start“, suchen Sie nach „Eingabeaufforderung“ und starten Sie das Dienstprogramm. Geben Sie im Eingabeaufforderungsfenster den folgenden Befehl ein und drücken Sie die Eingabetaste:
ipconfig /flushdns
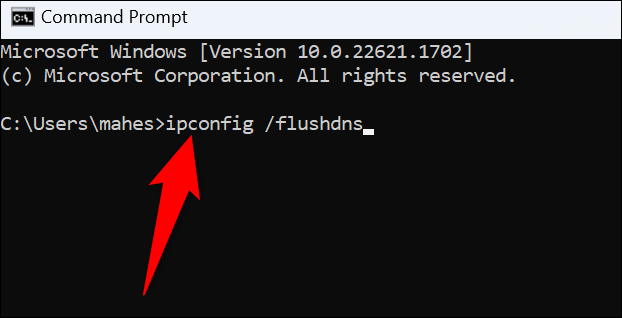
Windows löscht Ihren aktuellen DNS-Cache und schon kann es losgehen.
Verwenden Sie ein anderes Gerät im selben Netzwerk
Um sicherzustellen, dass Ihre Routerkonfiguration nicht die Ursache des Problems ist, verwenden Sie ein anderes Gerät in Ihrem Netzwerk und prüfen Sie, ob Sie über dieses auf Ihre Site zugreifen können. Sie können hierfür jedes Ihrer Geräte verwenden, einschließlich iPhone, Android, Windows, Mac, Linux, Chromebook oder andere Maschinen.
Wenn Ihre Website auf Ihrem anderen Gerät nicht geladen werden kann und Sie denselben DNS-Fehler erhalten, liegt wahrscheinlich ein Problem mit Ihrem Router vor. Wenden Sie sich in diesem Fall an Ihren Internetdienstanbieter (ISP), um Hilfe zu erhalten. Sie können Ihren Router auch auf die Standardeinstellungen zurücksetzen. Sie benötigen jedoch die Konfiguration Ihres Internetdienstanbieters, um Ihren Router neu zu konfigurieren und dafür zu sorgen, dass er mit Ihrem aktuellen Internetanbieter funktioniert.
Falls Ihre Website auf Ihrem anderen Gerät einwandfrei geöffnet wird, liegt ein Problem mit Ihrem Windows-PC vor. Lesen Sie in diesem Fall weiter, um weitere Fehlerbehebungen zu erfahren.
Ändern Sie die DNS-Server Ihres PCs
Wenn Ihre DNS-Server ausgefallen sind oder technische Probleme auftreten, können Sie möglicherweise nicht auf Websites auf Ihrem PC zugreifen. Ändern Sie in diesem Fall die aktuellen DNS-Server auf Ihrem PC, um Ihr Problem zu beheben.
Wir haben bereits Anleitungen zum Ändern Ihrer DNS-Server unter Windows 11 und Windows 10 geschrieben. Schauen Sie sich diese also an, um zu erfahren, wie Sie den Vorgang durchführen.
Aktualisieren Sie Ihre Netzwerkadaptertreiber
Ihre Netzwerkadaptertreiber teilen Ihrem physischen Adapter mit, wie er mit Ihrem PC kommunizieren soll. Wenn diese Treiber veraltet oder beschädigt sind, zeigt Windows möglicherweise eine DNS-Fehlermeldung an.
Beheben Sie in diesem Fall Ihr Problem, indem Sie Ihre Treiber aktualisieren. Klicken Sie dazu zunächst mit der rechten Maustaste auf das Menü „Start“ und wählen Sie „Geräte-Manager“.
Erweitern Sie dann „Netzwerkadapter“, klicken Sie mit der rechten Maustaste auf Ihren Adapter und wählen Sie „Treiber aktualisieren“.

Wählen Sie „Automatisch nach Treibern suchen“ und laden Sie die verfügbaren Treiber herunter und installieren Sie sie.
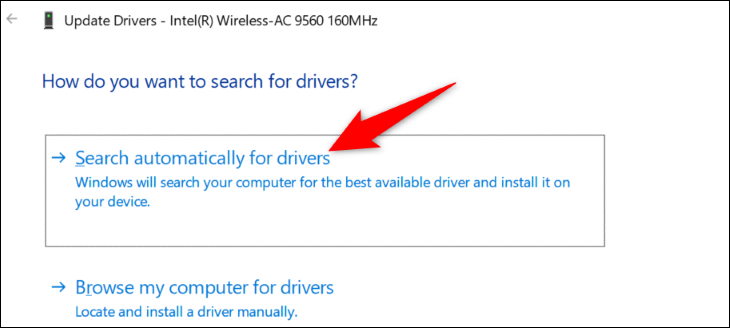
Starten Sie Ihren PC neu und versuchen Sie, auf Ihre Website zuzugreifen.
VERWANDT: So aktualisieren Sie Treiber unter Windows 11
Deaktivieren Sie Ihr Antivirenprogramm vorübergehend
Das Antivirenprogramm Ihres PCs stört möglicherweise Ihre Browsersitzungen und führt dazu, dass Ihr Browser eine DNS-Fehlermeldung anzeigt. Dies geschieht normalerweise, wenn Ihr Antivirenprogramm eine potenzielle Bedrohung in Ihren Browsern erkennt.
Wenn Sie Ihrer Site und Ihren DNS-Servern vertrauen, schalten Sie Ihren Virenschutz vorübergehend aus, um zu prüfen, ob Sie Ihre Site dann laden können. Sehen Sie sich unsere Anleitung zum Deaktivieren von Microsoft Defender Antivirus an, um zu erfahren, wie das geht.
Stellen Sie sicher, dass Sie den Echtzeitschutz wieder aktivieren, wenn Sie Ihre Website überprüft haben.
Schalten Sie IPv6 auf Ihrem PC aus
IPv6 ist die neueste Version des Internetprotokolls, die darauf abzielt, viele IP-bezogene Probleme auf Ihren Geräten zu beheben. Wenn diese Protokollversion aktiviert ist, kann es manchmal zu Fehlern kommen, beispielsweise wenn der DNS-Server nicht antwortet.
Um das zu beheben, deaktivieren Sie IPv6 auf Ihrem PC und Ihr Problem wird behoben.
Um IPv6 zu deaktivieren, gehen Sie zu Systemsteuerung > Netzwerk und Internet > Netzwerk- und Freigabecenter > Adaptereinstellungen ändern. Klicken Sie mit der rechten Maustaste auf Ihren Adapter und wählen Sie „Eigenschaften“. Deaktivieren Sie „Internet Protocol Version 6 (TCP/IPv6)“ und klicken Sie auf „OK“.
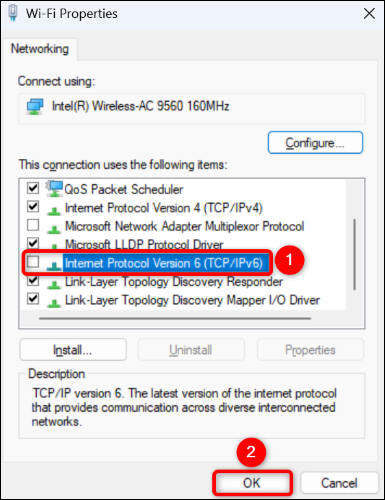
Und das ist es.
VERWANDT: Verwenden Sie bereits IPv6? Sollte es Sie überhaupt interessieren?
Deaktivieren Sie andere Netzwerkverbindungen
Ihr Computer verfügt möglicherweise über andere Netzwerkverbindungen, was zu einem Problem mit Ihren DNS-Abfragen führt. Wenn Sie diese anderen Adapter nicht verwenden, empfiehlt es sich, sie auszuschalten, um Ihr Problem möglicherweise zu lösen.
Navigieren Sie dazu zu Systemsteuerung > Netzwerk und Internet > Netzwerk- und Freigabecenter. Suchen Sie einen nicht verwendeten Adapter, klicken Sie mit der rechten Maustaste darauf und wählen Sie „Deaktivieren“.
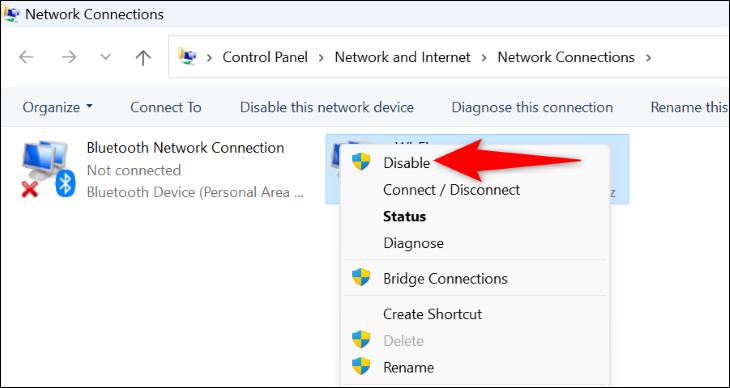
Wiederholen Sie den obigen Schritt für jeden nicht verwendeten Adapter, um ihn auf Ihrem PC zu deaktivieren.
Starten Sie Ihren PC im abgesicherten Modus neu
Mit dem abgesicherten Modus von Windows können Sie Ihren Computer einschalten, indem Sie nur die wesentlichen Dateien laden. So können Sie herausfinden, ob eine auf Ihrem PC installierte Drittanbieter-App das Problem verursacht. Und wenn das der Fall ist, können Sie diese App von Ihrem PC entfernen.
Sehen Sie sich unsere Anleitung zur Verwendung des abgesicherten Modus von Windows an. Wenn Ihr Webbrowser im abgesicherten Modus Ihre Website ohne die DNS-Fehlermeldung öffnen kann, sind wahrscheinlich Ihre Drittanbieter-Apps der Übeltäter.
Sie können mit der Behebung des Problems beginnen, indem Sie Ihre kürzlich installierten Apps entfernen. Sie können jederzeit jede App deinstallieren, von der Sie glauben, dass sie die Ursache des Problems sein könnte.
Und so beheben Sie den Fehler „DNS-Server reagiert nicht“ auf einem Windows 11- oder Windows 10-PC. Viel Spaß beim Stöbern auf Ihren Lieblingsseiten!
RELATED: So beheben Sie „Diese Website kann nicht erreicht werden“ ERR_ADDRESS_UNREACHABLE in Chrome


