So finden Sie Ihre IP-Adresse von CMD (Eingabeaufforderung)
Veröffentlicht: 2023-01-05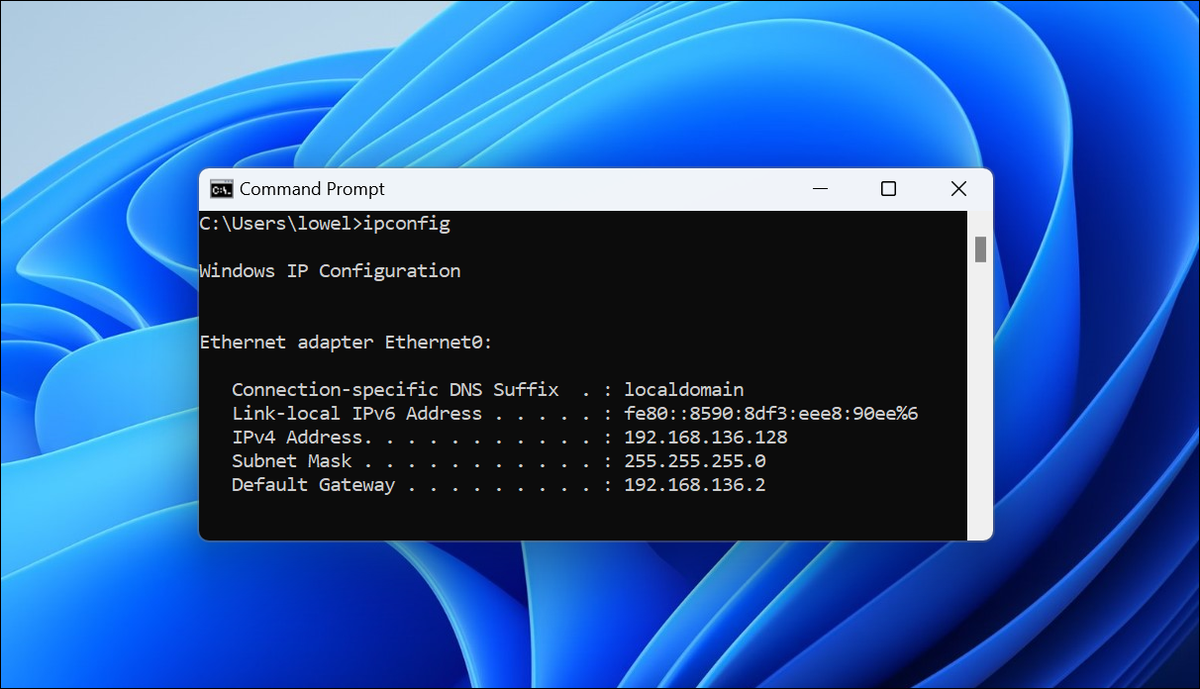
- Um Ihre lokale IP-Adresse über die CMD-Eingabeaufforderung zu finden, geben Sie einfach „ipconfig“ in die Eingabeaufforderung ein. Sie wird als „IPv4-Adresse“ aufgeführt.
- Um Ihre öffentliche (externe) IP-Adresse an einer Eingabeaufforderung zu finden, geben Sie unter Windows 10 oder 11 „curl ifconfig.me“ ein.
Wie bei den meisten Dingen in Windows gibt es Dutzende von Möglichkeiten, etwas zu erledigen. Daher zeigen wir Ihnen heute mehrere verschiedene Techniken, um Ihre öffentliche oder private IP-Adresse über die Eingabeaufforderung zu finden.
Warum sollten Sie Ihre IP-Adresse von der Befehlszeile abrufen, wenn Sie sie einfach in der GUI in Windows 10 oder Windows 11 nachschlagen können? Wenn Sie ein Geek der alten Schule sind, ist die Verwendung der Befehlszeile selbstverständlich, sodass Sie es möglicherweise einfacher finden, einen schnellen Befehl einzugeben, anstatt auf eine ganze Reihe von Einstellungen zu klicken. Der wahre Grund ist jedoch, dass Sie es wahrscheinlich in einem Skript automatisieren werden und Sie nur den richtigen Befehl für den Job finden müssen.
Welche IP möchten Sie? Lokale (private) IP vs. externe (öffentliche) IP
Holen Sie sich die lokale (private) IP-Adresse von CMD (Eingabeaufforderung)
Öffentliche (externe) IP-Adresse von CMD abrufen (Eingabeaufforderung)
Holen Sie sich die öffentliche IP-Adresse von Powershell
Rufen Sie die öffentliche IP-Adresse von der Bash-Shell ab
Welche IP möchten Sie? Lokale (private) IP vs. externe (öffentliche) IP
Bevor wir Ihnen zeigen, wie Sie Ihre IP-Adresse finden, müssen wir über den Unterschied zwischen öffentlichen und privaten IP-Adressen sprechen.
Jedem Netzwerk, mit dem Sie verbunden sind, ist eine IP-Adresse zugeordnet. Wenn Ihr Computer sowohl über WLAN als auch über Ethernet verbunden ist, haben beide Adapter ihre eigenen IP-Adressen und Ihre lokale TCP/IP-Routing-Tabelle ist dafür verantwortlich, herauszufinden, welcher für welche Anfragen verwendet wird. Meistens sind Sie jedoch nur mit Ihrem Wi-Fi-Router verbunden, sodass Ihr lokaler Computer, der sich mit Ihrem lokalen Netzwerk verbindet, eine einzige IP-Adresse hat.
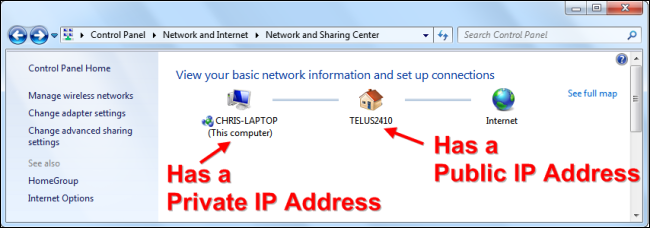
Ihr Internet-Router ist jedoch immer mit zwei getrennten Netzwerken verbunden: Ihrem lokalen (privaten) Netzwerk in Ihrem Haus und dem externen (öffentlichen) Netzwerk Ihres ISP. Der Router übersetzt die Anfrage Ihres Computers mit NAT (Network Address Translation), damit alles in Ihrem Netzwerk eine einzige öffentliche IP-Adresse teilen kann.
Wenn sich Ihr Windows-PC, iPhone oder Raspberry Pi von Ihrem Haus aus mit dem Internet verbindet, sieht der Server, mit dem sie sich verbinden, sie als dieselbe IP-Adresse: die externe (öffentliche) IP auf Ihrem Router.
Holen Sie sich die lokale (private) IP-Adresse von CMD (Eingabeaufforderung)
Um Ihre lokale oder private IP-Adresse über die Eingabeaufforderung in einer beliebigen Version von Windows zu finden, öffnen Sie einfach das Startmenü, suchen Sie nach der Eingabeaufforderung, öffnen Sie sie und geben Sie den folgenden Befehl ein:
ipconfig
Windows gibt viele Details aus, aber die Zeile, nach der Sie suchen, ist diejenige mit der Aufschrift „IPv4-Adresse“, die Ihre lokale / private IP-Adresse für den Adapter anzeigt, der mit Ihrem Wi-Fi- oder Ethernet-Netzwerk verbunden ist.
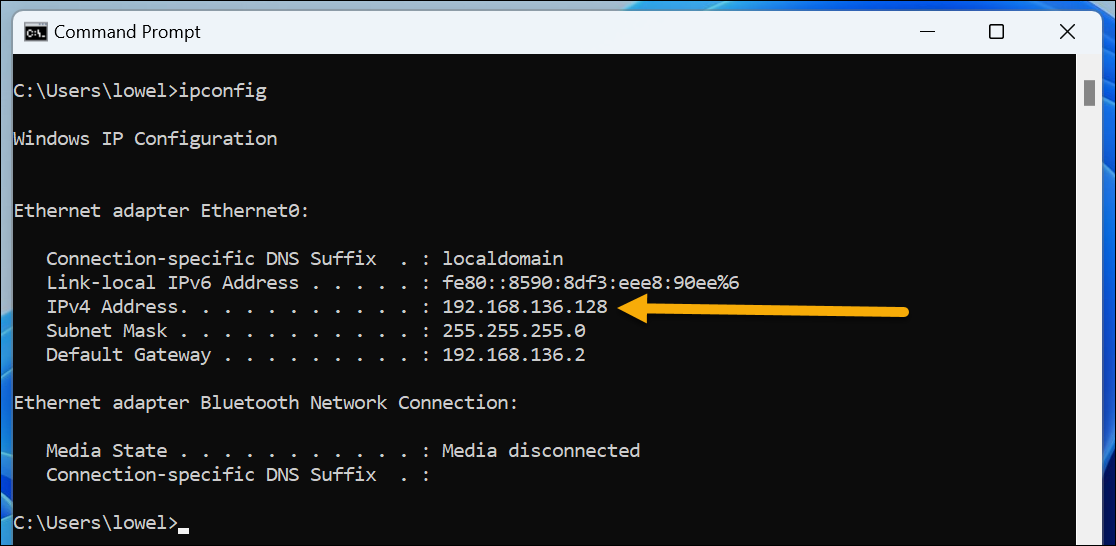
Einige Leute haben mehr als einen Adapter in der Liste, und wenn Sie die Software für virtuelle Maschinen oder WSL installiert haben, sehen Sie möglicherweise eine Menge zusätzlicher Dinge, also müssen Sie nach dem Adapter suchen, der mit dem Netzwerk verbunden ist, das Sie verwenden. Versuchen Sie erneut, die Adresse für zu finden.
Denken Sie daran, dass dies Ihre private IP-Adresse ist, nicht die öffentliche Adresse, von der Websites Ihren Datenverkehr sehen. Lesen Sie für Ihre öffentliche IP-Adresse weiter.
Öffentliche (externe) IP-Adresse von CMD abrufen (Eingabeaufforderung)
Um Ihre öffentliche/externe IP-Adresse über die Eingabeaufforderung zu finden, haben Sie viele verschiedene Möglichkeiten, aber vielleicht ist die einfachste, einfach den folgenden Befehl einzugeben (vorausgesetzt, Sie haben die Eingabeaufforderung bereits über das Startmenü geöffnet).

curl ifconfig.me
Dieser Befehl gibt sofort Ihre aktuelle öffentliche IP-Adresse direkt auf der Befehlszeile aus. Es funktioniert mit dem Curl-Befehl, um den Inhalt von ifconfig.me herunterzuladen, einer sehr einfachen Website, die jemand eingerichtet hat, um nichts als Ihre öffentliche IP-Adresse auszugeben. Wenn Sie diesen Domainnamen in Ihren Browser einfügen, sehen Sie dasselbe.
Es ist erwähnenswert, dass Windows 10 und 11 den curl-Befehl direkt integriert haben, aber wenn Sie eine frühere Version von Windows verwenden, müssen Sie wahrscheinlich eine Kopie von curl für Windows herunterladen. Curl sollte innerhalb der normalen Windows-CMD-Eingabeaufforderung funktionieren, aber Sie können es auch innerhalb der Bash-Shell in Windows 10 oder 11 verwenden.
Es gibt auch eine Reihe alternativer Methoden, um Ihre öffentliche IP-Adresse von der Eingabeaufforderung abzurufen, und wir werden diese der Vollständigkeit halber einbeziehen – und nur für den Fall, dass die erste nicht mehr funktioniert! Hier sind ein paar:
curl myexternalip.com/raw
curl ipecho.net/plain
curl ifcfg.me
curl icanhazip.com
Das letzte enthält seltsamerweise einen zusätzlichen Zeilenumbruch, der möglicherweise nicht sehr gut funktioniert, wenn Sie dies in einem Skript verwenden.
Vielleicht verwendet meine Lieblingsmethode OpenDNS und den zuverlässigen Befehl nslookup, der seit Ewigkeiten in jeder Version von Windows vorhanden ist:
nslookup myip.opendns.com. resolver1.opendns.com
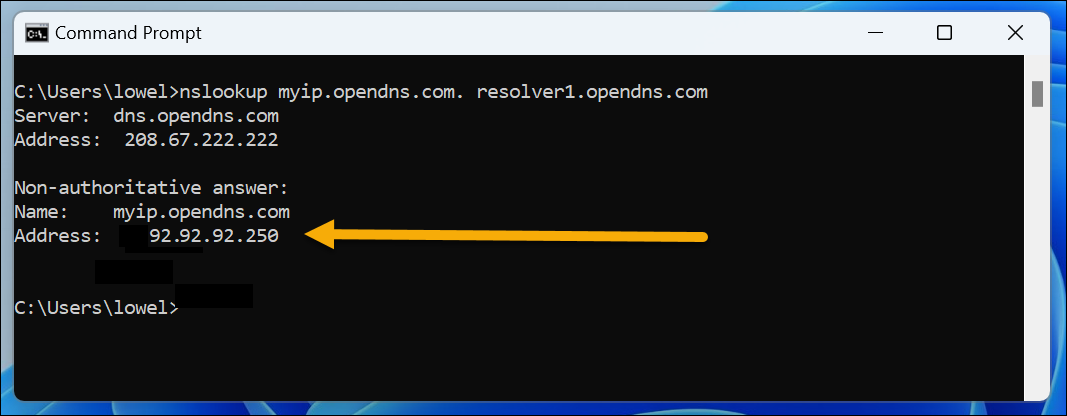
Jetzt, wo Sie viel Spaß beim Lesen darüber hatten, wie man das alles von der Eingabeaufforderung aus macht, sollte ich wahrscheinlich darauf hinweisen, dass Sie auch einfach „Was ist meine IP“ in Google eingeben können, und es wird es Ihnen sagen. Aber so macht es einfach nicht so viel Spaß.
Willst du komplizierter werden? Wussten Sie, dass Sie Ihre IP-Adresse tatsächlich über die Eingabeaufforderung ändern können? Sie können auch die Windows-Registrierung bearbeiten, Ihren PC sperren, ein Passwort ändern, Excel oder Word starten, Netzlaufwerke zuordnen, Ihren PC herunterfahren, Programme deinstallieren, Dateien vergleichen, Dateien finden, Ihren Windows-Produktschlüssel finden und sogar alles Mögliche verwenden von Tastaturkürzeln von der Windows-Eingabeaufforderung der alten Schule.
Holen Sie sich die öffentliche IP-Adresse von Powershell
Wenn Sie bereit sind, wirklich Spaß zu haben, erfahren Sie hier, wie Sie Ihre öffentliche IP-Adresse über eine leistungsfähigere PowerShell-Eingabeaufforderung (oder ein Skript) finden. Geben Sie dies einfach in Ihr PowerShell-Terminal ein:
(Invoke-WebRequest -UseBasicParsing -URI ifconfig.me ).Content
Es wird Ihre IP-Adresse sofort zurückgeben, genau wie in allen anderen Beispielen oben. Sie können es auch in mehrere Zeilen aufteilen, wenn Sie es in einem Skript verwenden:
$myip = Invoke-WebRequest -UseBasicParsing -URI ifconfig.me $myip.Content
Dadurch wird die $myip Variable erstellt und der Inhalt der Anfrage darin abgelegt, und dann können Sie $myip.Content verwenden, um den Wert auszuspucken oder ihn bei Bedarf an anderer Stelle in einem Skript zu verwenden. Sie können die ifconfig.me-Site durch eines der anderen Beispiele ersetzen, die wir Ihnen zuvor gezeigt haben, nur für den Fall, dass diese Site irgendwann in der Zukunft nicht mehr funktioniert.
Rufen Sie die öffentliche IP-Adresse von der Bash-Shell ab
Wenn Sie die Bash-Shell innerhalb von Windows verwenden, werden Sie wahrscheinlich froh sein zu wissen, dass das Abrufen Ihrer öffentlichen IP-Adresse genauso einfach ist wie über die Eingabeaufforderung. Geben Sie einfach den folgenden Befehl ein:
curl ifconfig.me
Es sollte genauso funktionieren wie der Befehl in der normalen CMD-Eingabeaufforderung, aber Sie können mit der Bash-Shell so viel mehr tun als mit der Eingabeaufforderung.
Sind Sie bereit, weitere IP-Adressinformationen zu finden? Sie können Ihre IP-Adresse mithilfe der GUI in Windows 10 oder Windows 11 finden oder die IP Ihres iPhones, Roku, Druckers, Ihres Wi-Fi-Routers oder eines anderen Geräts nachschlagen. Sobald Sie ein Experte sind, können Sie sehen, was an TCP/IP-Ports lauscht, und statische IP-Routen einrichten.
