Wie finde ich den Windows 10-Produktschlüssel mit CMD, PowerShell und der Windows-Registrierung?
Veröffentlicht: 2019-11-28Wenn Sie versuchen, Ihr Windows 10 neu zu installieren, ist es möglich, dass Sie aufgrund des verlorenen Windows-Produktschlüssels irgendwann hängen bleiben. Mit einigen einfachen Methoden, die PowerShell, Eingabeaufforderung und Windows-Registrierung umfassen, können Sie den Windows 10-Produktschlüssel jedoch leicht finden.
Diese Methoden sind ein Lebensretter für jeden Windows-Benutzer, insbesondere für diejenigen, die Windows 7 und Windows 8 ausführen. Sie brauchen nur ein paar Schritte. Ich persönlich finde es schwer zu verstehen, warum Microsoft den Prozess zum Auffinden des Windows 10-Produktschlüssels so schwierig macht. Es ließe sich nur mit der Annahme erklären, dass Microsoft nicht möchte, dass Sie Windows-Tasten von älteren Computern verwenden.
Nachdem Sie das Windows-Betriebssystem auf Ihrem Computer installiert und aktiviert haben, speichert Microsoft es in der Windows-Registrierung – etwas, das für Menschen nicht lesbar ist. Heutzutage hat Microsoft auch aufgehört, Certificate of Authority-Aufkleber auf Maschinen anzubringen, die Windows-Tasten zeigten.
Lesen Sie auch: Die ultimative A-bis-Z-Liste der Windows-CMD-Befehle, die Sie kennen müssen
Benötigen Sie wirklich einen Produktschlüssel?
Wie Sie wissen, ist Windows 10 die neueste Version, die Microsoft auf jedem Computer installieren möchte. Eine wichtige Änderung war die „Digitale Lizenz“, dh Sie benötigen keinen 25-stelligen Produktschlüssel, um Windows 10 nach der Neuinstallation zu aktivieren.
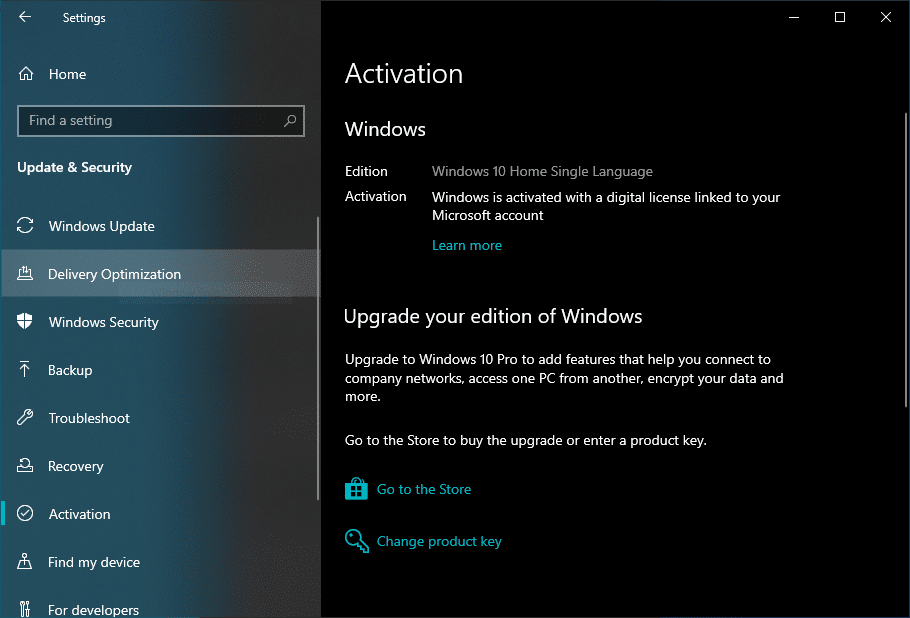
Windows 10 aktiviert sich jetzt automatisch mithilfe der digitalen Lizenz, die an Ihr Microsoft-Konto gebunden ist. Diese Methode wird hauptsächlich von OEMs befolgt, die Windows 10 auf ihren Laptops vorinstallieren und immer noch.
Es kann jedoch auch andere Gründe geben, warum Sie den Produktschlüssel auf Ihrem Windows-PC extrahieren möchten.
So finden Sie den Windows 10-Produktschlüssel mithilfe der Windows-Registrierungsmethode
Um mit dieser Methode fortzufahren, müssen Sie Ihren Windows-Computer booten. Jetzt können Sie mit einem einfachen VBScript – einige von Ihnen haben es vielleicht in Microsoft-Foren gesehen – den gesamten binären Kauderwelsch lesen, der in der Windows-Registrierung geschrieben ist. Dieses Skript übersetzt die Registrierungswerte in ein lesbares Format.
Kopieren Sie einfach das folgende Skript, fügen Sie es in ein Notepad-Fenster ein und speichern Sie es als productkey.vbs, indem Sie die Option „Alle Dateien“ unter „Speichern als Typ“ auswählen.
Set WshShell = CreateObject("WScript.Shell")
MsgBox ConvertToKey(WshShell.RegRead("HKLM\SOFTWARE\Microsoft\Windows NT\CurrentVersion\DigitalProductId"))
Funktion ConvertToKey(Taste)
Const KeyOffset = 52
ich = 28
Zeichen = "BCDFGHJKMPQRTVWXY2346789"
Machen
Cur = 0
x = 14
Machen
Cur = Cur * 256
Cur = Key(x + KeyOffset) + Cur
Key(x + KeyOffset) = (Cur \ 24) Und 255
Cur = Cur Mod 24
x = x -1
Schleife While x >= 0
ich = ich -1
KeyOutput = Mid (Zeichen, Cur + 1, 1) & KeyOutput
Wenn (((29 - i) Mod 6) = 0) Und (i <> -1) Dann
ich = ich -1
KeyOutput = "-" & KeyOutput
Ende Wenn
Schleife While i >= 0
ConvertToKey = KeyOutput
Funktion beenden Nachdem Sie diese Datei gespeichert haben, klicken Sie einfach darauf und ein neues Popup-Fenster zeigt Ihren Windows-Produktschlüssel in der Registrierung an. Sie können dies irgendwo kopieren oder notieren, um es später zu verwenden. 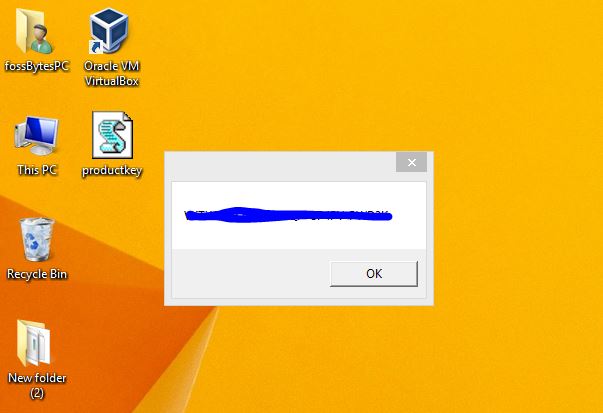
Wie kann ich den Windows 10-Produktschlüssel über die Eingabeaufforderung wiederherstellen?
Diese Methode zum Wiederherstellen des Windows-Produktschlüssels mit CMD ist sehr einfach. Alles, was Sie tun müssen, ist ein Eingabeaufforderungsfenster mit Administratorrechten zu starten. Suchen Sie dazu in der Windows-Suchleiste nach cmd und klicken Sie mit der rechten Maustaste, um die Option mit erhöhten Berechtigungen auszuwählen.
Geben Sie nun den folgenden Befehl in die Eingabeaufforderung ein und drücken Sie die Eingabetaste:

Dieser Schritt zeigt sofort Ihre Windows-Taste an. Beachten Sie, dass diese Methode auch für OEM- und Einzelhandelslizenzen funktioniert. 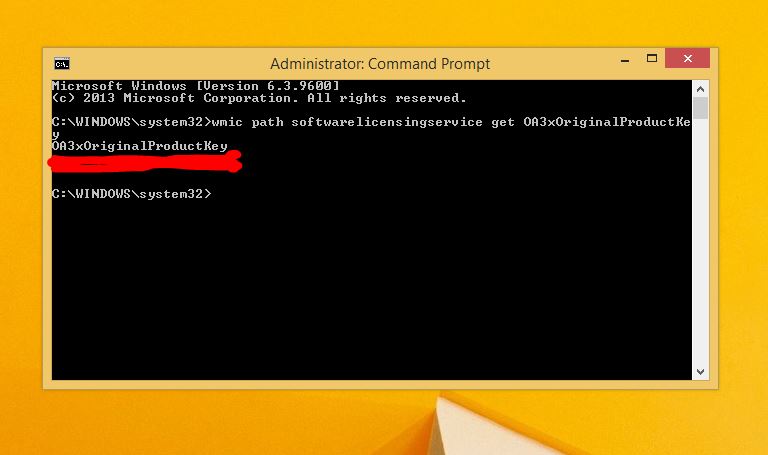
Wie finde ich den Windows-Lizenzschlüssel mit PowerShell?
Um den Windows-Serienschlüssel mit Windows PowerShell zurückzubekommen, müssen Sie eine neue PowerShell mit Administratorrechten öffnen. Geben Sie nun die folgenden Befehle ein und drücken Sie die Eingabetaste:
Diese Methode zeigt Ihnen nun umgehend Ihren Produktschlüssel für Windows 10, 8.1 oder 7 an.
Wenn diese Methoden Ihr Problem nicht lösen, müssen Sie sich an den Microsoft-Support oder Ihren OEM für die Windows-Aktivierung wenden. Sie können auch Software von Drittanbietern verwenden, um Ihren Lizenzschlüssel wiederherzustellen. Wenn Sie den Windows-Schlüssel haben, aber ein Windows-Installationsmedium benötigen, können Sie gerne unseren „legalen“ Windows-Download-Leitfaden besuchen.
Wie finde ich den Windows 10-Produktschlüssel, indem ich mich einfach umsehe?
Wenn Sie mit einem Windows-Produktschlüssel vertraut sind, wissen Sie vielleicht, dass es sich um einen 25-stelligen alphanumerischen Code handelt, der zum Aktivieren des Windows-Betriebssystems verwendet wird. Es sieht in etwa so aus:
PRODUKTSCHLÜSSEL: XXXXX-XXXXX-XXXXX-XXXXX-XXXXX
Manchmal befindet sich Ihre Windows-Taste einfach in Sichtweite oder ist aufgedruckt. Hier sind einige Möglichkeiten, wie Sie den Windows-Schlüssel finden können, indem Sie sich einfach umsehen.
Diese Methode funktioniert besser für Windows 7, Windows 8/8.1, da sie auf einen tatsächlichen Produktschlüssel als auf eine Lizenz angewiesen sind.
1. Windows-Taste auf Aufkleber/Aufkleber:
Wenn Sie einen neuen PC kaufen, ist dieser voraktiviert. Es ist möglich, dass Sie Ihre Eingabeaufforderung nicht öffnen oder mit der Windows-Registrierung spielen müssen. Ihr Windows-Schlüssel könnte direkt vor Ihnen auf einem Certificate of Authority (COA)-Aufkleber auf Ihrem Computer liegen oder in der Originalverpackung enthalten sein.
Wenn Sie den PC bei einem autorisierten Microsoft-Händler gekauft haben, müssen Sie den Windows-Produktschlüssel auf einem Etikett in der PC-Box finden. 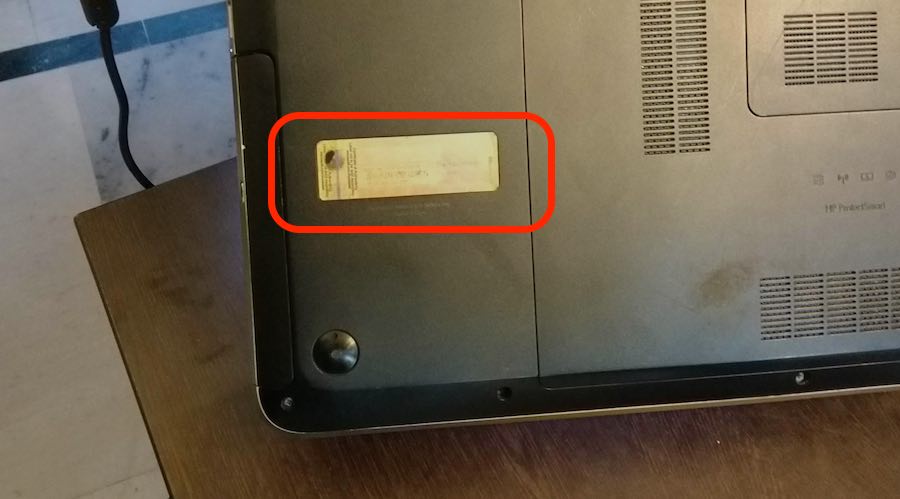
Der COA-Aufkleber auf Ihrem Computer bestätigt die Echtheit Ihres Windows-Computers. Es könnte auch unter dem Akku zu finden sein, wenn er abnehmbar ist. Wenn Sie einen Desktop-PC besitzen, finden Sie den COA-Aufkleber an der Seite des Desktop-Gehäuses.
2. Geben Sie unter Windows eine E-Mail von Microsoft ein
Nur für den Fall, dass Sie Ihre Windows-Kopie von der Microsoft-Website gekauft haben, finden Sie Ihren Windows-Produktschlüssel in einer E-Mail von Microsoft-Mitarbeitern. Das Unternehmen sendet eine Bestätigungsmail, nachdem Sie den Kauf abgeschlossen haben.
3. Suchen Sie den Windows-Schlüssel in der UEFI-Firmware des PCs
Heutzutage liefern OEMs Computer mit einer neuen Windows-Aktivierungsmethode aus. Anstatt einen physischen Windows-Schlüssel bereitzustellen, speichern sie ihn in der UEFI-Firmware oder im BIOS Ihres Computers. Wenn Sie also wissen, welche Version von Windows Sie verwenden, können Sie dieselbe Version erneut installieren, und sie wird automatisch aktiviert – ohne dass Sie einen Schlüssel eingeben müssen.
Ebenso benötigen Sie keinen Schlüssel, wenn Sie Ihren legalen und aktivierten Windows 7- oder 8.1-Computer aktualisieren möchten. Microsoft aktiviert Ihre Windows-Kopie selbst und Sie erhalten anstelle eines Schlüssels eine digitale Berechtigung für Windows.
Fanden Sie diesen Artikel hilfreich? Vergessen Sie nicht, Ihr Feedback im Kommentarbereich unten abzugeben.
Lesen Sie auch: Entfernen Sie fehlerhafte Sektoren in Pendrive | Fehler „Möchten Sie Wechseldatenträger scannen und reparieren“ in Windows
