So finden Sie den blauen Bildschirm der Todesprotokolle von Windows 11
Veröffentlicht: 2023-03-19
- Ereignisanzeige öffnen.
- Klicken Sie auf Aktion > Benutzerdefinierte Ansicht erstellen.
- Ändern Sie den Zeitrahmen "Protokolliert" in einen Zeitraum, der den Zeitpunkt enthält, an dem Sie den Fehler gesehen haben.
- Aktivieren Sie das Kontrollkästchen "Fehler".
- Ändern Sie die Ereignisprotokolle in „Windows-Protokolle“ und klicken Sie auf „OK“.
- Geben Sie einen Namen für Ihre Ansicht ein und wählen Sie OK.
- Klicken Sie auf jeden protokollierten Fehler, um seine Details anzuzeigen.
Haben Sie einen BSOD (Blue Screen of Death)? Die Überprüfung der Fehlerprotokolle von Windows 11 könnte die Ursache aufdecken. Sie können entweder die Ereignisanzeige oder die Zuverlässigkeitsüberwachung verwenden, und Sie können auch den BSOD-Bildschirm selbst dazu zwingen, die Fehlerinformationen in Zukunft anzuzeigen. Hier ist, wie das geht.
Warum sollten Sie sich BSOD-Protokolle ansehen?
Verwenden Sie die Ereignisanzeige, um BSOD-Protokolle anzuzeigen
Verwenden Sie Reliability Monitor, um auf BSOD-Protokolle zuzugreifen
Lassen Sie Windows 11 Fehlerdetails auf dem BSOD anzeigen
Warum sollten Sie sich BSOD-Protokolle ansehen?
Der Hauptgrund für die Suche nach BSOD-Protokollen besteht darin, das Problem an der Wurzel zu packen. Möglicherweise sind Sie auf einen BSOD-Fehler gestoßen, wie den berüchtigten Kmode-Ausnahmefehler, aber Sie wissen nicht genau, was ihn verursacht hat und wie er passiert ist.
Mit BSOD-Protokollen sehen Sie das Programm, das das Problem verursacht hat, sowie andere nützliche und verwandte Informationen, die Ihnen bei der Lösung des Problems helfen.
Sobald Sie Ihr Fehlerprotokoll gefunden haben, können Sie es analysieren, die Ursache des Problems finden und das zugrunde liegende Problem beheben, um weitere BSOD-Fehler zu verhindern.
Verwenden Sie die Ereignisanzeige, um BSOD-Protokolle anzuzeigen
Eine schnelle und einfache Möglichkeit, auf Ihre BSOD-Protokolle zuzugreifen, ist die Verwendung des integrierten Ereignisanzeige-Tools Ihres PCs. Mit diesem Tool können Sie einen benutzerdefinierten Bericht erstellen, der die Fehler und Protokolle aus Ihrem angegebenen Zeitraum enthält. Der Prozess für diese Methode umfasst mehr Schritte (zumindest beim ersten Mal) als die Verwendung von Reliability Monitor, aber die Daten, die Sie erhalten, sind umfassender.
Öffnen Sie dazu zunächst die Ereignisanzeige, indem Sie mit der rechten Maustaste auf das Menüsymbol „Start“ klicken und „Ereignisanzeige“ auswählen.
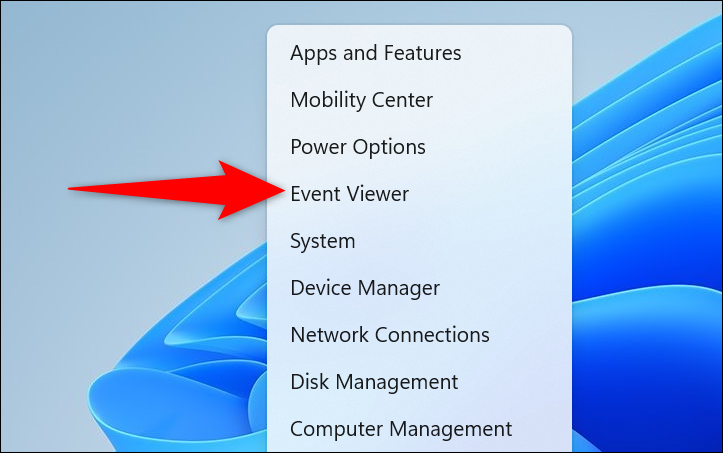
Wählen Sie in der Ereignisanzeige in der Menüleiste Aktion > Benutzerdefinierte Ansicht erstellen aus.
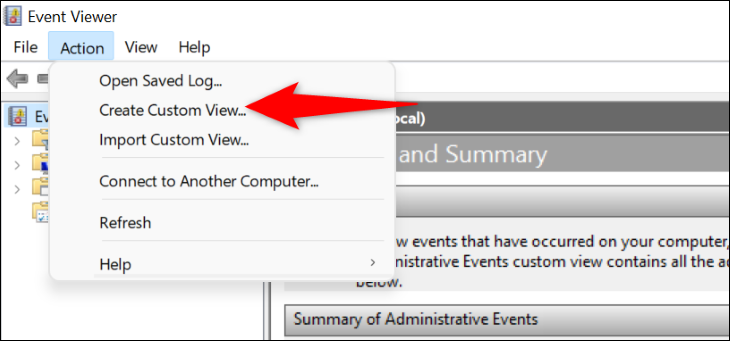
Sie landen auf einer Seite „Benutzerdefinierte Ansicht erstellen“. Wählen Sie hier oben den Reiter „Filter“ aus. Klicken Sie dann auf das Menü „Protokolliert“ und wählen Sie den Zeitraum aus, für den Sie die Protokolle anzeigen möchten. Stellen Sie sicher, dass Sie den Zeitraum auswählen, in dem Ihr BSOD-Fehler aufgetreten ist.
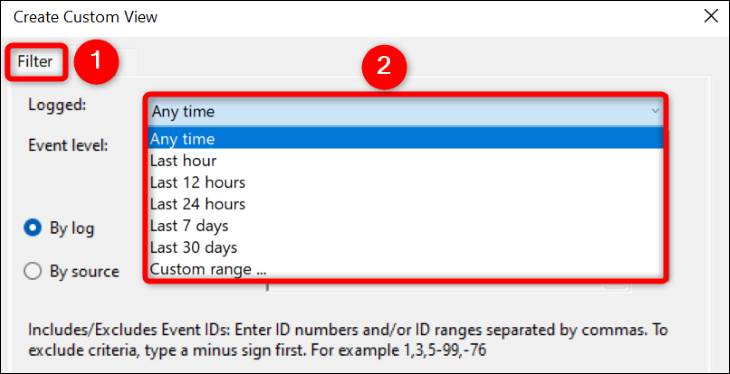
Wählen Sie als Nächstes im Abschnitt „Ereignisebene“ die Option „Fehler“. Aktivieren Sie die Option „Nach Protokollen“, klicken Sie auf das Dropdown-Menü „Ereignisprotokolle“ und wählen Sie „Windows-Protokolle“.
Bestätigen Sie anschließend Ihre Auswahl mit „OK“.
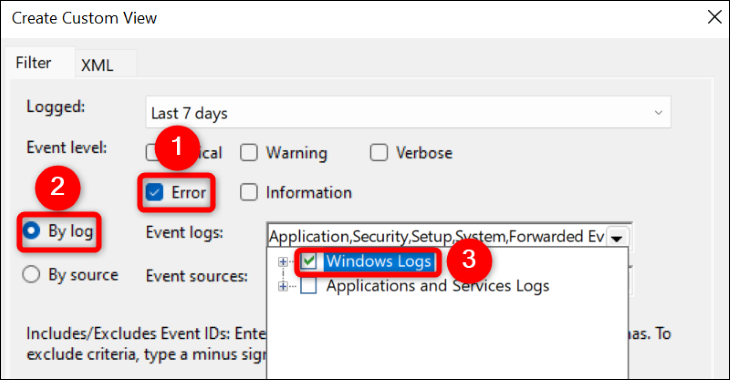
Sie speichern jetzt die benutzerdefinierte Ansicht, damit Sie diese Protokolle in Zukunft einfacher finden können. Klicken Sie dazu auf das Feld „Name“ und geben Sie einen Namen für Ihre Ansicht ein. Geben Sie einen aussagekräftigen Namen ein (z. B. BSOD-Protokolle), damit Sie ihn schnell wiederfinden. Klicken Sie dann auf „OK“.

Ihre benutzerdefinierte Ansicht ist jetzt einsatzbereit. Auf Ihrem aktuellen Bildschirm sehen Sie alle Fehler, die in Ihrem angegebenen Zeitraum auf Ihrem PC aufgetreten sind. Um weitere Details zu einem Fehler zu erhalten, wählen Sie ihn in der Liste aus. Unter dem Fehler sehen Sie dann weitere Informationen dazu.
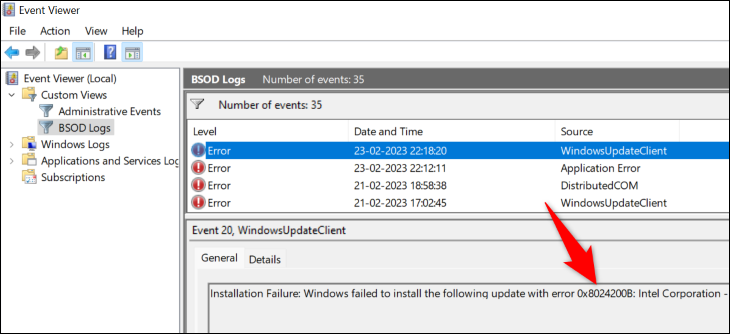

Um zukünftig auf diese benutzerdefinierte Protokollansicht zuzugreifen, öffnen Sie die Ereignisanzeige, wählen Sie links „Benutzerdefinierte Ansichten“ und wählen Sie den Namen Ihrer benutzerdefinierten Ansicht aus.
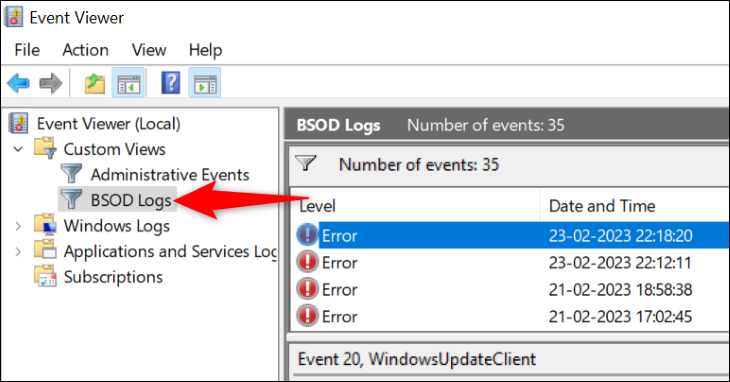
Mit den in diesen Protokollen verfügbaren Informationen können Sie die entsprechenden Schritte unternehmen und Ihre PC-Probleme beheben. Viel Glück!
VERWANDT: Was ist die Windows-Ereignisanzeige und wie kann ich sie verwenden?
Verwenden Sie Reliability Monitor, um auf BSOD-Protokolle zuzugreifen
Eine andere Möglichkeit, auf Fehlermeldungsprotokolle in Windows 11 zuzugreifen, ist die Verwendung von Reliability Monitor. Dieses Tool überwacht die Nutzung Ihres PCs über einen bestimmten Zeitraum, sodass Sie schnell auf alle Fehler zugreifen können, die auf Ihrem Computer aufgetreten sind. Es gibt Ihnen vielleicht nicht ganz so viele Daten wie die Ereignisanzeige, aber der Zugriff auf die Zuverlässigkeitsüberwachung ist schneller und Sie erhalten ein visuelles Diagramm, das die Gesamtstabilität Ihres PCs darstellt.
Um auf das Tool zuzugreifen, öffnen Sie das Menü „Start“, suchen Sie nach „Zuverlässigkeitsüberwachung“ und klicken Sie in den Suchergebnissen auf „Zuverlässigkeitsverlauf anzeigen“.
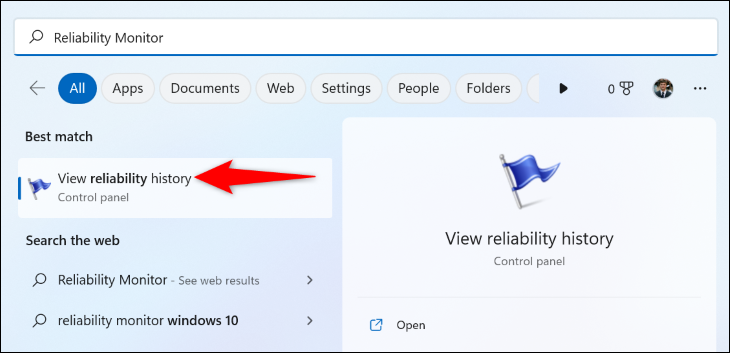
Auf dem sich öffnenden Bildschirm sehen Sie ein Diagramm, das den Status Ihres Systems anzeigt. Hier wird eine Fehlermeldung mit einem roten „X“ gekennzeichnet. Klicken Sie auf dieses Symbol für Ihren Fehler und doppelklicken Sie dann im Bereich unten auf den Fehler.
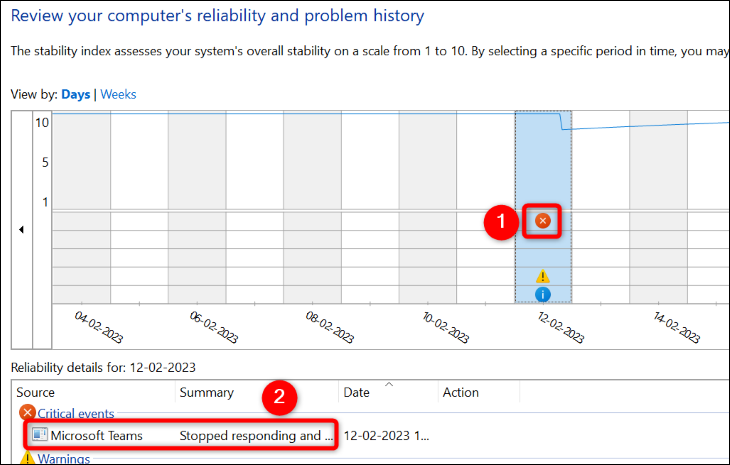
Der sich öffnende Bildschirm zeigt weitere Informationen zu Ihrem ausgewählten Fehler an. Hier finden Sie im Abschnitt "Beschreibung" Details zu Ihrem Problem.
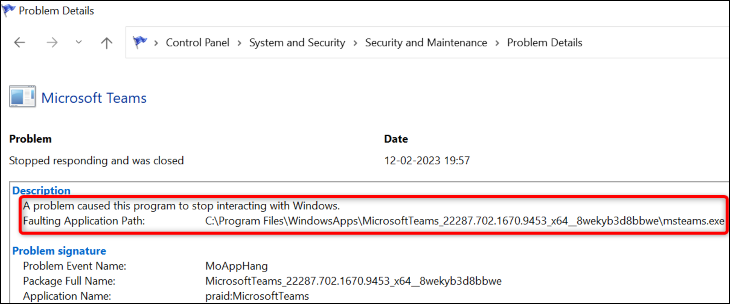
Sie haben jetzt einige Informationen zu Ihrem BSOD-Fehler und können die möglichen Korrekturen anwenden, um Ihr Problem zu lösen.
VERWANDT: So suchen Sie Windows-Fehlercodes in der Befehlszeile
Lassen Sie Windows 11 Fehlerdetails auf dem BSOD anzeigen
Standardmäßig zeigt der blaue Todesbildschirm von Windows 11 keine Informationen an, die Ihnen bei der Behebung des Problems helfen können. Es zeigt nur einen traurigen Smiley und nichts Wertvolles.
Glücklicherweise können Sie das ändern und die BSOD-Anzeige nützlicher machen. Diese Informationen können Ihnen helfen, die Ursache des Problems herauszufinden, damit Sie es beheben und BSOD loswerden können.
Damit Windows 11 weitere Details zum BSOD anzeigt, fügen Sie einen Eintrag zur Registrierung Ihres PCs hinzu. Starten Sie diesen Vorgang, indem Sie das Dialogfeld „Ausführen“ mit Windows+R öffnen, Folgendes in das Feld eingeben und die Eingabetaste drücken (oder „OK“ auswählen).
regedit
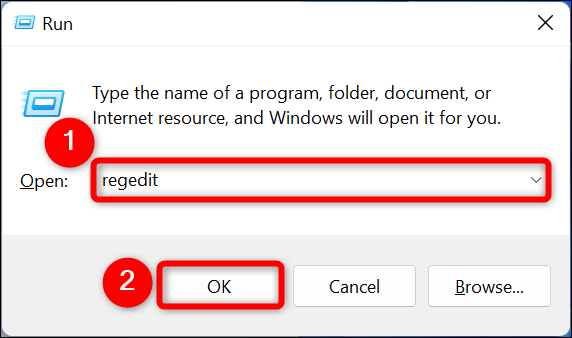
Wählen Sie in der Eingabeaufforderung „Benutzerkontensteuerung“ „Ja“.
Sie sehen ein Registrierungs-Editor-Fenster. Navigieren Sie hier zum folgenden Pfad. Klicken Sie dann im rechten Bereich mit der rechten Maustaste auf eine leere Stelle und wählen Sie Neu > DWORD-Wert (32-Bit).
Computer\HKEY_LOCAL_MACHINE\SYSTEM\CurrentControlSet\Control\CrashControl
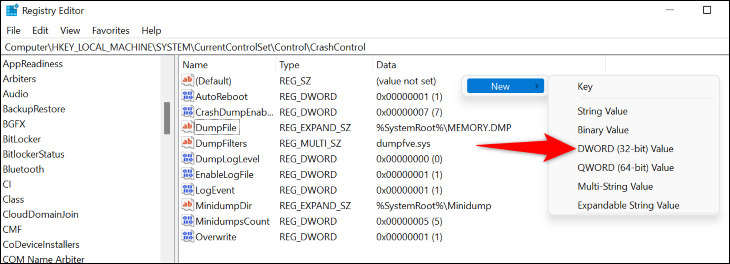
Geben Sie DisplayParameters als Eintragsnamen ein und drücken Sie die Eingabetaste. Doppelklicken Sie dann auf diesen Eintrag.
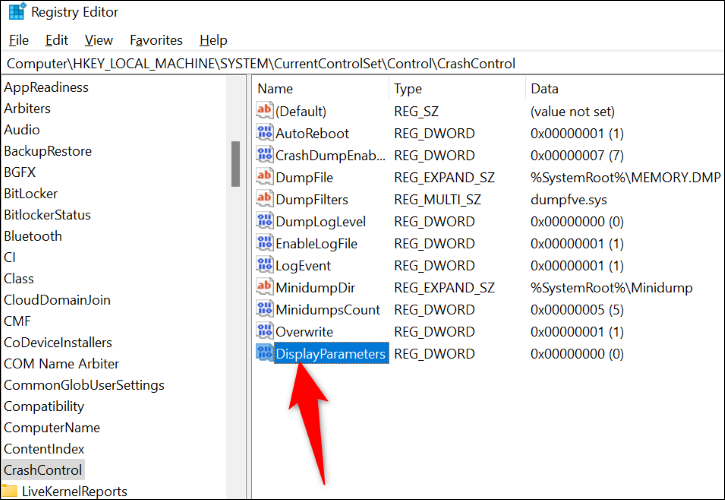
Es öffnet sich ein kleines Kästchen. Klicken Sie hier auf das Feld „Wertdaten“ und geben Sie 1 ein. Wählen Sie dann „OK“.
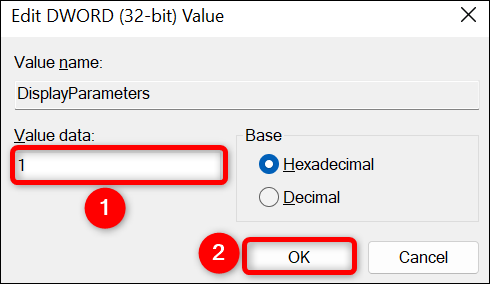
Sie haben den erforderlichen Eintrag erfolgreich zu Ihrer Registrierung hinzugefügt. Starten Sie jetzt Ihren PC neu, damit Ihre Änderungen wirksam werden. Wenn von nun an ein BSOD-Fehler auftritt, sehen Sie die Fehlerdetails direkt auf dem BSOD selbst.
Und so greifen Sie auf weitere Details zu Ihrem BSOD-Fehler unter Windows 11 zu. Wir hoffen, dass diese Protokolle Ihnen helfen, Ihre PC-Probleme zu beheben.
VERWANDT: So finden Sie heraus, warum Ihr Windows-PC abgestürzt oder eingefroren ist
