So finden Sie die nächste Instanz von fett formatiertem Text
Veröffentlicht: 2023-02-04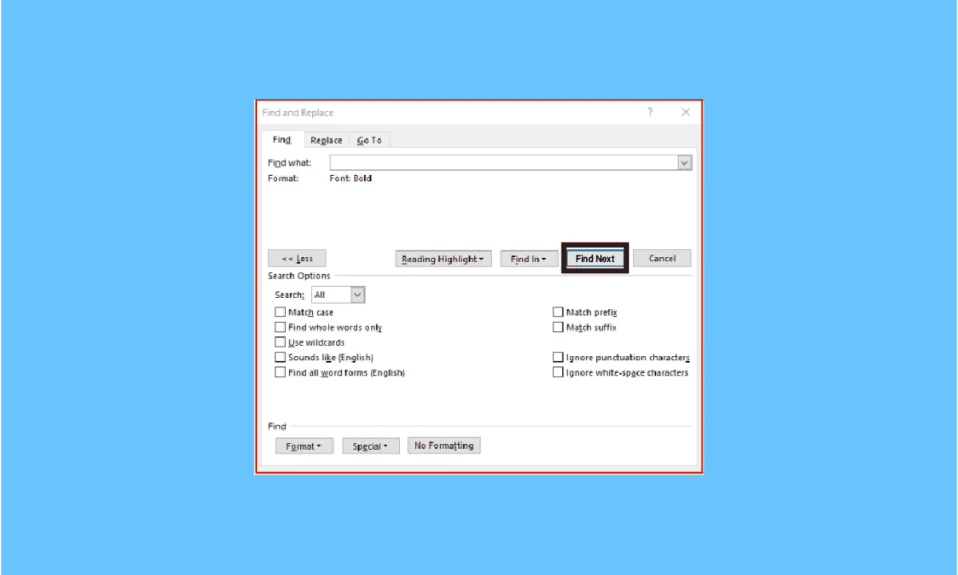
Microsoft Word ist das am häufigsten verwendete Textverarbeitungsprogramm von Microsoft. Unter der Vielzahl der von MS Word angebotenen Funktionen ist Suchen und Ersetzen eine herausragende Funktion, mit der Benutzer die Schriftartformatierung in Microsoft Word suchen und ersetzen können. Sie können dies tun, indem Sie nach bestimmten Formatierungen suchen, z. B. fett/kursiv/unterstrichen; Sie können es sogar in andere Formate ändern. Mit Suchen und Ersetzen können Sie Zeichen- und Absatzformatierungen suchen und ändern. Mit Word können Sie die nächste Instanz von fett formatiertem Text usw. finden. Lesen Sie den folgenden Artikel, um zu erfahren, wie Sie dies einfach tun können, wenn Sie viele Wortseiten haben, um die Formatierung zu ändern.
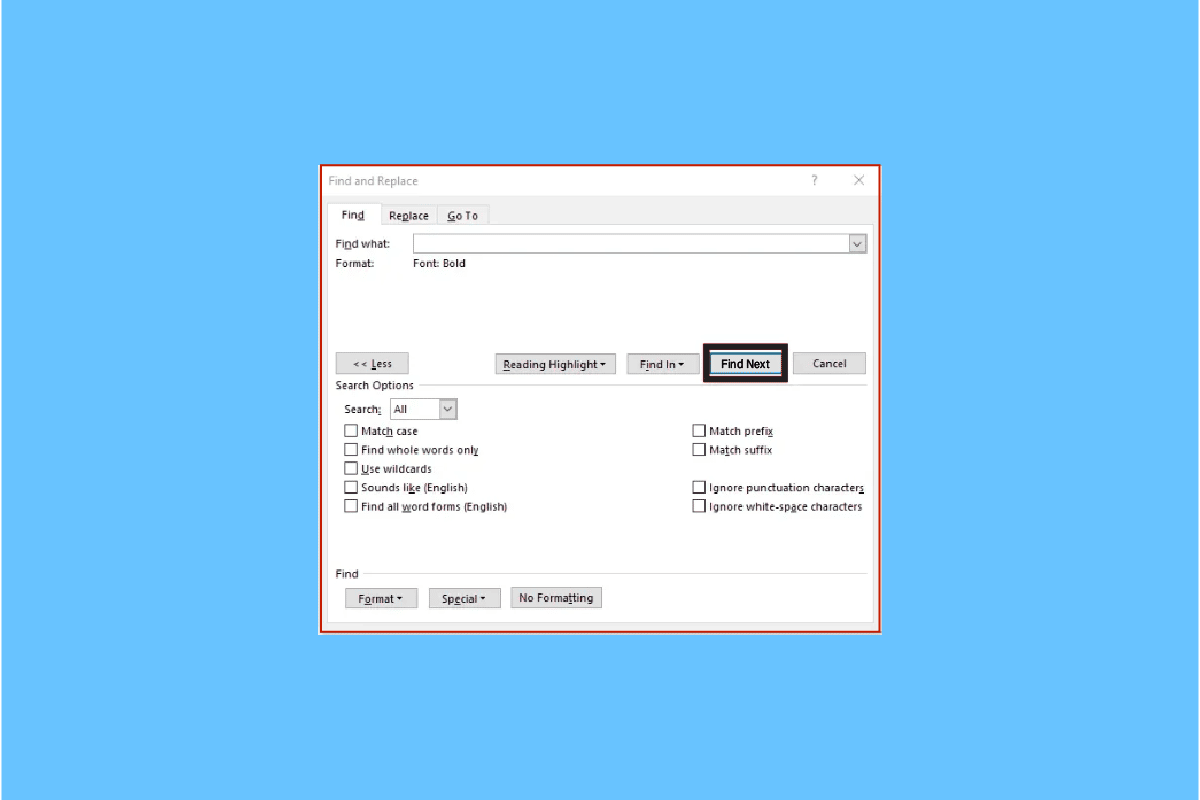
Inhalt
- So finden Sie die nächste Instanz von fett formatiertem Text
- So suchen Sie in Word nach Kursivschrift
- Was ist Zeichenformatierung?
- So finden und ersetzen Sie Zeichenformatierungen
- So entfernen Sie die Zeichenformatierung in Word
- So löschen Sie die Formatierung „Suchen und Ersetzen“ aus früheren Suchen
- Wie wende ich die Formatierung „Suchen und Ersetzen“ in Absatz und Text an?
- Szenarien zur Verwendung von Suchen & Ersetzen
So finden Sie die nächste Instanz von fett formatiertem Text
Mit der Fettdruckfunktion von MS Word können Sie den Text fett darstellen, um ihn hervorzuheben und ihn im geschriebenen Text als wichtig hervorzuheben. Manchmal möchten Sie beim Überprüfen von Textdateien alle Überschriften oder fett gedruckten Texte durchgehen, um eine Vorstellung davon zu bekommen, was geschrieben steht. Sie denken vielleicht, Sie müssten zum Word-Dokument scrollen, aber Sie könnten die nächste fett formatierte Textinstanz finden, indem Sie die folgenden Schritte ausführen:
1. Wählen Sie in der Multifunktionsleiste die Registerkarte „ Startseite“ .
2. Navigieren Sie zum Abschnitt Bearbeiten . Klicken Sie auf den Dropdown-Pfeil auf Bearbeiten, um weitere Optionen zu öffnen.
3. Klicken Sie auf den Dropdown-Pfeil neben Suchen .
4. Klicken Sie auf Erweiterte Suche .
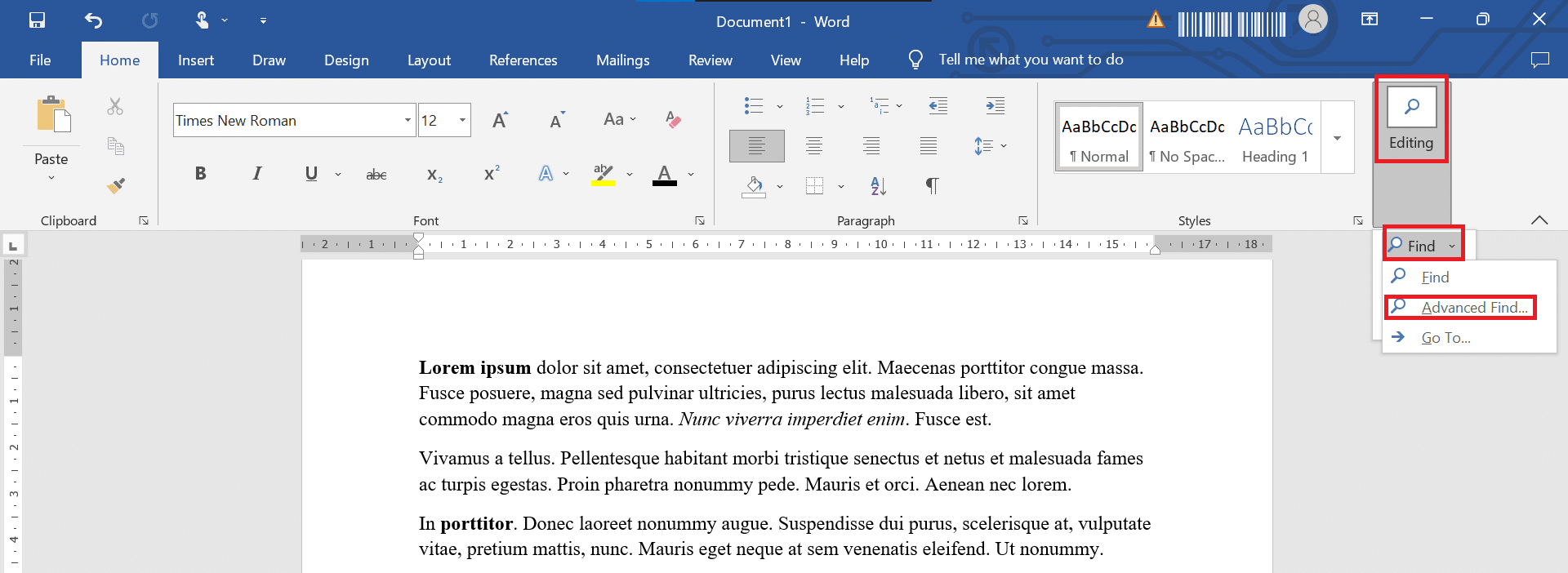
5. Das Fenster „ Suchen und Ersetzen “ wird angezeigt. Klicken Sie auf Mehr.
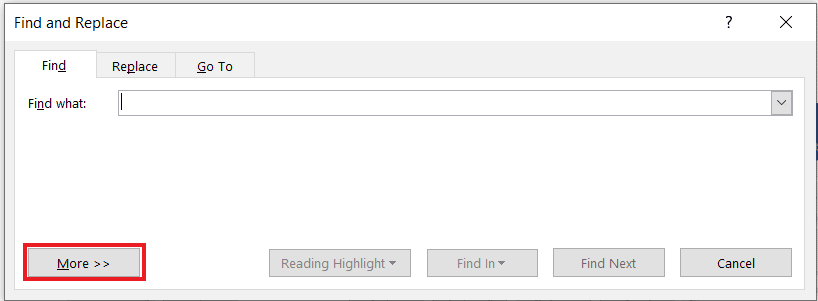
6. Wählen Sie im Abschnitt „ Suchen “ die Schaltfläche „ Format “ und dann „ Schrift auswählen“.
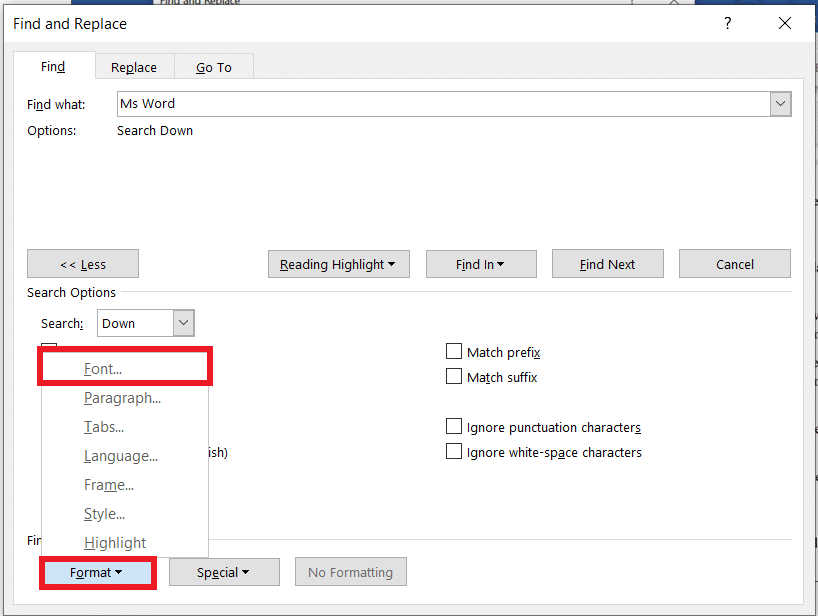
7. Wählen Sie im Abschnitt Schriftstil die Option Fett und klicken Sie auf OK.
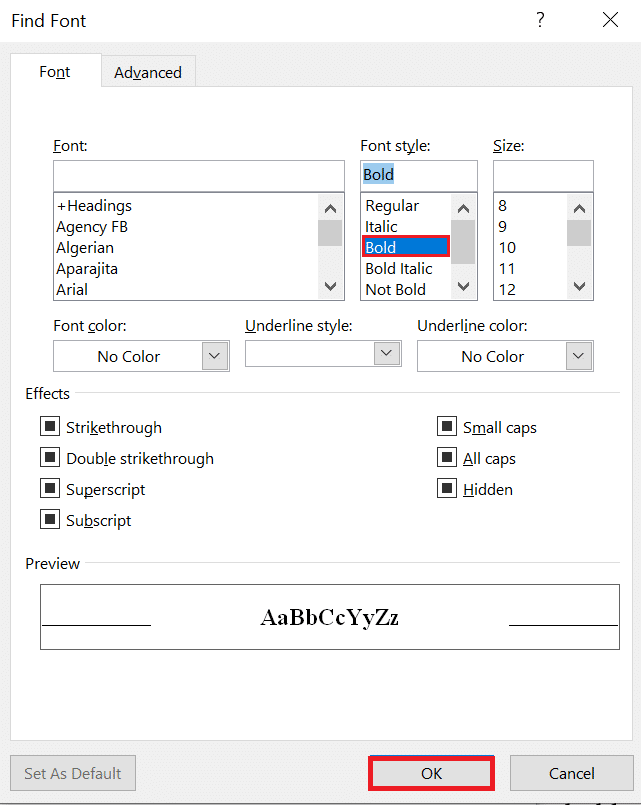
8. Wählen Sie die Schaltfläche Weitersuchen , um das Dokument nach fettgedrucktem Text zu durchsuchen.
Der fettgedruckte Text wird im Dokument hervorgehoben. Auf diese Weise können Sie also die nächste fett formatierte Textstelle finden.
Jetzt können Sie einfach durch eine lange Word-Datei navigieren und alle Dinge in Fettdruck finden, um einen einfachen Zugriff zu ermöglichen. Wenn Sie im Word-Dokument nach fett gedruckten Textstellen suchen und diese ersetzen möchten, wählen Sie die Registerkarte Ersetzen.
Lesen Sie auch: Wie schreibe ich römische Buchstaben in Word?
So suchen Sie in Word nach Kursivschrift
Beim Durchlesen eines langen Word-Dokuments benötigen Sie möglicherweise nur ein Wort oder einen Satz. Die meisten Sätze sind kursiv gesetzt, um sie einprägsam und attraktiv zu machen, damit der Leser sich speziell darauf konzentrieren kann. Mit den unten angegebenen Schritten können Sie in Word nach Kursivschrift suchen:
1. Öffnen Sie das Word-Dokument mit den kursiv gedruckten Wörtern, die Sie finden möchten
2. Klicken Sie in der Multifunktionsleiste auf die Registerkarte Start
3. Navigieren Sie zum Abschnitt Bearbeiten . Klicken Sie auf den Dropdown-Pfeil auf Bearbeiten, um weitere Optionen zu öffnen.
4. Klicken Sie auf den Dropdown-Pfeil neben Suchen.
5. Klicken Sie auf Erweiterte Suche.
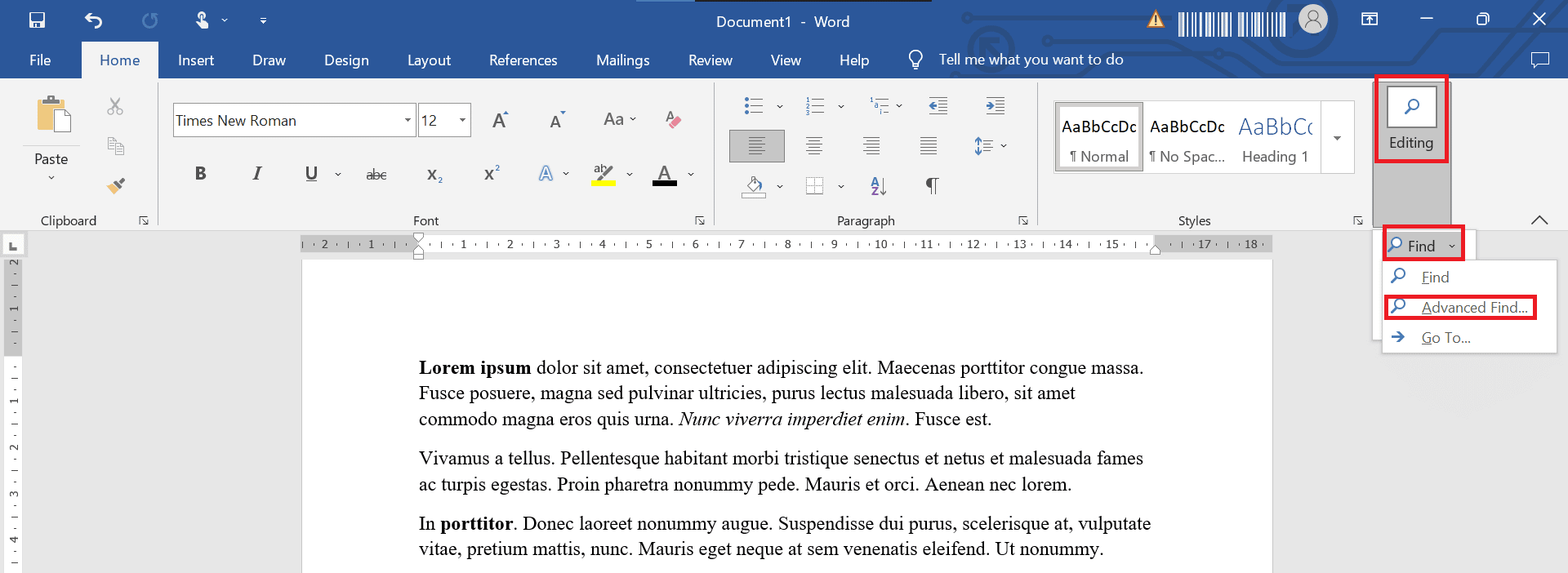
6. Das Fenster „ Suchen und Ersetzen “ wird angezeigt. Klicken Sie auf Mehr
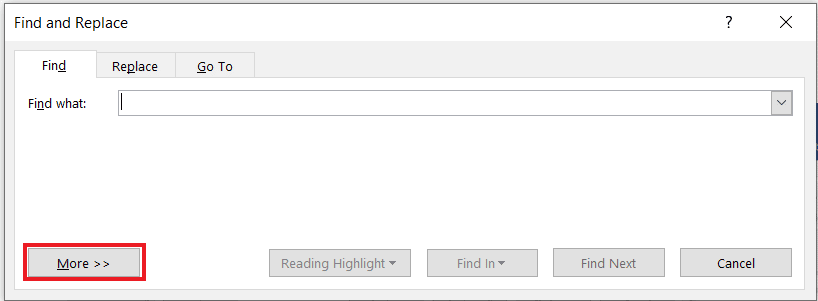
7. Klicken Sie auf den Dropdown-Pfeil Format und wählen Sie Schriftart.
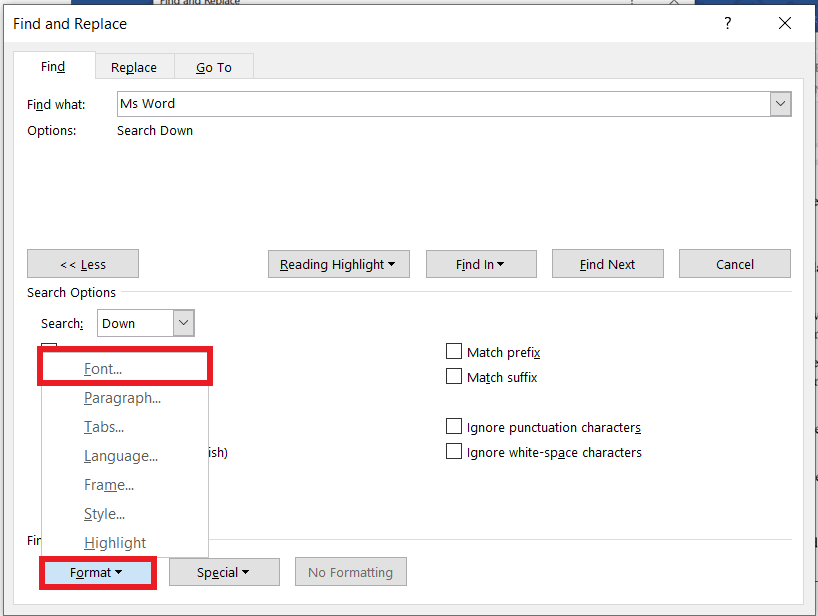
8. Wählen Sie im Abschnitt Schriftstil die Option Kursiv aus und klicken Sie auf OK.
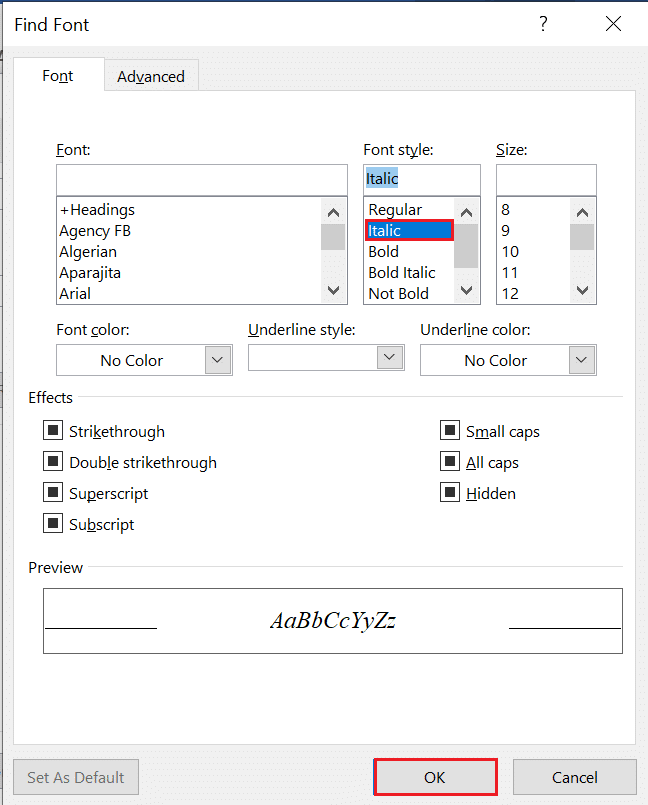
9. Wählen Sie die Schaltfläche „ Weitersuchen “, um das Dokument nach kursivem Text zu durchsuchen.
Der kursive Text wird im Dokument hervorgehoben
Lesen Sie auch: Wie richte ich einen 1-Zoll-Rand in MS Word ein?
Was ist Zeichenformatierung?
Die Zeichenformatierung ist im Wesentlichen, wie Text geschrieben wird. Er umfasst Buchstaben, Zahlen, Satzzeichen und Symbole, er erscheint auf dem Bildschirm und im Druck. Bei der Zeichenformatierung können Sie wählen:
- Schriftarten
- Schriftgrößen
- Umriss
- Unterstrichen
- Deutlich
- Kursiv
So finden und ersetzen Sie Zeichenformatierungen
Wenn Sie nach einer bestimmten Formatierung suchen und diese in eine andere ändern möchten, möchten Sie beispielsweise Ihren gesamten fetten Text in kursiv ändern. Führen Sie die folgenden Schritte aus, um Zeichenformatierungen zu suchen und zu ersetzen:
1. Drücken Sie gleichzeitig die Tasten Strg + H , um das Dialogfeld Suchen und Ersetzen anzuzeigen.
2. Klicken Sie auf Mehr.
3. Klicken Sie auf den Dropdown-Pfeil Format.
4. Wählen Sie eine Schriftart aus .
5. Wählen Sie den gesuchten Schriftstil aus.
6. Klicken Sie anschließend auf OK
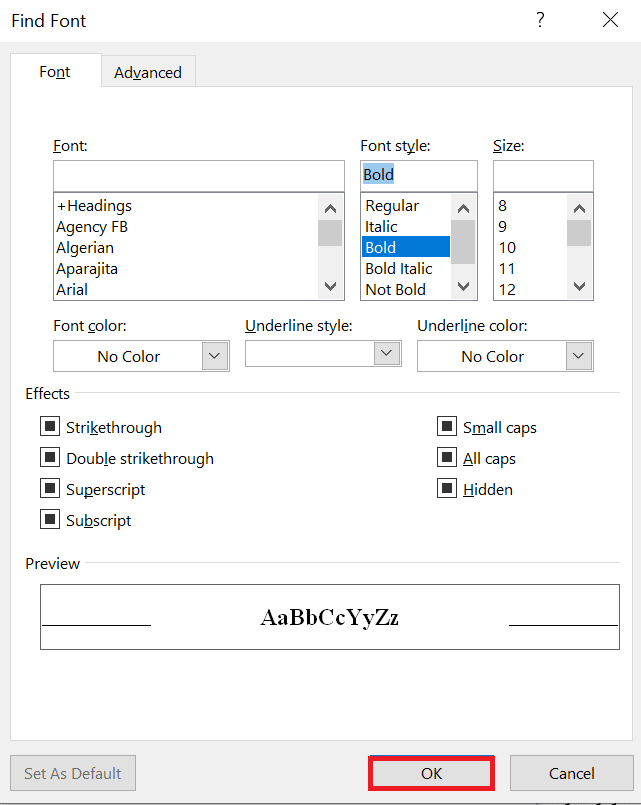
7. Klicken Sie auf Feld Ersetzen durch .
8. Klicken Sie auf Format und wählen Sie dann Schriftart
9. Wählen Sie die Schriftart aus, die zum Ersetzen verwendet werden soll
10. Klicken Sie anschließend auf OK .
11. Klicken Sie auf Weitersuchen und dann für jedes Vorkommen auf Ersetzen. Sie können auch auf Alle ersetzen klicken klicken.
Hinweis: Wenn Sie versuchen, Fettschrift durch Kursivschrift zu ersetzen, würde dies dem fettgedruckten Text Kursivschrift hinzufügen.
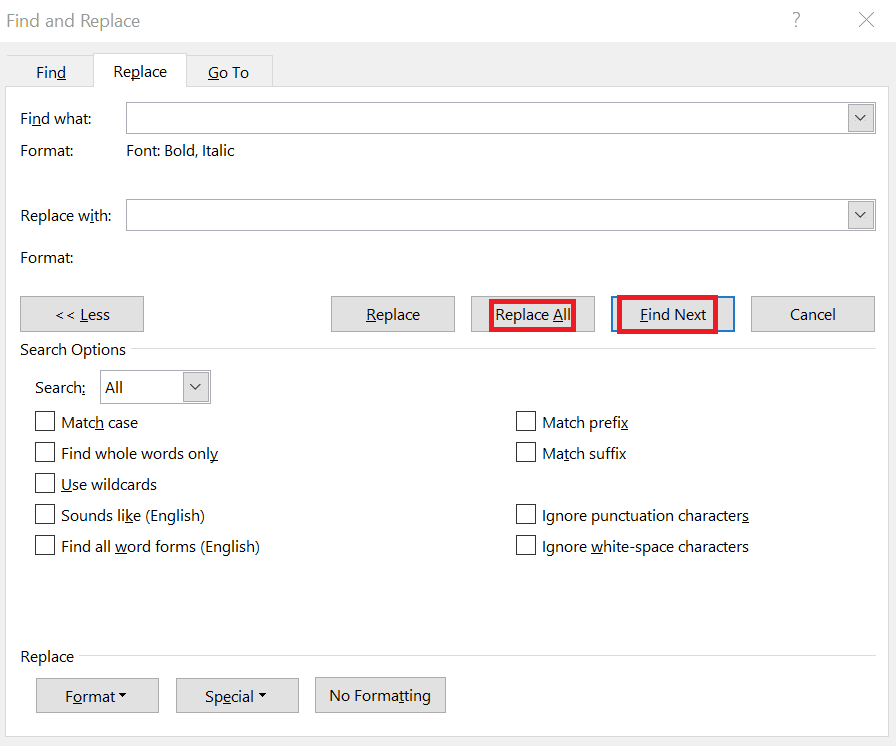

12. Wenn Sie Fett jetzt entfernen möchten, stellen Sie sicher, dass Fett unter Suchen nach angezeigt wird.
13. Klicken Sie auf das Feld Ersetzen durch
14. Klicken Sie auf den Dropdown-Pfeil neben Format und wählen Sie dann Schriftart aus.
15. Klicken Sie im Bereich Schriftstil auf Kein Fettdruck .
16. Klicken Sie anschließend auf OK .
17. Klicken Sie auf Weitersuchen und dann auf Alle ersetzen .
18. Klicken Sie auf Schließen .
So entfernen Sie die Zeichenformatierung in Word
Führen Sie die folgenden Schritte aus, um die Zeichenformatierung in Word zu entfernen:
1. Drücken Sie gleichzeitig die Tasten Strg + H , um das Dialogfeld Suchen und Ersetzen zu öffnen.
2. Klicken Sie auf Mehr .
3. Klicken Sie für das Dropdown-Menü auf Format .
4. Wählen Sie eine Schriftart aus .
5. Wählen Sie den gewünschten Schriftstil aus und klicken Sie auf OK .
6. Klicken Sie auf das Feld Ersetzen durch.
7. Klicken Sie auf Format und wählen Sie Schriftart aus.
8. Wählen Sie Normal im Bereich Schriftstil
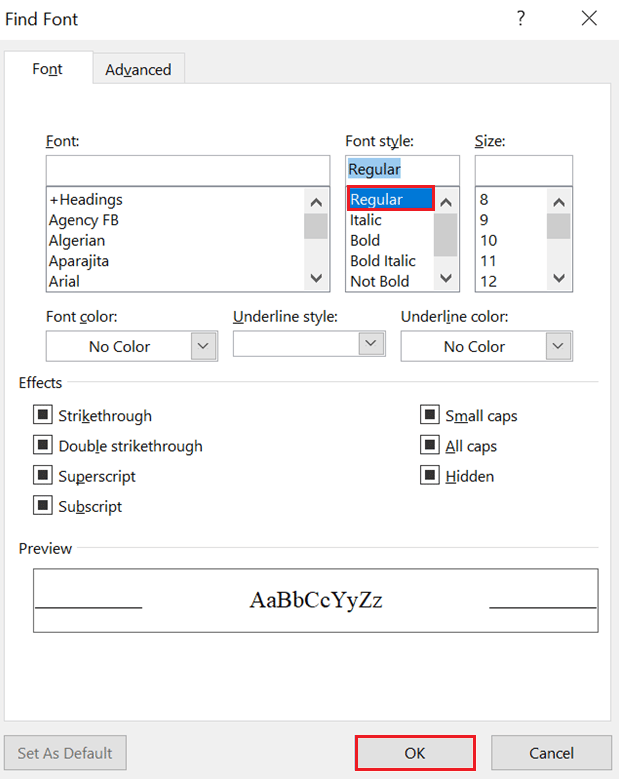
9. Deaktivieren Sie alle anderen Formatierungen.
10. Klicken Sie auf OK .
11. Klicken Sie auf Weitersuchen und dann für jedes Wort/jeden Satz auf Ersetzen oder auf Alle ersetzen .
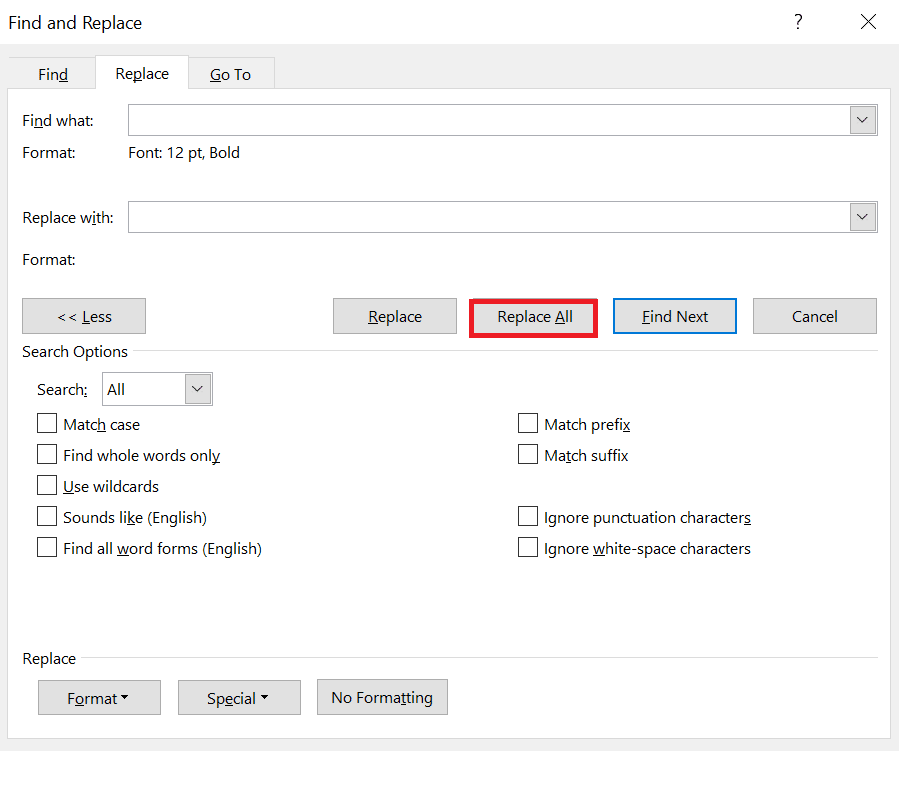
Lesen Sie auch: So löschen Sie eine Seite in Word 2010
So löschen Sie die Formatierung „Suchen und Ersetzen“ aus früheren Suchen
Selbst wenn Sie etwas falsch formatiert haben, können Sie die folgenden Schritte ausführen, um die Suchen-und-Ersetzen-Formatierung aus früheren Suchen zu löschen:
1. Drücken Sie Strg + H , um das Dialogfeld „Ersetzen“ anzuzeigen.
2. Klicken Sie auf Mehr
3. Klicken Sie unten im Dialogfeld auf Keine Formatierung .
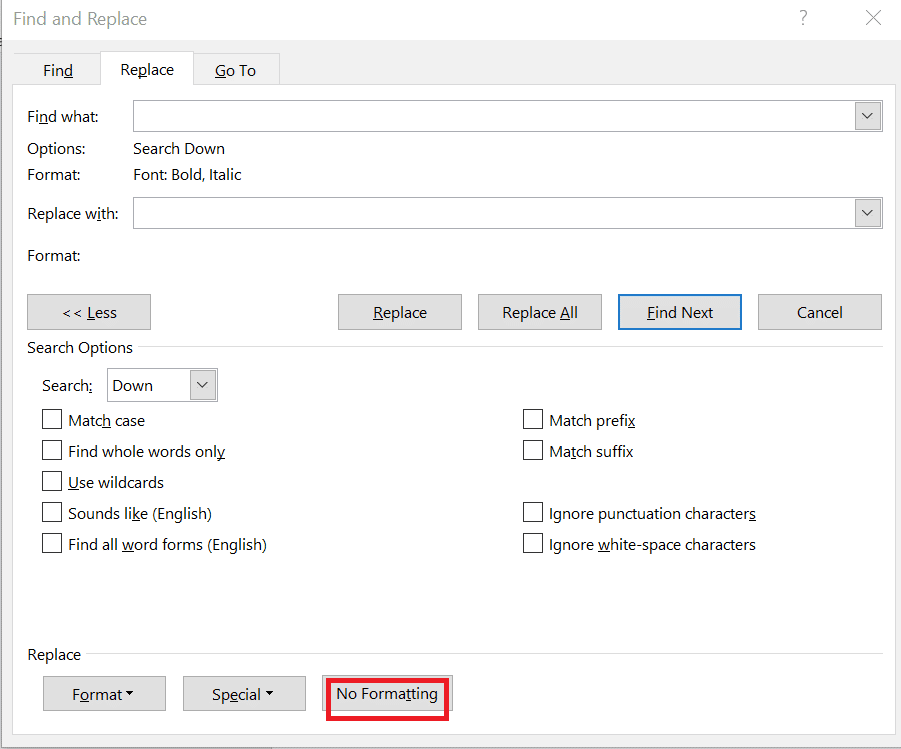
4. Klicken Sie auf das Feld Ersetzen durch .
5. Klicken Sie unten im Dialogfeld auf Keine Formatierung .
Wie wende ich die Formatierung „Suchen und Ersetzen“ in Absatz und Text an?
Word ermöglicht die Verwendung von Suchen und Ersetzen, um die Absatzformatierung zu ändern. Beispielsweise möchten Sie möglicherweise alle Instanzen eines Absatzes mit einem Leerzeichen von 10 pt davor und einem Leerzeichen von 8 pt danach finden und es in ein Leerzeichen von 9 pt davor und ein Leerzeichen von 7 pt ändern. Diese Art der Formatierung kann in Stile eingefügt werden.
1. Drücken Sie gleichzeitig die Tasten Strg + H , um das Dialogfeld „Suchen und Ersetzen“ anzuzeigen.
2. Klicken Sie auf Mehr.
3. Klicken Sie für das Dropdown-Menü auf Format
4. Wählen Sie den Absatz aus .
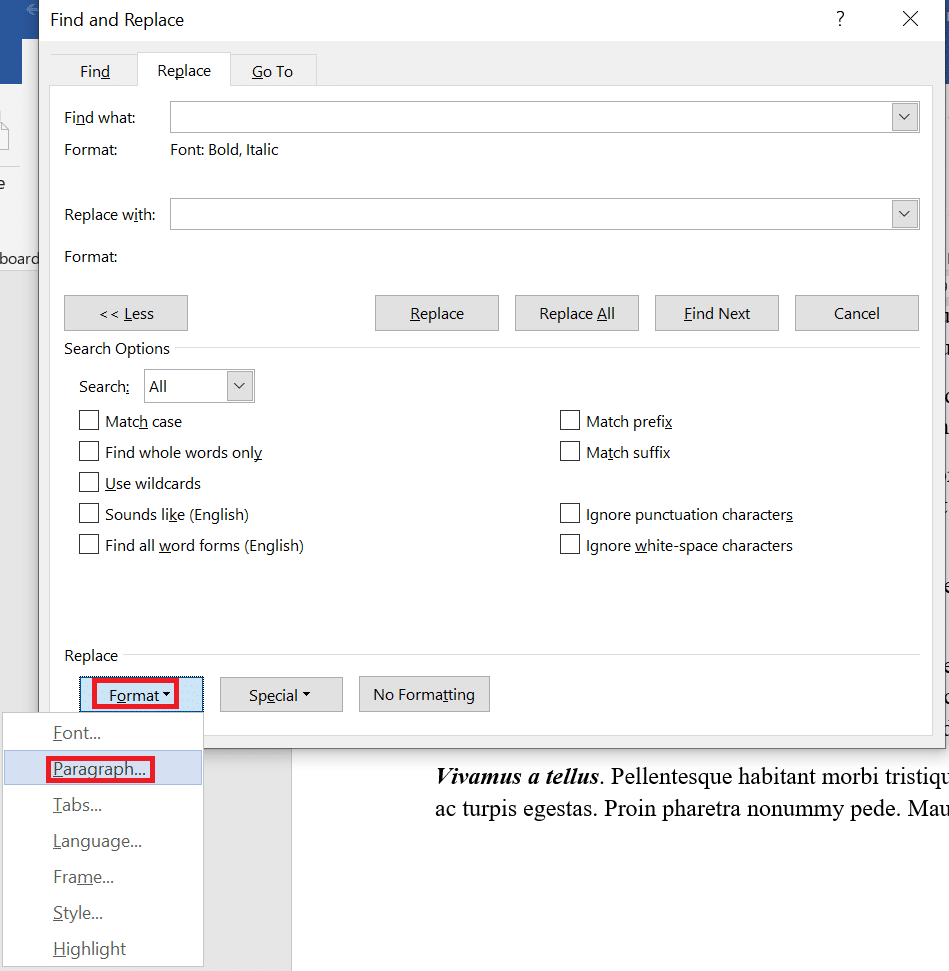
5. Wählen Sie das gesuchte Format aus.
Hinweis: Sie können in diesem Dialogfeld auch bestimmte Beträge eingeben. Die Absatzformatierung umfasst Ausrichtung, Einzüge, Zeilenabstand und Abstand davor und danach.
6. Klicken Sie auf OK .
7. Klicken Sie auf das Feld Ersetzen durch .
8. Klicken Sie auf Format und wählen Sie dann Absatz .
9. Wählen Sie das Format aus, das Sie als Ersatz verwenden möchten. Sie können in diesem Dialogfeld auch bestimmte Beträge eingeben
10. Klicken Sie auf OK .
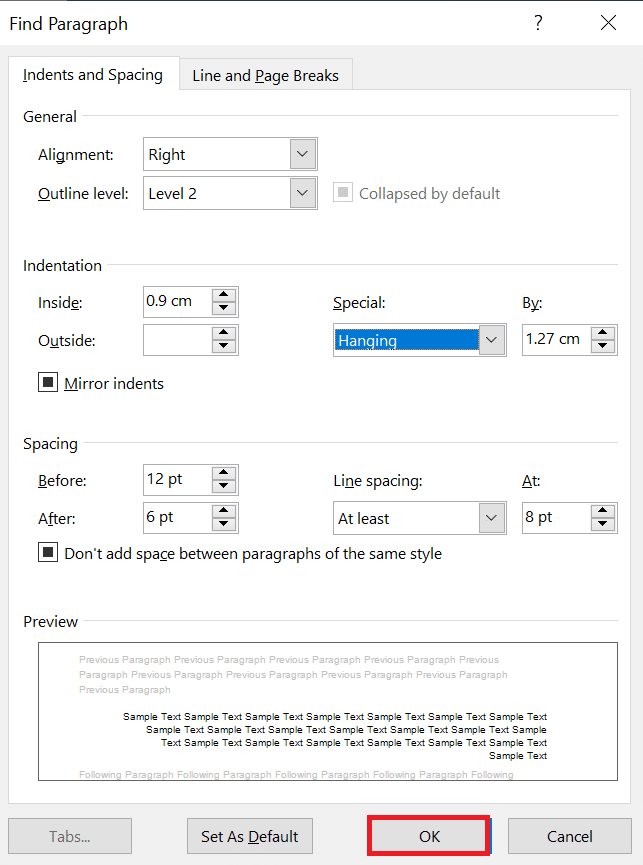
11. Klicken Sie auf Weitersuchen und dann für jedes Vorkommen auf Ersetzen oder auf Alle ersetzen.
12. Klicken Sie abschließend auf Schließen .
Zur Textformatierung kann der Benutzer Text in die Felder Suchen nach und Ersetzen durch eingeben, um Text mit einer bestimmten Formatierung zu finden und zu ersetzen.
Lesen Sie auch: Wie füge ich das Quadratwurzelsymbol in Word ein?
Szenarien zur Verwendung von Suchen & Ersetzen
Es gibt viele Möglichkeiten, die Formatierung „Schriftarten suchen und ersetzen“ in Microsoft Word zu verwenden, aber es ist auch wichtig zu wissen, in welchen Szenarien diese Formatierungen am besten funktionieren. Es kann sinnvoll sein, Formatierungsänderungen manuell anzuwenden. Wenn Sie beispielsweise nur die Farbe des Textes ändern müssen, können Sie dies einfach tun, indem Sie alle auswählen ( Strg + A-Tasten ) und dann die gewünschten Änderungen vornehmen. Sehen wir uns einige Szenarien an, in denen Sie die Suchformatierung in Word verwenden können:
- So entfernen Sie die Zeichenformatierung im gesamten Dokument, z. B. alle Instanzen von Fett.
Hinweis: Die Zeichenformatierung umfasst alle Formatierungen in der Gruppe „Schriftart“ auf der Registerkarte „Start“ in der Multifunktionsleiste oder im Dialogfeld „Schriftart“.
- Um jede Instanz einer Schriftart zu ändern und sie in eine andere Schriftart zu ändern.
- Um jede Instanz einer Farbe zu finden und sie in eine andere Farbe zu ändern.
- So formatieren Sie bestimmten Text mit konsistenter Formatierung. Formatieren Sie beispielsweise jedes Vorkommen Ihres Namens fett und blau.
- So suchen und ändern Sie die Absatzformatierung. Beispielsweise möchten Sie für jeden Absatz, der mit einfachem Zeilenabstand linksbündig ausgerichtet ist, rechtsbündig ausrichten und den Zeilenabstand auf 1,15 ändern.
Häufig gestellte Fragen (FAQs)
Q1. Wie finde ich die Instanz eines Word-Dokuments?
Ans. Drücken Sie gleichzeitig die Tasten Strg + F auf Ihrer Tastatur. Klicken Sie im Navigationsbereich auf das Feld Dokument suchen. Geben Sie den zu suchenden Text ein. Die Suche wird automatisch ausgeführt und die Ergebnisse werden im Dokument hervorgehoben. Der Navigationsbereich listet alle Instanzen von Word auf.
Q2. Wie wähle ich den gesamten fettgedruckten Text in Word aus?
Ans. Drücken Sie gleichzeitig die Tasten Strg + B, um den Text fett darzustellen. Klicken Sie auf die Option Suchen in und wählen Sie das Dokument aus. Word wählt alle fettgedruckten Wörter und Sätze im Dokument aus und hebt sie hervor.
Q3. Was ist in MS Word fett?
Ans. Fett/Fettschrift/Fettschrift ist der dunklere Text mit dickeren Strichen zu den Buchstaben. Fettgedruckter Text in einem Hauptabsatz hilft, eine Bemerkung oder einen Kommentar hervorzuheben. Es hebt das Wort/die Phrase im Dokument hervor. Hier wird beispielsweise fetter Text geschrieben .
Q4. Wie wählen Sie mehrere Instanzen desselben Wortes aus?
Ans. Um Elemente auszuwählen, die nicht nebeneinander liegen, müssen Sie das erste gewünschte Element auswählen, dann die STRG-Taste gedrückt halten und das nächste gewünschte Element auswählen.
Hinweis: Achten Sie darauf, die STRG-Taste gedrückt zu halten, während Sie das nächste Element auswählen, das Sie in die Auswahl aufnehmen möchten.
Empfohlen:
- Fix: Füllfarbe erzeugen funktioniert nicht
- Was ist Seitenumbruch in Microsoft Word?
- So fügen Sie eine Gleichung in Word ein
- 10 Tastenkombinationen für Suchen und Ersetzen
Wir hoffen, dass Ihnen dieser Artikel eine klare Vorstellung davon gibt, wie Sie die Formatierung in MS Word mit der Option Suchen und Ersetzen ändern können. Wir haben auch detailliert beschrieben, wie Sie die nächste fett formatierte Textstelle finden und in Word-Dokumenten nach Kursivschrift suchen.
