So finden Sie verlorene Ordner in Outlook
Veröffentlicht: 2022-11-30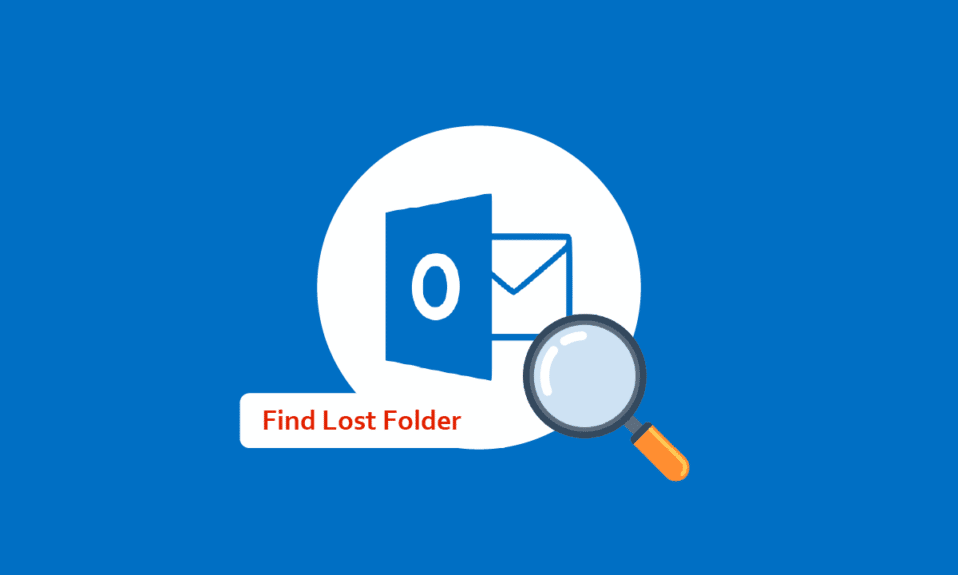
Outlook ist eine der weit verbreiteten Bürosoftware zur Organisation von Arbeits- und anderen Zeitplänen. Benutzer verlieren jedoch häufig ihre Daten, z. B. eine fehlende Datei oder einen Ordner in Outlook, und sie können nicht herausfinden, wie sie den verlorenen Ordner in Outlook finden können. Im Allgemeinen wird das Problem des fehlenden Ordners verursacht, wenn der Ordner aus verschiedenen Gründen ausgeblendet wird. Manchmal kann das Problem auch durch eine schlechte Netzwerkverbindung verursacht werden. Da das Problem dazu führen kann, dass wichtige Dateien verloren gehen, suchen die Leute immer nach effektiven Methoden, um verlorene Ordner in Outlook wiederherzustellen und fehlende Ordner in Outlook zu finden. In diesem Handbuch werden Gründe für fehlende Ordner in Outlook und Methoden zu deren Suche und Wiederherstellung erläutert. Wenn Sie also suchen, wie Sie einen verschwundenen Ordner in Outlook finden können, ist dies die richtige Anleitung für Sie.

Inhalt
- So finden Sie verlorene Ordner in Outlook
- Methode 1: Problembehandlung der Internetverbindung
- Methode 2: Verlorene Ordner nach Ordnergröße suchen
- Methode 3: Finden Sie verlorene Ordner durch Suchen und Durchsuchen
- Methode 4: Verlorenen Ordner nach VBA-Code finden
- Methode 5: Finden Sie den verlorenen Ordner im Papierkorbordner
- Methode 6: Beschädigte Outlook-Datei reparieren
- Methode 7: Verwenden Sie das Tool eines Drittanbieters
So finden Sie verlorene Ordner in Outlook
Es kann verschiedene Gründe für verlorene Ordner in Outlook geben, einige der möglichen Gründe werden hier erwähnt.
- Manchmal können Probleme wie eine schlechte Netzwerkverbindung oder Routerverbindung ein Problem mit fehlenden Ordnern in Outlook verursachen.
- Häufig löschen oder verschieben Benutzer den Ordner versehentlich in den Papierkorb, ohne es zu merken.
- Wenn die Outlook-PST-Datei beschädigt ist, kann dies verschiedene Fehler verursachen, einschließlich des Fehlers „Fehlende Datei in Outlook“.
- Verschiedene Probleme und falsche Einstellungen können einen Ordner in Outlook ausblenden.
In der folgenden Anleitung werden wir Methoden besprechen, um herauszufinden, wie man verlorene Ordner in Outlook findet.
Methode 1: Problembehandlung der Internetverbindung
Einer der häufigsten Gründe für einen fehlenden Ordner in Outlook ist eine schlechte Netzwerkverbindung. Wenn Ihr Netzwerk schwach oder instabil ist, wird Ihr Outlook möglicherweise nicht richtig geöffnet und Sie finden möglicherweise keinen Ordner in Outlook. Daher sollten Sie als ersten Schritt die Netzwerkprobleme beheben, die möglicherweise das Problem beim Auffinden eines bestimmten Ordners in Outlook verursachen. Die folgenden zwei Methoden können verwendet werden, um häufige Netzwerkfehler zu beheben. Eines der ersten Dinge, die Sie tun können, um herauszufinden, wie Sie verlorene Ordner in Outlook wiederherstellen können, ist zu überprüfen, ob Ihr WLAN-Router richtig verbunden ist. Sehr häufig werden Netzwerkverbindungsfehler durch falsche Routerverbindungen mit Ihrem Gerät verursacht. Stellen Sie daher immer sicher, dass Sie Ihren Router richtig mit der Hauptsteckdose und mit Ihrem Gerät verbunden haben. Wenn Sie immer noch nicht wissen, wie Sie einen verschwundenen Ordner in Outlook finden können, können Sie sich bei Ihrem Netzwerkanbieter erkundigen, ob Sie einen ordnungsgemäßen Netzwerkdienst erhalten oder nicht. Sie können die Anleitung zur Fehlerbehebung bei Netzwerkverbindungsproblemen unter Windows 10 lesen, um allgemeine Gründe für Netzwerkverbindungsfehler und Methoden zu deren Behebung auf Ihrem Computer herauszufinden.

Methode 2: Verlorene Ordner nach Ordnergröße suchen
Sie können versuchen, einen verlorenen Ordner zu finden, indem Sie im Dialogfeld „Ordnergröße“ nach dem betreffenden Ordner suchen. Befolgen Sie diese einfachen Schritte, um einen verlorenen Ordner in Outlook zu finden.
1. Drücken Sie die Windows-Taste , geben Sie Outlook ein und klicken Sie auf Öffnen .

2. Navigieren Sie im Outlook-Fenster zum Navigationsbereich und klicken Sie auf die Option Datendateieigenschaften… .

3. Navigieren Sie im Dialogfeld Outlook Heute zur Registerkarte Allgemein und klicken Sie auf die Schaltfläche Ordnergröße… .

4. Gehen Sie nun zurück zur Hauptseite von Outlook und suchen Sie den fehlenden Ordner im obigen Ordnerpfad.
5. Ziehen Sie den Ordner manuell an seinen ursprünglichen Speicherort.
Lesen Sie auch: Outlook-Fehler 0x8004102a in Windows 10 beheben
Methode 3: Finden Sie verlorene Ordner durch Suchen und Durchsuchen
Wenn die vorherige Methode nicht funktioniert, können Sie versuchen, den fehlenden Ordner mit der Such- und Durchsuchen-Methode zu finden. Wenn Sie sich an den Titel von E-Mails im fehlenden Ordner erinnern, können Sie im Suchfeld nach dem Titel suchen und dann durchsuchen Speicherort des Ordners in Outlook, um herauszufinden, wie man verlorene Ordner in Outlook findet. Befolgen Sie diese einfachen Schritte, um herauszufinden, wie Sie einen verschwundenen Ordner in Outlook finden.
1. Öffnen Sie Outlook über das Startmenü und klicken Sie auf Suchen.
2. Ändern Sie den Suchbereich in Alle Outlook -Elemente.

3. Geben Sie den E-Mail-Titel in das Suchfeld ein .
4. Suchen Sie die E-Mail in der gesuchten Mailliste und doppelklicken Sie darauf.
5. Drücken Sie nun die Tasten Strg + Umschalt + F zusammen, um das Dialogfeld Erweiterte Suche zu öffnen, suchen Sie den Ordner im Posteingang und klicken Sie dann auf Durchsuchen .

6. Notieren Sie sich den Speicherort für den Ordner und klicken Sie auf OK .
7. Gehen Sie zurück zum Outlook-Hauptfenster und suchen Sie den Ordner im obigen Pfad und ziehen Sie ihn an den ursprünglichen Speicherort.
Methode 4: Verlorenen Ordner nach VBA-Code finden
Eine weitere effektive Methode, um einen fehlenden Ordner in Outlook zu finden, ist über VBA-Code. Wenn Sie sich an den Namen des fehlenden Ordners erinnern, können Sie versuchen, ihn zu suchen, indem Sie einen VBA-Code eingeben.
1. Drücken Sie gleichzeitig die Tasten Alt + F11 , um das Microsoft Visual Basic for Applications- Fenster zu öffnen .

Hinweis: Sie können das Update für Microsoft Visual Basic für Anwendungen herunterladen, wenn es nicht auf Ihrem PC installiert ist.

2. Klicken Sie im Microsoft Visual Basic for Applications -Fenster auf Insert und dann auf Module und geben Sie den folgenden Code ein.
Private g_Folder als Outlook.MAPIFolder
Privates g_Find als Zeichenfolge
Öffentlicher Unterordner FindFolder()
Dim xFldName als Zeichenfolge
Dim xFolders As Outlook.Folders
Dim xYesNo als ganze Zahl
Bei Fehler als nächstes fortfahren
Setzen Sie g_Folder = nichts
g_Find = ""
xFldName = InputBox("Ordnername:", "Kutools für Outlook")
Wenn Trim(xFldName) = "" dann Sub beenden
g_Find = xFldName
g_Find = UCase(g_Find)
Legen Sie xFolders = Application.Session.Folders fest
LoopFolders xFolders
Wenn nicht, dann ist g_Folder nichts
xYesNo = MsgBox ("Ordner aktivieren: " & vbCrLf & g_Folder.FolderPath, vbQuestion oder vbYesNo, "Kutools for Outlook")
Wenn xJaNein = vbJa Dann
Legen Sie Application.ActiveExplorer.CurrentFolder = g_Folder fest
Ende Wenn
Anders
MsgBox "Nicht gefunden", vbInformation, "Kutools für Outlook"
Ende Wenn
End Sub
Private Sub LoopFolders (Ordner als Outlook.Folders)
Dim xFolder As Outlook.MAPIFolder
Dim xFound als boolescher Wert
Bei Fehler als nächstes fortfahren
xFound = Falsch
Für jeden xFolder in Ordnern
Wenn UCase(xFolder.Name) = g_Find, dann xFound = True
Wenn xFound Dann
Legen Sie g_Folder = xFolder fest
Ausgang für
Anders
LoopFolders xFolder.Folders
Wenn nicht g_Folder nichts ist, dann beenden Sie für
Ende Wenn
Nächste
End Sub3. Drücken Sie abschließend die Taste F5 , um den Schlüssel auszuführen .
4. Um den Speicherort eines fehlenden Ordners zu finden, können Sie ein Outlook-Add-On installieren, hier verwenden wir Kutool für das Outlook -Add-On.
5. Geben Sie im Kutool für Outlook den Namen des fehlenden Ordners ein und klicken Sie auf die Schaltfläche OK .
6. Klicken Sie abschließend auf die Schaltfläche Ja .
7. Der fehlende Ordner wird automatisch geöffnet, Sie können ihn zurück an den ursprünglichen Speicherort ziehen.
Wenn Sie immer noch nicht herausfinden können, wie Sie verlorene Ordner in Outlook wiederherstellen können, versuchen Sie die nächste Methode.
Lesen Sie auch: Outlook-App wird in Windows 10 nicht geöffnet
Methode 5: Finden Sie den verlorenen Ordner im Papierkorbordner
Wenn Sie E-Mails versehentlich an den Papierkorbordner senden, kann es manchmal vorkommen, dass Sie später Probleme haben, sie zu finden. Wenn Sie also einen Ordner in Ihrem Outlook nicht finden und herausfinden können, wie Sie einen verlorenen Ordner in Outlook finden, sollten Sie in Betracht ziehen, Ihren Papierkorbordner zu überprüfen.
1. Öffnen Sie Outlook über das Startmenü .
2. Wählen Sie im linken Bereich den Ordner Gelöschte Elemente aus.

3. Suchen Sie Ihren fehlenden Ordner. Sie sehen eine Option zum Wiederherstellen des Ordners, sobald Sie ihn öffnen.
Methode 6: Beschädigte Outlook-Datei reparieren
Der fehlende Ordner in Outlook kann durch beschädigte Outlook-PST-Dateien verursacht werden. Outlook hat ein Reparaturdienstprogramm bereitgestellt, um solche Probleme zu beheben. Um auf dieses Reparaturdienstprogramm zugreifen zu können, müssen Sie jedoch den genauen Speicherort der ausführbaren Datei für Outlook kennen. Im Folgenden finden Sie allgemeine Speicherorte für verschiedene Outlook-Versionen auf Windows-Computern.
- Speicherort der ausführbaren Datei für Outlook 2007
C:\Programme\Microsoft Office\Office12
- Speicherort der ausführbaren Datei für Outlook 2010
C:\Programme\Microsoft Office\Office14
- Speicherort der ausführbaren Datei für Outlook 2013
C:\Programme\Microsoft Office 15\root\office15
- Speicherort der ausführbaren Datei für Outlook 2016 und 2019
C:\Programme (x86)\Microsoft Office\Office16
Sie können diesen einfachen Schritten folgen, um das PST-Reparaturdienstprogramm für Outlook zu verwenden, um herauszufinden, wie Sie verlorene Ordner in Outlook-Problemen wiederherstellen können.
1. Schließen Sie zunächst das Outlook-Programm und alle anderen zugehörigen Prozesse.
2. Navigieren Sie zum Speicherort der ausführbaren Datei , suchen Sie die .exe -Datei und doppelklicken Sie darauf.
3. Nachdem die Anwendung erfolgreich gestartet wurde, klicken Sie auf die Schaltfläche Durchsuchen , um die PST -Datei hinzuzufügen.

4. Klicken Sie nun auf die Schaltfläche Start , um den Scan zu starten.
5. Wenn der Scan ein Problem findet, klicken Sie auf die Schaltfläche Reparieren , um es zu beheben.
Lesen Sie auch: So deaktivieren Sie die Outlook-E-Mail-Lesebestätigung
Methode 7: Verwenden Sie das Tool eines Drittanbieters
Wenn keine der zuvor genannten Methoden nicht funktioniert und Sie den fehlenden Ordner immer noch nicht in Outlook finden können, können Sie sich für ein Datenwiederherstellungstool eines Drittanbieters entscheiden. Es stehen verschiedene Online- und Offline-Tools zur Verfügung, mit denen Sie Ihre verlorenen Daten wiederherstellen und den fehlenden Ordner in Outlook finden können. Sie können dafür auch verschiedene Outlook-Add-Ons verwenden.
Häufig gestellte Fragen (FAQs)
Q1. Warum kann ich einen Ordner in Outlook nicht finden?
Ans. Es kann verschiedene Gründe für einen fehlenden Ordner in Outlook geben, z. B. ein schlechtes Netzwerk und falsche Outlook-Einstellungen.
Q2. Wie stellt man einen fehlenden Ordner in Outlook wieder her?
Ans. Wenn Sie versehentlich einen Ordner in Outlook gelöscht haben, können Sie ihn aus dem Ordner „ Gelöschte Elemente “ wiederherstellen.
Q3. Wie behebt man Outlook-Fehler?
Ans. Sie können einen Scan der PST-Datei vom Speicherort der ausführbaren Datei ausführen. Dieser Scan sucht nach beschädigten Dateien in Outlook und repariert sie.
Empfohlen:
- Behebung des Fehlers „Nicht genügend Speicherplatz im Boot Camp-Assistenten“.
- Beheben Sie den Google Chrome-Status „Invalid Image Hash Error“.
- So stellen Sie gelöschte Entwürfe in Outlook 365 wieder her
- 8 Möglichkeiten, Outlook zu reparieren Dies ist kein gültiger Dateiname-Fehler
Wir hoffen, dass diese Anleitung hilfreich war und Sie herausfinden konnten, wie Sie verlorene Ordner in Outlook finden. Lassen Sie uns wissen, welche Methode für Sie funktioniert hat. Wenn Sie Anregungen oder Fragen an uns haben, teilen Sie uns dies bitte im Kommentarbereich mit.
