So finden Sie das zuletzt festgelegte Passwort mit PowerShell
Veröffentlicht: 2023-01-20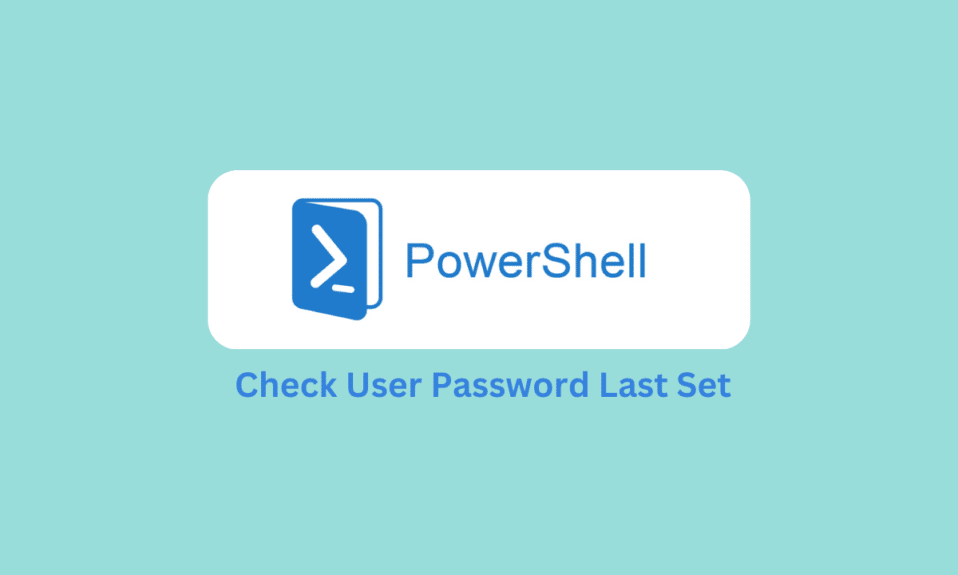
Windows PowerShell ist ein nützliches Windows-Dienstprogramm, das für verschiedene Zwecke verwendet werden kann, z. B. zum Scannen Ihres Computers oder zum Auffinden von Systemdaten. PowerShell kann auch zum Abrufen von Benutzerprofilinformationen verwendet werden, z. B. das zuletzt festgelegte Kennwort PowerShell. Sie können diese Informationen abrufen, indem Sie einige einfache Befehle im Dienstprogramm verwenden. In der folgenden Anleitung erläutern wir Methoden zum Abrufen des zuletzt auf Ihrem System festgelegten Ad-User-Passworts mit und ohne Windows PowerShell. Wenn Sie also den letzten Datensatz des Active Directory-Passworts auf Ihrem Computer abrufen möchten, ist dies die perfekte Anleitung.
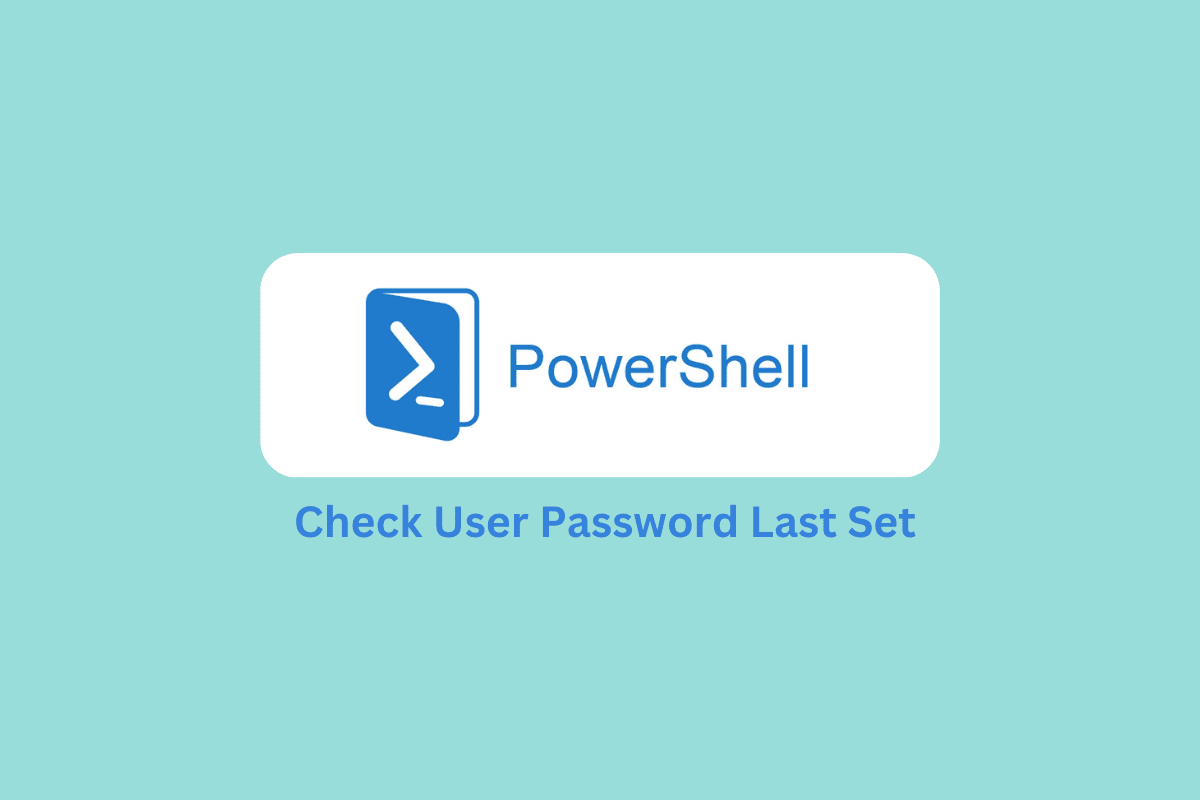
Inhalt
- So finden Sie das zuletzt festgelegte Passwort mit PowerShell
- So finden Sie die letzte Passwortänderung mit Netwrix Auditor
- So finden Sie Datum und Uhrzeit des zuletzt festgelegten Kennworts des Active Directory-Benutzers
- So konvertieren Sie pwdlastset mit PowerShell in Date
- So finden Sie den AdUser der letzten Passwortänderungsliste
So finden Sie das zuletzt festgelegte Passwort mit PowerShell
Windows PowerShell ist eines der besten Tools, um die letzte Kennwortänderung für ein Benutzerkonto zu finden. Sie können diesen einfachen Schritten folgen, um diese Methode auszuführen, um die letzte Passwortänderung PowerShell zu erhalten.
1. Drücken Sie die Windows-Taste, geben Sie Windows PowerShell ein und klicken Sie dann auf Öffnen .
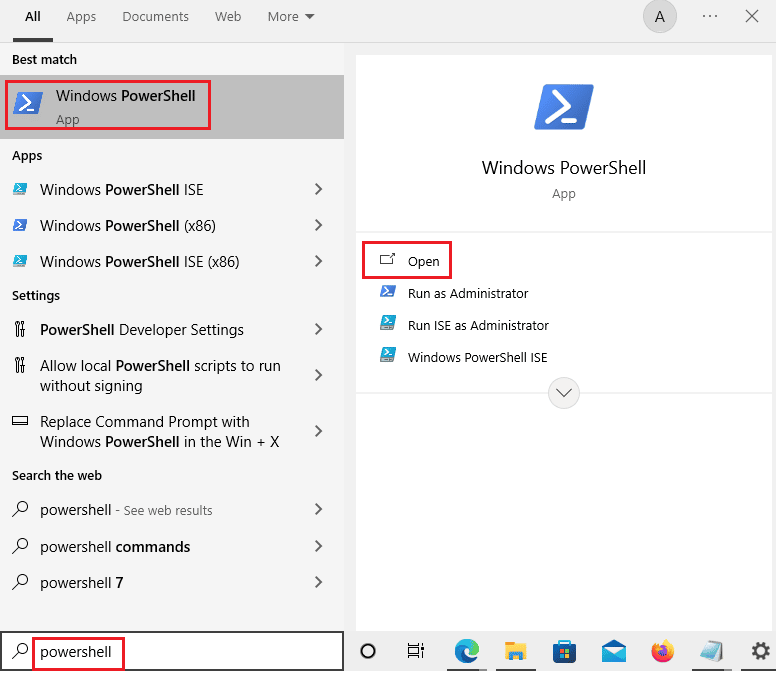
2. Verwenden Sie den Parameter Identity , um ein bestimmtes Benutzerprofil anzugeben, für das Sie das zuletzt festgelegte Kennwort überprüfen möchten. Sie können das folgende PowerShell-Skript verwenden, um das Benutzerprofil zu identifizieren.
-identity * -properties passwordlastset, passwordneverexpires | Sortiername | ft Name, passwordlastset, Passwordneverexpires
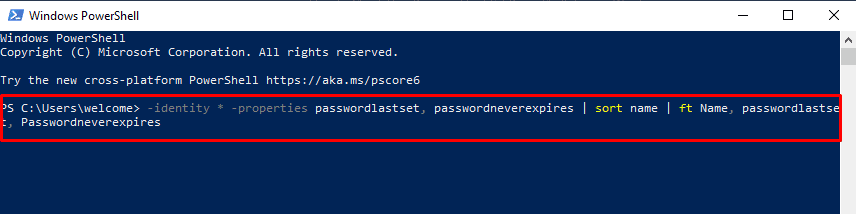
3. Überprüfen Sie die Parameter im PowerShell-Fenster.
4. Wenn Sie die Daten in eine CVS -Datei exportieren möchten, können Sie dem PowerShell-Skript Folgendes hinzufügen.
Out-Datei C:\lastpasswordset.csv
Lesen Sie weiter, um zu erfahren, wie Sie das Datumsformat für das zuletzt festgelegte PowerShell-Passwort konvertieren.
Lesen Sie auch: So finden Sie das Administratorkennwort unter Windows 10
So finden Sie die letzte Passwortänderung mit Netwrix Auditor
Netwrix Auditor ist ein Tool, mit dem Sie Änderungen in Ihrer IT-Umgebung verwalten können. Mit dem Netwrix-Auditor können Sie alle Gruppenrichtlinienänderungen prüfen. Das Tool hilft Ihnen auch dabei, Änderungen an der IT-Umgebung nachzuverfolgen, z. B. wer wann was geändert hat, beispielsweise das zuletzt festgelegte Active-Directory-Passwort. Netwrix Auditor ist eines der besten Tools von Drittanbietern, mit dem Sie die letzte Kennwortänderung für ein Benutzerprofil finden können. Sie können das Netwrix Auditor-Tool für Ihr Gerät von der offiziellen Website herunterladen. Sie können diesen einfachen Schritten folgen, um mit Netwrix Auditor das zuletzt für ein Benutzerprofil festgelegte Ad-User-Passwort zu finden und abzurufen.
1. Öffnen Sie Netwrix Auditor auf Ihrem System.
2. Navigieren Sie nun zu Suchen und wählen Sie die folgenden Filter aus.
- Datenquelle Entspricht Active Directory
- Details Passwort enthalten
- Was enthält den Benutzernamen
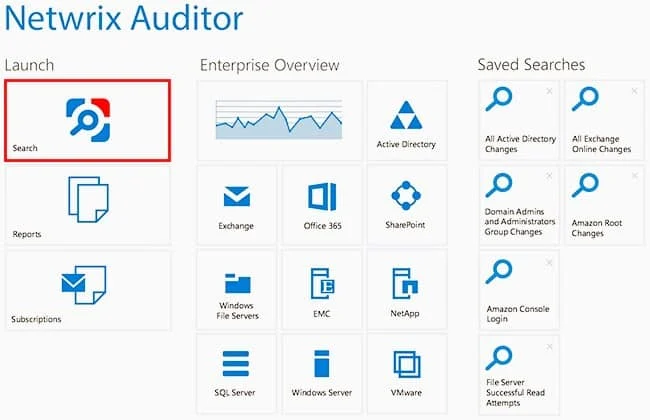
3. Klicken Sie nun auf Suchen .
4. Die Ausgabe wird mit dem When-Parameter sortiert; Daher werden Datum und Uhrzeit der Kennwortänderung angezeigt.
5. Wenn Sie diesen Bericht auf Ihrem Gerät speichern möchten, klicken Sie einfach auf Daten exportieren , wählen Sie dann das Dateiformat, den Speicherort und klicken Sie schließlich auf Exportieren .
Lesen Sie auch: Beheben Sie, dass 1Password nicht zwischen Geräten synchronisiert wird
So finden Sie Datum und Uhrzeit des zuletzt festgelegten Kennworts des Active Directory-Benutzers
Nun, da wir die letzte Passwortänderung PowerShell kennen, wollen wir besprechen, wie man das Datum und die Uhrzeit dafür erhält. Wenn Sie das Datum und den Zeitstempel des zuletzt festgelegten Kennworts für das zuletzt festgelegte PowerShell-Kennwort abrufen möchten, können Sie das PowerShell-Dienstprogramm verwenden, um alle erforderlichen Informationen abzurufen. Sie können diesen einfachen Schritten folgen.
1. Drücken Sie die Windows-Taste, geben Sie Windows PowerShell ein und klicken Sie dann auf Öffnen .
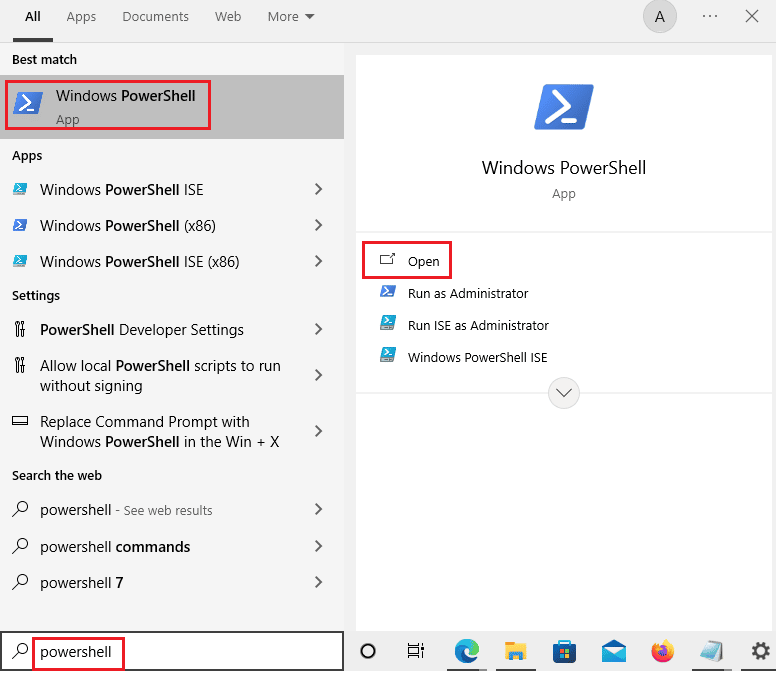
2. Führen Sie den folgenden Befehl im Windows PowerShell- Fenster aus.
Get-ADUser -Identity Toms -properties PwdLastSet, PasswordLastSet | sortieren Name | ft Name, PwdLastSet,PasswordLastSet


3. Das Cmdlet Get-AdUser ruft das Active Directory-Kennwort ab, das zuletzt durch samaccountname festgelegtes Benutzerobjekt festgelegt wurde.
4. Wählen Sie nun die Eigenschaften PwdLastSet und PasswordLastSet von Benutzern aus und übergeben Sie dann die Ausgabe an den zweiten Befehl.
5. Wählen Sie im zweiten Befehl Name aus und drucken Sie ihn Name, PwdLastSet , PasswordLastSet.
Hier können Sie das zuletzt festgelegte Datumsformat für das zuletzt festgelegte Kennwort des Anzeigenbenutzers abrufen, das nicht das Standarddatumsformat, sondern eine große ganze Zahl ist. Dies liegt daran, dass die PasswordLastSet-Ausgabe den berechneten Wert der PwdLastSet-Ausgabe im Datum-Uhrzeit-Format enthält.
6. Sie können das folgende Skript verwenden, um get-aduser pwdlastset in das Datumsformat zu konvertieren
@{Name='PwdLastSet';Expression={[DateTime]::FromFileTime($_.PwdLastSet)}}7. Schließlich können Sie den folgenden PowerShell-Befehl verwenden, um das pwdlastset-Ausgabeergebnis vom Zahlenformat in das Datums- und Zeitformat zu konvertieren.
Get-ADUser -Identity Toms -properties PwdLastSet,PasswordLastSet | sortieren Name | ft Name,@{Name='PwdLastSet';Expression={[DateTime]::FromFileTime($_.PwdLastSet)}},PasswordLastSetMithilfe der oben genannten Schritte können Sie das zuletzt in PowerShell festgelegte Kennwort des Benutzerprofils mithilfe der Eigenschaft PasswordLastSet abrufen. Wir haben bereits die letzte Passwortänderung in PowerShell besprochen. Im nächsten Abschnitt erläutern wir die Methode zum Konvertieren von pwdlastsest in das Datumsformat mithilfe von Windows PowerShell.
So konvertieren Sie pwdlastset mit PowerShell in Date
Windows PowerShell ist ein nützliches Dienstprogramm, das von Windows bereitgestellt wird, um verschiedene Systemaufgaben auszuführen. Sie können auch PowerShell verwenden, um wichtige Systeminformationen wie pwdlastset abzurufen. In den vorherigen Abschnitten haben wir bereits die Schritte zum Abrufen der letzten Benutzerkennwortinformationen mit PowerShell besprochen. Wir wissen jedoch auch, dass die Ausgabe, die Sie erhalten, im numerischen Format vorliegt, da das pwdlastset-Attribut den Zeitstempel im System.Int64-Datentypformat speichert. Sie können diesen einfachen Schritten folgen, um die zuletzt festgelegten Daten des Active Directory-Kennworts mit Windows PowerShell in das Datums- und Uhrzeitformat zu konvertieren.
- Verwenden Sie die DateTime -Klasse und rufen Sie ihre FromFileTime-Methode mit dem Bereichsauflösungsoperator auf.
- Verwenden Sie das pwdlastset-Attribut des Active Directory-Benutzers als Eingabeparameter, indem Sie die FromFileTime- Methode verwenden, wie in den vorherigen Abschnitten erwähnt.
- Expression wertet [DateTime]::FromFileTime($_.PwdLastSet) in ein leichter verständliches Format aus und konvertiert pwdlastset in PowerShell in das Datum.
So finden Sie den AdUser der letzten Passwortänderungsliste
Wenn Sie eine Liste der zuletzt in einer bestimmten Organisationseinheit festgelegten Ad-Benutzerkennwörter abrufen möchten, können Sie die folgenden Schritte ausführen.
1. Starten Sie die Windows PowerShell- App.
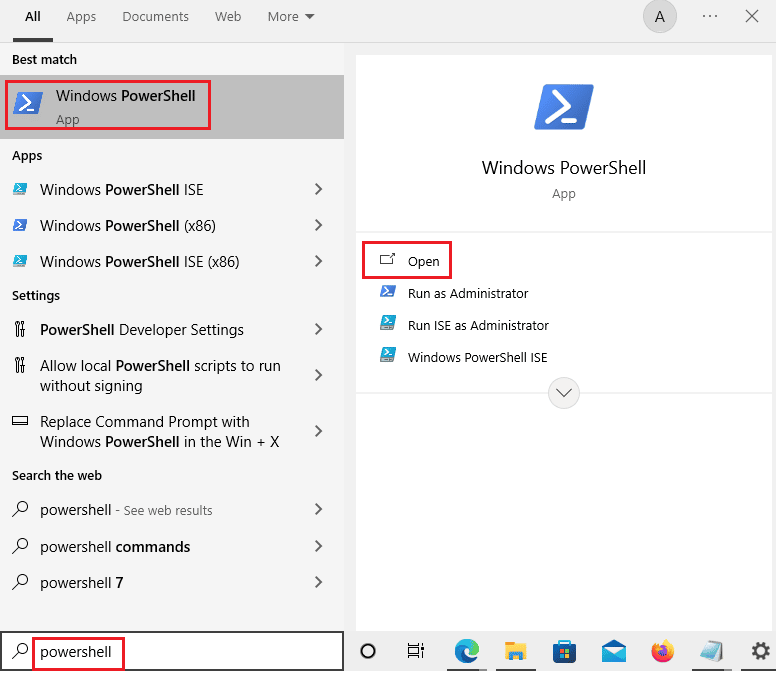
2. Führen Sie hier den folgenden Befehl aus.
Get-ADUser -SearchBase "OU=SALES,DC=SHELLPRO,DC=LOCAL" -Filter * -Properties Name,PwdLastSet,PasswordLastSet | sortieren Name | ft Name,@{Name='PwdLastSet';Expression={[DateTime]::FromFileTime($_.PwdLastSet)}},PasswordLastSet 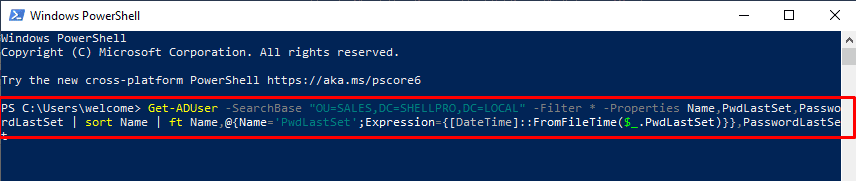
3. Die Ausgabe wird nach Name, PwdLastSet und PasswordLastSet sortiert.
Lesen Sie auch: So finden Sie gespeicherte Passwörter in Windows 10
Häufig gestellte Fragen (FAQs)
Q1. Wofür wird PowerShell verwendet?
Ans. PowerShell ist ein von Windows bereitgestelltes Dienstprogramm zum Ausführen verschiedener Systemaufgaben. Windows PowerShell kann Systemfehler beheben und verschiedene Systeminformationen abrufen.
Q2. Kann ich PowerShell verwenden, um die letzte Kennwortänderung für das Benutzerprofil abzurufen?
Ans. Ja, Sie können mithilfe von Windows PowerShell bestimmte Befehle ausführen, um die letzten Kennwortänderungsinformationen abzurufen.
Q3. Erhalte ich Datum und Uhrzeit der letzten Passwortänderung für das Benutzerprofil?
Ans. Ja, wenn Sie eine Ausgabe von einem PowerShell-Befehl erhalten, erhalten Sie Datums- und Uhrzeitinformationen mit den letzten Kennwortänderungsdaten. Diese Daten sind jedoch nicht in einem gewöhnlichen Format, und Sie müssen sie in ein Standardformat konvertieren.
Q4. Kann ich das letzte Passwort ohne PowerShell ändern lassen?
Ans. Ja, Sie können verschiedene Kanäle von Drittanbietern verwenden, um Systeminformationen abzurufen, z. B. Uhrzeit und Datum der letzten Kennworteinstellung.
Q5. Wie ändere ich das Datums- und Zeitformat für pwdlastset?
Ans. Sie können verschiedene Befehle in PowerShell ausführen, um die Datums- und Uhrzeitinformationen aus der Ausgabe zu konvertieren.
Empfohlen:
- Können Sie sehen, wer Ihr Twitter-Profil verfolgt?
- Wo finde ich Passwörter auf dem Mac?
- So überprüfen Sie die PowerShell-Version in Windows 10
- So löschen Sie Ordner und Unterordner in PowerShell
Wir hoffen, dass diese Anleitung hilfreich war und Sie das zuletzt festgelegte Passwort in PowerShell abrufen konnten. Lassen Sie uns wissen, welche Methode für Sie funktioniert hat. Wenn Sie Anregungen oder Fragen an uns haben, teilen Sie uns dies bitte im Kommentarbereich mit.
