So finden und ersetzen Sie Formatierungen in Microsoft Word
Veröffentlicht: 2022-01-29
Die Funktion „Suchen und Ersetzen“ von Microsoft Word dient nicht nur zum Ersetzen von Text. Sie können auch Suchen und Ersetzen verwenden, um bestimmte Arten von Formatierungen in Ihrem Dokument zu finden und diese Formatierung sogar durch etwas anderes zu ersetzen.
Wann ist das Suchen und Ersetzen von Formatierungen sinnvoll?
Es gibt viele Möglichkeiten, Suchen und Ersetzen zum Formatieren zu verwenden, aber wann sollten Sie Suchen und Ersetzen verwenden, anstatt manuelle Formatierungsänderungen anzuwenden oder andere Optionen wie den Format übertragen zu verwenden?
Manchmal ist es sinnvoll, Formatierungsänderungen manuell anzuwenden. Wenn Sie beispielsweise die Farbe des gesamten Textes ändern oder alle Instanzen von fettgedrucktem Text in Ihrem Dokument entfernen müssen, können Sie dies tun, indem Sie alles auswählen (Strg+A) und dann die gewünschte Änderung anwenden. Wenn Sie genauer kontrollieren müssen, was geändert wird und was nicht, ist es vielleicht besser, wenn Sie Ihr Dokument durchgehen und diese Änderungen manuell vornehmen.
Es gibt jedoch Zeiten, in denen Suchen und Ersetzen Ihnen helfen kann, Zeit zu sparen, indem Sie Formatierungsänderungen schneller und einfacher als durch manuelle Formatierung anwenden. Mit Suchen und Ersetzen können Sie sowohl Zeichen- als auch Absatzformatierungen suchen und ändern.
Hier sind ein paar Beispiele, wann es nützlich sein könnte:
- Sie haben in Ihrem gesamten Dokument eine Zeichenformatierung verwendet und möchten diese in eine andere Formatierung ändern. Angenommen, Sie haben Kursivschrift zur Hervorhebung verwendet und möchten diese Formatierung jetzt entfernen.
- Sie haben ein bestimmtes Wort oder einen Ausdruck, auf das Sie die Zeichenformatierung anwenden (oder ändern) möchten. Angenommen, Sie wiederholen den Satz „Rotkäppchen“ in Ihrem gesamten Dokument und möchten nun, dass dieser Satz eine andere Schriftart und einen anderen roten Text verwendet.
- Sie haben eine bestimmte Absatzformatierung (Ausrichtung, Einzug, Abstand usw.) verwendet und möchten diese ändern. Angenommen, Sie legen fest, dass bestimmte Absätze linksbündig ausgerichtet sind und einen bestimmten Einzug haben, und jetzt möchten Sie diesen Einzug entfernen und diese Absätze zentrieren.
Nun ja, mit etwas Voraussicht hätten Sie Zeichen- und Absatzstile einrichten und diese dann konsequent auf Ihr Dokument anwenden können. Das würde das Ändern einiger dieser Dinge überschaubarer machen. Aber wenn Voraussicht zu Rücksicht wird, kann Suchen und Ersetzen Ihnen helfen, die Arbeit zu erledigen.
Bereit, es in Aktion zu sehen?
Verwenden von Suchen und Ersetzen zum Ändern der Zeichenformatierung
Wenn es um das Suchen und Ersetzen von Formatierungen geht, können Sie eine Suche nur nach bestimmten Formatierungstypen erstellen oder dies in Kombination mit der Suche nach Text tun (Sie können sogar ausgefallen sein und sie mit Platzhaltern kombinieren, um Ihre Suche weiter zu verfeinern).
Wenn Sie nur mit Zeichenformatierung arbeiten möchten
Wenn Sie nach Formatierungen ohne begleitenden Text suchen möchten, ist das ganz einfach. Nehmen wir das Beispiel von vorhin, wo wir uns entschieden haben, Vorkommen von kursivem Text zu entfernen. Starten Sie das Dialogfeld Suchen und Ersetzen, indem Sie zu Start > Ersetzen gehen oder Strg + H drücken.
Klicken Sie auf der Registerkarte „Ersetzen“, um Ihre Einfügemarke in das Feld „Suchen nach“ zu platzieren. Klicken Sie anschließend auf das Dropdown-Menü „Format“ und wählen Sie die Option „Schriftart“.
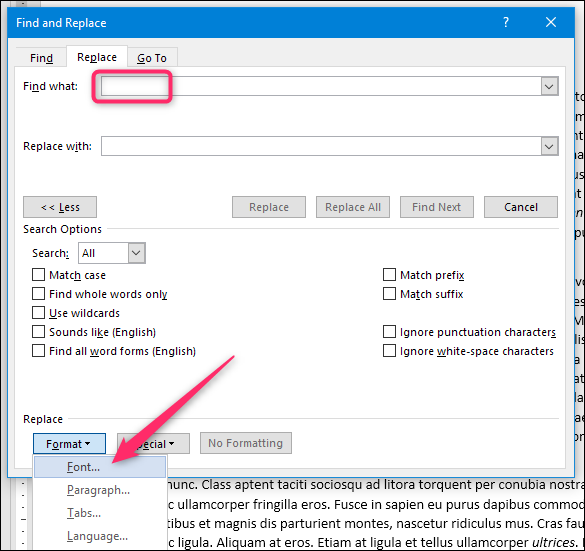
Klicken Sie im Fenster „Schriftart suchen“ auf die Option „Kursiv“ (oder die Formatierung, nach der Sie suchen möchten) und dann auf „OK“.
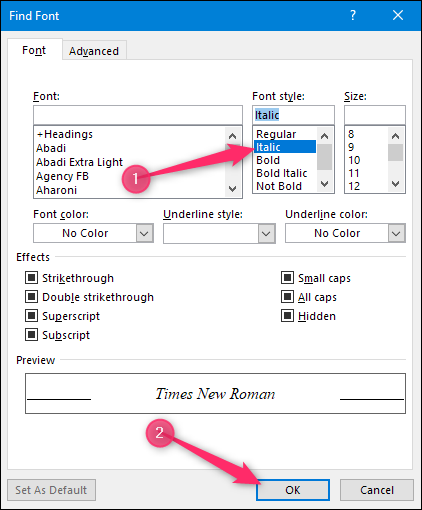
Zurück im Fenster „Suchen und Ersetzen“ können Sie sehen, dass die Formatierungsauswahl jetzt unter dem Feld „Suchen nach“ aufgeführt ist, damit Sie den Überblick behalten, was Sie suchen.
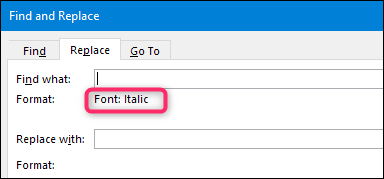
Setzen Sie nun Ihre Einfügemarke in das Feld „Ersetzen durch“, gehen Sie zurück zu Format > Schriftart und wählen Sie diesmal die Option „Normal“. Wenn Sie fertig sind, sehen Sie, dass die Formatierung unter dem Feld „Ersetzen durch“ angezeigt wird.
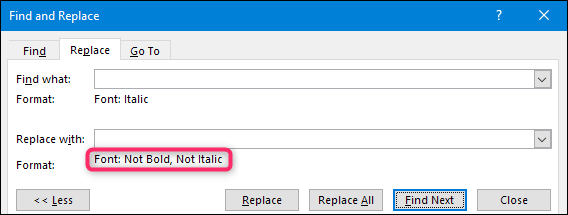
Beachten Sie, dass dort „Nicht fett“ und „Nicht kursiv“ steht. Sie können diese Technik nicht verwenden, um von einem Formatierungstyp zu einem anderen zu wechseln, sondern nur um Formatierungen hinzuzufügen oder zu entfernen.
Jedenfalls sind Sie jetzt bereit für die Suche. Klicken Sie auf die Schaltfläche „Weitersuchen“, damit Word das nächste Vorkommen dessen, wonach Sie suchen, findet und hervorhebt. Hier ist unser nächstes kursiv geschriebenes Wort gefunden. Klicken Sie auf die Schaltfläche „Ersetzen“, um die Änderung vorzunehmen. Klicken Sie auf „Weitersuchen“, um das nächste Vorkommen zu finden und zu wiederholen. Wenn Sie Glück haben, können Sie auch auf die Schaltfläche „Alle ersetzen“ klicken, damit Word fortfährt und alles ersetzt, was es findet, ohne dass Sie jedes einzeln überprüfen müssen. Wir empfehlen jedoch, Ihr Dokument zu speichern oder eine Kopie davon zu erstellen, bevor Sie dies tun.
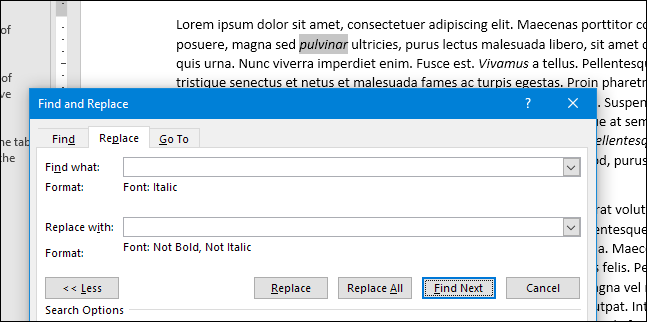
Wenn Sie mit Zeichenformatierung und Text arbeiten möchten
Einfach genug, aber was ist, wenn Sie gleichzeitig mit Formatierung und Text arbeiten möchten? Nehmen wir ein größeres Beispiel.
Angenommen, Sie haben gerade einen Bericht eingegeben und formatiert, und für den Firmennamen „Lorem Incorporated“ haben Sie zur Hervorhebung fette, kursive und blaue Schriftfarbe verwendet. Ihr Dokument sieht in etwa so aus:
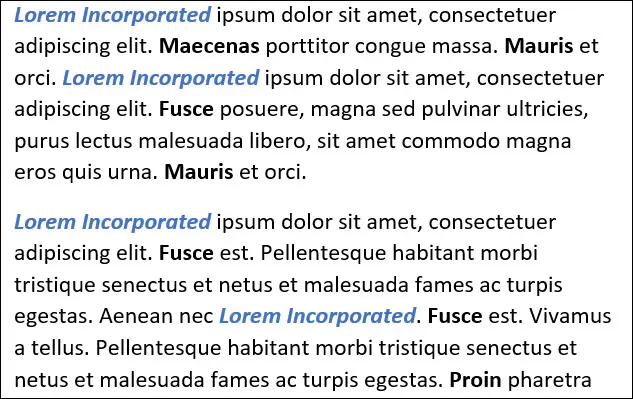
Ihr Vorgesetzter überprüft Ihren Bericht und bittet Sie, die blaue Farbe, Fett- und Kursivschrift zu entfernen. Außerdem müssen Sie „Lorem Incorporated“ in „Lorem Inc.“ ändern. Sie müssen die Änderungen schnell vornehmen und den überarbeiteten Bericht so schnell wie möglich per E-Mail an Ihren Vorgesetzten senden. All dies können Sie ganz einfach über Suchen und Ersetzen erledigen.
Starten Sie das Dialogfeld Suchen und Ersetzen, indem Sie zu Start > Ersetzen gehen oder Strg + H drücken.

Geben Sie „Lorem Incorporated“ in das Feld „Suchen nach“ ein. Klicken Sie auf die Schaltfläche „Mehr“, um die Optionen zum Suchen und Ersetzen zu erweitern, falls sie nicht bereits angezeigt werden.
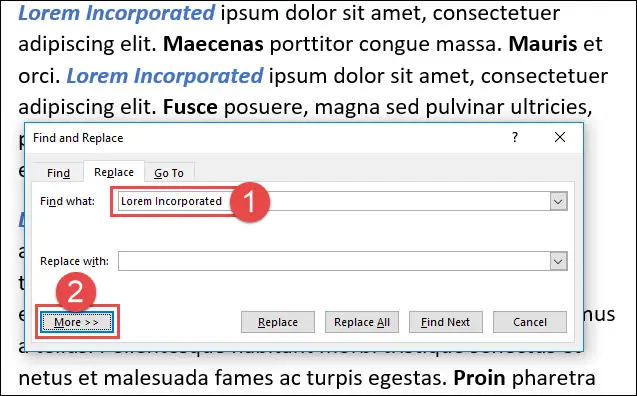
Klicken Sie anschließend unten links auf die Schaltfläche „Formatieren“ und dann auf die Option „Schriftart“.
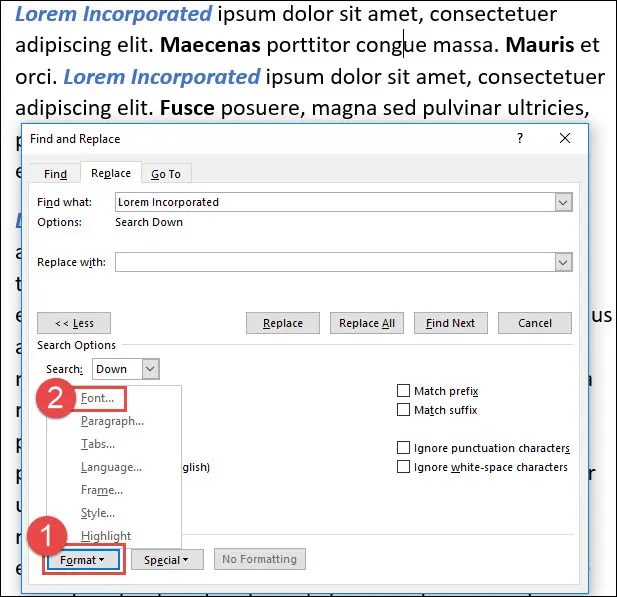
Klicken Sie im Fenster „Schriftart suchen“ auf den Schriftstil „Fett Kursiv“. Wählen Sie im Dropdown-Menü „Schriftfarbe“ die blaue Farbe (die derzeit auf den Text angewendet wird). Klicken Sie auf „OK“, wenn Sie fertig sind.
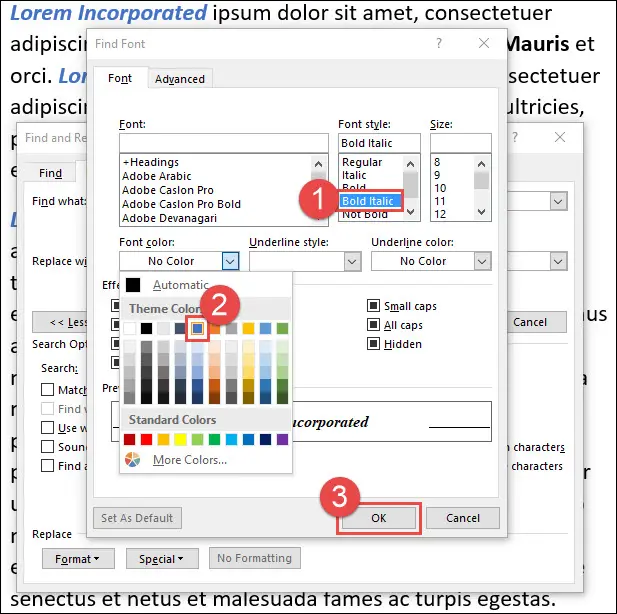
Beachten Sie, dass die gerade getroffene Formatauswahl unter dem Feld „Suchen nach“ angezeigt wird.
Geben Sie als Nächstes „Lorem Inc.“ ein. in das Feld „Ersetzen durch“. Klicken Sie erneut auf die Schaltfläche „Format“ und dann auf „Schriftart“.
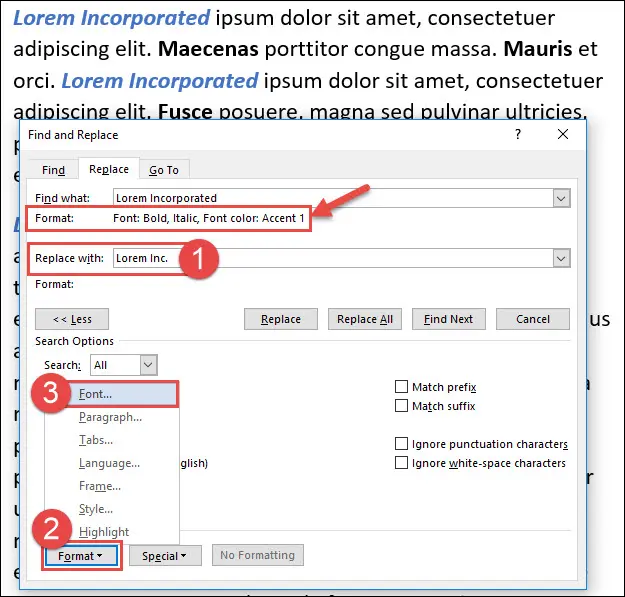
Wählen Sie den Schriftstil „Normal“ und im Dropdown-Menü „Schriftfarbe“ die Option „Automatisch“ (standardmäßig Schwarz). Klicken Sie auf „OK“, wenn Sie fertig sind.
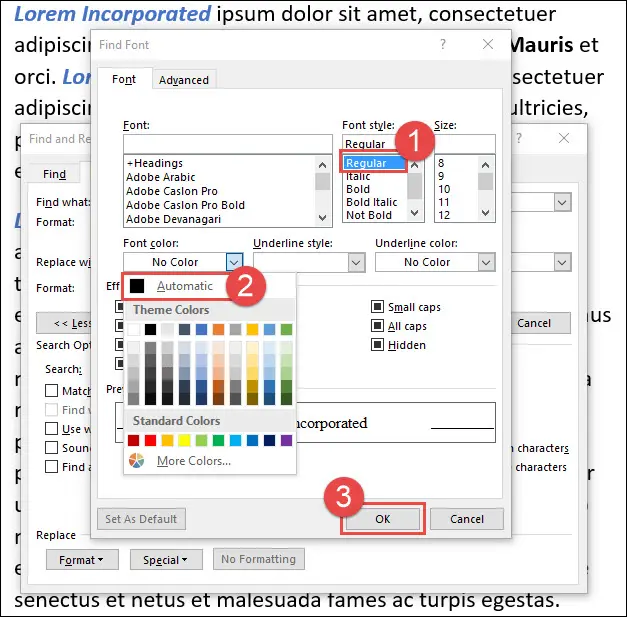
Jetzt können Sie die Schaltflächen „Weitersuchen“ und „Ersetzen“ verwenden, um jedes Vorkommen in Ihrem Dokument schrittweise durchzugehen, oder Sie können auf die Schaltfläche „Alle ersetzen“ klicken, um alle Vorkommen auf einmal zu ändern. Wenn Sie „Alle ersetzen“ verwenden, empfehlen wir, zuerst eine Kopie Ihres Dokuments zu speichern oder zu erstellen.
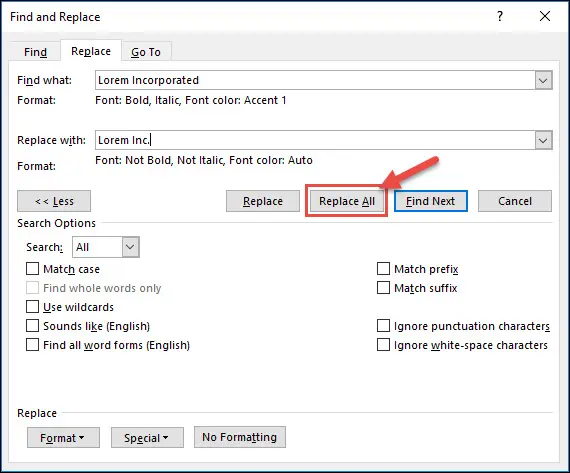
Verwenden von Suchen und Ersetzen zum Ändern der Absatzformatierung
Sie können Suchen und Ersetzen auch verwenden, um mit der Formatierung auf Absatzebene zu arbeiten, und es funktioniert ziemlich genau so wie mit der Formatierung auf Zeichenebene. Sie können es sogar verwenden, um gleichzeitig Zeichen- und Absatzformatierungen zu suchen und zu ersetzen, wenn Sie möchten.
Aber nehmen wir ein einfacheres Beispiel, um zu sehen, wie es funktioniert. Angenommen, wir haben einige Absätze aus einem anderen Word-Dokument kopiert und eingefügt, um sie in unserem Dokument zu verwenden. In unserem Dokument verwenden wir einen Standard-Zeilenabstand, bei dem vor Absätzen kein zusätzlicher Abstand vorhanden ist, und einen Abstand von 8pt nach Absätzen.
Aus irgendeinem Grund ist das Dokument, aus dem wir Absätze ziehen, so eingerichtet, dass sowohl vor als auch nach Absätzen ein Abstand von 18pt verwendet wird. Wir fügen den Text mit Formatierung ein, weil wir die Formatierung auf Zeichenebene wie fettgedruckten Text beibehalten möchten.
Die Ergebnisse sehen nicht gut aus, weil der Absatz, den wir kopiert und eingefügt haben, viel mehr Platz davor und danach hat als unsere anderen Absätze.
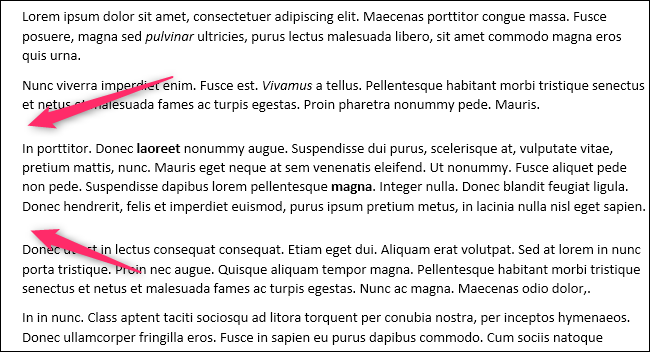
Eine Möglichkeit, dies zu beheben, besteht darin, Strg + A zu drücken, um das gesamte Dokument auszuwählen, und dann den Zeilenabstand für alle Absätze im Dokument auf die Standardwerte festzulegen. Aber was wäre, wenn wir einige Absätze hätten, in denen wir den Zeilenabstand angepasst hätten und diesen beibehalten wollten?
Sie haben es erraten – Suchen und Ersetzen zur Rettung. Starten Sie es erneut von Start > Ersetzen oder durch Drücken von Strg + H.
Setzen Sie Ihre Einfügemarke in das Feld „Suchen nach“, öffnen Sie das Dropdown-Menü „Format“ und wählen Sie die Option „Absatz“.
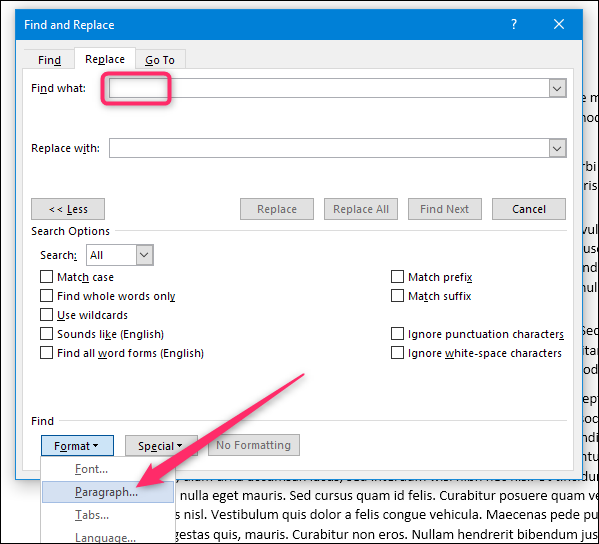
Wählen Sie im Fenster Absatz suchen die Formatierung aus, nach der Sie suchen möchten. In unserem Fall suchen wir nach Absätzen, bei denen der Vorher- und Nachher-Abstand 18pt beträgt. Klicken Sie nach der Einrichtung auf „OK“.
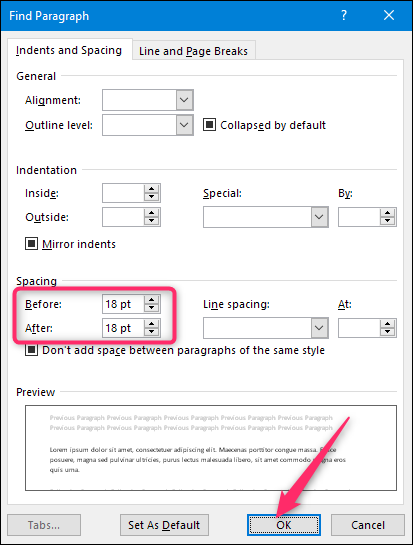
Sie sehen nun diese Formatierung unter dem Feld „Suchen nach“.
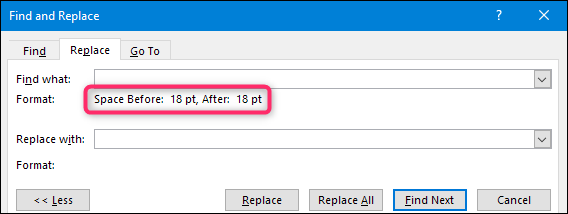
Setzen Sie nun Ihre Einfügemarke in das Feld „Ersetzen durch“, öffnen Sie das Dropdown-Menü „Format“ erneut und klicken Sie auf „Absatz“.
Richten Sie dieses Mal die Formatierung ein, die Sie als Ersatz verwenden möchten. Wir verwenden die Standardeinstellung von Word ohne Abstand davor und 8pt danach – genauso wie im Rest unseres Dokuments. Klicken Sie auf „OK“, wenn Sie es eingerichtet haben.
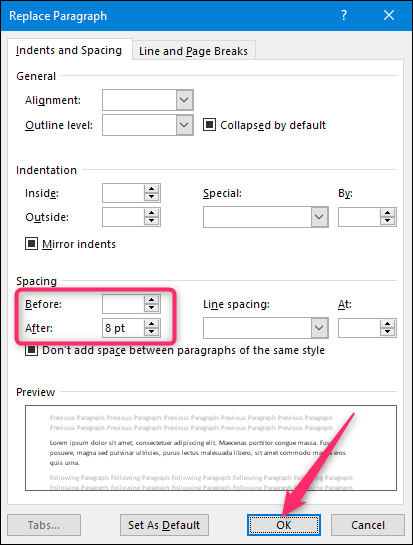
Jetzt sind Sie bereit für die Suche. Klicken Sie auf die Schaltfläche „Weitersuchen“, damit Word das nächste Vorkommen dessen, wonach Sie suchen, findet und hervorhebt. Hier hat es unseren seltsam verteilten Absatz gefunden. Klicken Sie auf die Schaltfläche „Ersetzen“, um die Änderung vorzunehmen. Klicken Sie auf „Weitersuchen“, um das nächste Vorkommen zu finden und zu wiederholen. Sie können auch auf die Schaltfläche „Alle ersetzen“ klicken, damit Word alles ersetzt, was es findet, ohne dass Sie jedes einzeln überprüfen müssen. Wir empfehlen jedoch, Ihr Dokument zu speichern oder eine Kopie davon zu erstellen, bevor Sie dies tun.
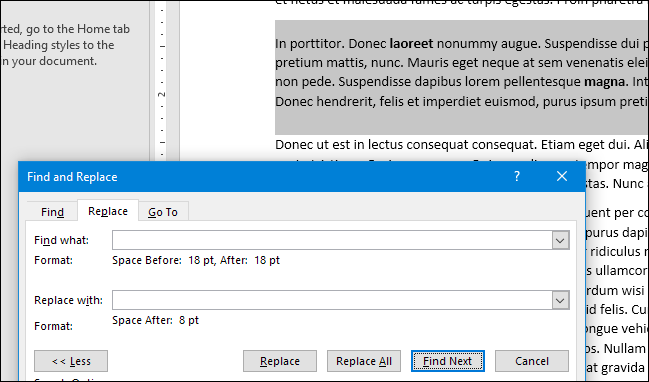
Und nachdem wir unseren Austausch durchgeführt haben, haben wir jetzt einen Absatz, der genau so beabstandet ist wie unsere anderen.

Sie können mit Ihren Suchen viel ausgefeilter werden als mit den einfachen Beispielen, die wir hier bereitgestellt haben. Sie können mehrere verschiedene Arten von Zeichen- und Absatzformatierungen in einer einzigen Suche kombinieren. Sie können sogar Platzhalter und andere Sonderzeichen verwenden, um mit dem spezifischen Text, den Sie finden, kreativer zu werden. Aber das sollte für den Anfang reichen!
