Wie finde und behebe ich beschädigte Dateien in Windows 10?
Veröffentlicht: 2023-10-08- Was ist eine beschädigte Datei in Windows?
- Was verursacht beschädigte Dateien?
- So reparieren Sie beschädigte Dateien unter Windows 10
- So reparieren Sie beschädigte Dateien in Windows 10 mit dem System File Checker
- So reparieren Sie beschädigte Systemdateien in Windows 10 mit dem Chkdsk-Tool
- Führen Sie das Dienstprogramm zur Systemwiederherstellung aus, um beschädigte Windows 10-Dateien zu reparieren
- Aktualisieren Sie Ihre Gerätetreiber
- Verwenden Sie Software von Drittanbietern
- Führen Sie die Startreparatur aus
- Setzen Sie Windows 10 zurück
- Dateibeschädigung in Zukunft verhindern
- Sichere deine Dateien
- Überhitzung verhindern
- Beheben Sie fehlerhaften RAM
- Aktualisieren Sie Ihren Computer ordnungsgemäß
- Vermeiden Sie Überspannungen und Stromausfälle
- Befreien Sie sich von Malware
- Abschluss
- FAQ
- Was bedeutet es, wenn eine Datei beschädigt ist?
- Wie sieht eine beschädigte Datei aus?
- Wie erkennt man, ob eine Datei beschädigt ist?
- Verfügt Windows 10 über ein Reparaturtool für beschädigte Dateien?
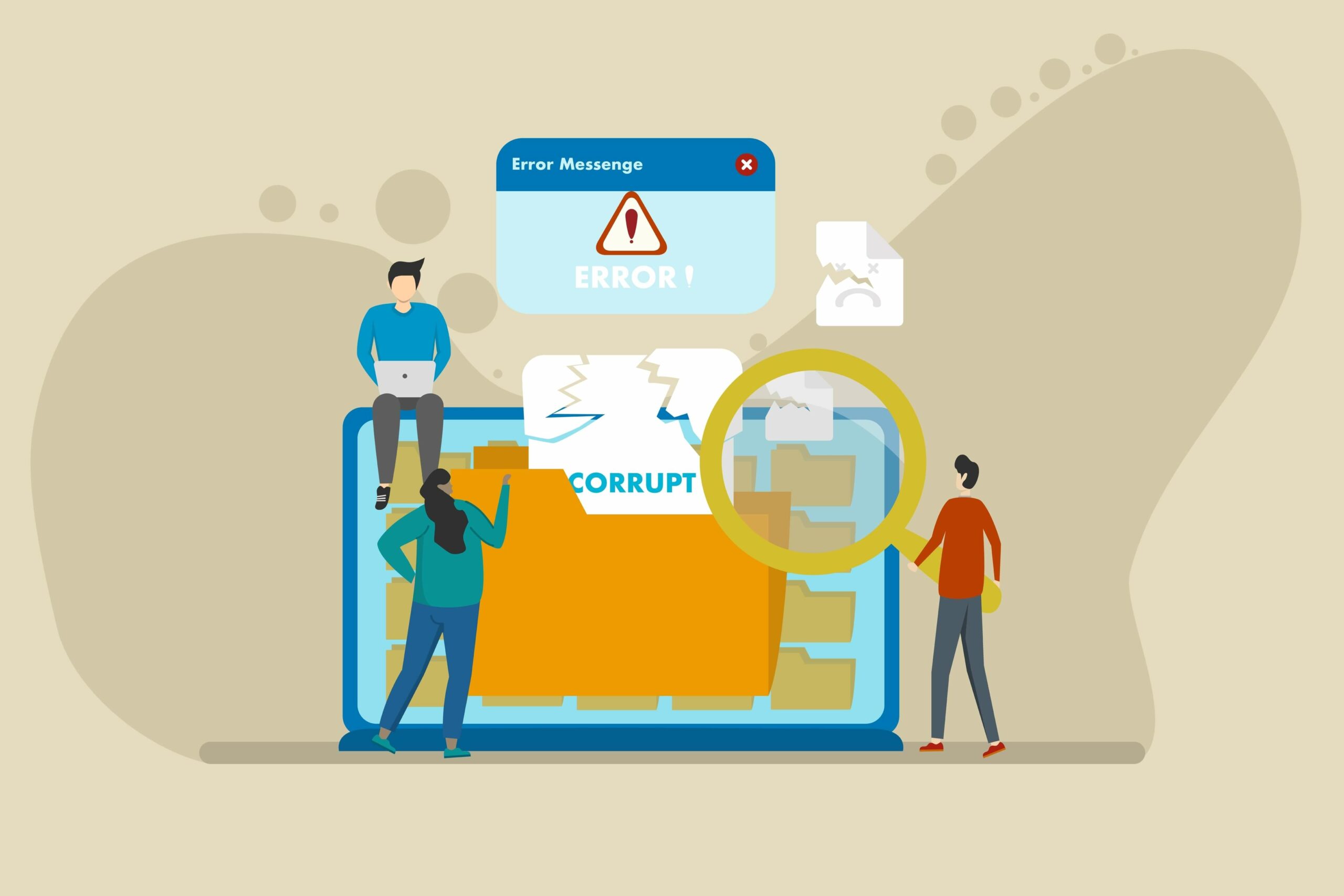
Beschädigte Dateien in Windows haben unterschiedliche Bedeutungsgrade. Wenn eine gespeicherte Datei beschädigt wird, müssen Sie möglicherweise einen Job von vorne beginnen. Aus diesem Grund erstellen die meisten Anwendungen automatische Backups und speichern Ihren Arbeitsfortschritt sogar in der Cloud.
Lesen Sie auch: So reparieren und stellen Sie eine beschädigte Microsoft Word-Datei wieder her
Aber Sie werden ein größeres Problem mit beschädigten Programmen und Betriebssystemdateien haben. Eine fehlerhafte Anwendungsdatei kann zu Programmstörungen und Totalausfällen führen. Eine beschädigte Betriebssystemdatei kann Windows-Fehler wie Update-Probleme und Bluescreens auslösen und Ihren Computer unbrauchbar machen.
Lesen Sie auch: Der ultimative Reset-Leitfaden für Windows Update: Beheben von Update-Problemen
Wenn Sie es also mit einem Programm zu tun haben, das nicht startet, eine Datei nicht öffnen kann, um Ihre Arbeit fortzusetzen, oder BSODs auftreten , haben Sie es wahrscheinlich mit beschädigten Dateien zu tun. Windows Update-Fehler, fehlerhafte Hardwaregeräte und sogar Netzwerkprobleme können ebenfalls auf eine beschädigte Datei hinweisen.
Es gibt verschiedene Möglichkeiten, dieses Problem zu beheben. Sie können die betroffenen Dateien je nach Situation reparieren, wiederherstellen oder ersetzen. Wir zeigen Ihnen, wie Sie beschädigte Dateien in Windows 10 reparieren und wie Sie das Problem in Zukunft verhindern können.
Was ist eine beschädigte Datei in Windows?
Eine beschädigte Datei ist ein Programm, Betriebssystem oder eine Benutzerdatei, die aufgrund einer Beschädigung oder Änderung nicht mehr wie vorgesehen funktioniert. Sein Inhalt kann für das Softwareprogramm oder die Komponente, die zum Öffnen oder Ausführen entwickelt wurde, teilweise oder vollständig unlesbar oder unbrauchbar sein.
Beschädigung kann sich auf verschiedene Weise äußern, wenn das Betriebssystem oder ein Programm versucht, mit der Datei zu interagieren. Dazu gehören Fehler, verstümmelte oder unerwartete Inhalte sowie Software- oder Systemabstürze. Möglicherweise erkennt das Programm oder das Betriebssystem die Datei auch nicht als gültiges Format.
Was verursacht beschädigte Dateien?
Verschiedene Benutzervorgänge und Systemprobleme können Dateien auf Ihrem Computer beschädigen. Das Verständnis dieser zugrunde liegenden Ursachen kann Ihnen bei der Fehlerbehebung und Vermeidung des Problems helfen. Gehen wir sie durch:
- Fehlerhafte Speichermedien : Bei Speichergeräten wie SSDs, Festplatten, USB-Laufwerken und optischen Datenträgern können Probleme auftreten, beispielsweise fehlerhafte Sektoren (oder Blöcke), die zu Dateibeschädigungen führen können.Generell treten bei Speichermedien mit zunehmendem Alter größere Probleme auf.
Lesen Sie auch: Wie führt man eine Festplattendiagnose auf einem Windows-PC durch?
- Fehlerhafter RAM : Ein fehlerhafter RAM kann Dateien während Lese-/Schreibvorgängen beschädigen.
Lesen Sie auch: So löschen Sie RAM und reduzieren die RAM-Nutzung in Windows 10
- Überhitzung : Überhitzung kann zu Fehlfunktionen verschiedener Hardwarekomponenten wie RAM und Speichergeräte führen.Das Risiko beschädigter Dateien steigt erheblich, da diese Geräte Hitze ausgesetzt sind.
- Unsachgemäße Stromversorgung und Abschaltung : Plötzliche Stromstöße oder -ausfälle können Schreibvorgänge unterbrechen und Dateien beschädigen, die geändert oder auf Ihr Laufwerk kopiert werden.Auch das Herunterfahren des Computers, ohne die Programme ordnungsgemäß zu schließen, kann zu Beschädigungen führen.
- Softwarefehler : Manchmal können Softwarefehler zur Beschädigung von Dateien führen, insbesondere wenn während eines Speichervorgangs ein Problem auftritt.
- Malware : Viren und verschiedene Formen von Malware können im Rahmen ihrer böswilligen Vorgänge die Dateistruktur verändern und wichtige Softwarekomponenten durcheinander bringen.
- Fehler bei der Netzwerkübertragung : Wenn Ihre Netzwerkverbindung beim Herunterladen oder Hochladen von Dateien plötzlich unterbrochen wird, kann es zu Beschädigungen kommen .Während einige Browser und Anwendungen es Ihnen ermöglichen, dort fortzufahren, wo Sie aufgehört haben, unterstützen einige Server diese Funktion nicht.
- Bearbeiten der Dateistruktur : Das Ändern von Systemdateien, ohne deren Struktur oder Zweck zu verstehen, kann zu Beschädigungen führen.
- Magnetische Interferenz : Starke Magnetfelder können herkömmliche Festplatten beeinträchtigen und die darauf gespeicherten Daten beschädigen.
- Volle Festplatte : Wenn eine Festplatte während des Schreibens einer Datei voll wird, kann die Unterbrechung die Datei beschädigen.
- Physischer Schaden : Physische Erschütterungen, extreme Temperaturen oder Wasserschäden können sich auf Speichergeräte auswirken und Dateien beschädigen.
- Fehlgeschlagene Updates : Ein unterbrochenes oder fehlgeschlagenes Betriebssystem- oder Programmupdate kann System- und Anwendungsdateien beschädigen.
- Konflikte und Fehler : Konflikte oder Fehler auf Betriebssystemebene können auch zur Beschädigung von Systemdateien führen.
- Komprimierungsfehler : Dateien, die komprimiert und dann dekomprimiert werden, kehren möglicherweise nicht immer in ihren ursprünglichen Zustand zurück.
So reparieren Sie beschädigte Dateien unter Windows 10
Microsoft liefert mit Windows verschiedene Tools aus, die bei der Behebung von Dateibeschädigungen helfen. Es gibt Tools zum Suchen und Reparieren (oder Ersetzen) von Systemdateien, zum Bereinigen von Festplatten, zum Wiederherstellen von Windows in einem früheren Zustand und zum Reparieren von Laufwerksfehlern.
Neben den regulären Windows-Tools gibt es auch Programme von Drittanbietern, mit denen Sie beschädigte oder fehlende Dateien wiederherstellen können.
Mit diesen Tools zeigen wir Ihnen, wie Sie beschädigte Windows 10-Dateien reparieren.
So reparieren Sie beschädigte Dateien in Windows 10 mit dem System File Checker
Der System File Checker ist ein natives Befehlszeilentool für moderne Windows-Betriebssysteme. Microsoft hat das Programm entwickelt, um möglicherweise beschädigte oder fehlende Systemdateien zu finden und zu reparieren. Diese Dateien werden aus einem zwischengespeicherten Ordner im System32- Verzeichnis ersetzt.
Das SFC-Tool verfügt über die Berechtigung, geschützte Windows-Dateien zu scannen und zu ändern, die ansonsten auf andere Anwendungen und sogar Benutzer beschränkt sind.
Allerdings verlässt sich das Dienstprogramm auf das DISM- Tool (Inbox Deployment Image Servicing and Management), um die für den Reparaturvorgang erforderlichen Ersatzdateien bereitzustellen.
Wir zeigen eine Schritt-für-Schritt-Anleitung, wie Sie mit dem Programm beschädigte Dateien in Windows 10 finden und reparieren:
- Gehen Sie zum Startmenü, geben Sie „CMD“ ein und klicken Sie auf der Ergebnisseite auf die Option „Als Administrator ausführen“.

- Klicken Sie in der UAC-Eingabeaufforderung auf Ja.
- Geben Sie Folgendes ein und drücken Sie die Eingabetaste, nachdem das Eingabeaufforderungsfenster geöffnet wird:
DISM.exe /Online /Cleanup-image /Restorehealth

Dieser Befehl veranlasst das DISM-Tool, alle während des SFC-Scans erforderlichen Ersatzdateien bereitzustellen. Das Tool verwendet den Windows Update-Client, um diesen Vorgang auszuführen. Möglicherweise müssen Sie eine andere Quelle für die Dateien verwenden, wenn der Windows Update-Client nicht funktioniert, Sie keine ausreichende Internetverbindung haben oder die Dateien zu umfangreich zum Herunterladen sind.
In diesem Fall müssen Sie eine Windows-Installations-DVD oder ein USB-Laufwerk verwenden. Sobald Sie das Laufwerk angeschlossen oder die DVD eingelegt haben, geben Sie bitte den folgenden Befehl ein:
DISM.exe /Online /Cleanup-Image /RestoreHealth /Source:C:\RepairSource\Windows /LimitAccess
Der Schalter /LimitAccess verhindert, dass das Tool das Windows Update-Tool zum Bereitstellen der Datei verwendet. Sie müssen die Zeile C:\RepairSource\Windows durch den Pfad zu Ihrem Windows-Installationsmedium ersetzen .
- Geben Sie nach Abschluss des DISM-Befehls sfc /scannow ein und drücken Sie die Eingabetaste, um den System File Checker auszuführen.
- Lassen Sie das Eingabeaufforderungsfenster geöffnet, bis der Systemdatei-Checker den Vorgang abschließt.

Interpretieren von SFC-Ergebnissen
Sie erhalten ein Ergebnis, das auf den Erkenntnissen des Tools und der Fähigkeit, fehlerhafte oder fehlende Systemdateien zu reparieren oder zu ersetzen, basiert. Wir helfen Ihnen, die Bedeutung jeder Ergebnisaufforderung zu verstehen.
„Der Windows-Ressourcenschutz hat keine Integritätsverletzungen gefunden“ : Dieses Ergebnis bedeutet, dass auf Ihrem Computer keine beschädigten oder fehlenden Windows-Dateien vorhanden sind.
„Der Windows-Ressourcenschutz konnte den angeforderten Vorgang nicht ausführen “: Dieser Fehler weist darauf hin, dass der Systemdatei-Checker durch etwas daran gehindert wird, Ihre Systemdateien zu scannen.Sie können unserer Anleitung zur Behebung des Problems folgen , damit das Tool wieder funktioniert.
„Der Windows-Ressourcenschutz hat beschädigte Dateien gefunden und sie erfolgreich repariert.”: Der Vorgang war erfolgreich und Sie haben keine beschädigten Systemdateien mehr. Sie können jetzt nach dem aufgetretenen Fehler suchen.
„Der Windows-Ressourcenschutz hat beschädigte Dateien gefunden, konnte einige davon jedoch nicht reparieren.“: Auf Ihrer Festplatte befinden sich beschädigte Systemdateien, aber das Dienstprogramm kann aus irgendeinem Grund nicht alle reparieren oder ersetzen.In diesem Fall müssen Sie die SFC-Protokolldatei öffnen und diese Dateien selbst ersetzen.
Sie können die folgenden Schritte ausführen, um die beschädigten Dateien zu reparieren, indem Sie sie manuell ersetzen:
- Öffnen Sie zunächst die Eingabeaufforderung als Administrator, wenn Sie das Fenster geschlossen haben.
- Geben Sie nun Folgendes in das Fenster ein und drücken Sie die Nether-Taste:
findstr /c:“[SR]“ %windir%\Logs\CBS\CBS.log >“%userprofile%\Desktop\sfcdetails.txt“

- Der Befehl erstellt auf Ihrem Desktop eine Datei mit dem Namensfcdetails.txt , die Details zum letzten Vorgang des System File Checkers enthält.Bitte beachten Sie, dass es auch Details zu früheren Scans und anderen Aktivitäten enthalten kann, die nicht vom SFC-Tool ausgeführt wurden.
- Sie können den neuesten Zeitstempel abgleichen, um die gerade ausgeführten Scans zu überprüfen. Sie sehen die Details der Datei, die nicht repariert oder ersetzt werden konnte.

- Nachdem Sie die beschädigte Datei identifiziert haben, suchen Sie sie auf Ihrem Computer. Sie können das Suchfeld im Datei-Explorer verwenden.
- Besorgen Sie sich als Nächstes eine bekanntermaßen einwandfreie Kopie der Datei. Sie können die Datei von einem anderen PC abrufen, auf dem die gleiche Windows-Version wie auf Ihrem läuft. Stellen Sie jedoch sicher, dass Sie das SFC-Tool auf diesem Computer ausführen, um zu bestätigen, dass die Dateien in Ordnung sind.
- Verwenden Sie nun den folgenden Befehl, um den Besitz der beschädigten Systemdatei zu übernehmen:
takeown /f DIRECTORY_PATH_AND_FILE_NAME
Beachten Sie, dass SieDIRECTORY_PATH_AND_FILE_NAMEdurch den Pfad zur Datei und ihren vollständigen Namen einschließlich der Erweiterung ersetzen müssen . Zum Beispiel:

takeown /f C:\windows\system32\camext.dll

- Als nächstes verwenden Sie den folgenden Befehl, um Administratoren vollen Zugriff auf die Datei zu gewähren:
icacls DIRECTORY_PATH_AND_FILE_NAME /grant Administratoren:F
Denken Sie daran,DIRECTORY_PATH_AND_FILE_NAMEdurch den Pfad zur Datei und ihren vollständigen Namen einschließlich der Erweiterung zu ersetzen. Zum Beispiel:
icacls C:\windows\system32\camext.dll /grant Administrators:F
- Verwenden Sie nun den folgenden Befehl, um die beschädigte Systemdatei durch die gute Kopie zu ersetzen, die Sie vom anderen Computer gesammelt haben:
Kopieren Sie HEALTHY_FILE_PATH CORRUPT_FILE_PATH
Ersetzen Sie HEALTHY_FILE_PATH durch den vollständigen Pfad zur Ersatzdatei, einschließlich ihres Namens. Ersetzen Sie CORRUPT_FILE_PATH durch den vollständigen Pfad und vollständigen Namen der beschädigten Systemdatei.
Der Befehl sollte so aussehen:
Kopieren Sie F:\windowsfiles\camext.dll C:\windows\system32\camext.dll
- Wiederholen Sie den Vorgang für jede Datei, die Sie im SFC-Protokoll identifizieren.
So verwenden Sie den Systemdatei-Checker zum Scannen eines externen Laufwerks
Mit dem SFC-Tool können Sie auch andere Festplatten als Ihr primäres Installationslaufwerk scannen. Sie können den folgenden Befehl verwenden, nachdem Sie das Laufwerk an Ihren Computer angeschlossen haben:
SFC/scannow/offbootdir=Laufwerksbuchstabe /offwindir=Laufwerksbuchstabe:\windows
Stellen Sie sicher, dass Sie „driveletter“ durch den Laufwerksbuchstaben des externen Laufwerks ersetzen. Es könnte „E“ oder „F“ sein und der Befehl sollte wie folgt aussehen:
SFC/scannow/offbootdir=E:\ /offwindir=D:\windows
So reparieren Sie beschädigte Systemdateien in Windows 10 mit dem Chkdsk-Tool
Das Chkdsk-Tool ist ein weiteres natives Windows-Befehlszeilenprogramm. Es dient dazu, physische und logische Festplattenfehler zu finden und zu versuchen, diese zu beheben. Es funktioniert hauptsächlich auf Festplatten mit fehlerhaften Sektoren. Dies ist praktisch, wenn Windows versucht, eine Datei von einem fehlerhaften Festplattensektor oder SSD-Block abzurufen.
Lesen Sie auch: Warum führt ein Windows 10- und Windows 11-PC beim Start Chkdsk aus?
Das Tool kann versuchen, lesbare Informationen aus diesen Bereichen auf dem Laufwerk wiederherzustellen. Sie können unserer vollständigen chkdsk-Anleitung folgen, um zu erfahren, wie Sie mit dem chkdsk-Tool Festplattenfehler finden.
Führen Sie das Dienstprogramm zur Systemwiederherstellung aus, um beschädigte Windows 10-Dateien zu reparieren
Mit dem Systemwiederherstellungstool können Sie Windows in einen früheren Betriebszustand zurückversetzen. Mit dieser Methode können Sie fehlerhafte Betriebssystemdateien und Treiber in einen Zustand ohne Beschädigung zurückversetzen. Das Dienstprogramm kann auch beschädigte Treiber und Windows Update-Probleme beheben.
Sie können diesen Fix anwenden, indem Sie unserer ausführlichen Anleitung folgen, wie Sie Windows vollständig in einen funktionsfähigen Zustand zurückversetzen.
Aktualisieren Sie Ihre Gerätetreiber
Einige Treibersoftwaredateien können aufgrund einer Malware-Infektion, unsachgemäßem Herunterfahren und Anwendungskonflikten beschädigt werden. Diese beschädigten Dateien können zu Fehlfunktionen des Geräts und sogar zu Windows-Fehlern führen. Sie können beschädigte Treiberdateien reparieren, indem Sie den Treiber neu installieren oder aktualisieren. Sie können unserer vollständigen Anleitung zum Aktualisieren von Windows 10-Gerätetreibern folgen , um das Problem zu beheben.
Verwenden Sie Software von Drittanbietern
Es gibt viele beeindruckende Dienstprogramme von Drittanbietern, mit denen Sie beschädigte Dateien reparieren und wiederherstellen können. Ein solches Programm ist Auslogics BoostSpeed.
BoostSpeed enthält zahlreiche praktische Tools zur Verbesserung der Systemleistung. Zu diesen Tools gehören File Recovery und Registry Cleaner.
Mit File Recovery können Sie Dateien wiederherstellen, die Sie möglicherweise versehentlich gelöscht oder durch einen Virenbefall verloren haben. Wenn Sie feststellen, dass Sie einige Dateien nicht mehr verwenden können, kann Ihnen die Ausführung des Tools dabei helfen, ihre fehlerfreien Versionen wiederherzustellen.

Das Registry Cleaner-Tool findet und behebt Schäden in der Systemregistrierung. Diese Beschädigungen können verhindern, dass Ihr Computer und bestimmte Anwendungen ordnungsgemäß funktionieren, und werden normalerweise von deinstallierten Treibern und Programmen zurückgelassen.

Führen Sie die Startreparatur aus
Das Startup Repair Tool ist ein Windows-Dienstprogramm, das bei der Behebung von Boot-bezogenen Problemen hilft. Es kann beschädigte Systemdateien, Registrierungseinträge, Bootsektoren und Dateisysteme reparieren, die möglicherweise den ordnungsgemäßen Start von Windows verhindern.
Lesen Sie auch: Wie können Sie den Start von Windows 10 beschleunigen und Ihren PC schneller booten lassen?
Diese Schritte zeigen Ihnen, wie Sie es ausführen:
- Wenn Windows booten kann, öffnen Sie das Startmenü, klicken Sie auf das Energiesymbol, halten Sie dann die Umschalttaste gedrückt und wählen Sie „Neu starten“.
- Wenn Ihr Computer nicht ordnungsgemäß booten kann, können Sie ihn in die erweiterte Startumgebung zwingen. Folge diesen Schritten:
- Halten Sie nach dem Einschalten Ihres Computers die Ein-/Aus-Taste gedrückt, um ihn sofort wieder auszuschalten, wenn Sie das Windows-Logo sehen.
- Wiederholen Sie diesen Vorgang zwei- bis dreimal, bis Windows in die erweiterte Startumgebung wechselt und Ihnen die Seite „Option auswählen“ anzeigt.
- Wählen Sie „Fehlerbehebung“, sobald die Seite „Option auswählen“ geöffnet wird.
- Klicken Sie im nächsten Bildschirm auf Erweiterte Optionen.
- Wählen Sie in der Liste der erweiterten Tools die Option „Startreparatur“ aus.

- Wenn Ihr Computer passwortgeschützt ist, werden Sie möglicherweise aufgefordert, das Passwort für Ihr Konto einzugeben.
- Erlauben Sie Windows, Ihren Computer zu reparieren, und erlauben Sie ihm dann, Ihren Computer neu zu starten, nachdem der Vorgang abgeschlossen ist.
Setzen Sie Windows 10 zurück
Wenn die oben genannten Methoden den aufgetretenen Fehler nicht beheben, sollten Sie eine Neuinstallation von Windows in Betracht ziehen.
Glücklicherweise bietet Microsoft eine Möglichkeit, das Betriebssystem zurückzusetzen, ohne persönliche Dateien zu löschen. Das heißt, Sie verlieren alle von Ihnen installierten Anwendungen.
Befolgen Sie diese Schritte, um das Betriebssystem zurückzusetzen:
- Starten Sie die App „Einstellungen“ mit der Tastenkombination „Win + I“.
- Gehen Sie nach dem Öffnen der Einstellungen zur Seite „Update & Sicherheit“ und klicken Sie in der linken Seitenleiste auf „Wiederherstellung“.
- Gehen Sie zur Seite „Wiederherstellung“ und wählen Sie unter „Diesen PC zurücksetzen“ die Option „Erste Schritte“ aus.
- Erlauben Sie Windows, Ihre persönlichen Dateien zu behalten, und klicken Sie auf die Schaltfläche „Weiter“.
- Befolgen Sie weiterhin die Anweisungen, bis sich Ihr Betriebssystem selbst zurücksetzt.
Dateibeschädigung in Zukunft verhindern
Das Problem jetzt zu beheben ist eine Sache; Es noch einmal zu erleben ist eine andere. Die Dateibeschädigung hat dieses Mal möglicherweise keinen nennenswerten Schaden verursacht. Das nächste Mal haben Sie vielleicht nicht so viel Glück. Daher ist es wichtig, dass Sie Maßnahmen ergreifen, um sicherzustellen, dass so etwas nicht noch einmal passiert.
Im Folgenden finden Sie hilfreiche Tipps, wie Sie dem Problem vorbeugen können.
Sichere deine Dateien
Das Sichern Ihrer Dateien ist der beste Weg, sich vor den Folgen einer Dateibeschädigung zu schützen. Das liegt daran, dass man nie wirklich weiß, was passieren könnte. Stellen Sie daher sicher, dass Sie über ein externes Laufwerk verfügen, auf dem Sie regelmäßig wichtige Dateien speichern, deren Verlust Sie sich nicht leisten können.
Verwenden Sie nach Möglichkeit Anwendungen, die Ihren Arbeitsfortschritt in der Cloud speichern. Auf diese Weise können Sie von jedem Gerät aus auf Ihre Dateien zugreifen und sind nicht zu anfällig für Dateibeschädigungen.
Überhitzung verhindern
Hitze ist eine schlechte Nachricht für elektronische Geräte. Dies kann dazu führen, dass Komponenten wie Ihr RAM und Ihre Speichergeräte ausfallen. Sorgen Sie also für eine ausreichende Luftzirkulation Ihres Computers, vermeiden Sie die Ausführung von Programmen, die Ihren Computer über einen längeren Zeitraum zu stark beanspruchen könnten, fahren Sie Ihr System regelmäßig nach der Arbeit herunter und entstauben und reinigen Sie Ihren PC gelegentlich.
Lesen Sie auch: Genießen Sie einen staubfreien PC: Expertentipps zum Reinigen eines Computers
Beheben Sie fehlerhaften RAM
Wenn Sie Ihren fehlerhaften RAM unbeaufsichtigt lassen, besteht die Gefahr, dass wichtige Dateien beschädigt werden. Sie können das Windows-Speicherdiagnosetool verwenden , um nach fehlerhaften RAM-Modulen zu suchen. Auf diese Weise können Sie den defekten Speicherstick identifizieren und ihn austauschen.
Aktualisieren Sie Ihren Computer ordnungsgemäß
Das Aktualisieren von Windows und anderen Anwendungen ist eine hervorragende Möglichkeit, Anwendungskonflikte und Inkompatibilitäten, die häufig zu Dateibeschädigungen in Windows führen, zu reduzieren, wenn nicht sogar zu beseitigen.
Sie sollten außerdem verhindern, dass sich temporäre und Junk-Dateien ansammeln. Sie können Ihre Festplatte füllen und mit der Zeit beschädigt werden. Sie können Auslgocis BoostSpeed verwenden, um sicherzustellen, dass diese Dateien immer von Ihrer Festplatte gelöscht werden, wenn sie nicht mehr nützlich sind.
Lesen Sie auch: Wie entferne ich Softwarereste unter Windows?
Vermeiden Sie Überspannungen und Stromausfälle
Die Verwendung einer unterbrechungsfreien Stromversorgung (USV) kann Ihren Computer vor Überspannungen schützen und sicherstellen, dass er bei einem plötzlichen Stromausfall nicht abrupt ausfällt. Wenn Sie einen Laptop verwenden, stellen Sie sicher, dass der Akku in einwandfreiem Zustand ist, und verwenden Sie immer einen Überspannungsschutz für das Ladegerät.
Befreien Sie sich von Malware
Malware ist eine weitere Hauptursache für beschädigte Windows-Dateien. Schädliche Anwendungen werden aus unterschiedlichen Gründen entwickelt. Um ihre Ziele zu erreichen, müssen sie jedoch verschiedene Dateien auf Ihrem System ändern, was zu schwerem Schaden führt. Stellen Sie daher sicher, dass Sie regelmäßig vollständige Scans mit einem kompetenten Antivirenprogramm durchführen, um Malware von Ihrem System zu entfernen.
Sie sollten es auch vermeiden, verdächtige Websites zu besuchen und Dateien von diesen herunterzuladen. Darüber hinaus kann sich über E-Mails, die Sie als harmlos erachten, Schadsoftware auf Ihren Computer einschleichen. Laden Sie daher keine Anhänge von Quellen herunter, denen Sie nicht vertrauen.
Lesen Sie auch: So verhindern Sie Malware: Schützen Sie Ihre Online-Sicherheit
Stellen Sie außerdem sicher, dass Ihr Antivirenprogramm immer auf dem neuesten Stand ist. Wenn Sie das native Antivirenprogramm von Windows verwenden, befolgen Sie diese Schritte, um es zu aktualisieren:
- Gehen Sie zum Startmenü und geben Sie „Virus“ ein.
- Klicken Sie im Ergebnis auf „Viren- und Bedrohungsschutz“.
- Klicken Sie auf der nächsten Seite auf „Viren- und Bedrohungsschutz-Updates“.

- Wählen Sie „Nach Updates suchen“.

Abschluss
So finden und reparieren Sie beschädigte Dateien unter Windows 10. Stellen Sie sicher, dass Sie alle unsere Tipps zur Vermeidung des Problems befolgen, damit Sie keine wichtigen Dateien verlieren, wenn Sie sie am meisten brauchen.
FAQ
Was bedeutet es, wenn eine Datei beschädigt ist?
Wenn eine Datei beschädigt ist, funktioniert sie nicht mehr ordnungsgemäß. Es löst normalerweise einen Fehler aus oder zeigt beim Öffnen fehlerhafte Inhalte an. Wenn es sich um eine Anwendungs- oder Systemdatei handelt, werden verschiedene Arten von Fehlern und Störungen ausgelöst.
Wie sieht eine beschädigte Datei aus?
Die meisten Dateien unter Windows verfügen über Symbole, die ihren Typ angeben. Sie können auch eine Vorschau-Miniaturansicht für normale Dateien anzeigen. Beschädigte Dateien sind normalerweise leer und zeigen weder ein Symbol noch eine Miniaturansicht. Allerdings können auch einige Dateien beschädigt sein, deren Symbole vollständig angezeigt werden. Sie werden es erst bemerken, wenn Sie versuchen, sie zu öffnen, da sie Fehler zurückgeben oder verstümmelte Inhalte anzeigen.
Wie erkennt man, ob eine Datei beschädigt ist?
Sie können erkennen, dass ein Fehler beschädigt ist, indem Sie nach einer Miniaturansicht oder einem Symbol suchen. Sie können auch versuchen, es zu öffnen.
Verfügt Windows 10 über ein Reparaturtool für beschädigte Dateien?
Windows 10 verfügt über verschiedene integrierte Tools, mit denen Sie Systemdateien reparieren können. Dazu gehören SFC, DISM und CHKDSK. Sie können auch das Starthilfe-Tool im Fenster „Erweiterter Start“ verwenden, um nach Schäden im Zusammenhang mit dem Start zu suchen und diese zu reparieren.
