So füllen Sie Farbe in Procreate
Veröffentlicht: 2023-02-06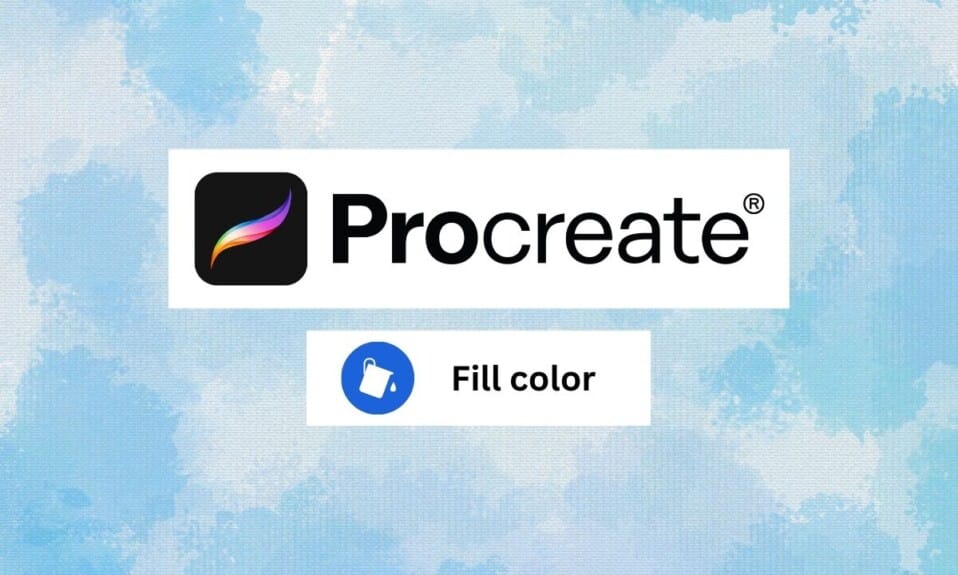
Procreate ist eine beliebte Wahl unter Künstlern, da es eine breite Palette professioneller Tools und Funktionen in einer benutzerfreundlichen Oberfläche bietet. Procreate ist jedoch nicht nur etwas für Künstler und Profis. Sie können es auch verwenden, und wenn Sie ein Anfänger sind, sind Sie hier genau richtig. Wir zeigen Ihnen, wie Sie Farbe in procreate füllen. Procreate kann Ihnen auch dabei helfen, Ihre innere Kreativität zu erschließen. Lassen Sie uns zunächst ein procreate-Tool definieren, bevor wir uns mit den anderen Aspekten des Ausfüllens von procreate befassen, ohne Zeilen zu überschreiten.
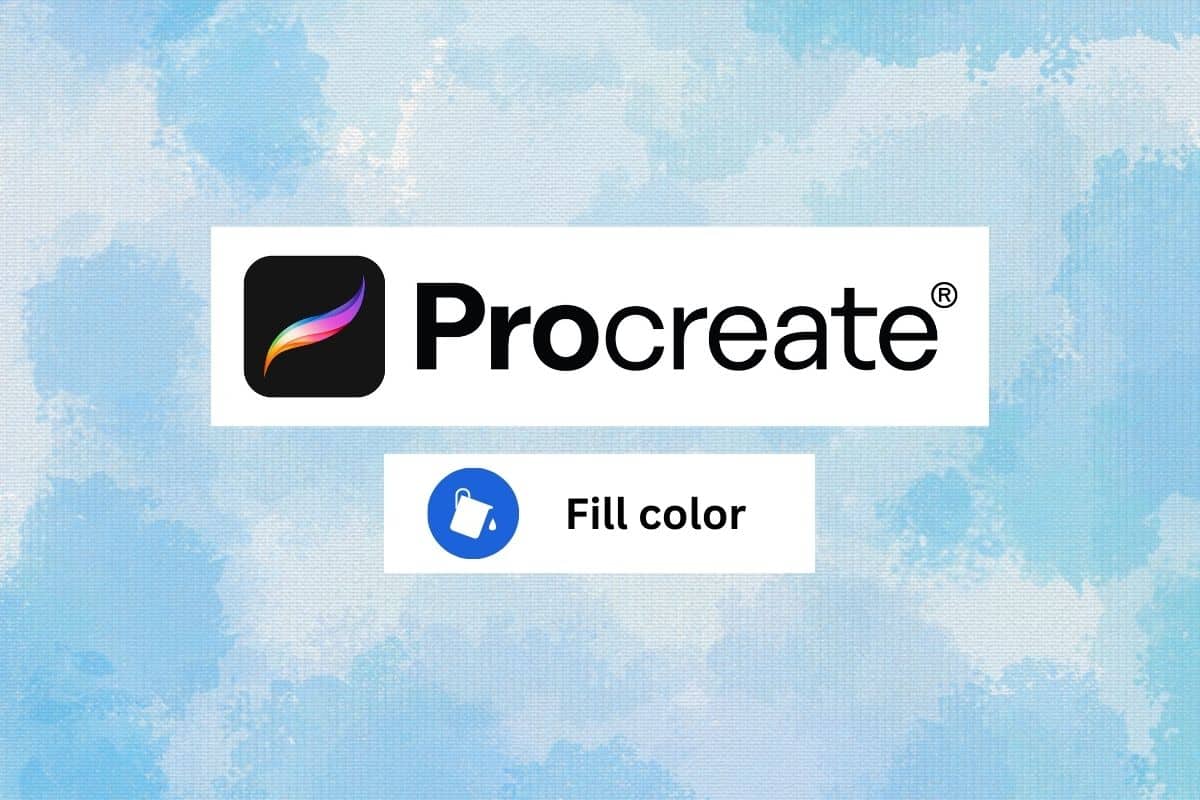
Inhalt
- So füllen Sie Farbe in Procreate
- Was ist Procreate?
- So verwenden Sie einen Procreate-Farbwähler
- So verwenden Sie das Farbeimer-Werkzeug in Procreate
- So füllen Sie Procreate aus, ohne Zeilen zu überschreiten
- So verwenden Sie Procreate Color Fill, das die ganze Seite ausfüllt
So füllen Sie Farbe in Procreate
Hier erfahren Sie mehr über die Procreate-App, wie Sie das Farbeimer-Tool in Procreate verwenden und Details mit Farbe ausfüllen.
Was ist Procreate?
Procreate ist eine der beliebtesten Kreativ-Apps für iOS- und iPad-Benutzer, mit der Benutzer digitale Gemälde, Skizzen und Illustrationen erstellen können. Es enthält eine breite Palette professioneller Werkzeuge und Funktionen wie anpassbare Pinsel, erweiterte Ebenenoptionen und die Möglichkeit, mit mehreren Ebenen gleichzeitig zu arbeiten. Procreate ist bei Digitalkünstlern und Grafikdesignern als leistungsstarkes und benutzerfreundliches Tool zum Erstellen von Kunstwerken in professioneller Qualität für unterwegs beliebt. Außerdem erfahren Sie, wie Sie Farbe in Procreate füllen.
So verwenden Sie einen Procreate-Farbwähler
Um den Farbwähler in Procreate zu verwenden, gehen Sie wie folgt vor:
1. Wählen Sie ein Malwerkzeug aus der Symbolleiste auf der linken Seite des Bildschirms aus, z. B. das Pinselwerkzeug oder das Farbeimerwerkzeug .
2. Um eine Farbe auszuwählen, können Sie entweder auf eine der vordefinierten Farben unten in der Farbauswahl tippen oder das Farbrad verwenden, um eine benutzerdefinierte Farbe auszuwählen .
3. Tippen und halten Sie den Bildschirm gedrückt, um eine beliebige Farbe auszuwählen .
4. Wenn Sie die Farbe speichern möchten, tippen Sie lange auf das Farbpalettensymbol .
5. Wenn Sie eine benutzerdefinierte Farbe auswählen möchten, können Sie die folgenden Steuerelemente in der Farbauswahl verwenden:
- Mit dem Farbrad können Sie den Farbton auswählen.
- Mit dem Schieberegler auf der rechten Seite des Farbwählers können Sie die Sättigung der Farbe anpassen.
- Mit dem Schieberegler am unteren Rand des Farbwählers können Sie die Helligkeit der Farbe anpassen.
5. Um den Farbwähler zu schließen, tippen Sie auf die Schaltfläche „ Fertig “ in der oberen rechten Ecke des Bildschirms.
So verwenden Sie das Farbeimer-Werkzeug in Procreate
Gehen Sie folgendermaßen vor, um das Farbeimer-Werkzeug in Procreate zu verwenden:
1. Öffnen Sie das Ebenenmenü und erstellen Sie eine neue Ebene. Hier wenden Sie das Farbeimer-Werkzeug an.
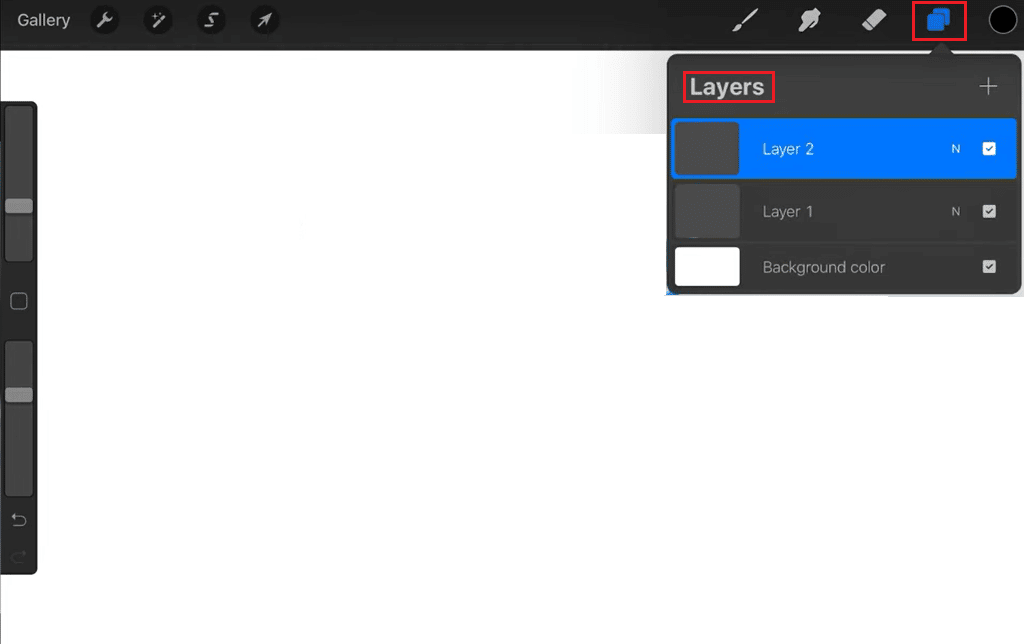
2. Wählen Sie das Farbeimer -Werkzeug aus der Symbolleiste auf der linken Seite des Bildschirms.
3. Wählen Sie in der Farbauswahl unten auf dem Bildschirm die Farbe aus, die Sie für die Farbeimerfüllung verwenden möchten .
4. Tippen Sie auf den Bereich auf Ihrer Leinwand, wo Sie die Farbeimerfüllung anwenden möchten. Das Farbeimer-Werkzeug füllt dann den Bereich mit der ausgewählten Farbe.
5. Tippen Sie dann auf das Werkzeugeinstellungssymbol in der Symbolleiste und verwenden Sie den Schieberegler, um die Toleranzstufe anzupassen.
Hinweis: Eine höhere Toleranz führt dazu, dass ein breiterer Farbbereich in die Füllung eingeschlossen wird, während eine niedrigere Toleranz selektiver ist.
6. Wählen Sie einfach das Radiergummi-Werkzeug und löschen Sie die Füllung von der Leinwand, wenn Sie die Farbeimerfüllung entfernen möchten.
Lesen Sie auch: So setzen Sie die Apple Watch ohne Apple ID auf die Werkseinstellungen zurück
So füllen Sie Procreate aus, ohne Zeilen zu überschreiten
Es gibt zwei Methoden, mit denen Sie Farben ausfüllen können, ohne über Linien zu gehen.
Methode 1: Durch Alpha Lock
Mit der Alpha-Lock-Methode in Procreate können Sie einen Bereich ausfüllen, ohne die Linien zu überschreiten, indem Sie die Transparenz der Pixel in diesem Bereich sperren. Diese Methode kann nützlich sein, wenn Sie mit einem Bild arbeiten, das viele feine Details aufweist oder das mit anderen Methoden schwer auszuwählen ist. So funktioniert das:
1. Wählen Sie die Ebene aus, die Sie ausfüllen möchten.
2. Tippen Sie auf das Miniaturbild der Ebene, um das Ebenenmenü aufzurufen, und tippen Sie dann auf Alpha Lock . Dadurch wird die Transparenz der Pixel in der Ebene gesperrt, sodass Sie nicht außerhalb der vorhandenen Linien oder Formen färben können.
3. Wählen Sie das Pinselwerkzeug und wählen Sie die Farbe aus, mit der Sie den Bereich ausfüllen möchten.

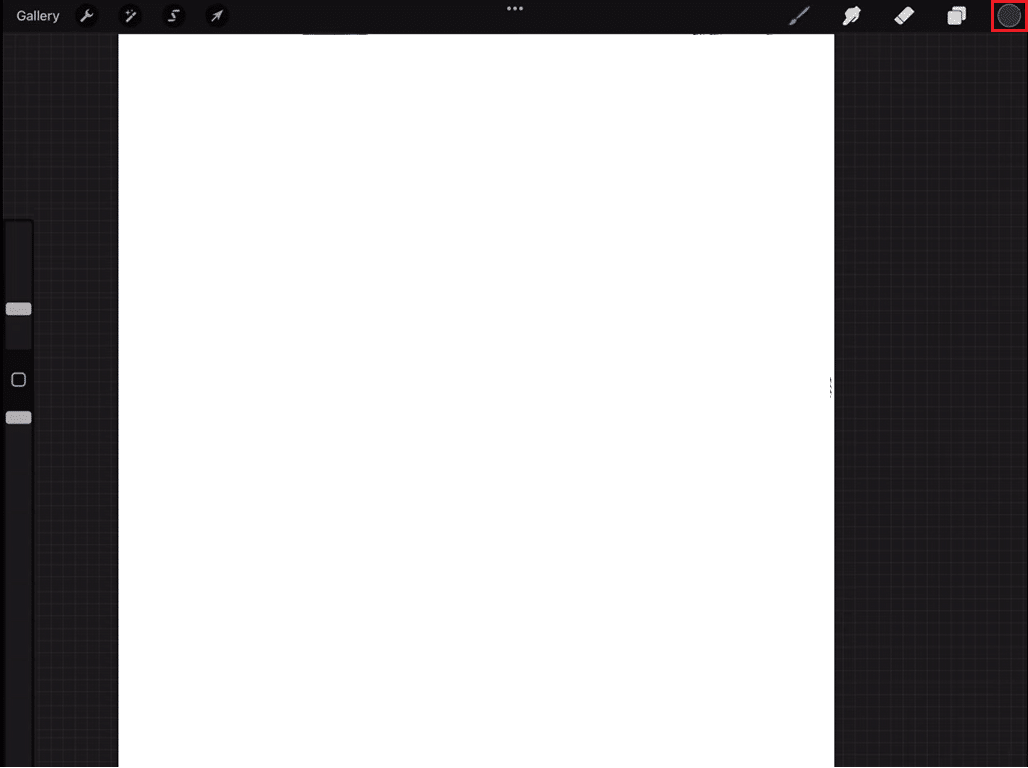
4. Malen Sie über den Bereich, den Sie ausfüllen möchten. Da die Transparenz gesperrt ist, färbt das Pinselwerkzeug nur die sichtbaren Bereiche und geht nicht über Linien oder Formen.
5. Nachdem Sie fertig sind, tippen Sie erneut auf das Miniaturbild der Ebene und tippen Sie auf Alpha Lock , um es zu deaktivieren.
Durch die Verwendung der Alpha-Sperre können Sie einen Bereich ausfüllen und gleichzeitig die Linien oder Formen beibehalten, die ihn definieren. Diese Methode ist sehr hilfreich in Situationen, in denen die Kanten nicht klar definiert sind oder wenn Sie einige Details zu bestehenden Formen hinzufügen möchten, ohne sie zu stören.
Methode 2: Durch Farbtropfen
Mit Procreate können Sie schnell einen Bereich ausfüllen, ohne über die Linien zu gehen, indem Sie eine Farbe aus einem vorhandenen Bereich des Bildes abtasten und auf einen neuen Bereich anwenden. Befolgen Sie dazu die folgenden Schritte:
1. Wählen Sie das Pinselwerkzeug und wählen Sie die Farbe aus, die Sie als Grundfarbe verwenden möchten.
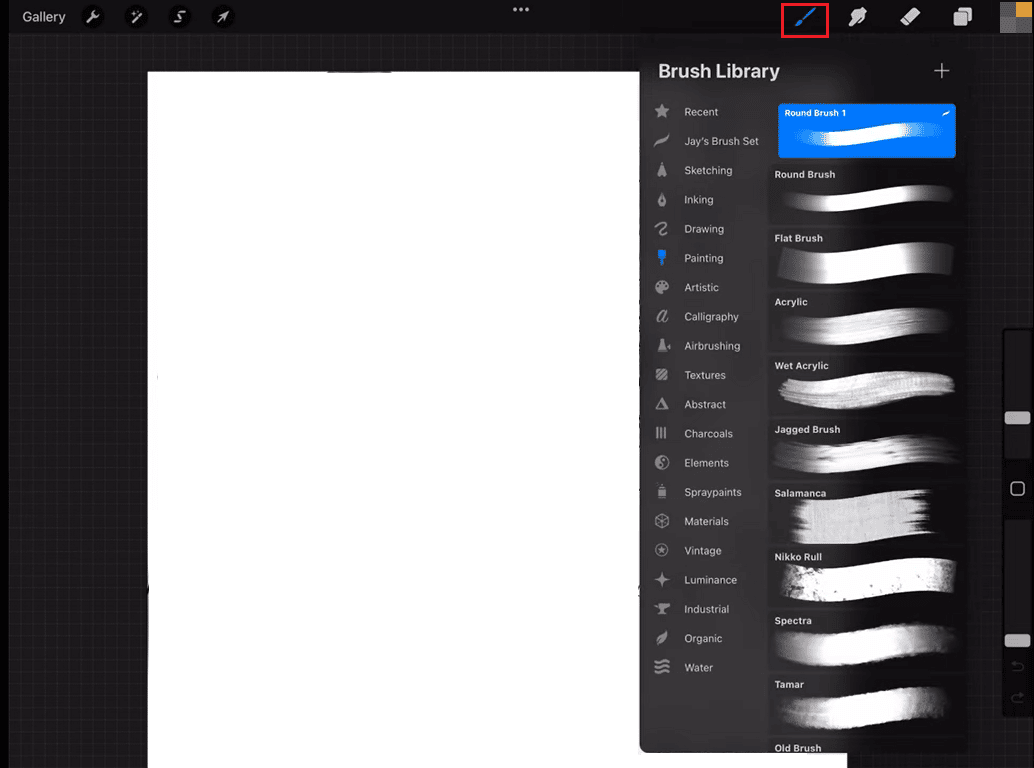
2. Halten Sie bei ausgewähltem Pinselwerkzeug einen Bereich des Bildes gedrückt , den Sie abtasten möchten. Dadurch wird das Farbtropfen-Werkzeug aufgerufen.
3. Wischen Sie jetzt, ohne Ihren Finger anzuheben, nach links oder rechts, um die Größe der Farbpipette anzupassen , und lassen Sie dann Ihren Finger los, um den Bildbereich auszuwählen, den Sie abtasten möchten.
4. Nachdem Sie einen Bereich ausgewählt haben, wird der Pinsel automatisch mit der Farbe des ausgewählten Bereichs gefüllt.
5. Malen Sie nun über den Bereich , den Sie ausfüllen möchten. Die Farbe wird automatisch auf den neuen Bereich angewendet, und da Sie nur die Farbe des Bereichs und nicht seine Transparenz ausgewählt haben, berücksichtigt der Pinsel die vorhandenen Linien.
Sie können die Farbe nach Bedarf anpassen und den Vorgang beliebig oft wiederholen. Die Farbtropfenmethode ist eine schnelle und einfache Möglichkeit, Bereiche auszufüllen, ohne über die Linien zu gehen. Dies ist nützlich, wenn Sie die Farbe eines vorhandenen Bereichs kopieren und zum Füllen eines anderen Bereichs verwenden möchten. Diese Methode kann auch verwendet werden, um subtile Farbvariationen in einem Bild zu erzeugen.
Lesen Sie auch: Fix Procreate Fill Color funktioniert nicht
So verwenden Sie Procreate Color Fill, das die ganze Seite ausfüllt
Führen Sie die folgenden Schritte aus, um die Farbfüllung procreate zu verwenden, die die gesamte Seite mit einer Volltonfarbe füllt:
1. Wählen Sie das Werkzeug Procreate Paint Bucket aus der Symbolleiste auf der linken Seite des Bildschirms.
2. Wählen Sie in der Farbauswahl unten auf dem Bildschirm die Farbe aus, die Sie für die Füllung verwenden möchten.
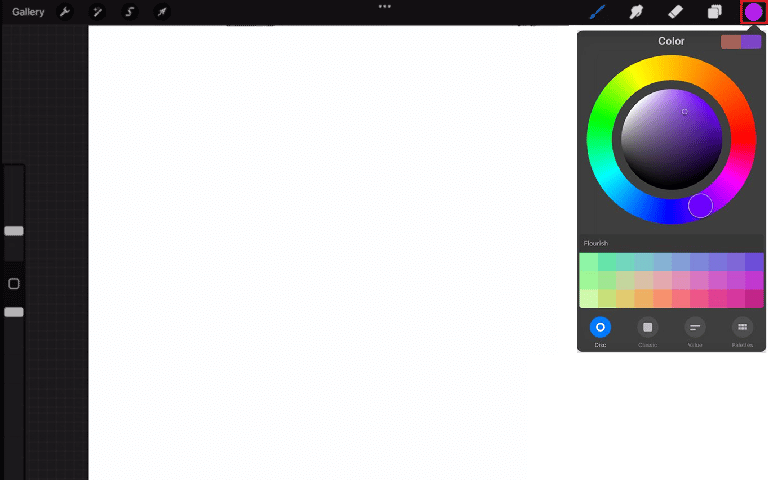
3. Tippen Sie im Ebenenmenü auf der rechten Seite des Bildschirms auf die Ebene , die Sie ausfüllen möchten.
4. Tippen und halten Sie Ihren Finger auf der Leinwand, bis das Dialogfeld „Füllen“ angezeigt wird.
5. Tippen Sie im Dialogfeld Füllung auf die Schaltfläche Ebene füllen. Dadurch wird die gesamte Ebene mit der ausgewählten Farbe gefüllt.
6. Tippen Sie stattdessen im Dialogfeld „Füllen“ auf die Schaltfläche „ Leinwand füllen“, wenn Sie die gesamte Leinwand und nicht nur eine einzelne Ebene füllen möchten.
Lesen Sie auch: Beste Procreate-Alternativen
Häufig gestellte Fragen (FAQs)
Q1. Warum füllt die Farbfüllung die gesamte Seite in Procreate aus?
Ans. Wenn Sie die Farbfüllfunktion in Procreate verwenden und Leinwand füllen auswählen, wird die gesamte Leinwand mit der ausgewählten Farbe gefüllt. Dies liegt daran, dass Sie Procreate mit der Auswahl von „Leinwand füllen“ anweisen, den gesamten sichtbaren Bereich der Leinwand zu füllen, unabhängig von der aktiven Ebene oder dem ausgewählten Bereich.
Q2. Was ist die Farbfülloption?
Ans. Die Farbfülloption in Procreate ist eine Funktion, mit der Sie einen Bereich der Leinwand schnell mit einer Volltonfarbe füllen können. Sie können mit dem Farbeimer-Werkzeug darauf zugreifen, indem Sie auf die Leinwand tippen und halten, um das Fülldialogfeld zu öffnen, und die Option Ebene füllen oder Leinwand füllen auswählen.
Q3. Was ist der Unterschied zwischen Füllung und Farbe?
Ans. Während Farbe und Füllung in Procreate eng miteinander verbunden sind und zusammenarbeiten, wird der Farbwähler verwendet, um die Farbe auszuwählen, und dann wird das Füllwerkzeug verwendet, um sie auf den ausgewählten Bereich anzuwenden.
Empfohlen:
- Vergleich zwischen CAT S62 und S62 Pro
- So zeigen Sie Favoriten auf dem TikTok-PC an
- So fügen Sie Text in Photoshop hinzu
- So ersetzen Sie Farbe in GIMP
Letztendlich ist das Füllen von Farben in Procreate ein einfacher und unkomplizierter Prozess, der es Künstlern ermöglicht, ihren Kompositionen eine Reihe von Farbtönen und Tönen hinzuzufügen. Wir hoffen, Sie haben verstanden , wie Sie Farbe in Procreate füllen . Bitte teilen Sie uns Ihre Vorschläge im Kommentarbereich unten mit.
