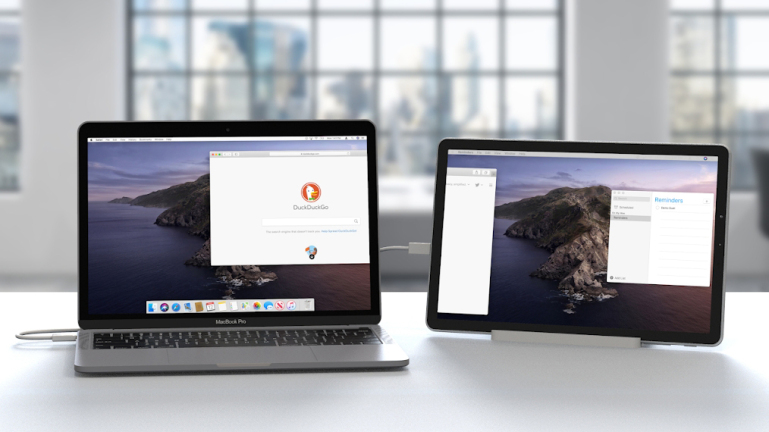So erweitern oder spiegeln Sie einen Mac-Bildschirm mit Sidecar auf ein iPad
Veröffentlicht: 2022-01-29Vielleicht haben Sie ein MacBook mit einem kleinen Bildschirm oder einen Mac mini, der an einen Fernseher oder externen Monitor angeschlossen ist, und Sie haben das Gefühl, dass Sie einen zweiten Bildschirm oder ein zweites Gerät verwenden könnten, um Ihre aktuelle Anzeige zu erweitern oder zu spiegeln. Mit macOS Catalina und einem iPad können Sie genau das dank einer neuen Funktion namens Sidecar tun.
Sidecar erweitert Ihr Display von Ihrem Mac auf Ihr iPad, um Ihnen mehr Platz zum Arbeiten oder Spielen zu bieten. Alternativ können Sie die Anzeige Ihres Mac auf Ihrem iPad spiegeln oder duplizieren, sodass Sie nicht vor Ihrem Mac sitzen müssen, um mit Ihrer Arbeit fortzufahren.
Wenn dein Mac-Bildschirm erweitert oder gespiegelt ist, kannst du: die vertrauten Touch-Gesten auf deinem iPad verwenden; Text mit den neuen Textbearbeitungsfunktionen in iPadOS bearbeiten; und verwenden Sie einen Apple Pencil auf Ihrem iPad, um mit Mac-Apps auf dem Bildschirm zu arbeiten. Eine Seitenleiste platziert Mac-Zusatztasten wie Befehl, Strg, Umschalt und Option auf Ihrem iPad, damit Sie Ihren Mac besser steuern können. Und eine Touch Bar bietet App-spezifische Steuerelemente unten auf dem Bildschirm Ihres iPads, auch wenn Ihr Mac nicht mit einer Touch Bar ausgestattet ist.
Welche Macs unterstützen Sidecar?

Um Sidecar verwenden zu können, benötigen Sie einen Mac, der diese Funktion unterstützt. Und hier ist der Nachteil: Sidecar erfordert ein ziemlich aktuelles Mac-Modell. Selbst wenn Sie Ihren Mac auf Catalina aktualisieren können, bedeutet das nicht, dass Sidecar darauf ausgeführt werden kann.
Zu Sidecar-kompatiblen Macs gehören das MacBook Pro oder MacBook ab 2016, ein MacBook Air ab 2018, ein iMac ab 2016 (oder das Retina 5K 27 Zoll ab Ende 2015), ein iMac Pro, ein Mac mini ab 2018 oder neuer oder einen Mac Pro von 2019 oder neuer.
Welche iPads sind mit Sidecar kompatibel?

Auf Ihrem iPad muss außerdem iPadOS 13.1 oder höher ausgeführt werden und der Apple Pencil unterstützt werden (Sie benötigen per se keinen Pencil, aber einige Aktionen bei der Verwendung von Sidecar sind mit einem einfacher als mit Ihrem Finger). Die unterstützte Produktpalette umfasst alle Modelle des iPad Pro, das iPad der 6. Generation oder höher, das iPad mini der 5. Generation oder höher und das iPad Air der 3. Generation oder höher.
Schalten Sie Bluetooth, Wi-Fi und Handoff ein
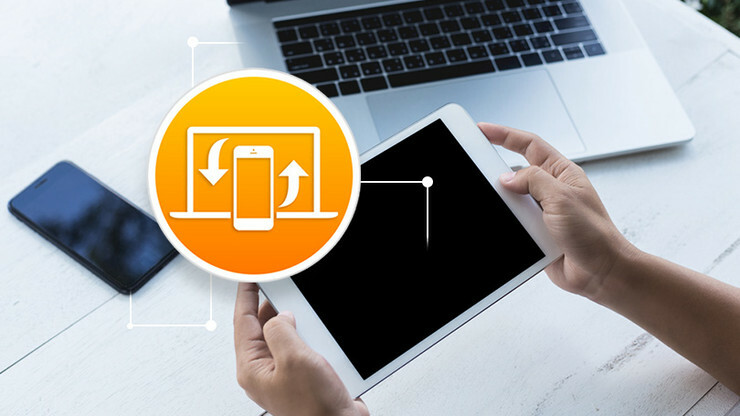
Sie können Sidecar über eine drahtlose Verbindung mit Ihrem Mac und iPad verwenden, die beide mit demselben Wi-Fi-Netzwerk verbunden und mit derselben Apple-ID bei iCloud angemeldet sind. Wenn Sie Ihr iPad während der Sidecar-Verbindung aufgeladen halten möchten, können Sie es direkt an Ihren Mac anschließen, aber das schränkt die Freiheit und Flexibilität ein, die Sie möglicherweise wünschen, wenn Ihr iPad nicht an Ihren Computer angeschlossen ist.
Wenn Sie Ihr iPad drahtlos verwenden, müssen auf Ihrem Tablet und Mac Bluetooth, Wi-Fi und Handoff aktiviert sein, beide Geräte dürfen nicht weiter als 30 Fuß voneinander entfernt sein, ein Wi-Fi + Cellular iPad kann kein Mobilfunknetz teilen Verbindung, und Ihr Mac kann seine Internetverbindung nicht teilen.
Update auf macOS Catalina und iPad OS 13.1
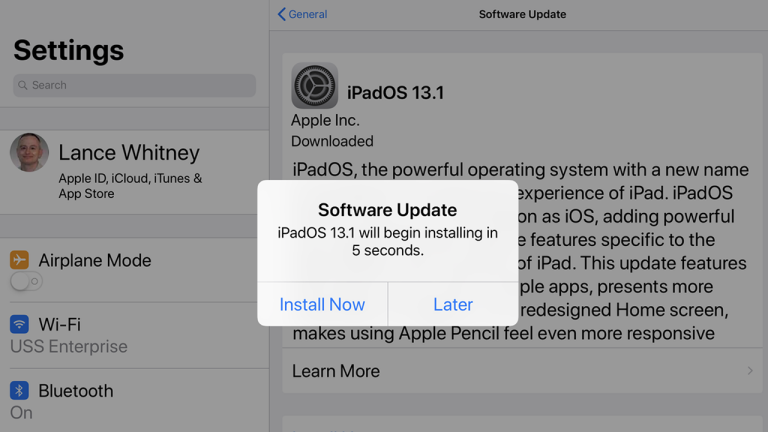
Wenn Sie dies noch nicht getan haben, aktualisieren Sie Ihren Mac auf macOS Catalina. Ihr Mac sollte Ihnen automatisch das erforderliche Update zur Installation präsentieren. Wenn nicht, klicken Sie auf das Apple-Symbol in der oberen linken Ecke und wählen Sie „Über diesen Mac“ > „Software-Update“ > „Jetzt aktualisieren“.
Außerdem müssen Sie Ihr iPad auf iPadOS 13.1 oder höher aktualisieren. Tippen Sie dazu auf Einstellungen > Allgemein > Softwareaktualisierung . Ihr iPad teilt Ihnen mit, dass Ihre Software auf dem neuesten Stand ist, oder fordert Sie auf, das neueste Update herunterzuladen.
So starten Sie Beiwagen
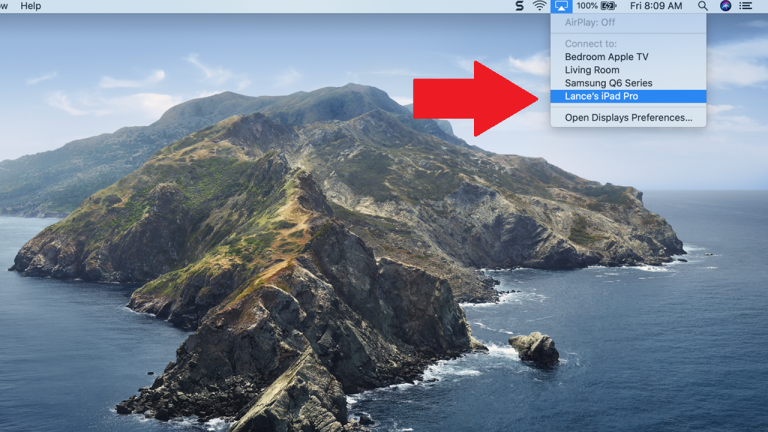
Mac-Bildschirmanzeigen auf dem iPad
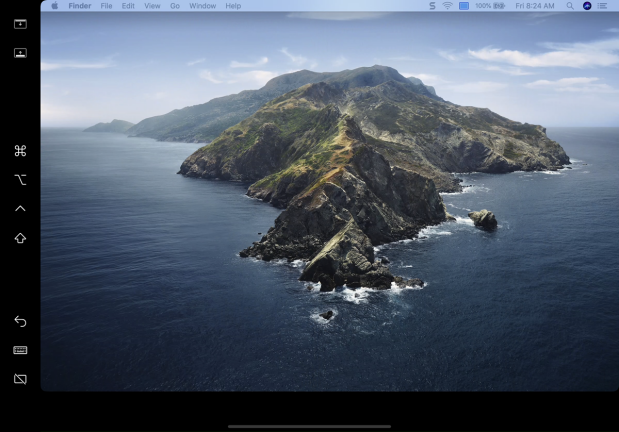
Windows verschieben
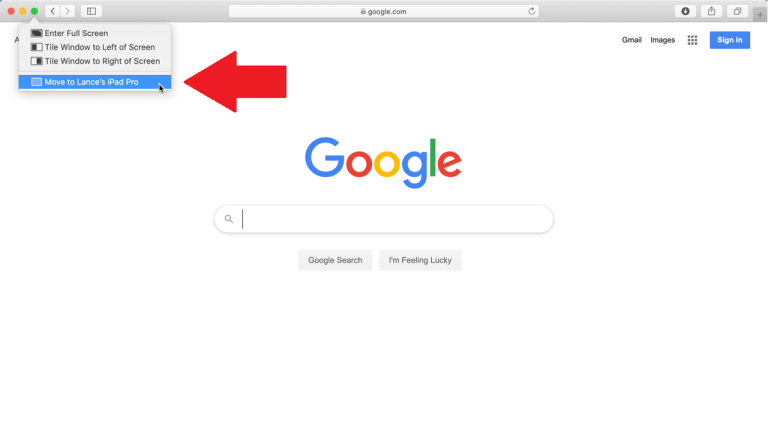
Das Sidebar-Menü verstehen
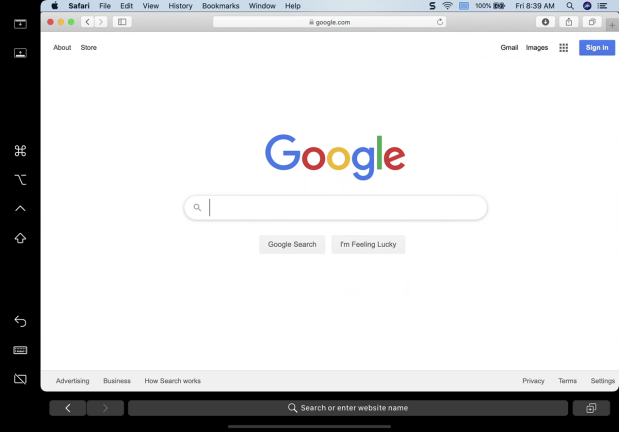
Das Fenster erscheint dann auf Ihrem iPad. Die Seitenleiste auf der linken Seite bietet mehrere Befehle und Zusatztasten, mit denen Sie die Anzeige steuern und bestimmte Aktionen ausführen können. Sie können jede dieser Tasten berühren und halten, um sie zu verwenden, oder doppeltippen, um sie zu sperren.

- Das erste Symbol oben in der Seitenleiste blendet die Menüleiste ein oder aus, wenn Sie ein Fenster auf dem iPad im Vollbildmodus anzeigen.
- Das zweite Symbol zeigt oder verbirgt das Dock Ihres Mac auf dem iPad.
- Das dritte Symbol ist die Befehlstaste.
- Das vierte Symbol ist die Optionstaste.
- Das fünfte Symbol ist die Steuertaste.
- Das sechste Symbol ist die Umschalttaste.
- Das siebte Symbol ist Rückgängig.
- Das achte Symbol blendet die Bildschirmtastatur ein oder aus.
- Das letzte Symbol trennt Ihr iPad von Ihrem Mac, um die Sidecar-Sitzung zu beenden.
Sidecar-Tastatur
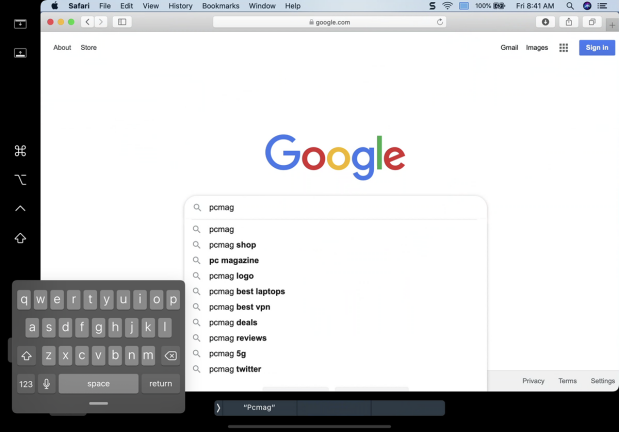
Seitenleiste Touch Bar
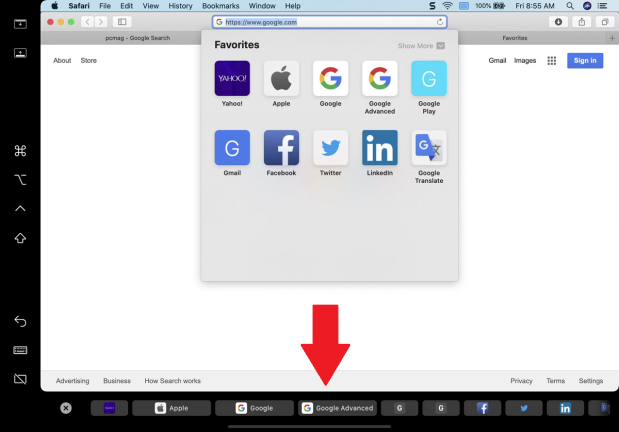
App-Wechsel
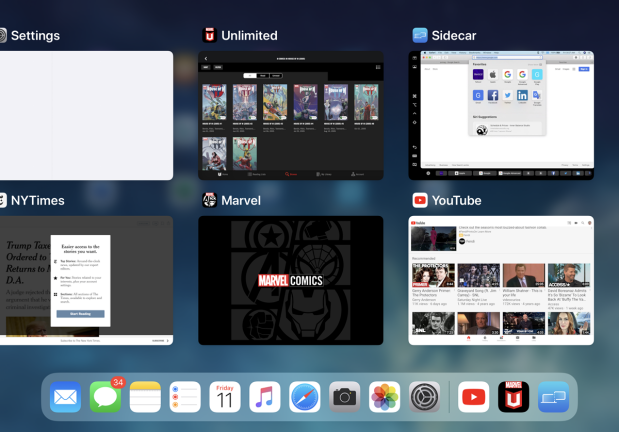
In diesem Modus können Sie auch die folgenden Gesten auf Ihrem iPad verwenden:
- Scrollen: Wischen Sie mit zwei Fingern.
- Kopieren: Ziehen Sie mit drei Fingern zusammen.
- Schnitt: Zweimal mit drei Fingern zusammendrücken.
- Einfügen: Mit drei Fingern herausziehen.
- Rückgängig machen: Wischen Sie mit drei Fingern nach links oder tippen Sie zweimal mit drei Fingern.
- Wiederherstellen: Wischen Sie mit drei Fingern nach rechts.
Um Ihr iPad zu verwenden, ohne die Verbindung zu Ihrem Mac zu trennen, wischen Sie vom unteren Bildschirmrand nach oben. Wenn Sie zu Ihrem Mac zurückkehren möchten, tippen Sie auf das Sidecar-Symbol im zuletzt verwendeten Bereich des Docks oder wischen Sie von unten nach oben und tippen Sie auf die Miniaturansicht für Sidecar.
Seitenwagen trennen
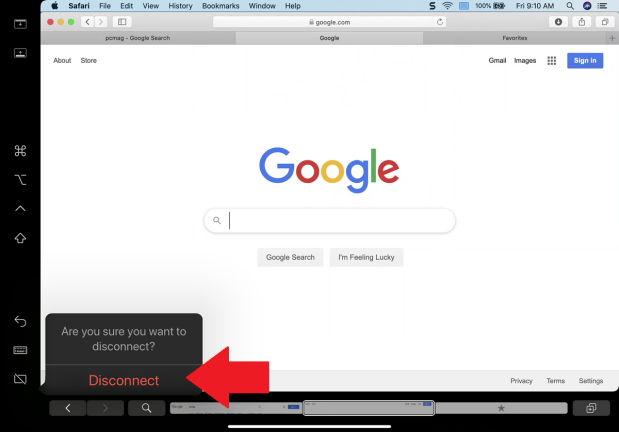
Sidecar-Menüs anpassen
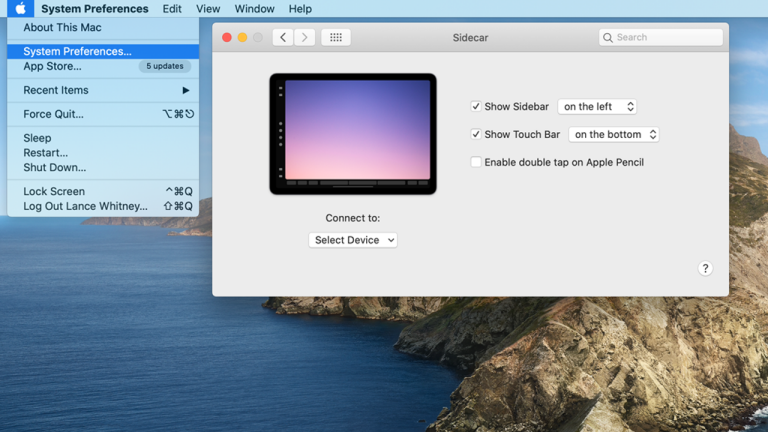
Spiegelbildschirm
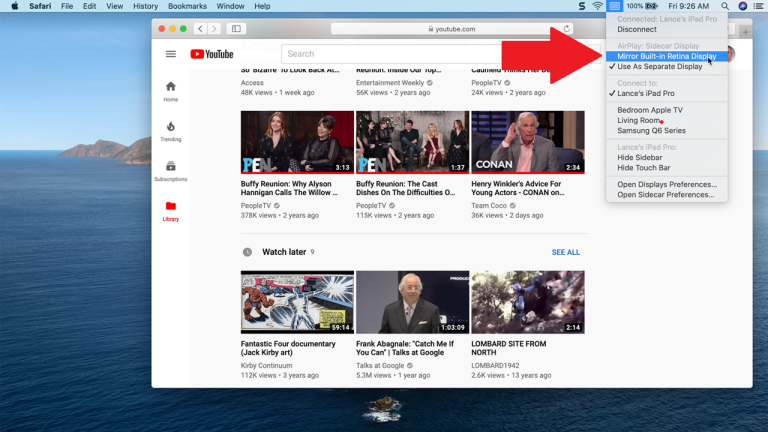
Sie haben nicht die richtigen Geräte?