So rufen Sie das BIOS unter Windows 10 auf
Veröffentlicht: 2022-06-16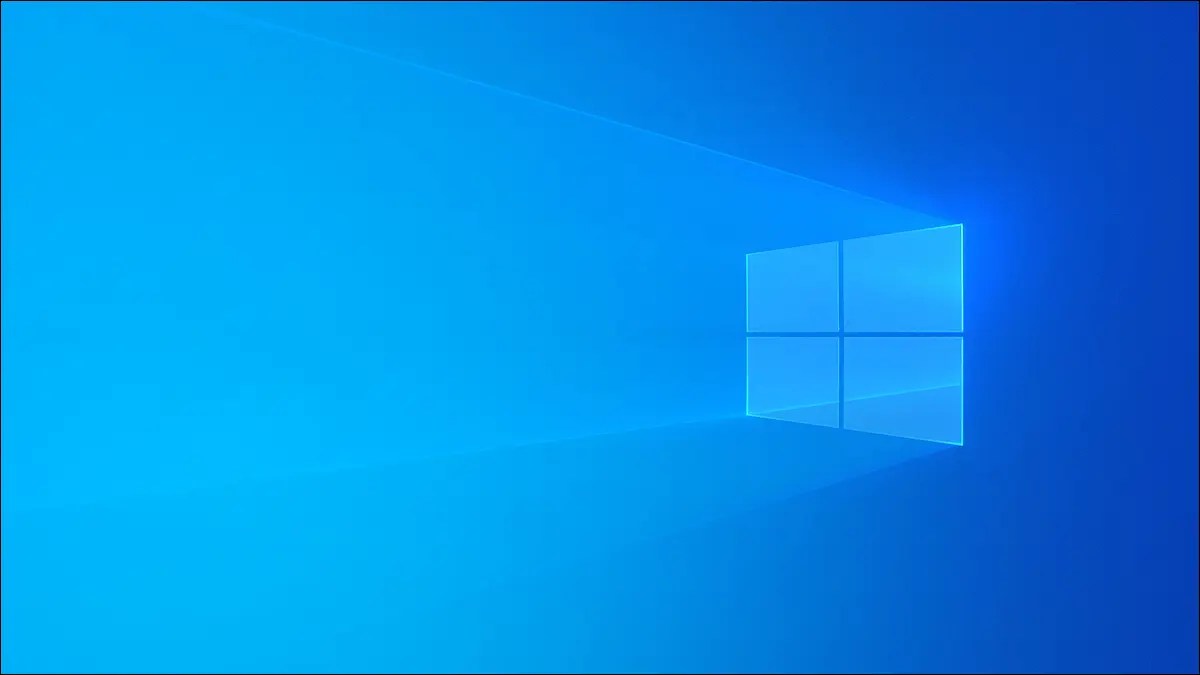
Das BIOS oder UEFI ist ein leistungsstarkes Tool zum Konfigurieren der Hardware Ihres PCs wie RAM, CPU, Motherboard und mehr. Es hat auch Optionen, die die Sicherheit Ihres PCs erhöhen können. Hier sind ein paar verschiedene Möglichkeiten, auf das BIOS zuzugreifen.
Was ist das BIOS?
Das Basic Input-Output System (BIOS) ist eine Low-Level-Software, die auf der Hauptplatine Ihres Computers programmiert ist. Wenn Sie Ihren Computer einschalten, initialisiert und testet das BIOS die gesamte Hardware in Ihrem PC, um sicherzustellen, dass sie ordnungsgemäß funktioniert. Durch Zugriff auf das BIOS können Sie anpassen, wie die Hardware Ihres PCs funktioniert.
Warnung: Seien Sie jedoch vorsichtig – einige der im BIOS verfügbaren Optionen können Ihren Computer physisch beschädigen.
Wenn Sie versuchen, Komponenten zu übertakten, stellen Sie sicher, dass Sie verstehen, was Übertaktung ist, und treffen Sie die notwendigen Vorsichtsmaßnahmen, um dies sicher durchzuführen. Sie können auch Dinge wie XMP-Profile aktivieren, um Ihre RAM-Geschwindigkeit zu ändern, oder Ihren Computer von einer Festplatte oder einem USB-Laufwerk booten.
Das BIOS wurde auf modernen Computern durch das Unified Extensible Firmware Interface (UEFI) ersetzt, aber der Begriff BIOS wird häufig verwendet, um sich auf UEFI zu beziehen. UEFI fügt eine Reihe neuer Funktionen hinzu, die es vom BIOS unterscheiden.
Zugriff auf das BIOS/UEFI beim Start
Wenn Sie Ihren PC starten, wird normalerweise ein Begrüßungsbildschirm angezeigt, der den Namen oder das Logo des Herstellers anzeigt. Um auf Ihr BIOS zuzugreifen, können Sie eine Taste drücken, während der Begrüßungsbildschirm des Herstellers sichtbar ist. Die Tasten, die Sie drücken können, um auf das BIOS zuzugreifen, werden normalerweise unten angezeigt. Normalerweise ist die Taste entweder F2 oder Delete, aber nicht immer. Das Handbuch Ihres Computers oder Motherboards enthält diese Informationen ebenfalls.
Wenn Sie nichts sehen, weil der Bildschirm zu schnell vorbeiblitzt oder Sie durch Drücken der richtigen Taste nicht ins BIOS gelangen, ist möglicherweise Fast Boot im BIOS aktiviert oder Sie haben den Schnellstartmodus in Windows aktiviert 10.
Glücklicherweise gibt es andere Möglichkeiten, auf das BIOS zuzugreifen.
Zugriff auf das BIOS von innerhalb von Windows 10
Es gibt eine Handvoll Möglichkeiten, um von Windows 10 aus auf das BIOS zuzugreifen.
Der einfachste Weg, um auf das BIOS zuzugreifen, ist die Schaltfläche Start. Klicken Sie auf die Schaltfläche Start, drücken Sie das Power-Symbol und halten Sie dann die Umschalttaste gedrückt, während Sie auf „Neu starten“ klicken.
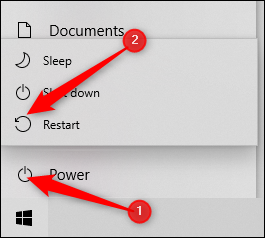
Alternativ können Sie auf die Schaltfläche Start klicken, in der Suchleiste „Erweiterte Startoptionen ändern“ eingeben und dann die Eingabetaste drücken. Gehen Sie zum Abschnitt „Erweiterter Start“ des sich öffnenden Fensters und klicken Sie auf die Schaltfläche „Jetzt neu starten“.
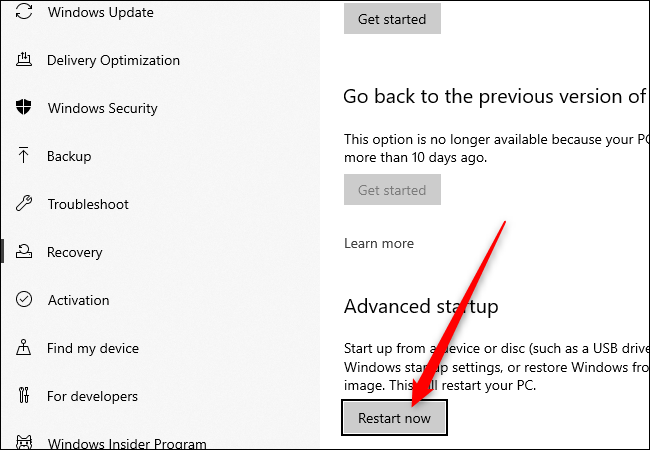
Wenn Sie eine der beiden vorherigen Methoden verwendet haben, werden Sie zu einem blauen Bildschirm mit mehreren Optionen weitergeleitet. Gehen Sie zu Fehlerbehebung > Erweiterte Optionen > UEFI-Firmwareeinstellungen. Sie sollten dann im BIOS sein.
Wenn Sie „UEFI Firmware Settings“ nicht sehen, gibt es zwei wahrscheinliche Erklärungen. Der erste ist, dass der Computer, den Sie verwenden, überhaupt kein UEFI hat – dies ist besonders wahrscheinlich, wenn Ihr PC älter ist und tatsächlich über BIOS und nicht über UEFI verfügt. Die zweite Möglichkeit ist, dass Ihr Motherboard UEFI hat, aber Windows 10 von einem Laufwerk bootet, das mit MBR und nicht mit GPT partitioniert wurde. Wenn Ihr Startlaufwerk mit MBR partitioniert wurde, wird UEFI gezwungen, einen BIOS-Legacy-Modus zu verwenden, der den Zugriff von Windows 10 aus deaktiviert.
Wenn Sie lieber die Eingabeaufforderung verwenden möchten, um auf das BIOS zuzugreifen, klicken Sie auf die Schaltfläche Start, geben Sie „cmd“ in die Suchleiste ein und wählen Sie dann „Als Administrator ausführen“.
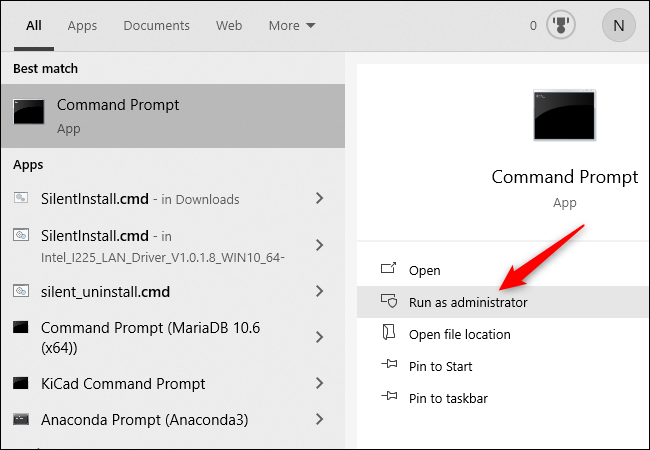
Geben Sie dann shutdown /r /fw in das Eingabeaufforderungsfenster ein und drücken Sie die Eingabetaste.
Wenn es funktioniert hat, erscheint ein Fenster, das Sie darüber informiert, dass Ihr PC in weniger als einer Minute heruntergefahren wird.
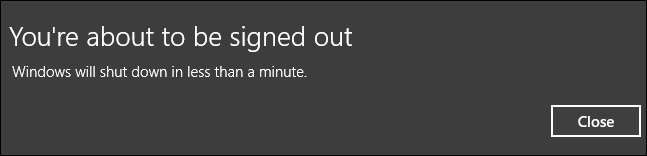
Sie können shutdown /r /fw /t 0 in die Eingabeaufforderung eingeben, um die Wartezeit zu entfernen und sofort neu zu starten.

Wenn beim Versuch, den Shutdown-Befehl auszuführen, die Meldung „Boot to firmware UI is not supported by this system's firmware“ angezeigt wird, bedeutet dies wahrscheinlich, dass Ihr Motherboard nicht über UEFI verfügt. Es könnte auch bedeuten, dass Windows 10 auf einer Festplatte installiert ist, die mit MBR partitioniert wurde.

Wenn Sie von Windows 10 aus nicht auf das BIOS/UEFI zugreifen können und auf Ihrem PC Fast Boot im BIOS/UEFI aktiviert ist, müssen Sie eine Fehlerbehebung durchführen.
Erstellen einer Verknüpfung für den Zugriff auf das BIOS
Der Befehl zum Herunterfahren und Aufrufen des BIOS kann für einen schnelleren und bequemeren Zugriff einfach in eine Verknüpfung umgewandelt werden. Klicken Sie mit der rechten Maustaste auf eine leere Stelle auf Ihrem Desktop und wählen Sie Neu > Verknüpfung.
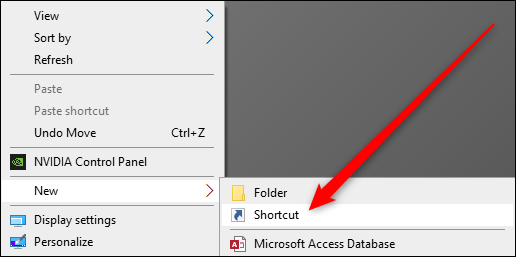
Geben Sie im angezeigten Fenster shutdown /r /fw , wo es heißt, den Speicherort des Elements einzugeben, und klicken Sie dann auf Weiter. Benennen Sie die Verknüpfung passend und klicken Sie dann auf „Fertig stellen“.
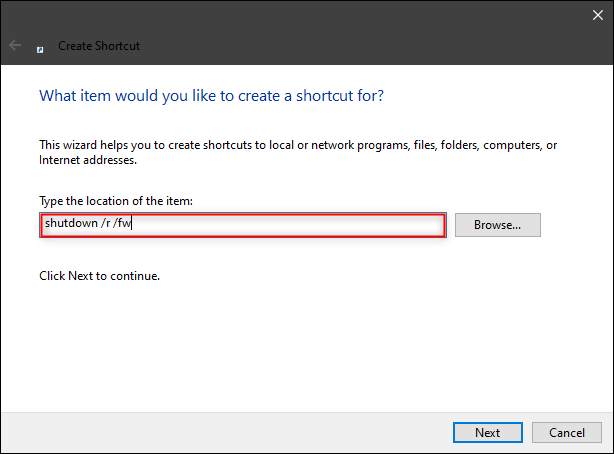
Sobald sich das Symbol auf Ihrem Desktop befindet, klicken Sie mit der rechten Maustaste darauf und klicken Sie auf „Eigenschaften“. Klicken Sie im Eigenschaftenfenster auf „Erweitert“.
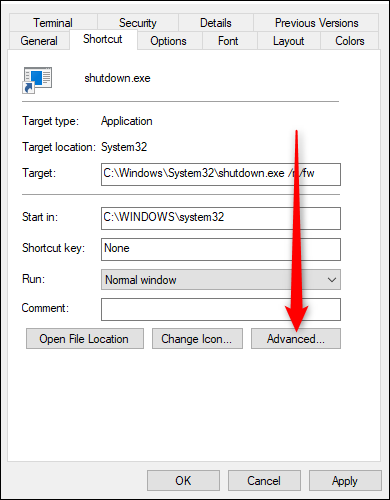
Aktivieren Sie in diesem Fenster „Als Administrator ausführen“ und klicken Sie dann auf „OK“.
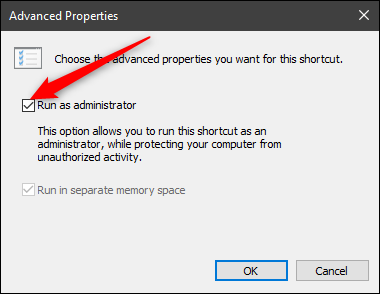
Klicken Sie im Eigenschaftenfenster auf „Übernehmen“ und dann auf „OK“, um die Erstellung der Verknüpfung abzuschließen.
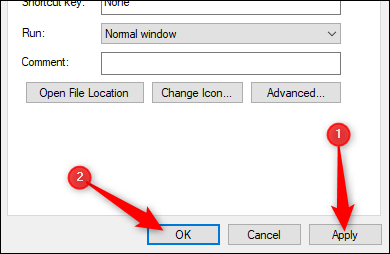
Wenn Sie möchten, können Sie das Symbol der Verknüpfung anpassen, indem Sie im Eigenschaftenfenster auf die Schaltfläche „Symbol ändern“ klicken. Sie können dann ein Symbol aus einer Reihe von Standardoptionen auswählen oder aus einem beliebigen Bild Ihre eigenen hochauflösenden Symbole erstellen.
Was tun, wenn Sie nicht auf das BIOS zugreifen können
Wenn Sie während des Startvorgangs nicht auf Ihr BIOS zugreifen können, könnte Fast Boot oder Fast Startup der Übeltäter sein. Die Begriffe Fast Boot und Fast Startup werden oft synonym verwendet, sind aber eigentlich unterschiedlich.
Fast Boot bezieht sich normalerweise auf eine Einstellung im BIOS oder UEFI, die den anfänglichen Startvorgang des Computers ändert. Fast Boot überspringt einige der Hardwareprüfungen und Initialisierungen, die normalerweise beim ersten Einschalten Ihres PCs auftreten, sodass Ihr Betriebssystem, wie Windows 10, schneller geladen wird. Es gibt eine zusätzliche Einstellung (manchmal auch als Ultrafast Boot bezeichnet), die noch schneller ist, da sie Dinge wie USB-Controller oder Festplatten nicht initialisiert. Wenn diese Einstellung aktiviert ist, können USB-Geräte wie Maus und Tastatur erst verwendet werden, wenn das Betriebssystem geladen ist. Es verhindert auch das Booten von DVDs oder USB-Laufwerken.
Wenn dies bei Ihnen der Fall ist, versuchen Sie am besten, das CMOS Ihres PCs zu löschen, um Ihre BIOS-Einstellungen zurückzusetzen. Einige neuere oder hochwertigere Motherboards enthalten Tasten zum Löschen des CMOS – sehen Sie auf der Rückseite Ihres PCs in der Nähe der USB-Anschlüsse nach. Wenn es dort ist, halten Sie es mindestens 10 Sekunden lang gedrückt. Standardmäßig sind Fast Boot und Ultrafast Boot deaktiviert. Wenn Sie also Ihr CMOS löschen, sollten Sie die entsprechende Taste drücken, um während des Starts in das BIOS zu gelangen.
Fast Startup ist eine Windows-Funktion, die es Ihrem Computer ermöglicht, nach dem Herunterfahren schneller zu starten. Der Schnellstartmodus von Windows 10 kann Ihre Fähigkeit beeinträchtigen, das BIOS zu erreichen, wenn Ihr Computer mit aktiviertem Schnellstartmodus heruntergefahren wurde. Der Schnellstartmodus wirkt sich jedoch nicht auf Neustarts aus, sodass Sie Ihr BIOS nach einem Neustart auch bei aktiviertem Schnellstart erreichen können sollten.
Wenn nichts davon funktioniert, sollten Sie in der Dokumentation zu Ihrem Computer oder Motherboard nachsehen. Möglicherweise gibt es spezifischere Anweisungen für Ihre Maschine, die hilfreich sein können.
