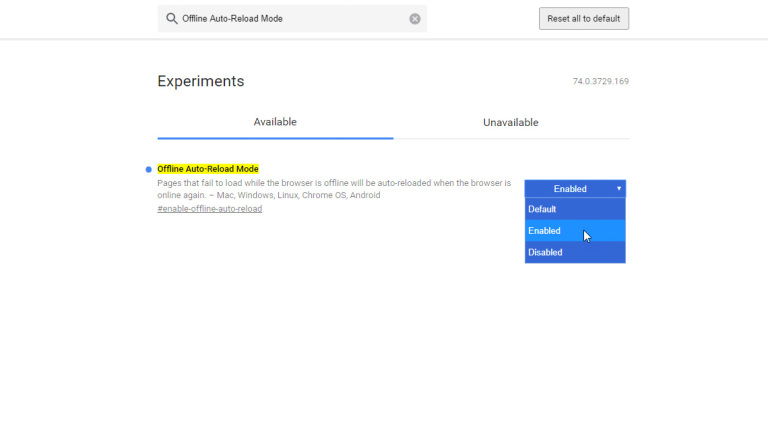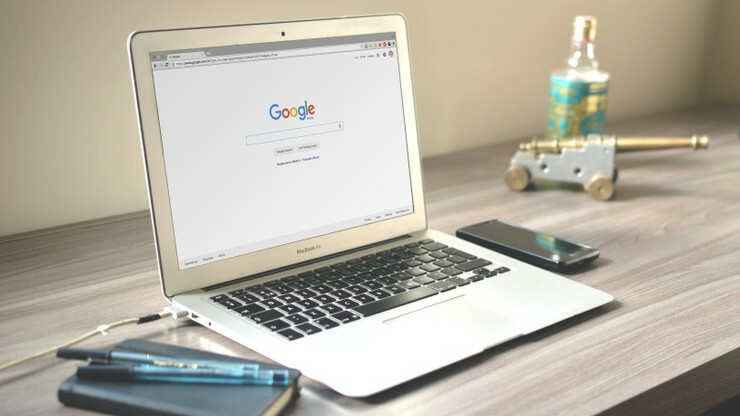So verbessern Sie Chrome mit den experimentellen „Flags“ von Google
Veröffentlicht: 2022-01-29Google Chrome bietet eine Reihe von Einstellungen und Tools, die Sie anpassen und steuern können. Aber über die offensichtlichen Optionen hinaus können Sie sich noch tiefer durch etwas wagen, das als Chrome-Flags bekannt ist.
Flags sind experimentelle Funktionen, die Sie aktivieren können, um die Privatsphäre, Sicherheit, Benutzerfreundlichkeit, Geschwindigkeit oder Gesamtleistung des Browsers zu verbessern. Flags richten sich an Entwickler und fortgeschrittene Benutzer und verweisen normalerweise auf Funktionen, die Google testet, um zu sehen, wie sie sich verhalten, bevor entschieden wird, ob sie offiziell zum Browser hinzugefügt werden sollen oder nicht.
So greifen Sie auf Chrome-Flags zu
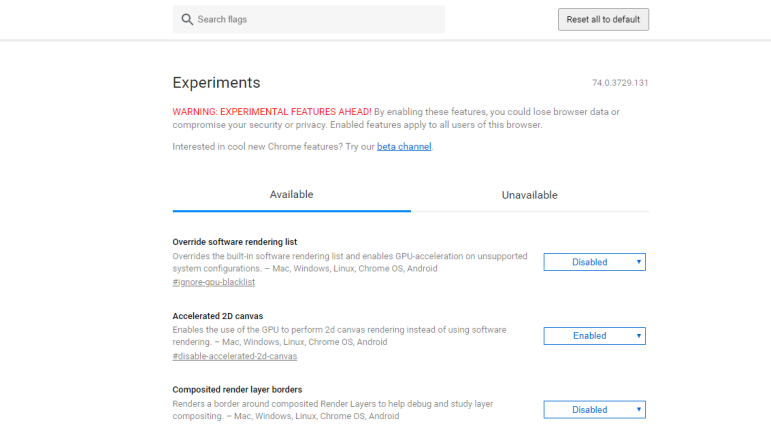
Sie können im Browser auf allen unterstützten Plattformen auf Chrome-Flags zugreifen – Chrome für Windows, macOS, iOS, Android, Linux und Chrome OS. Um verfügbare Flags in Chrome auf einer dieser Plattformen anzuzeigen, geben Sie chrome://flags in das Adressfeld ein. Der Abschnitt für Verfügbar zeigt alle Flags an, die von Ihrer aktuellen Plattform unterstützt werden; Nicht verfügbar zeigt die Flags, die von Ihrem System nicht unterstützt werden.
Scrollen Sie durch die Liste der verfügbaren Flaggen oder suchen Sie anhand des Namens oder der Beschreibung nach einer bestimmten Flagge. Geben Sie oben im Feld Suchmarkierungen die Wörter ein, die Sie im Namen oder in der Beschreibung finden möchten. Die Ergebnisse werden in Echtzeit angezeigt, sodass Sie schnell eine Flagge finden können.
So aktivieren Sie ein Chrome-Flag
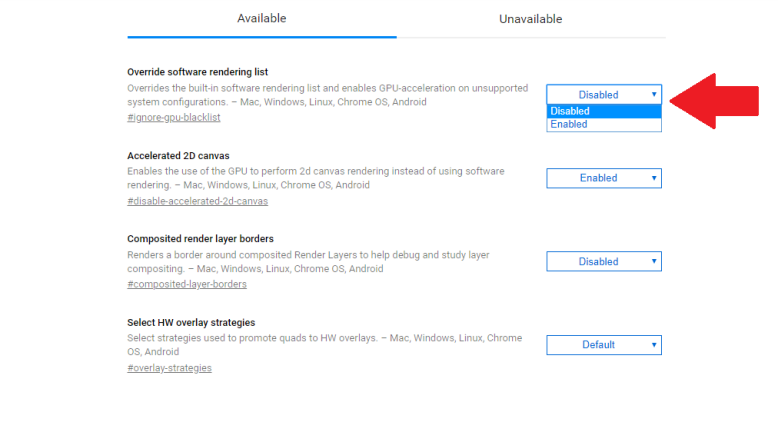
Sie werden feststellen, dass die meisten Flags deaktiviert sind, was bedeutet, dass sie nicht aktiv sind. Manchmal kann ein Flag aktiviert werden, wenn Google es für ausreichend stabil hält. Einige Flags sind möglicherweise auf den Standardwert gesetzt, was bedeutet, dass sie aktiviert oder deaktiviert sein können.
Um den Status eines Flags manuell zu ändern, klicken Sie auf die Schaltfläche und setzen Sie sie auf Aktiviert oder Deaktiviert. Wenn Sie den Status einer Markierung manuell ändern, wird die Schaltfläche Aktiviert/Deaktiviert blau und ein blauer Kreis erscheint vor dem Namen der Markierung. Sie werden dann aufgefordert, Chrome neu zu starten, damit die Änderung wirksam wird.
Die besten Chrome-Flags (und ein Wort der Vorsicht)

Gehen Sie vorsichtig vor, bevor Sie etwas aktivieren. Flags sind experimentell, und obwohl einige Chrome verbessern, könnten andere mehr schaden als nützen. Aus diesem Grund möchten Sie niemals eine Reihe von Flags auf einmal aktivieren. Die beste Strategie besteht darin, die Beschreibung einer Flagge zu lesen, die Sie fasziniert, und sie zu recherchieren, um herauszufinden, wie sie funktioniert.
Wenn Sie eines ausprobieren möchten, aktivieren Sie dieses einzelne Flag. Starten Sie Chrome neu und stellen Sie sicher, dass sich der Browser verhält. Wenn Sie auf Probleme stoßen, gehen Sie zurück zur Flags-Seite und deaktivieren Sie die problematische Funktion, die Sie aktiviert haben und die Sie jetzt ganz oben in der Liste finden. Wenn Sie alle Änderungen zurücksetzen müssen, klicken Sie oben auf die Schaltfläche Alle auf Standard zurücksetzen.
Sehen wir uns nun die 10 wichtigsten Flags für Chrome-Benutzer an. Sie können diese finden, indem Sie die Liste der Flaggen durchsuchen oder einfacher, indem Sie nach dem vollständigen Namen der Flagge suchen.
Dateisystem-API in Inkognito
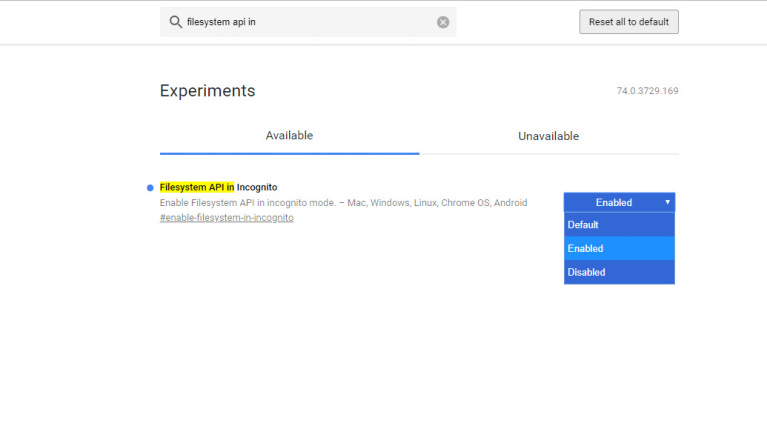
Paralleles Herunterladen
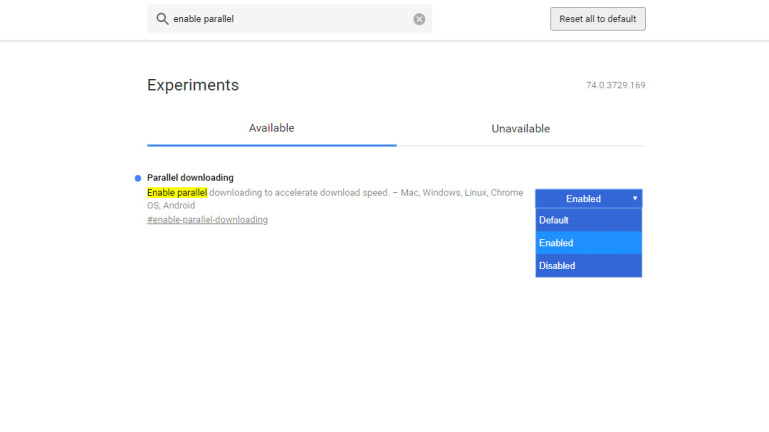
Top-Sites aus Site-Engagement
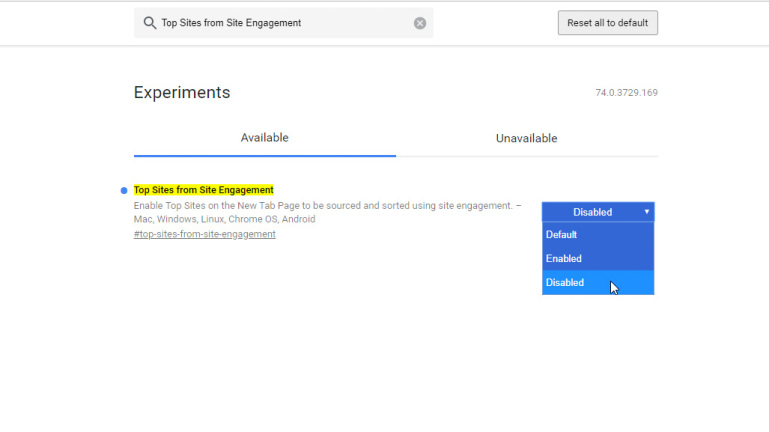
Flüssiges Scrollen
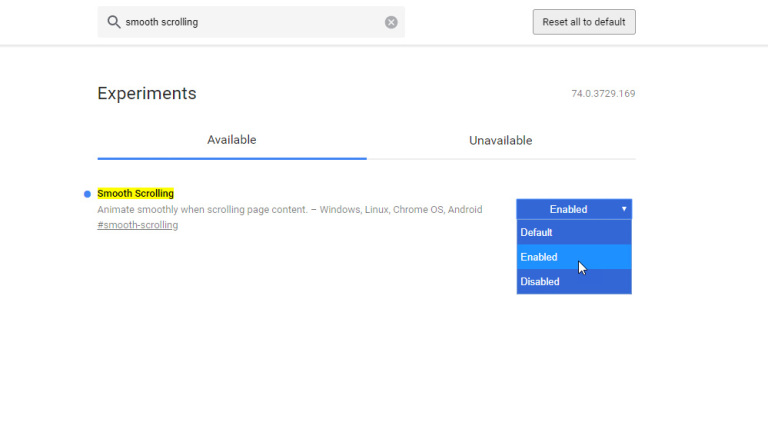
Scroll-Anker-Serialisierung
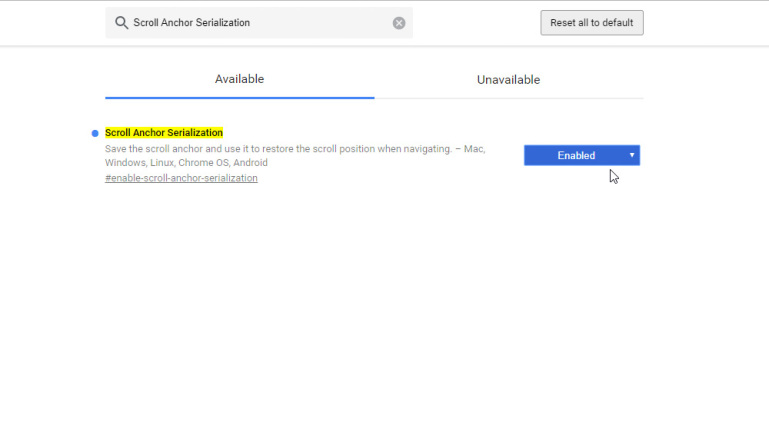
Automatisches Verwerfen von Tabs
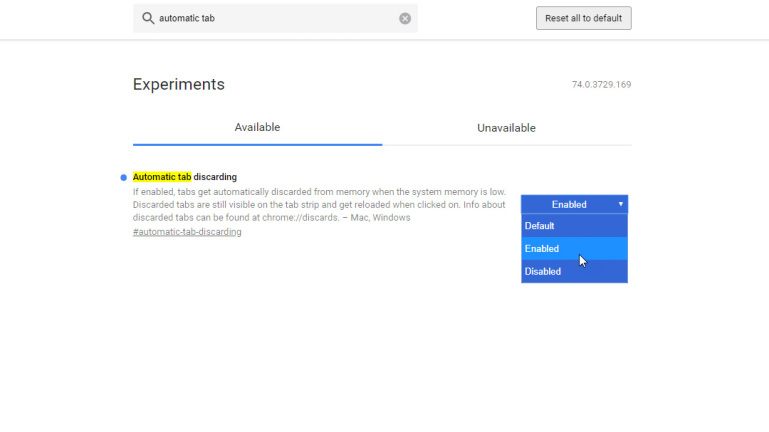
Neue Verlaufseinträge erfordern eine Benutzergeste
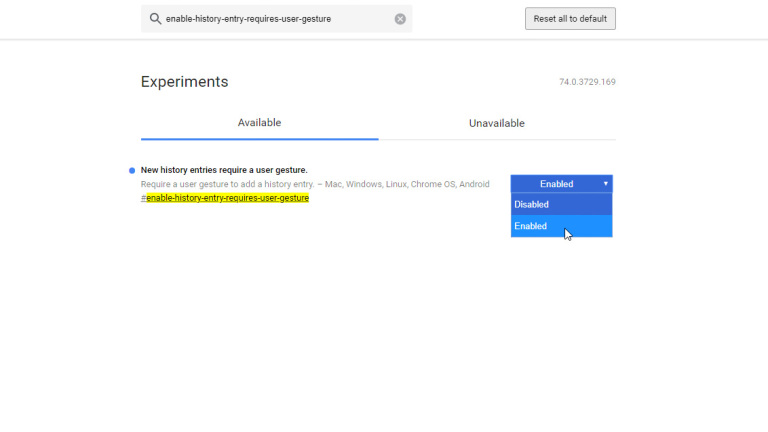
Hier ist ein weiteres häufiges Problem im Internet. Sie befinden sich auf einer bestimmten Seite einer Website und klicken im Browser auf die Schaltfläche „Zurück“ in der Erwartung, zur vorherigen Seite zurückzukehren. Stattdessen bleiben Sie auf derselben Seite hängen und müssen mehrmals auf Zurück klicken, um zur vorherigen Seite zu gelangen.

Dies geschieht, weil einige Websites heimlich Dummy-Einträge in die Verlaufsliste von Chrome einfügen, um Sie auf derselben Seite zu halten. Durch Aktivieren eines Flags mit dem Namen „Neue Verlaufseinträge erfordern eine Benutzergeste“ wird verhindert, dass Websites diese Dummy-Seiten ohne Ihre Zustimmung einfügen.
Offline-Auto-Reload-Modus