So verschlüsseln Sie Dateien mit gocryptfs unter Linux
Veröffentlicht: 2022-01-29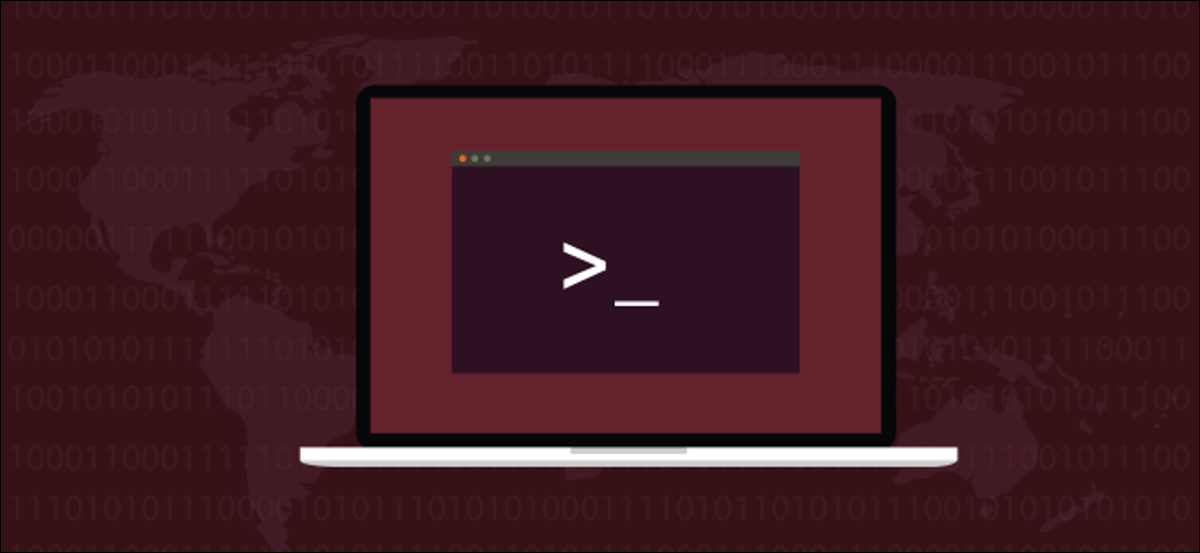
Sie möchten wichtige Dateien verschlüsseln, aber nicht die gesamte Festplatte Ihres Linux-Systems? Dann empfehlen wir gocryptfs . Sie erhalten ein Verzeichnis, das im Wesentlichen alles, was Sie speichern, verschlüsselt und entschlüsselt.
gocryptfs bietet Schutz vor Datenschutzverletzungen
Datenschutz ist eine große Neuigkeit. Kaum eine Woche vergeht, ohne dass bei der einen oder anderen Organisation ein Verstoß gemeldet wird. Unternehmen melden entweder aktuelle Vorfälle oder legen Verstöße offen, die vor einiger Zeit stattgefunden haben. In beiden Fällen sind dies schlechte Nachrichten für diejenigen, deren Daten offengelegt wurden.
Da Millionen von Menschen Dienste wie Dropbox, Google Drive und Microsoft OneDrive nutzen, wird jeden Tag ein scheinbar endloser Datenstrom in die Cloud gepusht. Wenn Sie einige (oder alle) Ihrer Daten in der Cloud speichern, was können Sie tun, um geheime Informationen und private Dokumente zu schützen, falls es zu einem Verstoß kommt?
Datenschutzverletzungen treten natürlich in allen Formen und Größen auf und sind nicht auf die Cloud beschränkt. Ein verlorener Memory Stick oder ein gestohlener Laptop ist nur eine Datenpanne im kleineren Maßstab. Aber die Größe ist nicht der entscheidende Faktor. Wenn die Daten sensibel oder vertraulich sind, könnte jemand anderes, der sie hat, katastrophale Folgen haben.
Eine Lösung besteht darin, Ihre Dokumente zu verschlüsseln. Traditionell geschieht dies durch die Verschlüsselung Ihrer Festplatte in ihrer Gesamtheit. Dies ist sicher, verlangsamt aber auch Ihren Computer etwas. Außerdem kann ein katastrophaler Ausfall den Prozess der Wiederherstellung Ihres Systems aus Sicherungen erschweren.
Mit dem gocryptfs -System können Sie nur die Verzeichnisse verschlüsseln, die geschützt werden müssen, und den systemweiten Overhead der Verschlüsselung und Entschlüsselung vermeiden. Es ist schnell, leicht und einfach zu bedienen. Es ist auch einfach, verschlüsselte Verzeichnisse auf andere Computer zu verschieben. Solange Sie das Passwort für den Zugriff auf diese Daten haben, hinterlässt es keine Spuren Ihrer Dateien auf dem anderen Computer.
Das gocryptfs -System ist als leichtes, verschlüsseltes Dateisystem aufgebaut. Es kann auch von normalen Nicht-Root-Konten gemountet werden, da es das Filesystem in Userspace (FUSE)-Paket verwendet. Dies fungiert als Brücke zwischen gocryptfs und den Kernel-Dateisystemroutinen, auf die es zugreifen muss.
gocryptfs installieren
Um gocryptfs auf Ubuntu zu installieren, geben Sie diesen Befehl ein:
sudo apt-get install gocryptfs

Um es auf Fedora zu installieren, geben Sie Folgendes ein:
sudo dnf installiere gocryptfs

Auf Manjaro lautet der Befehl:
sudo pacman -Syu gocryptfs

Erstellen eines verschlüsselten Verzeichnisses
Ein Teil des Ruhms von gocryptfs ist, wie einfach es zu verwenden ist. Die Grundsätze sind:
- Erstellen Sie ein Verzeichnis für die zu schützenden Dateien und Unterverzeichnisse.
- Verwenden Sie
gocryptrfs, um dieses Verzeichnis zu initialisieren. - Erstellen Sie ein leeres Verzeichnis als Bereitstellungspunkt und hängen Sie dann das verschlüsselte Verzeichnis darauf ein.
- Im Einhängepunkt können Sie die entschlüsselten Dateien sehen und verwenden und neue erstellen.
- Unmounten Sie den verschlüsselten Ordner, wenn Sie fertig sind.
Wir werden ein Verzeichnis namens „Vault“ erstellen, um die verschlüsselten Daten zu speichern. Dazu geben wir Folgendes ein:
mkdir-Tresor

Wir müssen unser neues Verzeichnis initialisieren. Dieser Schritt erstellt das gocryptfs -Dateisystem im Verzeichnis:
gocryptfs -init vault
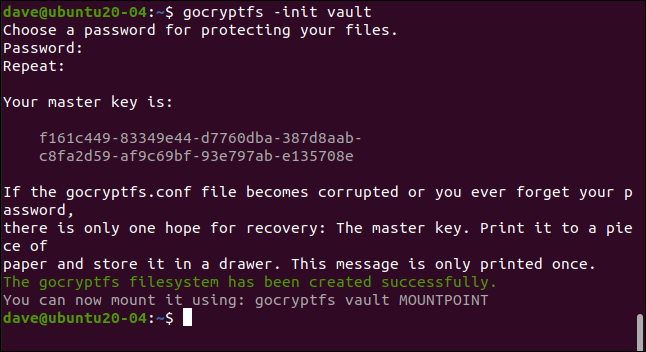
Geben Sie ein Kennwort ein, wenn Sie dazu aufgefordert werden; Sie werden es zweimal eingeben, um sicherzustellen, dass es richtig ist. Wählen Sie eine starke: Drei Wörter ohne Bezug, die Satzzeichen, Ziffern oder Symbole enthalten, sind eine gute Vorlage.
Ihr Hauptschlüssel wird generiert und angezeigt. Kopieren und speichern Sie diese an einem sicheren und privaten Ort. In unserem Beispiel erstellen wir ein gocryptfs Verzeichnis auf einem Forschungscomputer, das gelöscht wird, nachdem jeder Artikel geschrieben wurde.

Wie es für ein Beispiel notwendig ist, können Sie den Hauptschlüssel für dieses Verzeichnis sehen. Sie werden auf jeden Fall viel geheimnisvoller mit Ihrem sein wollen. Wenn jemand Ihren Hauptschlüssel erhält, kann er auf alle Ihre verschlüsselten Daten zugreifen.
Wenn Sie in das neue Verzeichnis wechseln, sehen Sie, dass zwei Dateien erstellt wurden. Geben Sie Folgendes ein:
CD-Tresor
ls-ahl
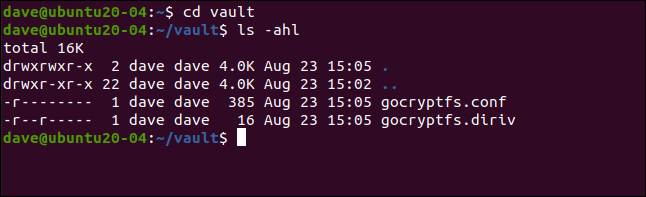
Die „gocryptfs.diriv“ ist eine kurze Binärdatei, während „gocryptfs.conf“ Einstellungen und Informationen enthält, die Sie sicher aufbewahren sollten.
Wenn Sie Ihre verschlüsselten Daten in die Cloud hochladen oder auf kleinen, transportablen Medien sichern, schließen Sie diese Datei nicht ein. Wenn Sie jedoch auf lokale Medien sichern, die unter Ihrer Kontrolle bleiben, können Sie diese Datei einschließen.
Mit ausreichend Zeit und Mühe ist es möglich, Ihr Passwort aus den Einträgen „verschlüsselter Schlüssel“ und „Salz“ zu extrahieren, wie unten gezeigt:
Katze gocryptfs.conf
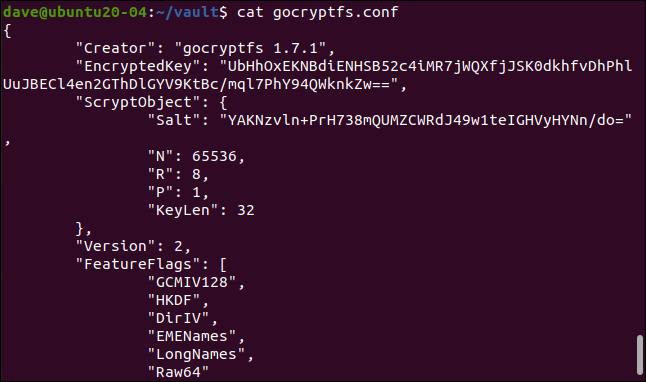
Mounten des verschlüsselten Verzeichnisses
Das verschlüsselte Verzeichnis wird auf einem Einhängepunkt gemountet, der einfach ein leeres Verzeichnis ist. Wir werden einen namens „Geek“ erstellen:
mkdir geek
Wir können jetzt das verschlüsselte Verzeichnis auf dem Einhängepunkt einhängen. Genau genommen ist das tatsächlich gemountete gocryptfs -Dateisystem innerhalb des verschlüsselten Verzeichnisses. Wir werden nach dem Passwort gefragt:
gocryptfs Vault-Geek
Wenn das verschlüsselte Verzeichnis gemountet ist, können wir das Mount-Point-Verzeichnis genauso verwenden wie jedes andere. Alles, was wir in diesem Verzeichnis bearbeiten und erstellen, wird tatsächlich in das gemountete, verschlüsselte Verzeichnis geschrieben.
Wir können eine einfache Textdatei wie die folgende erstellen:
Berühren Sie secret-notes.txt
Wir können es bearbeiten, etwas Inhalt hinzufügen und dann die Datei speichern:
gedit geheime-notizen.txt
Unsere neue Datei wurde erstellt:
ls
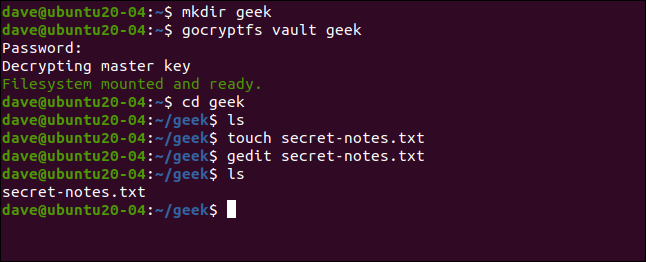
Wenn wir wie unten gezeigt in unser verschlüsseltes Verzeichnis wechseln, sehen wir, dass eine neue Datei mit einem verschlüsselten Namen erstellt wurde. Sie können nicht einmal anhand des Namens erkennen, um welchen Dateityp es sich handelt:
CD-Tresor
ls-hl
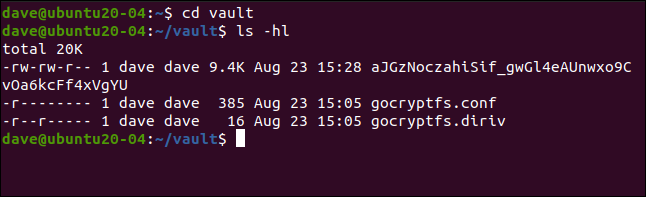
Wenn wir versuchen, den Inhalt der verschlüsselten Datei anzuzeigen, können wir sehen, dass sie wirklich verschlüsselt ist:
weniger aJGzNoczahiSif_gwGl4eAUnwxo9CvOa6kcFf4xVgYU

Unsere unten gezeigte einfache Textdatei ist jetzt alles andere als einfach zu entziffern.
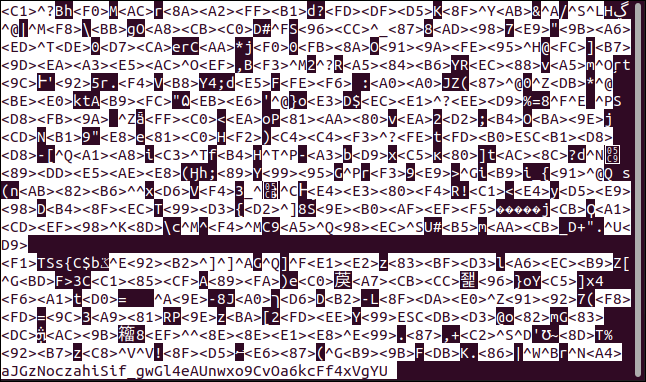
Unmounten des verschlüsselten Verzeichnisses
Wenn Sie mit Ihrem verschlüsselten Verzeichnis fertig sind, können Sie es mit dem Befehl fusermount . Als Teil des FUSE-Pakets hängt der folgende Befehl das gocryptfs Dateisystem im verschlüsselten Verzeichnis vom Einhängepunkt aus:
fusermount -u Aussenseiter

Wenn Sie Folgendes eingeben, um Ihr Mount-Point-Verzeichnis zu überprüfen, sehen Sie, dass es noch leer ist:
ls

Alles, was Sie getan haben, wird sicher im verschlüsselten Verzeichnis gespeichert.
Einfach und sicher
Einfache Systeme haben den Vorteil, häufiger genutzt zu werden, während kompliziertere Prozesse eher auf der Strecke bleiben. Die Verwendung gocryptfs ist nicht nur einfach, sondern auch sicher. Einfachheit ohne Sicherheit würde sich nicht lohnen.
Sie können so viele verschlüsselte Verzeichnisse erstellen, wie Sie benötigen, oder nur eines, das alle Ihre sensiblen Daten enthält. Möglicherweise möchten Sie auch ein paar Aliase erstellen, um Ihr verschlüsseltes Dateisystem zu mounten und zu unmounten und den Prozess noch weiter zu vereinfachen.
VERWANDT: So erstellen Sie Aliasse und Shell-Funktionen unter Linux
