So aktivieren Sie die Xbox Game Bar-Bildschirmaufzeichnung unter Windows 10
Veröffentlicht: 2023-02-04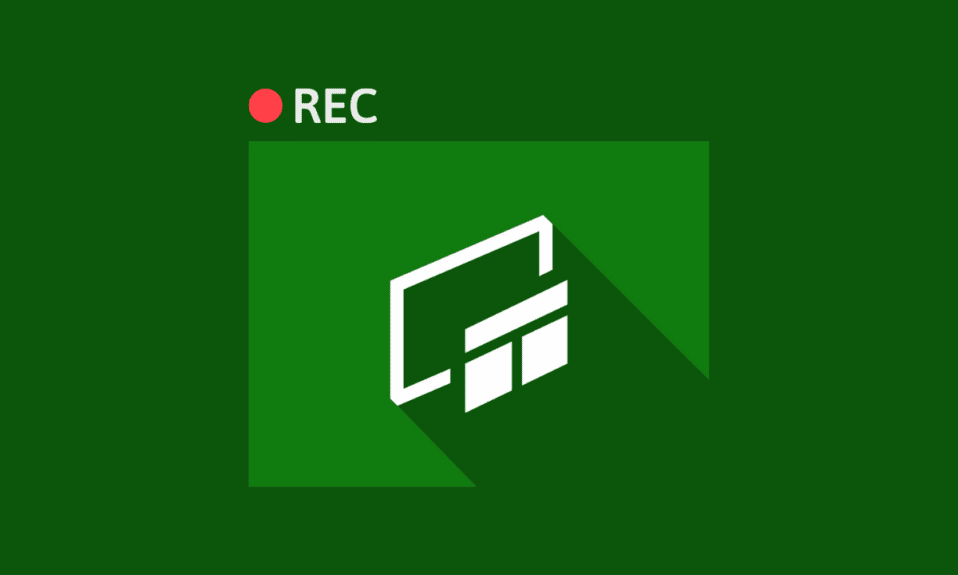
Die Bildschirmaufzeichnung ist nützlich, egal ob Sie Spiele auf Ihrem PC spielen oder ein Tutorial für YouTube-Abonnenten erstellen. Aber es kann für manche Menschen auch eine Aufgabe sein. In diesem Fall erweist sich das Bildschirmaufzeichnungstool der Xbox Game Bar als der unglaublichste Retter. Wenn Sie wissen möchten, wie Sie mit Xbox Game Bar Windows 10 aufnehmen und wie Sie die Xbox Game Bar-Aufnahme aktivieren, sind Sie hier genau richtig. Lesen Sie weiter, um mehr darüber zu erfahren.
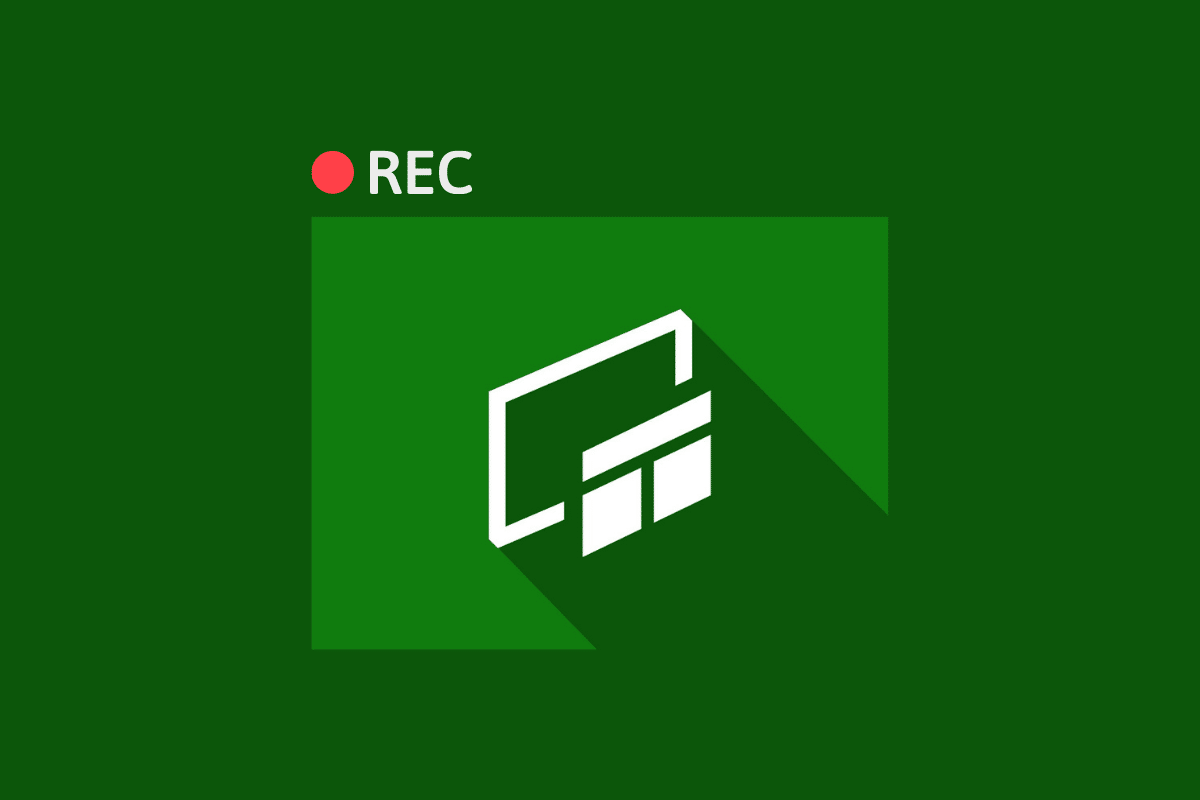
Inhalt
- So aktivieren Sie die Xbox Game Bar-Bildschirmaufzeichnung unter Windows 10
- So aktivieren Sie die Xbox Game Bar-Aufzeichnung
- So nehmen Sie mit der Xbox Game Bar Windows 10 auf
- Xbox Screen Recorder Windows 10-Verknüpfung
- So laden Sie die Xbox Game Bar-Bildschirmaufzeichnungs-App herunter
- Wohin gehen Game Bar-Aufnahmen?
- Wie mache ich meine Xbox Game Bar-Aufzeichnung in Chrome?
So aktivieren Sie die Bildschirmaufzeichnung der Xbox Game Bar unter Windows 10
Wenn Sie sich für Spiele interessieren, ist der Xbox Game Bar Screen Recorder möglicherweise ein perfekter Partner auf Ihrer Reise. Es hilft, Videos in erstklassiger Qualität aufzunehmen und innerhalb von Sekunden Screenshots zu machen. Das Beste daran ist, dass die Xbox Game Bar bereits auf Windows 10-Geräten installiert ist.
So aktivieren Sie die Xbox Game Bar-Aufzeichnung
Wenn Sie suchen, wie Sie die Aufzeichnung der Xbox Game Bar aktivieren können, sind Sie hier genau richtig. Hier sind die Schritte, die Sie befolgen müssen:
1. Drücken Sie gleichzeitig die Tasten Windows + I , um Einstellungen zu starten.
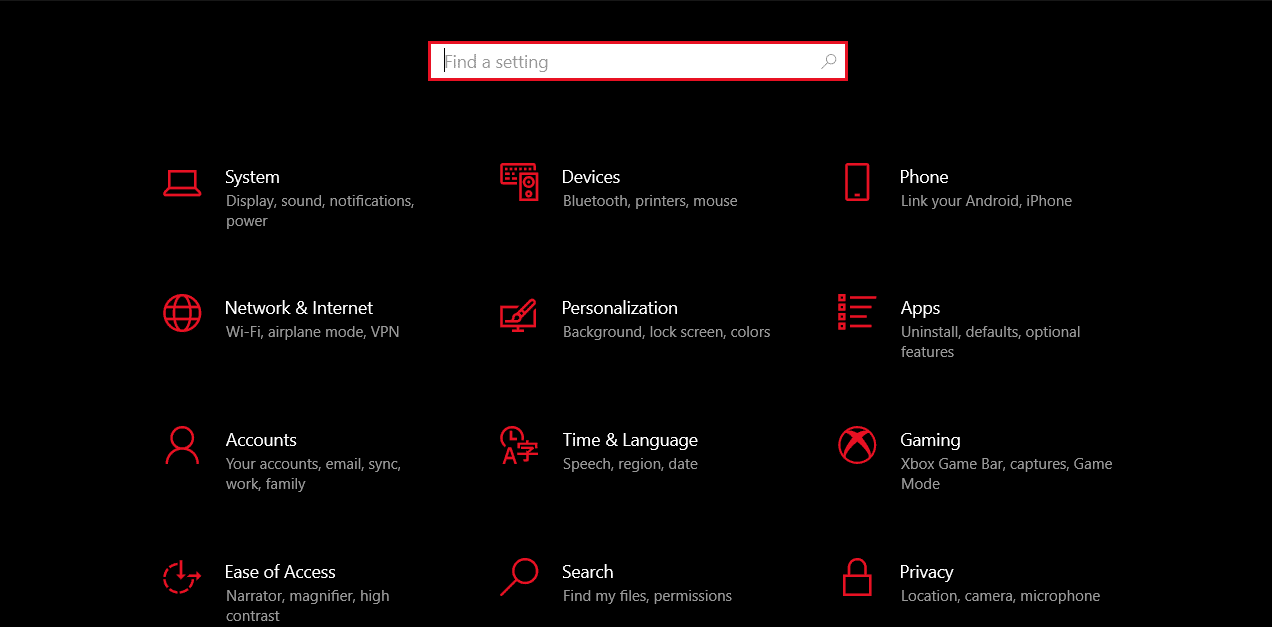
2. Suchen Sie Xbox in der Suchleiste.
3. Klicken Sie anschließend auf Xbox Game Bar aktivieren .
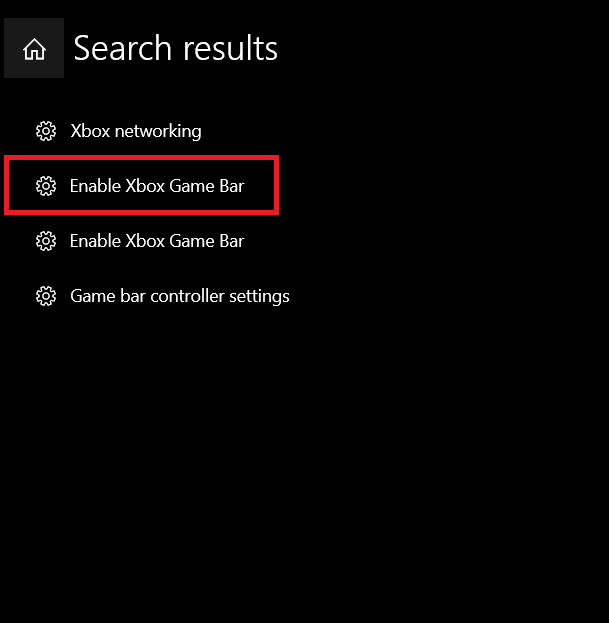
4. Klicken Sie zum Umschalten auf die Xbox-Spielleiste, um beispielsweise Spielclips aufzunehmen, mit Freunden zu chatten und Spieleinladungen zu erhalten.
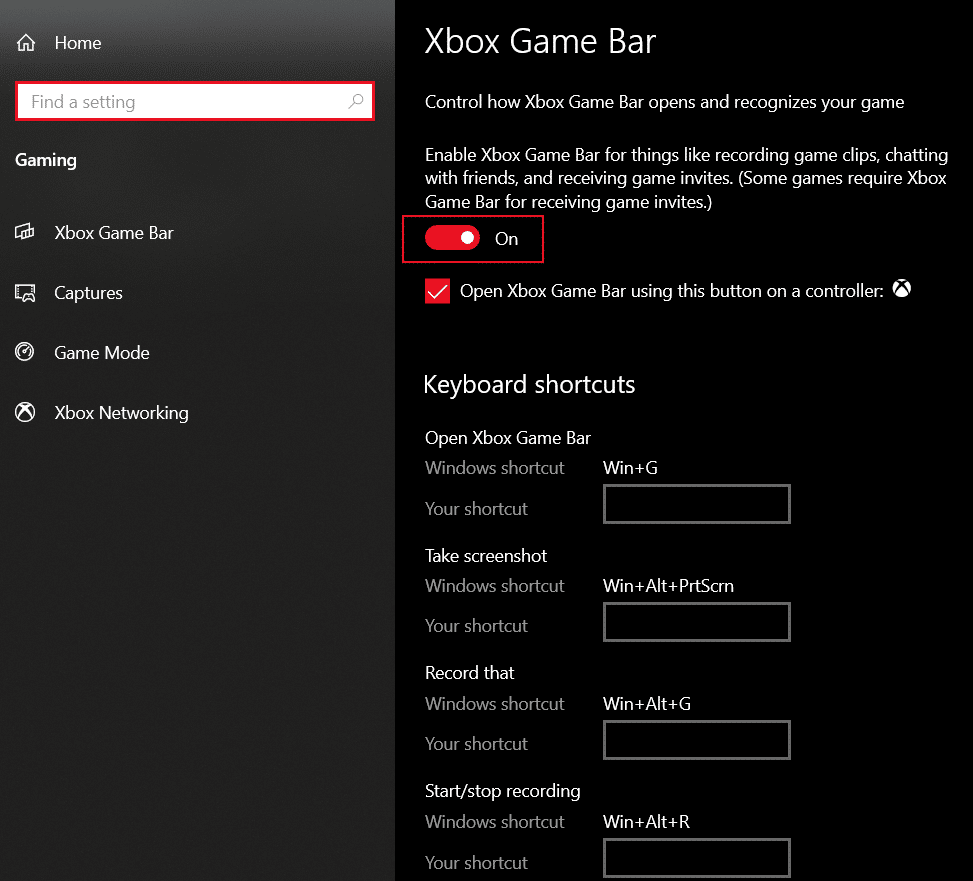
Lesen Sie auch : So deaktivieren Sie die Xbox Game Bar in Windows 11
So nehmen Sie mit der Xbox Game Bar Windows 10 auf
Nachdem Sie nun wissen, wie Sie die Aufzeichnung der Xbox-Spielleiste aktivieren, können Sie mit der Aufzeichnung fortfahren. Die Verwendung des Xbox Game Bar-Recorders zum Erfassen oder Aufzeichnen von irgendetwas unter Windows 10 ist kein schweres Kreuz. Stattdessen wird es so einfach sein, wie Sie es sich vorstellen können, sobald Sie wissen, wie man mit Xbox Game Bar Windows 10 aufnimmt.
Hinweis : Stellen Sie sicher, dass Sie die Xbox Game Bar wie oben im Artikel beschrieben aktivieren, bevor Sie die unten aufgeführten Schritte ausführen.
1. Starten Sie zuerst das Spiel oder die App , die Sie auf Ihrem Windows 10-Laptop aufnehmen möchten.
2. Drücken Sie gleichzeitig die Tasten Windows + Alt + R , um alles auf Ihrem Bildschirm aufzunehmen. Möglicherweise hören Sie auch, dass die Sprachausgabe zu diesem Zeitpunkt eine Aufzeichnung durchführt.
3. Drücken Sie als Nächstes gleichzeitig die Tasten Windows + Alt + M , um das Mikrofon während der Aufnahme ein- und auszuschalten.
4. Wenn Sie mit der Aufnahme fertig sind, drücken Sie Windows + Alt + R , um die Aufnahme zu stoppen. In diesem Stadium hören Sie möglicherweise, wie der Erzähler sagt, dass der Spielclip aufgezeichnet wurde.
Abgesehen davon können Sie auch einen Screenshot machen, anstatt aufzuzeichnen, indem Sie Windows + Alt + Print Screen drücken. Ihr Gerät speichert sowohl Screenshots als auch Videos im Ordner Captures.
Xbox Screen Recorder Windows 10-Verknüpfung
Tastenkombinationen helfen Ihnen, die Effizienz zu steigern, indem Sie Zeit sparen und Dinge schnell erledigen. Sie können zwischen den Dingen wie im Handumdrehen wechseln und trotzdem höchste Präzision beibehalten. Hier sind die gängigsten Xbox Screen Recorder Windows 10-Verknüpfungen, die Sie kennen müssen:
| Windows-Verknüpfungen | Zweck |
| Tasten Windows + Alt + B | HDR ein-/ausschalten |
| Windows+G | Starten Sie die Xbox-Spielleiste |
| Windows + Alt + G | Notieren Sie die letzten 30 Sekunden |
| Windows + Alt + R | Aufnahme starten/stoppen |
| Windows + Alt + Druck Sc | Macht einen Screenshot |
Sie können jede der oben genannten Tastenkombinationen für die Aufzeichnung der Xbox-Spielleiste verwenden und die Dinge im Handumdrehen erledigen. Ist es nicht erstaunlich?

Lesen Sie auch : 16 beste kostenlose Bildschirmrekorder für den PC
So laden Sie die Xbox Game Bar-Bildschirmaufzeichnungs-App herunter
Befolgen Sie zum Herunterladen die folgenden Schritte:
1. Drücken Sie die Windows-Taste und suchen Sie Microsoft Store in der Suchleiste. Klicken Sie auf Öffnen .
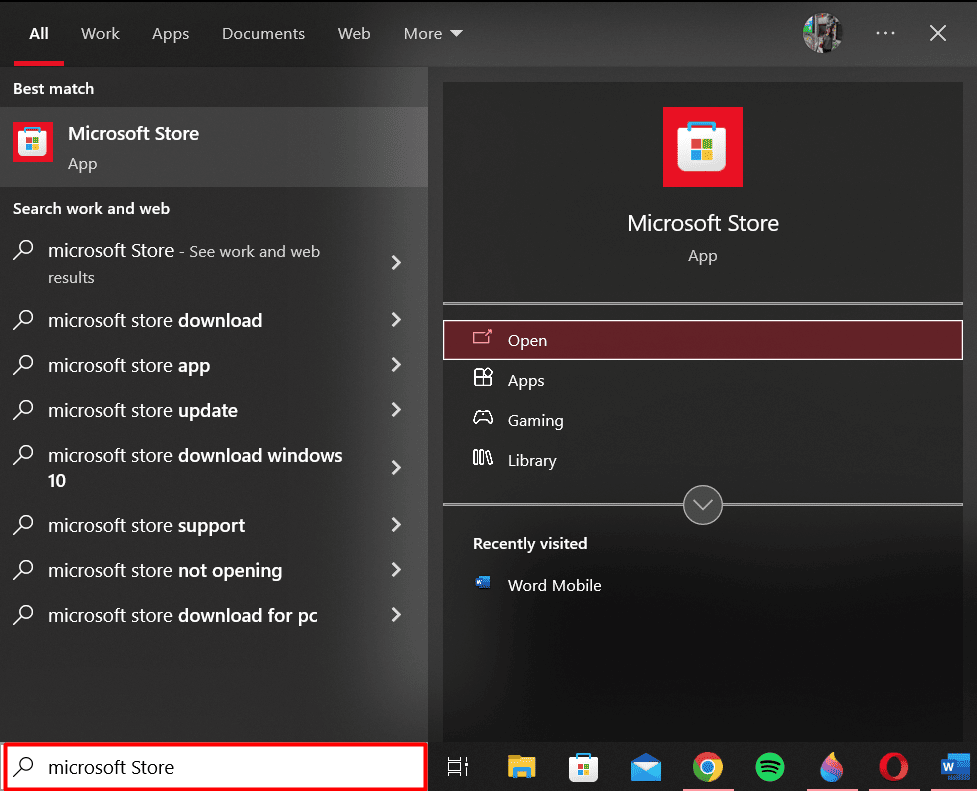
2. Suchen Sie in der Suchleiste oben nach Xbox Game Bar.
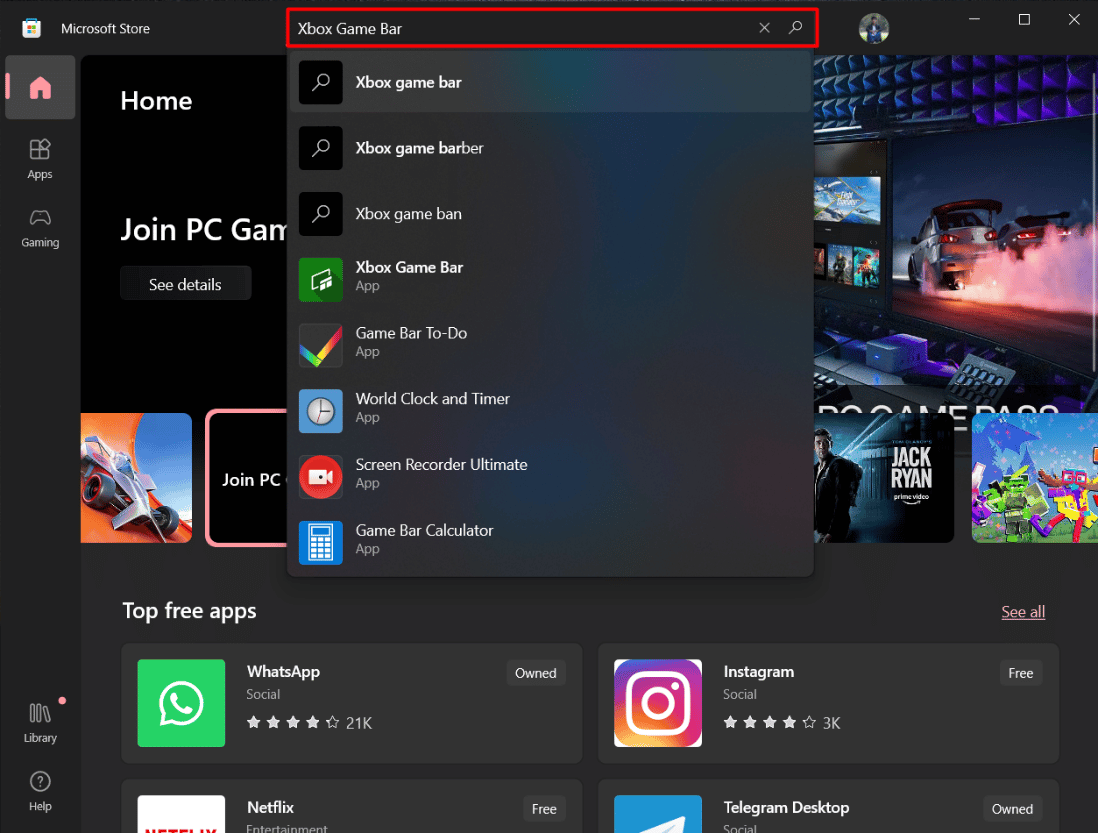
3. Klicken Sie anschließend auf „ Get“ und warten Sie, bis die App heruntergeladen wurde.
Sobald der Download abgeschlossen ist, können Sie ihn von derselben Seite aus starten.
Wohin gehen Game Bar-Aufnahmen?
Nun, da Ihre Grundlagen klar sind, lassen Sie uns zu anderen wichtigen Aspekten übergehen. Stellen Sie sich vor, Sie würden sich die Mühe machen, Ihre Zeit und Mühe in die Aufnahme zu investieren, aber Sie können den Clip nicht auf Ihrem Gerät finden. Ist es nicht herzzerreißend? Aber keine Sorge, Sie können Ihre Game Bar-Aufnahmen in diesen einfachen Schritten finden:
1. Starten Sie die Einstellungen , indem Sie gleichzeitig die Tasten Windows + I drücken.
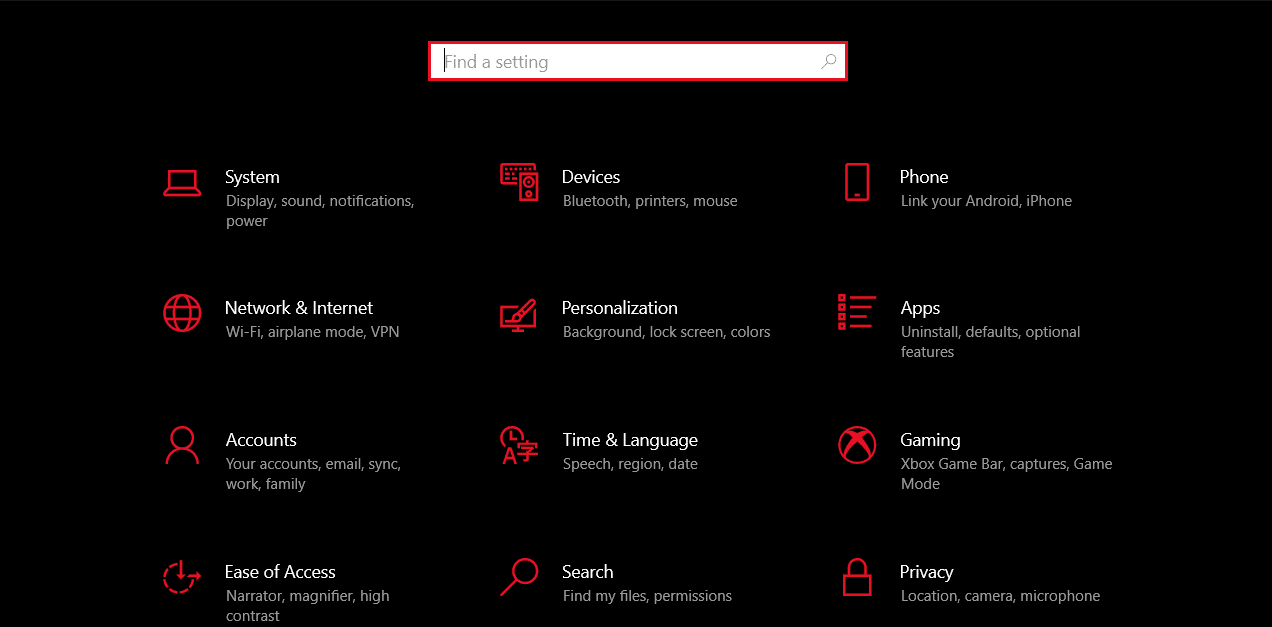
2. Suchen Sie in der Suchleiste nach Spielen .
3. Klicken Sie anschließend im Menü auf der linken Seite auf Aufnahmeeinstellungen.
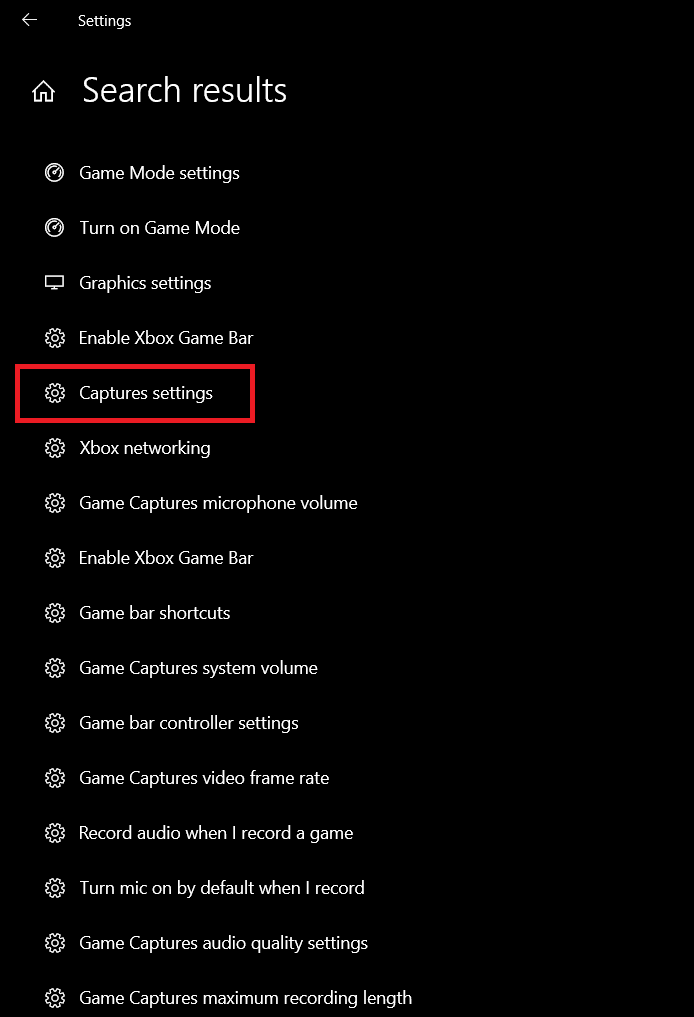
4. Klicken Sie auf Ordner öffnen und jetzt können Sie alles sehen, was Sie bisher mit der Game Bar aufgenommen haben.
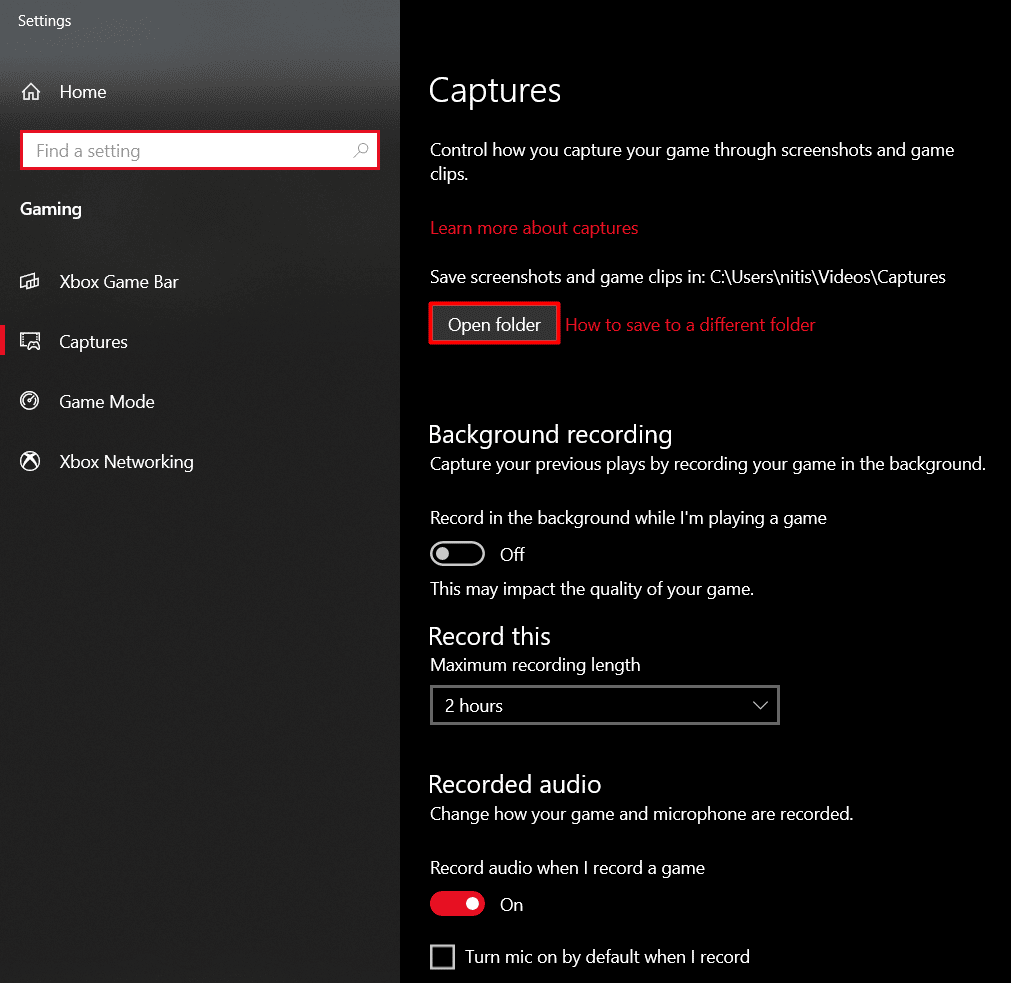
Lesen Sie auch: So zeichnen Sie Ihren Bildschirm in Windows 11 auf
Wie mache ich meine Xbox Game Bar-Aufzeichnung in Chrome?
Neben der Verwendung der Xbox Game Bar-Bildschirmaufzeichnung für Spiele können Sie sie auch im Google Chrome-Browser verwenden. So können Sie in wenigen Schritten Tech-Tutorials erstellen.
1. Starten Sie den Google Chrome-Browser auf Ihrem Windows 10-Laptop.
2. Drücken Sie gleichzeitig die Tasten Windows + G , um die Xbox Game Bar zu starten.
3. Klicken Sie anschließend oben in der Symbolleiste auf das Capture-Symbol .
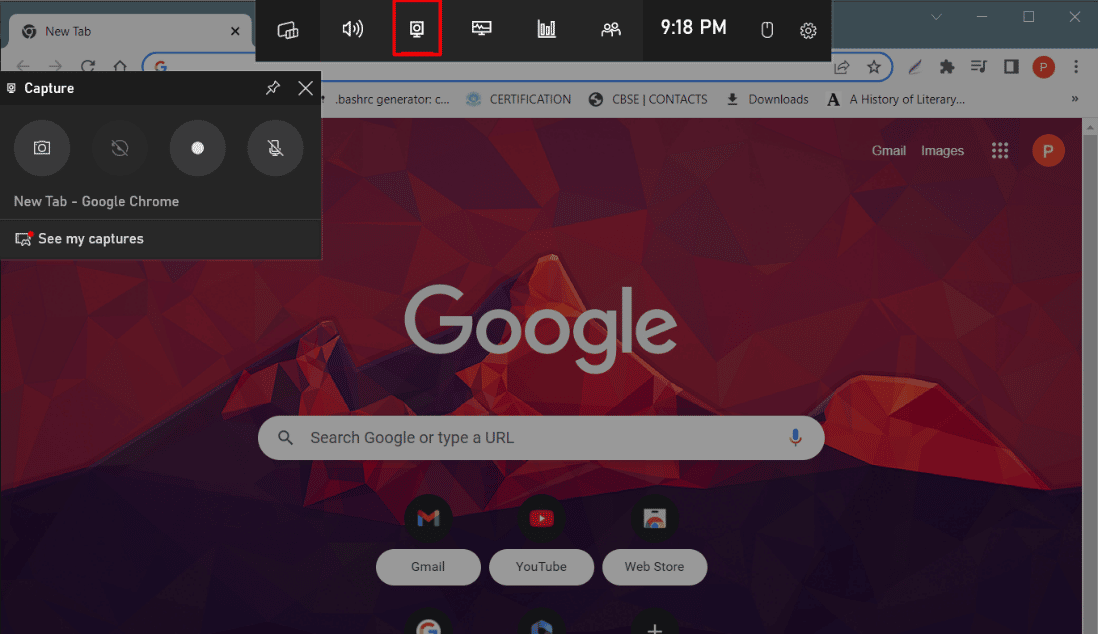
4. Wählen Sie nun das Symbol Aufnahme starten aus dem Menü auf der linken Seite und beginnen Sie mit Ihrem Video.
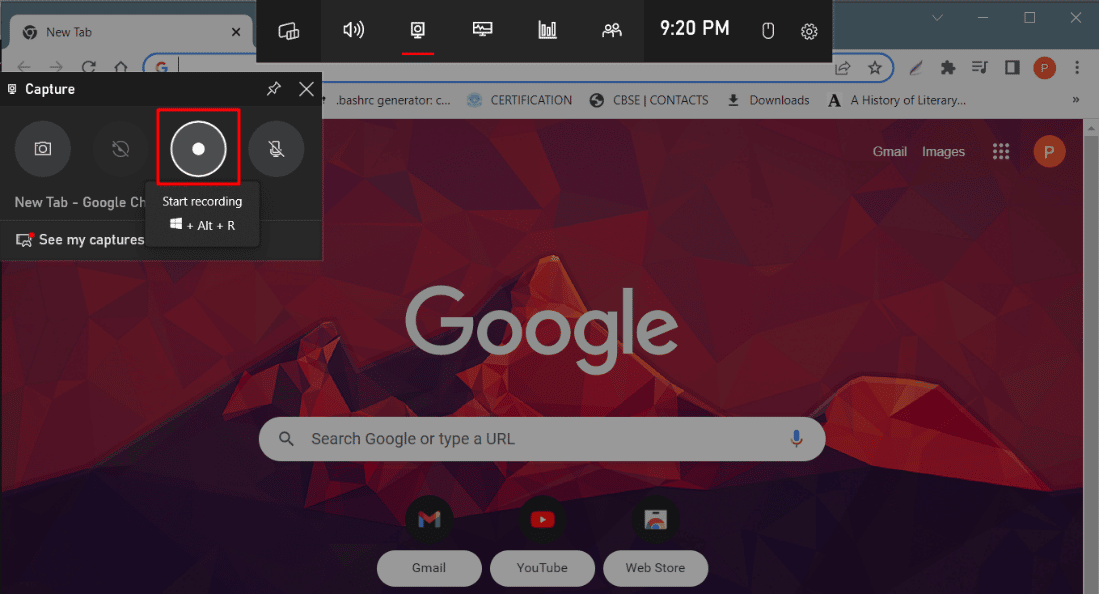
5. Wenn Sie zufrieden sind, klicken Sie auf Aufzeichnung beenden .
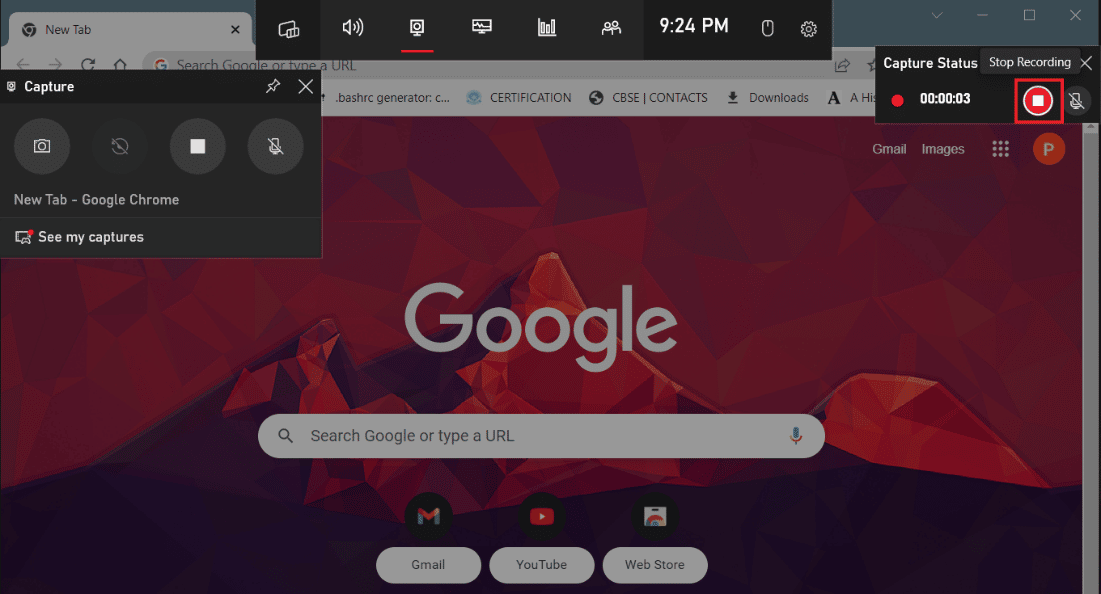
Häufig gestellte Fragen (FAQs)
Q1. Eignet sich die Xbox Game Bar zum Aufnehmen?
Ans. Ja, die Xbox Game Bar ist eine gute Option, um Ihren Bildschirm aufzunehmen.
Q2. Wie viele Stunden kann die Xbox Game Bar aufzeichnen?
Ans. Mit der Aufzeichnung der Xbox Game Bar können Sie bis zu 30 Minuten lang aufnehmen, da sie sich zu diesem Zeitpunkt automatisch ausschaltet.
Q3. Warum zeichnet die Xbox Game Bar mein Audio nicht auf?
Ans. Es ist möglich, dass Sie Ihr Mikrofon versehentlich deaktiviert haben. In diesem Fall können Sie es mit der Tastenkombination Windows + Alt + M aktivieren.
Q4. Wie nehme ich meinen Bildschirm unter Windows 10 mit der Xbox Game Bar auf?
Ans. Sie können lernen, wie Sie unter Windows 10 mit der Xbox Game Bar aufnehmen, indem Sie die oben genannten Methoden anwenden.
Empfohlen:
- Löscht das Blockieren von jemandem auf Instagram Nachrichten?
- Beheben Sie den WS-43709-3-Fehlercode auf PS4
- So aktivieren Sie den integrierten Bildschirmrekorder unter Android 10
- Benachrichtigt Instagram, wenn Sie einen Screenshot einer DM erstellen?
Wir hoffen, dass dieser Artikel Ihnen geholfen hat zu verstehen, wie die Bildschirmaufzeichnung der Xbox Game Bar funktioniert. Wenn ja, hinterlassen Sie Ihre Kommentare und Vorschläge in den Kommentaren unten und teilen Sie uns mit, was Sie als Nächstes lesen möchten.
