So aktivieren Sie Wake-on-LAN in Windows 10 und 11
Veröffentlicht: 2022-01-29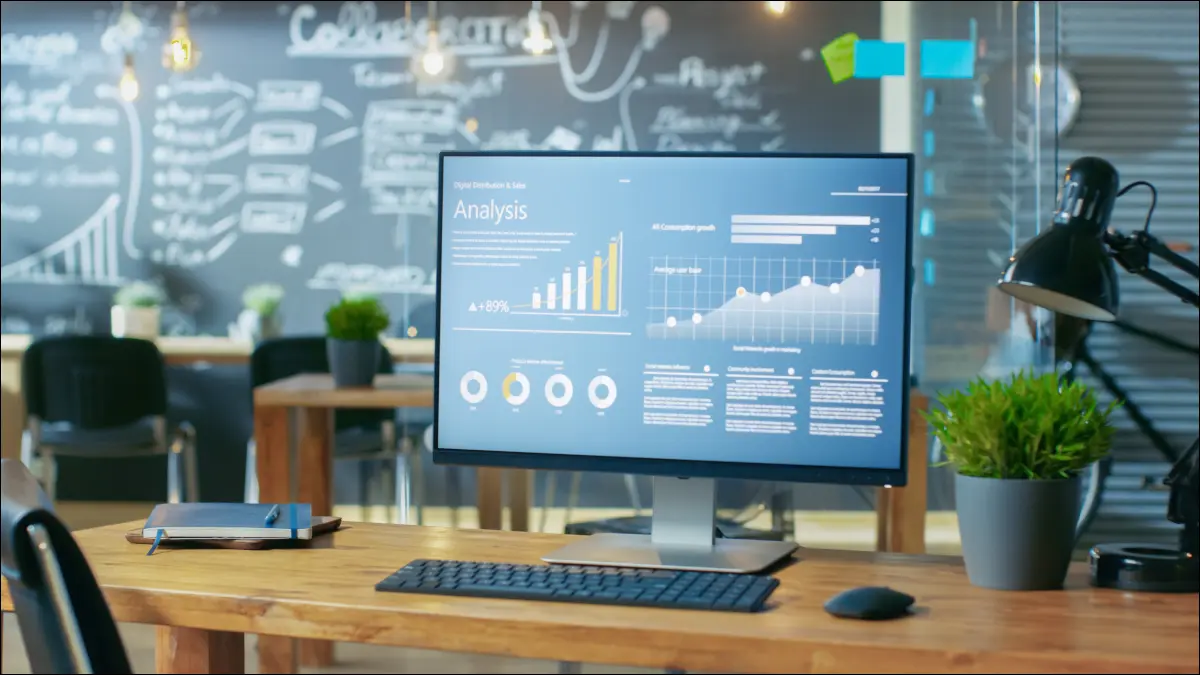
Wake-on-LAN (WoL) ist eine Technik der alten Schule, die Netzwerkadministratoren seit Jahren verwenden, um PCs im selben Netzwerk aus der Ferne einzuschalten, ohne sich an sie heranzuschleichen. Sie können es auch zu Hause verwenden. Hier ist wie.
Warum WoL verwenden und wie es funktioniert
Lassen Sie uns zunächst besprechen, warum Sie diese Funktion möglicherweise verwenden möchten, und es gibt wirklich nur eines: Bequemlichkeit. Nehmen wir an, Sie kochen in der Küche Kaffee und möchten, dass der PC eingeschaltet ist, wenn Sie in Ihr Heimbüro kommen. Starten Sie einfach eine App von Ihrem Telefon, tippen Sie auf eine Schaltfläche, und Ihr PC ist bereit und wartet, wenn Sie dort ankommen.
Es muss auch nicht nur ein Telefon sein, das Ihren PC aufweckt. Sie können diesen Trick von einem anderen PC, einem Mac oder sogar einem intelligenten Lautsprecher aus verwenden, wenn Ihnen eine etwas komplizierte Einrichtung nichts ausmacht.
Die grundlegende Prämisse von Wake-on-LAN ist ziemlich einfach. Computer senden und empfangen Informationen in kleinen Teilen, die als Pakete bezeichnet werden. Wenn WoL aktiviert ist, wartet Ihr PC auf ein sogenanntes „Magic Packet“, das ihn zum Aufwachen auffordert, indem es die MAC-Adresse des PCs enthält.
Denken Sie daran, dass WoL ohne einige Anpassungen, die den Rahmen dieses Artikels sprengen würden, kein Remote-Feature ist. Ihr Weckgerät (das Telefon) muss sich im selben Netzwerk befinden, das der zu weckende PC verwendet.
WoL-Voraussetzungen
Vor allem anderen muss Ihr PC mit einer Ethernet-Verbindung verbunden sein. Aus diesem Grund funktioniert dieser Trick am besten mit Desktops oder Laptops, die immer an Ethernet angeschlossen sind. Möglicherweise müssen Sie auch Wi-Fi auf dem Zielgerät deaktivieren, damit WoL ordnungsgemäß funktioniert.
Als nächstes müssen Sie WoL im BIOS Ihres Computers aktiviert haben. Wir haben ein Tutorial, wie Sie in das BIOS Ihres PCs gelangen, da es je nach Marke leicht unterschiedlich ist. Normalerweise müssen Sie jedoch eine dedizierte Taste oder eine normale Tastaturtaste wie Del drücken.
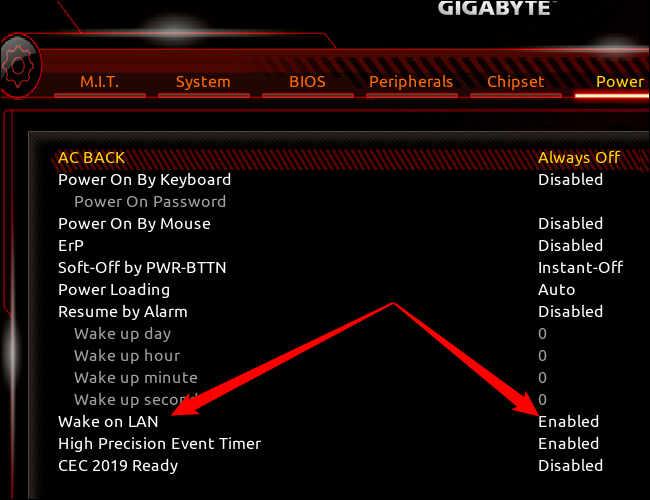
Wenn Sie sich das BIOS ansehen, kann die Wake-on-LAN-Option anders organisiert sein und die Funktion kann als Teil eines größeren Satzes von Funktionen gepackt werden. Auf diesem Beispiel-PC war das WoL-Feature unter Power als eigener Eintrag zu finden. Wenn Sie die Funktion nicht finden können, suchen Sie bei Google danach, indem Sie den Markennamen und die Modellnummer Ihres Motherboards verwenden.
Oft wird WoL automatisch im BIOS aktiviert, aber es ist immer eine gute Idee, es noch einmal zu überprüfen.
Als nächstes müssen Sie WoL in Windows 10 oder 11 aktivieren.
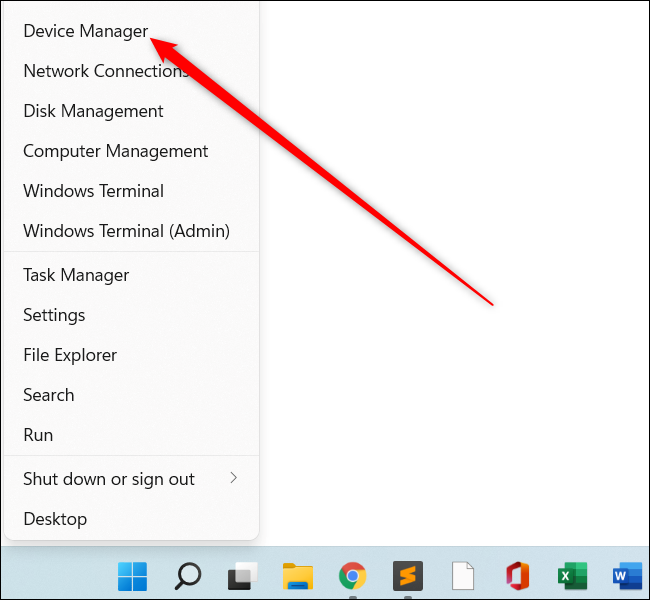
Zuerst müssen Sie den Geräte-Manager öffnen, indem Sie mit der rechten Maustaste auf die Startschaltfläche klicken und „Geräte-Manager“ auswählen. Eine andere Alternative besteht darin, danach zu suchen, indem Sie auf die Schaltfläche Start klicken und „Geräte-Manager“ eingeben.
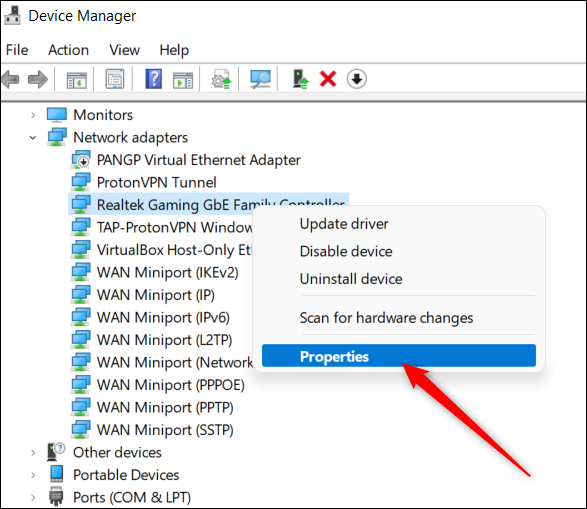
Sobald das Dienstprogramm geöffnet ist, klicken Sie auf Netzwerkadapter und wählen Sie Ihren Ethernet-Controller aus. Möglicherweise haben Sie eine Menge Optionen, aber Sie suchen nach etwas mit einem Namen, der „Controller“, „Adapter“ oder etwas Ähnliches enthält. Alles, was TAP, VPN oder Host-only sagt, ist nicht das, wonach Sie suchen.
Sobald Sie Ihren Ethernet-Controller gefunden haben, klicken Sie mit der rechten Maustaste darauf und wählen Sie Eigenschaften.

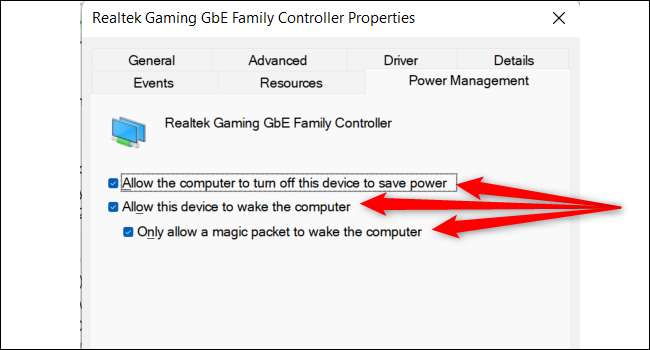
Ein Eigenschaftsfenster wird geöffnet. Klicken Sie auf die Registerkarte „Energieverwaltung“ und vergewissern Sie sich, dass alle drei Kästchen dort aktiviert sind, einschließlich:
- Erlauben Sie dem Computer, dieses Gerät auszuschalten, um Energie zu sparen
- Erlauben Sie diesem Gerät, den Computer zu reaktivieren
- Lassen Sie nur zu, dass ein Magic Packet den Computer aufweckt
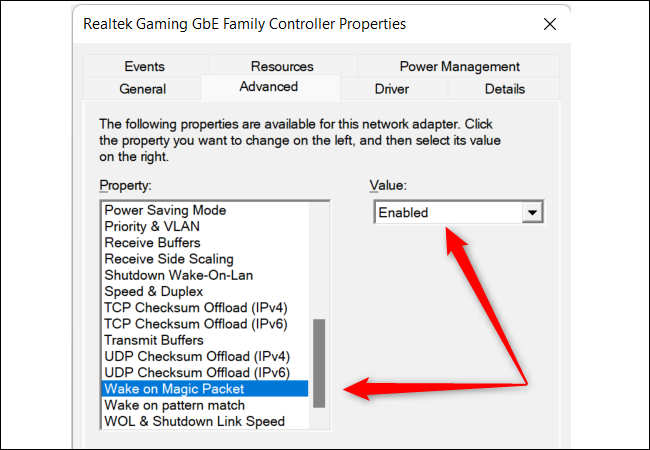
Bevor wir dieses Fenster schließen, gehen wir zur Registerkarte „Erweitert“. Scrollen Sie in der Liste nach unten zu „Wake On Magic Packet“, wählen Sie es aus und stellen Sie sicher, dass unter „Wert“ im Dropdown-Feld „Aktiviert“ steht.
Wenn das der Fall ist, klicken Sie auf „OK“, und Sie sind mit diesem Teil fertig.
Eine letzte Sache: Öffnen Sie die Einstellungen-App, indem Sie Windows + i auf Ihrer Tastatur drücken. Gehen Sie dann in Windows 11 zu Netzwerk & Internet > Ethernet und scrollen Sie zum unteren Rand des Fensters.
Gehen Sie in Windows 10 zu Netzwerk & Internet > Ethernet und klicken Sie dann oben auf den Namen Ihrer Ethernet-Verbindung. Scrollen Sie als Nächstes unter „Eigenschaften“ ganz nach unten.
Hier finden Sie etwas mit der Bezeichnung „Physikalische Adresse (MAC)“ und dann eine Kombination aus Buchstaben und Zahlen. Es sind normalerweise etwa 12 Zeichen, die durch Bindestriche getrennt sind. Kopieren Sie dies nach unten, falls Sie es brauchen.
Einrichten Ihres Weckgeräts
Wenn der PC eingerichtet ist, ist es an der Zeit, unser Gerät vorzubereiten, das das Aufwachen übernehmen wird.
In diesem Beispiel machen wir es uns schön einfach und verwenden ein Telefon. Laden Sie die Wake On Lan-App vom Entwickler Mike Webb herunter.
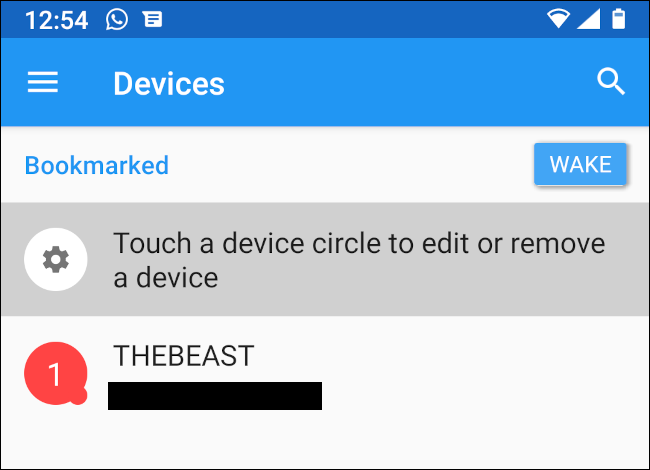
Stellen Sie nach der Installation sicher, dass Sie über Wi-Fi mit demselben Netzwerk verbunden sind, in dem sich Ihr Ziel-PC befindet. Tippen Sie nun auf dem Hauptbildschirm auf die Plus-Schaltfläche (+) und ziehen Sie dann, wenn Sie zum nächsten Bildschirm gelangen, nach unten und warten Sie. Das Pulldown-Menü löst eine Netzwerksuche aus, um Geräte in Ihrem Netzwerk zu finden.
Sobald Sie Ihr Gerät gefunden haben, können Sie es auswählen und fertig. Wenn Sie es nicht sehen, tippen Sie auf „Manuell eingeben“, geben Sie Ihrem Gerät einen Spitznamen und geben Sie seine MAC-Adresse ein. Tippen Sie dann auf „Gerät hinzufügen“.
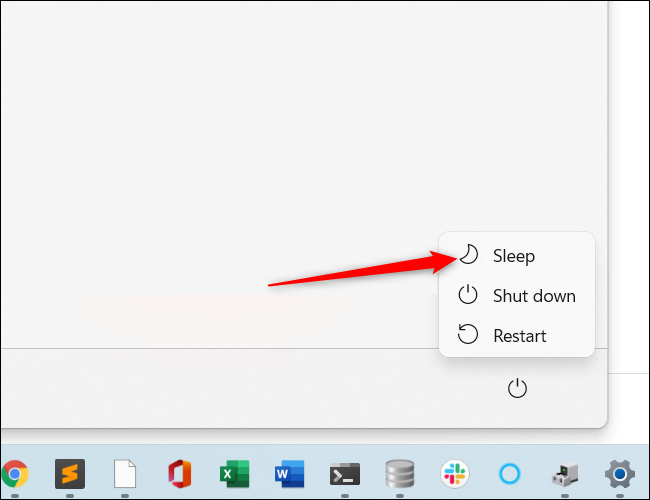
Jetzt ist es an der Zeit, unser Setup zu testen. Gehen Sie zu Ihrem reaktivierbaren PC, klicken Sie auf das Startmenü und dann auf den Netzschalter. Anstatt „Herunterfahren“ zu wählen, wählen Sie „Ruhezustand“ und warten Sie, bis Ihr PC in den Energiesparmodus wechselt.
Öffnen Sie jetzt die Wake-on-LAN-App auf Ihrem Telefon, tippen Sie auf Ihr Gerät und es sollte sich innerhalb weniger Sekunden einschalten.
RELATED: PSA: Fahren Sie Ihren Computer nicht herunter, verwenden Sie einfach den Energiesparmodus (oder Ruhezustand)
Fehlerbehebung
Wenn die WoL-Funktion nicht funktioniert, führen Sie einige grundlegende Fehlerbehebungen durch, z. B. um sicherzustellen, dass Ihr PC tatsächlich im Ruhezustand ist. Sind alle RGB-Leuchten ausgeschaltet (vorausgesetzt, Sie haben sie nicht so eingestellt, dass sie eingeschaltet bleiben)? Leuchtet der Netzschalter, als ob der PC eingeschaltet wäre? Versuchen Sie, es auf die übliche Weise zu wecken, um zu sehen, was passiert.
Wenn der PC wirklich im Ruhezustand war, überprüfen Sie, ob Ihr Telefon mit dem richtigen Wi-Fi-Netzwerk verbunden ist, versetzen Sie Ihren PC wieder in den Ruhezustand und versuchen Sie es erneut. Es kann sich auch lohnen, Ihr Ethernet-Kabel auf Fehler zu überprüfen.
Wake-on-LAN ist eine lustige, einfach zu aktivierende Funktion, die sehr hilfreich sein kann, wenn Sie möchten, dass Ihr PC in dem Moment einsatzbereit ist, in dem Sie es sind.
VERWANDT: Wie man jeden Computer nach einem Zeitplan hochfährt oder herunterfährt

