So aktivieren oder deaktivieren Sie die Benutzerkontensteuerung in Windows 11
Veröffentlicht: 2022-02-01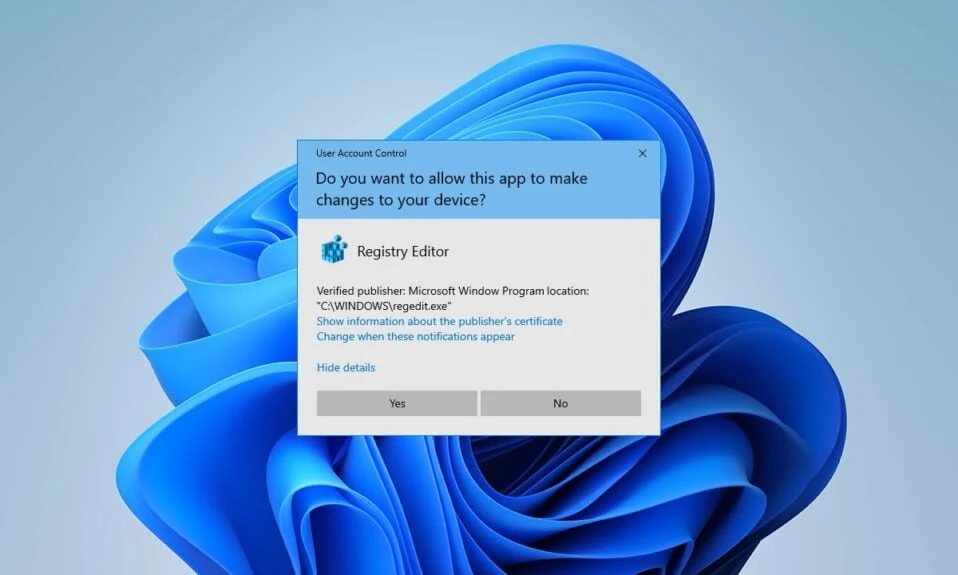
Die Benutzerkontensteuerung (UAC) ist eine Sicherheitsfunktion in Windows, mit der Sie Ihr System vor unbefugtem Zugriff schützen können. Diese Funktion trägt zum Schutz Ihrer Windows-Dateien und -Einstellungen bei . Wenn Sie dann die Einstellungen der Benutzerkontensteuerung ändern möchten, bringen wir Ihnen eine perfekte Anleitung, die Ihnen beibringt, wie Sie die Benutzerkontensteuerung in Windows 11 aktivieren oder deaktivieren. Lesen Sie also weiter, um die Benutzerkontensteuerung ein- oder auszuschalten.
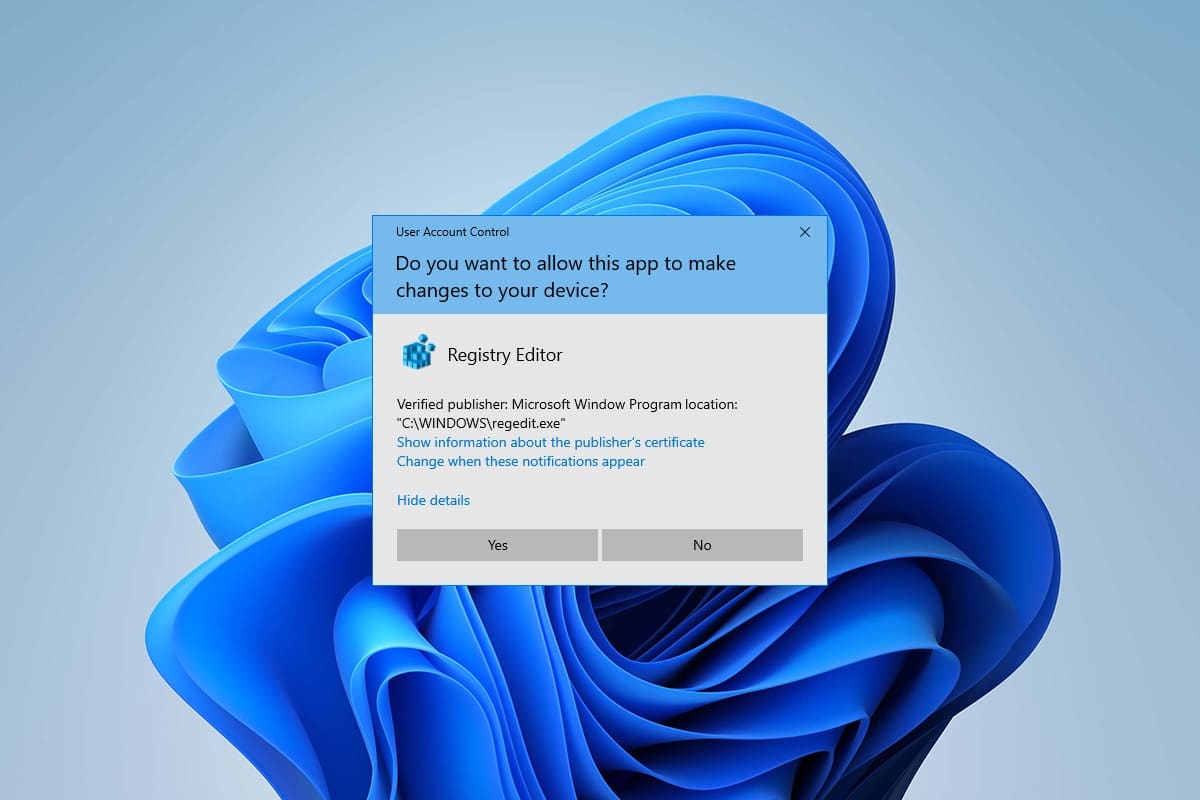
Inhalt
- So aktivieren oder deaktivieren Sie die Benutzerkontensteuerung in Windows 11
- Warum sollten Sie die Benutzerkontensteuerung (UAC) aktivieren?
- Methode 1: Über die Systemsteuerung
- Methode 2: Über den Registrierungseditor
- Methode 3: Über den Editor für lokale Sicherheitsrichtlinien
- Profi-Tipp: Registrierungsdateien herunterladen und ausführen
So aktivieren oder deaktivieren Sie die Benutzerkontensteuerung in Windows 11
Die Benutzerkontensteuerung ist eine großartige Funktion in Windows für die Sicherheit und Kontrolle Ihrer Systemdateien und -einstellungen. Sie können anderen Benutzern und anderen Apps von Drittanbietern Zugriff gewähren, indem Sie die UAC-Einstellungen ändern. In diesem Artikel haben wir die Methoden zum Aktivieren oder Deaktivieren der Benutzerkontensteuerung unter Windows 11 gezeigt.
Warum sollten Sie die Benutzerkontensteuerung (UAC) aktivieren?
Das Aktivieren der Benutzerkontensteuerung (UAC) ist erforderlich, wenn Sie ein einzelnes Benutzerkonto auf Ihrem PC für verschiedene Personen oder Teammitglieder freigeben und sicherstellen möchten, dass am PC vorgenommene Änderungen erst nach Genehmigung durch Sie als Administrator wirksam werden. Im Folgenden sind einige Funktionen der Benutzerkontensteuerung (UAC) aufgeführt.
- Dies bietet den Benutzern einen kontrollierten Zugriff durch den Administrator und ermöglicht Benutzern, Administratorrechte zu erhalten, um alle wichtigen Änderungen am PC vorzunehmen .
- Es verwaltet Windows-Funktionen wie Herunterladen , Zugriff auf bestimmte Websites , Teilen oder Übertragen von Daten vom PC auf ein anderes Gerät, Installieren einer Anwendung auf dem PC usw.
- Viele Lehrer und Organisationen nutzen diese Funktion in Schulen, Hochschulen und ähnlichen Einrichtungen, um die für Lern- oder Arbeitszwecke bereitgestellten Geräte gemäß dem von der Behörde geschaffenen Grunddekor zu regulieren .
Lassen Sie uns nun einige Methoden besprechen, die Sie befolgen können, um die Benutzerkontensteuerung unter Windows 11 ein- oder auszuschalten.
Methode 1: Über die Systemsteuerung
Sie können Administratorberechtigungen in Windows 11 aktivieren, indem Sie Änderungen im Abschnitt „Benutzerkonten“ über die Einstellungen der Systemsteuerung vornehmen. Gehen Sie dazu folgendermaßen vor:
1. Klicken Sie auf das Suchsymbol und geben Sie Systemsteuerung ein und klicken Sie dann auf Öffnen .
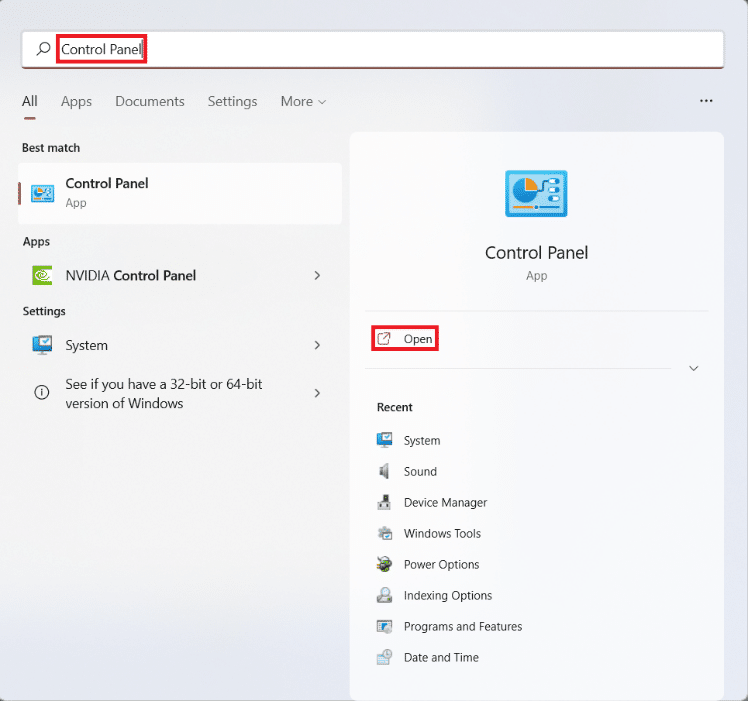
2. Stellen Sie hier View by: > Category ein und klicken Sie dann auf User Accounts .
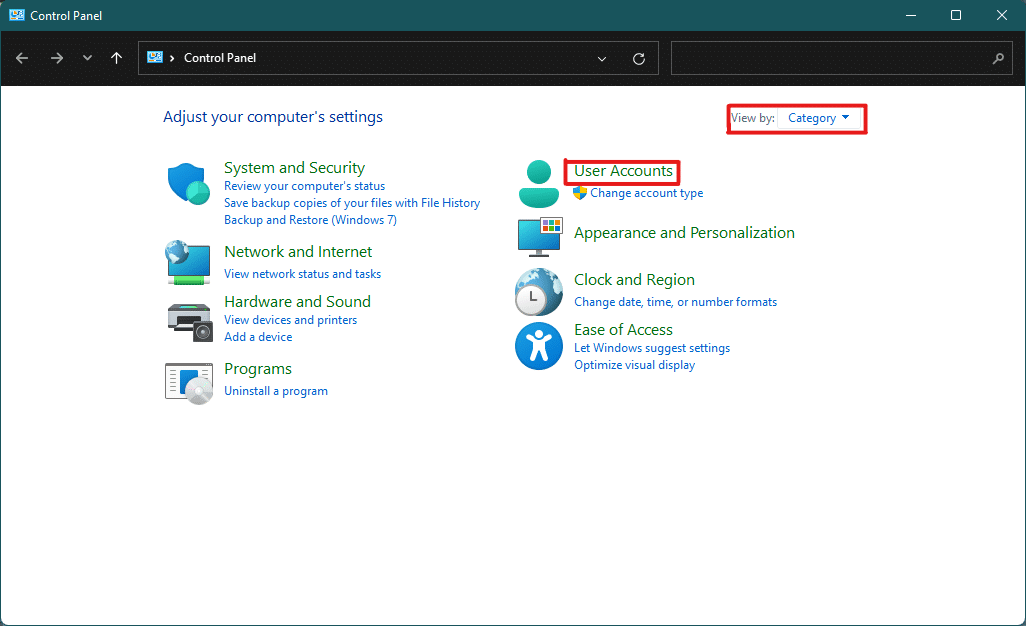
3. Klicken Sie in den Benutzerkonteneinstellungen auf die Option Benutzerkonten , wie unten hervorgehoben.
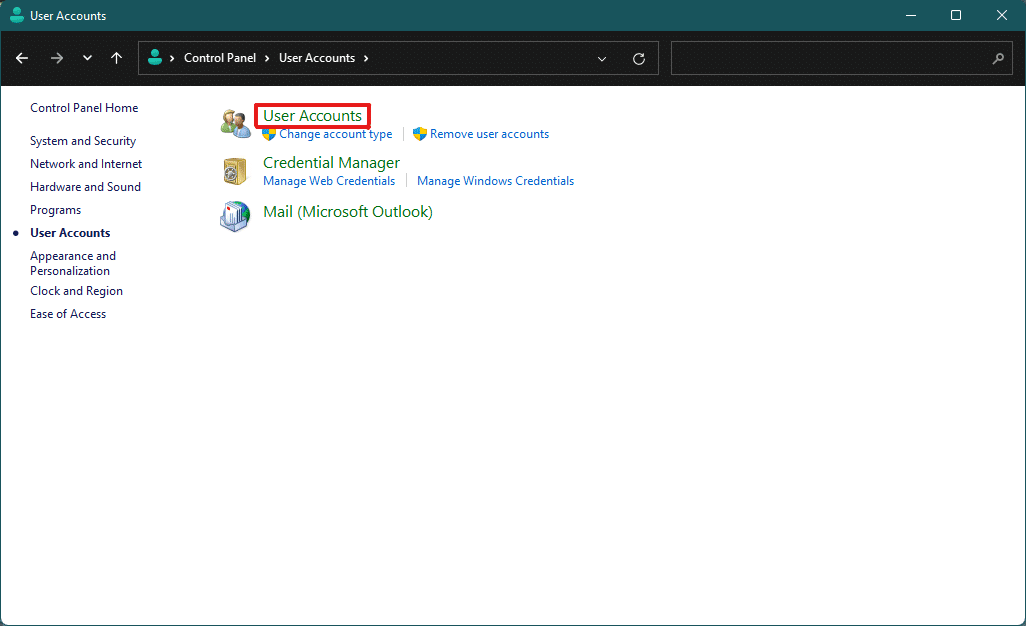
4. Klicken Sie nun im Abschnitt Änderungen an Ihrem Benutzerkonto vornehmen auf Einstellungen der Benutzerkontensteuerung ändern .
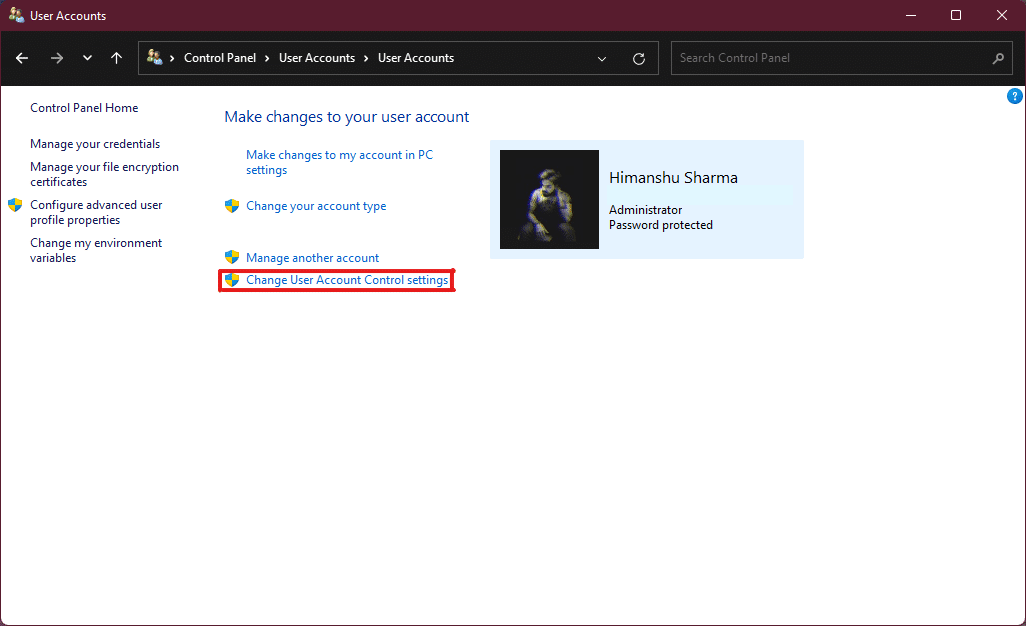
5. Dies öffnet ein Einstellungsfenster für die Benutzerkontensteuerung , in dem Sie einen vertikalen Schieberegler finden. Sie können den Schieberegler verschieben, um die Einstellungen der Benutzerkontensteuerung zu ändern.
6A. Standardmäßig befindet sich der Schieberegler auf der zweithöchsten Stufe . Dadurch wird die Option „ Nur benachrichtigen, wenn Apps versuchen, Änderungen an meinen Computereinstellungen vorzunehmen “ aktiviert.
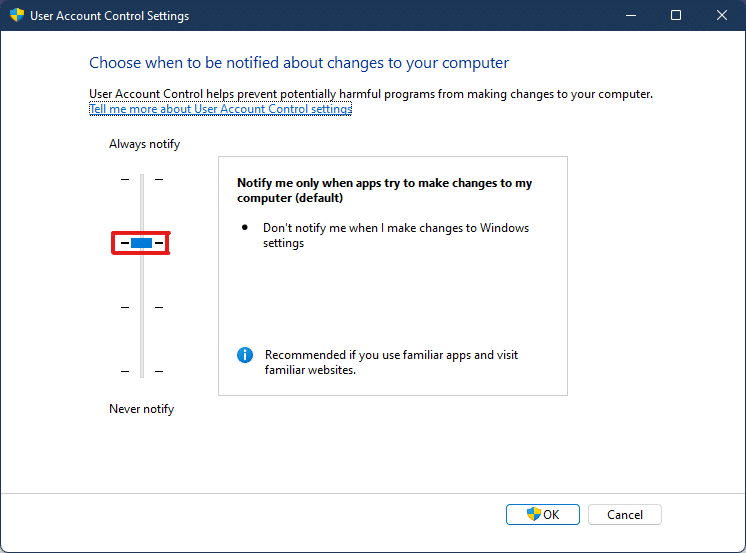
6B. Wenn Sie den Schieberegler dann auf die dritthöchste Stufe verschieben, wird die Einstellung Nur benachrichtigen, wenn Apps versuchen, Änderungen an meinem Computer vorzunehmen (Desktop nicht dimmen) aktiviert.
Hinweis: Diese Einstellung ist die gleiche wie die Standardeinstellungen, wird Ihren Desktop jedoch nicht abdunkeln. In dieser Einstellung kann Malware in Ihr System eindringen. Daher wird diese Einstellung nicht empfohlen.
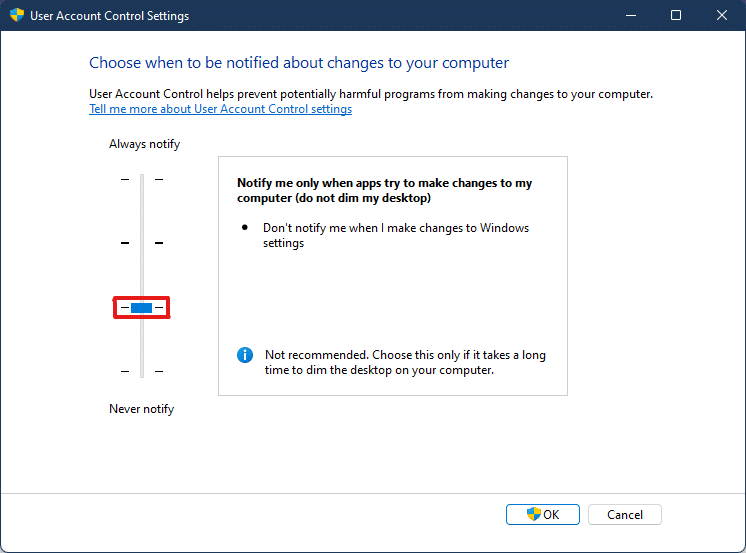
6C. Wenn Sie den Schieberegler dann auf die unterste Ebene verschieben, wird UAC in Windows 11 deaktiviert. Diese Einstellung wird nicht empfohlen, da alle Benutzer und Apps Änderungen an Ihrem System vornehmen können.
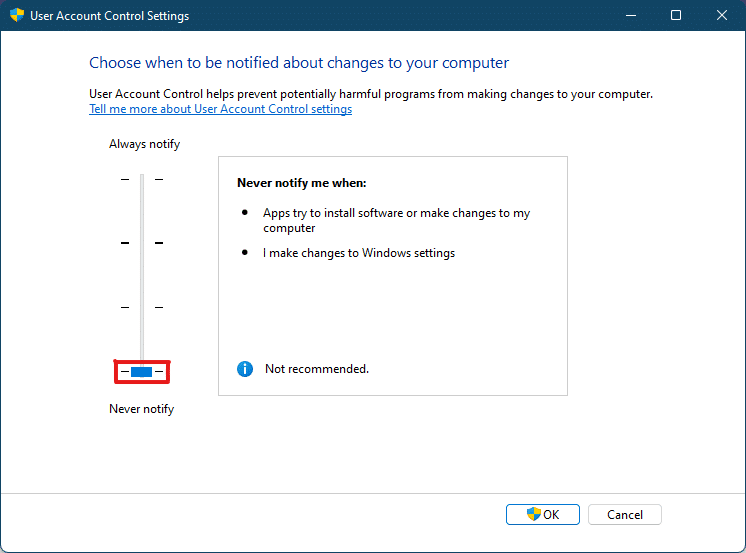
6D. Sie können den Schieberegler auf die höchste Stufe verschieben, wodurch die Einstellung immer benachrichtigt wird, wenn Apps oder Benutzer Änderungen an Ihrem System vornehmen.
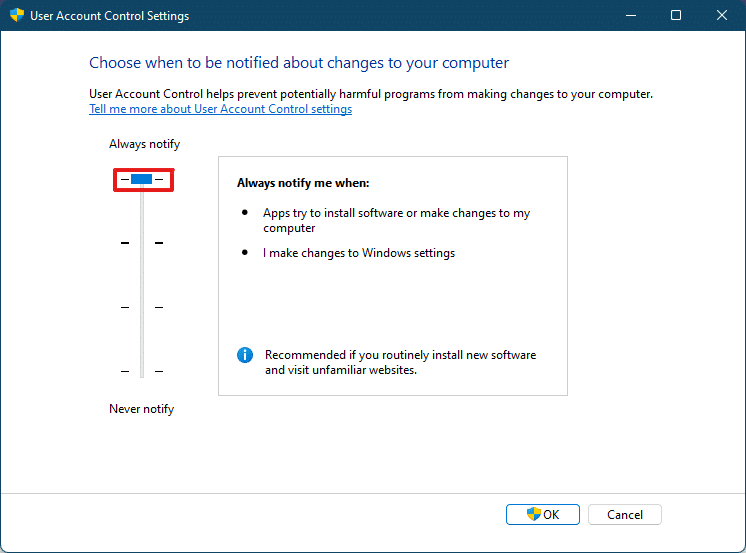
7. Nachdem Sie die bevorzugte Einstellung ausgewählt haben, klicken Sie auf OK , um die Einstellungen zu übernehmen und das Fenster zu schließen.
Lesen Sie auch: So erstellen Sie ein lokales Konto in Windows 11
Methode 2: Über den Registrierungseditor
Im Folgenden finden Sie die Schritte zum Aktivieren oder Deaktivieren der Benutzerkontensteuerung in Windows 11 über den Registrierungseditor.

1. Drücken Sie gleichzeitig die Tasten Windows + R , um das Dialogfeld Ausführen zu öffnen.
2. Geben Sie regedit ein und klicken Sie auf OK .
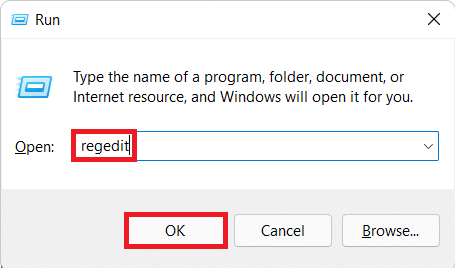
3. Gehen Sie im Registrierungseditor in der Adressleiste zum folgenden Speicherortpfad.
HKEY_LOCAL_MACHINE\SOFTWARE\Microsoft\Windows\CurrentVersion\Policies\System
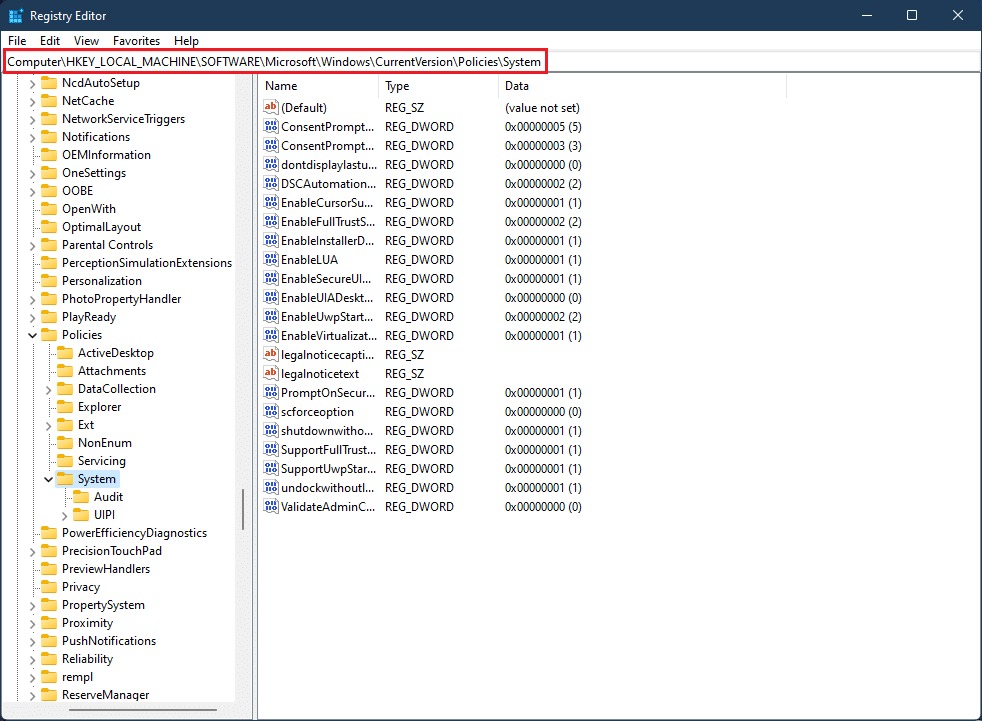
4. Suchen Sie dann im rechten Bereich nach dem Wert EnableLUA , klicken Sie mit der rechten Maustaste darauf und wählen Sie die Option Ändern … .
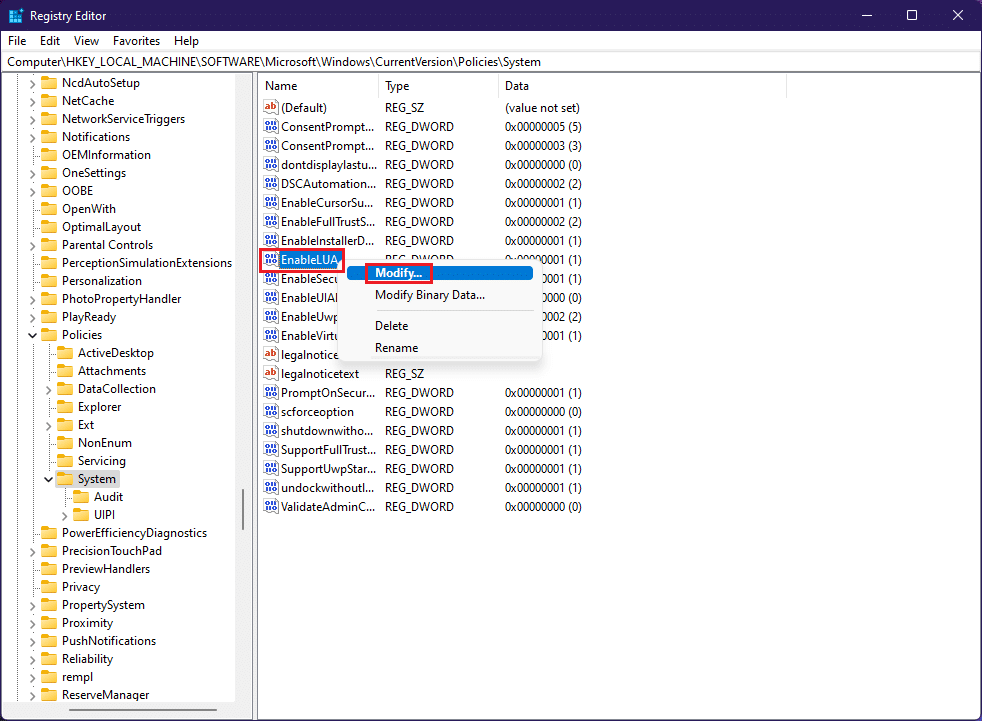
5. Ändern Sie die Wertdaten auf 0 und klicken Sie auf OK , um die Benutzerkontensteuerung zu deaktivieren.
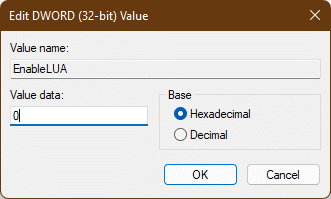
Um die Benutzerkontensteuerung wieder zu aktivieren, können Sie die gleichen Schritte ausführen und die Wertdaten in Schritt 4 auf 1 ändern.
Methode 3: Über den Editor für lokale Sicherheitsrichtlinien
Eine andere Methode zum Ein- oder Ausschalten der Benutzerkontensteuerung ist die lokale Sicherheitsrichtlinien-App. Hier sind die Schritte dazu.
1. Starten Sie den Registrierungseditor , geben Sie secpol.msc ein und klicken Sie auf OK , um die App Local Security Policy zu öffnen.
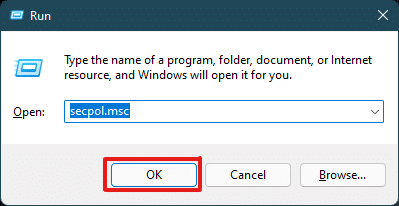
2. Doppelklicken Sie auf Lokale Richtlinien , um sie im linken Bereich zu erweitern.
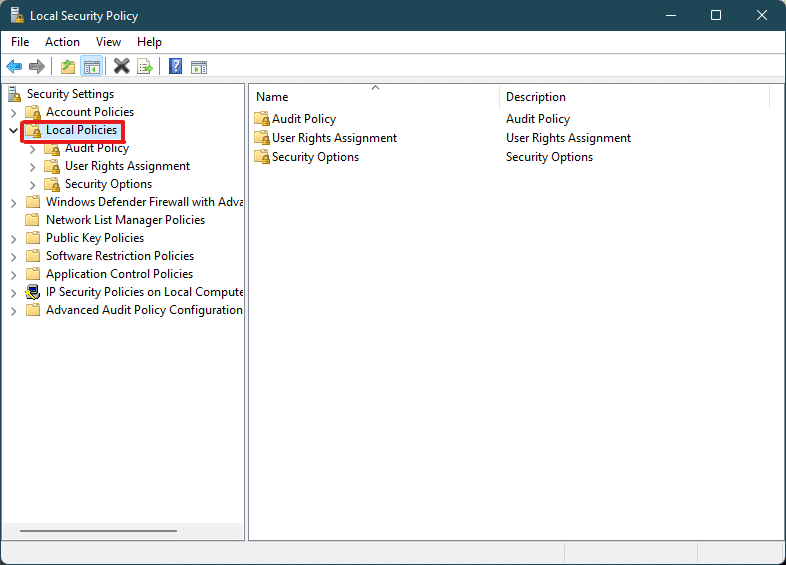
3. Doppelklicken Sie erneut auf Sicherheitsoptionen im Ordner Lokale Richtlinien .
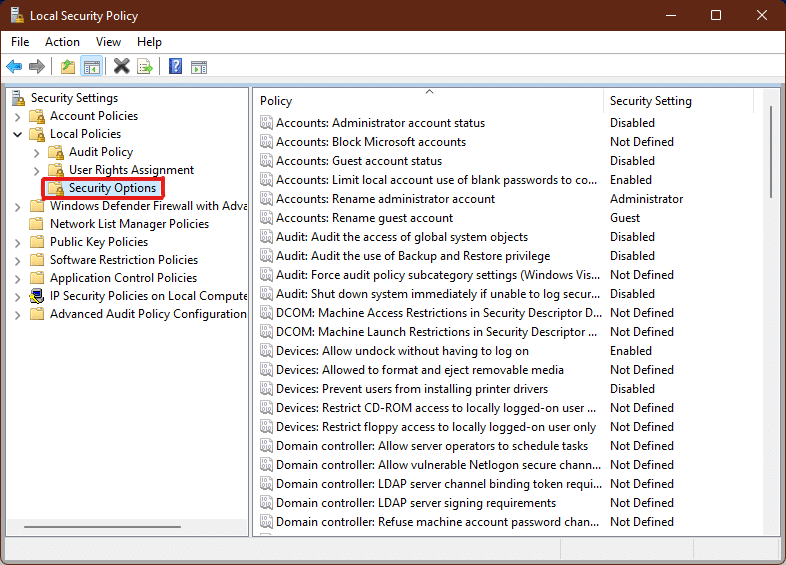
4. Doppelklicken Sie nun im linken Bereich auf die Richtlinie Benutzerkontensteuerung: Alle Administratoren im Administratorbestätigungsmodus ausführen
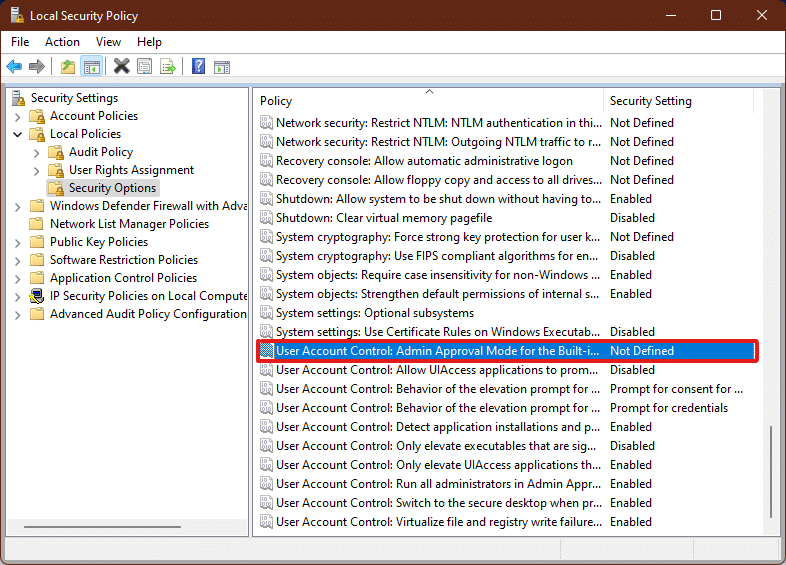
5. Wählen Sie auf der Registerkarte „Lokale Sicherheitseinstellungen “ die Option „ Deaktiviert “, um die Benutzerkontensteuerung (UAC) zu deaktivieren.
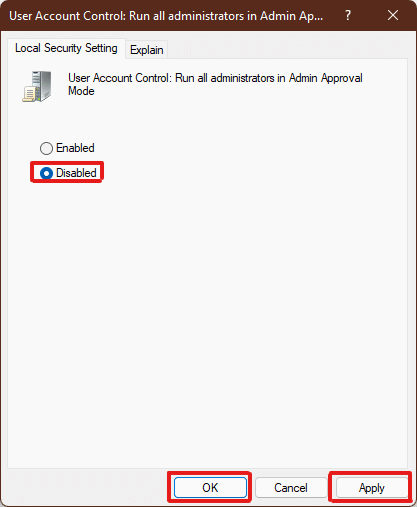
6. Klicken Sie dann auf Übernehmen > OK , um die Änderungen zu speichern.
7. Schließen Sie abschließend alle Fenster und starten Sie Ihr System neu.
Hinweis: Wenn Sie die Benutzerkontensteuerung (UAC) wieder aktivieren möchten, befolgen Sie dieselben Schritte wie oben und wählen Sie in Schritt 5 die Option Aktiviert aus.
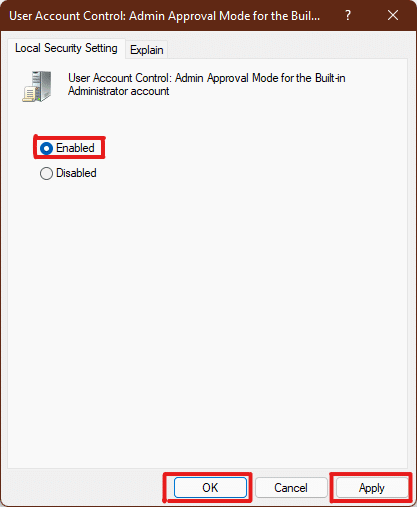
Die Administratoreinstellungen werden angewendet und die Änderungen werden bei ausgewählten Aktionen sichtbar, daher wissen Sie jetzt, wie Sie Administratorberechtigungen in Windows 11 aktivieren.
Lesen Sie auch: So aktivieren oder deaktivieren Sie Compact OS in Windows 11
Profi-Tipp: Registrierungsdateien herunterladen und ausführen
Alternativ können Sie die Benutzerkontensteuerung unter Windows 11 aktivieren oder deaktivieren, indem Sie speziell festgelegte Registrierungsdateien mit Ihren Computerregistrierungsdateien zusammenführen. Gehen Sie dazu folgendermaßen vor:
1. Laden Sie die Registrierungsdateien zum Anwenden verschiedener UAC- Einstellungen von den unten angegebenen Links herunter.
- Modus immer benachrichtigen
- Standardmodus
- Desktop-Modus nicht dimmen
- Modus nie benachrichtigen
2. Öffnen Sie nun die .reg-Datei für eine bestimmte UAC-Einstellung .
3. Klicken Sie auf Ausführen , wenn die Sicherheitswarnung angezeigt wird.
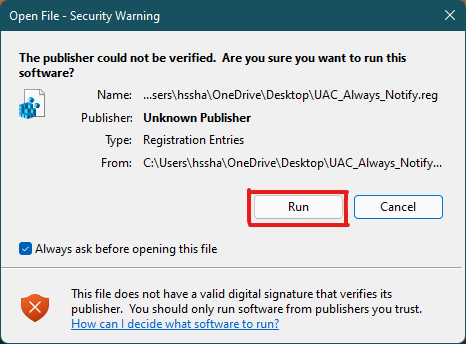
4. Klicken Sie abschließend in der Eingabeaufforderung des Registrierungseditors auf Ja , um die entsprechende UAC-Einstellung zu übernehmen.
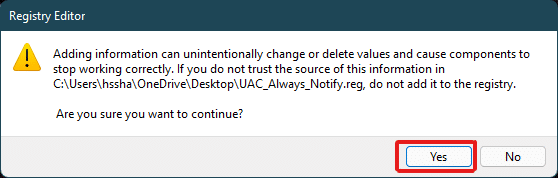
5. Starten Sie Ihren PC neu, um die Änderungen zu übernehmen.
Empfohlen:
- So beheben Sie den Skyrim-Absturz auf dem Desktop
- So deaktivieren Sie das Wakeup-Passwort in Windows 11
- 6 Möglichkeiten, den Netflix-Fehlercode M7121-1331-P7 zu beheben
- So beheben Sie, dass das Galaxy S6 nicht aufgeladen wird
Wir hoffen, dass dieser Artikel Ihre Frage zum Aktivieren oder Deaktivieren der Benutzerkontensteuerung in Windows 11 ausreichend beantwortet hat. Schreiben Sie unten in den Kommentarbereich, wenn Sie der Meinung sind, dass wir etwas verpasst haben, und vergessen Sie nicht, Ihre Lieblingsmethode unter diesen zu erwähnen. Wenn Sie weitere Zweifel zu diesem Thema haben, schreiben Sie es in den Kommentarbereich unten oder kontaktieren Sie uns direkt.
