So aktivieren oder deaktivieren Sie Microsoft Teams Push-to-Talk
Veröffentlicht: 2022-02-09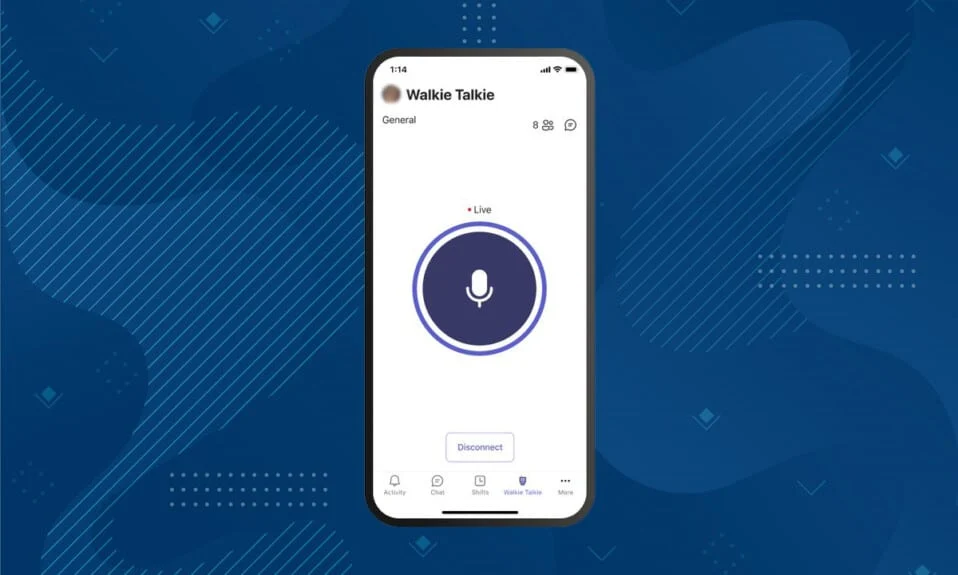
Wenn Sie sich in einer Videokonferenz oder einem Anruf befinden, sprechen alle abwechselnd. Sie müssen also beim Sprechen die Stummschaltung aufheben und beim Zuhören stumm schalten. Manchmal kann es vorkommen, dass Sie das Mikrofon nach dem Sprechen nicht stumm schalten. Es wäre ärgerlich, wenn sich eine Person nicht stummschalten ließe und Sie ihre Hintergrundgeräusche hören könnten. Um dies zu vermeiden, können Sie Microsoft Teams Push-to-Talk ermöglichen, damit sich andere nicht irritiert fühlen, nur weil Sie vergessen haben, stumm zu schalten. Dieser Artikel hilft Ihnen bei der Aktivierung der Walkie-Talkie-Funktion von Microsoft Teams. Also, lesen Sie weiter!
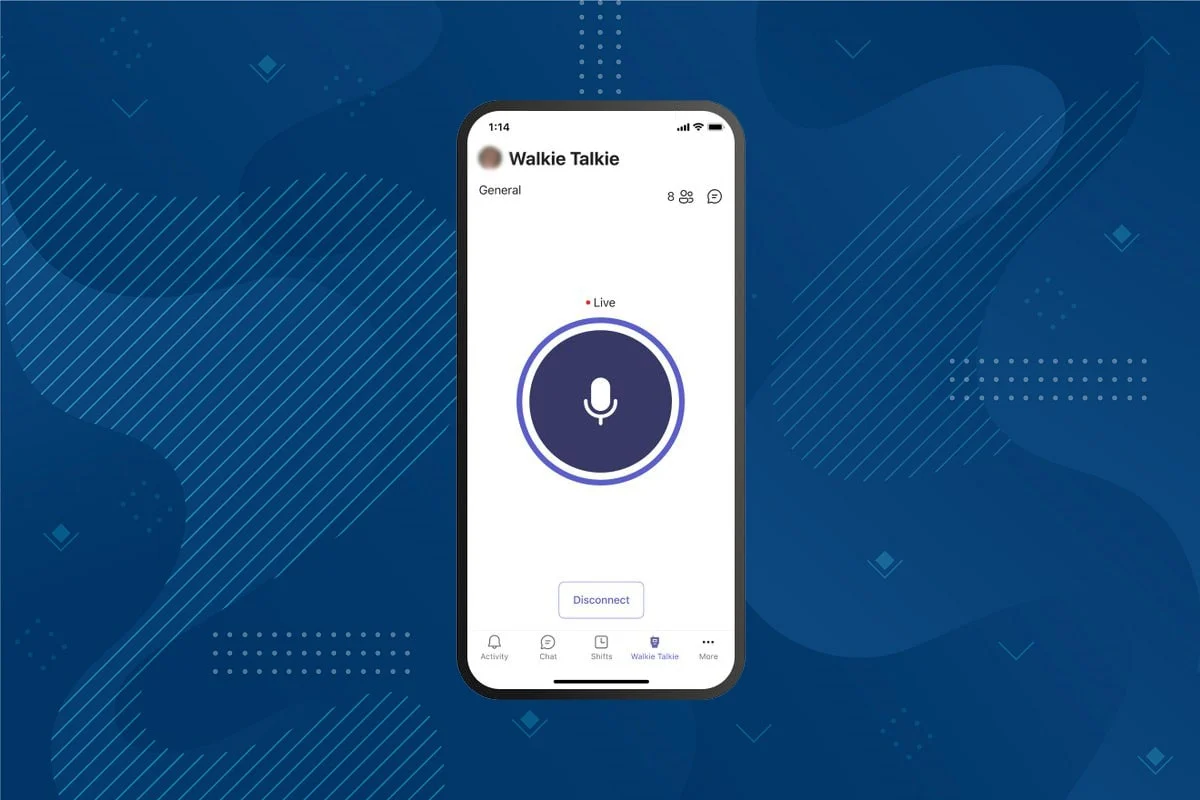
Inhalt
- So aktivieren oder deaktivieren Sie Microsoft Teams Push-to-Talk
- So verwenden Sie die Push-to-Talk-Funktion auf Android
- Profi-Tipp: So verwenden Sie die mittlere Maustaste, um das Mikrofon stumm zu schalten oder die Stummschaltung aufzuheben
So aktivieren oder deaktivieren Sie Microsoft Teams Push-to-Talk
Nachdem sich das Arbeitsmuster und die Umgebung in letzter Zeit geändert haben, verwenden die Menschen verschiedene Messaging-Software, um mit Kollegen zu kommunizieren. Microsoft Teams bietet eine Push-to-Talk-Funktion. Microsoft Teams hat diese Funktion 2020 auf Mobilgeräten eingeführt, und die Funktion ist jetzt auch auf Desktops verfügbar. Lesen Sie hier mehr über die 10 besten Funktionen von Microsoft Teams.. Lesen Sie hier mehr über die 10 besten Funktionen von Microsoft Teams.. Nachdem Sie diese Funktion aktiviert haben;
- Sie müssen das Mikrofon während eines Videoanrufs nicht manuell stummschalten oder die Stummschaltung aufheben.
- Ihr Mikrofon wird nicht stumm geschaltet, wenn Sie eine Taste drücken, und es wird stumm geschaltet, wenn Sie diese Taste loslassen. Dies ist als Microsoft Teams Walkie Talkie bekannt.
- Die Registerkarte „Walkie Talkie“ wird der mobilen Teams-App hinzugefügt. Auf diese Weise kann der Arbeitgeber das Android-Gerät oder iPhone-Gerät in ein Walkie Talkie verwandeln.
- Mit dieser Funktion können Sie unabhängig von der geografischen Entfernung über ein Mobilfunknetz oder WLAN kommunizieren.
Im Folgenden finden Sie die Schritte zum Aktivieren der Push-to-Talk-Funktion von Microsoft Teams
Hinweis: Nicht jeder kann dieses Feature in Teams aktivieren. Nur der Administrator der Organisation kann die Walkie-Talkie-Funktion von Microsoft Teams aktivieren
1. Melden Sie sich im Microsoft Teams Admin Center bei Ihrem Microsoft-Konto an.
Hinweis: Es dauert 48 Stunden, bis die App verfügbar ist.
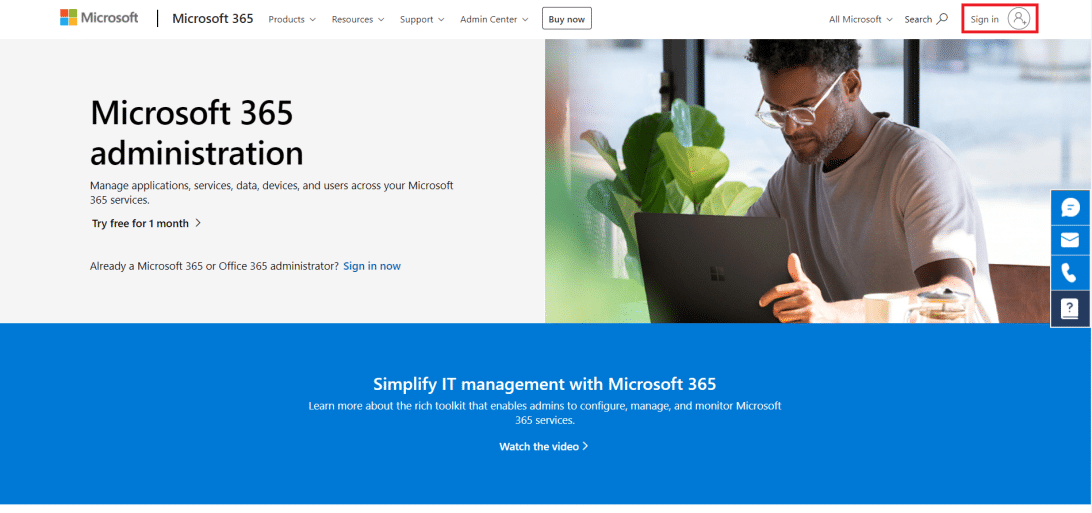
2. Klicken Sie im linken Bereich auf Teams-Apps .
3. Wählen Sie dann im Untermenü Setup-Richtlinien aus.
4. Wählen Sie die Option Global (organisationsweite Standardeinstellung), um die Push-to- talk-Funktion für alle Mitarbeiter der Organisation zu aktivieren.
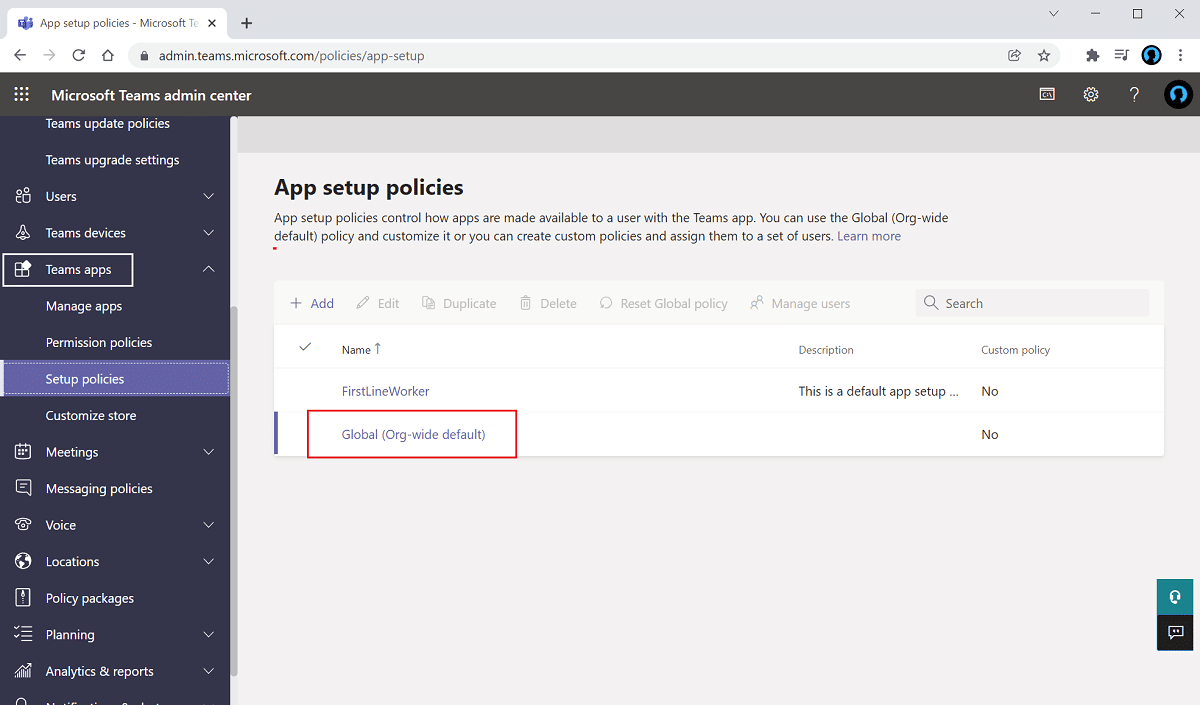
5. Schalten Sie dann die Option Benutzer-Pinning zulassen ein.
6. Klicken Sie unter Gepinnte Apps auf Apps hinzufügen .
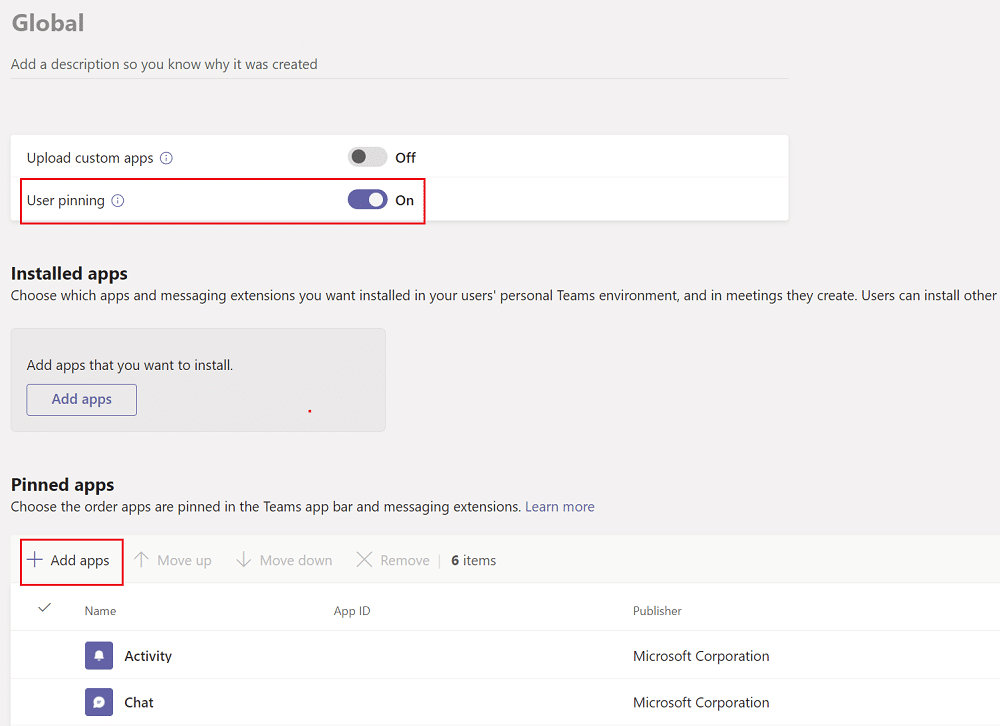
7. Geben Sie Walkie Talkie in die Suchleiste im rechten Bereich ein.
8. Klicken Sie auf Hinzufügen , um es zu den angehefteten Apps hinzuzufügen.
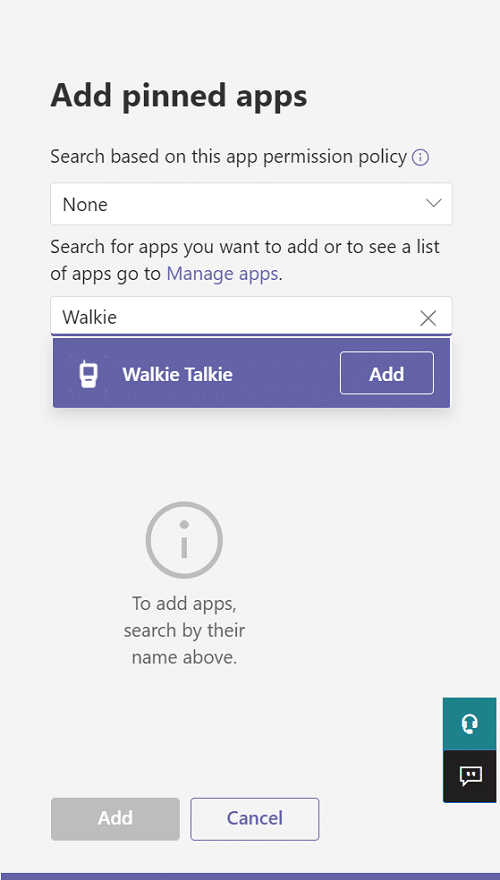
9. Klicken Sie erneut unten rechts auf Hinzufügen .
10. Klicken Sie auf Speichern .
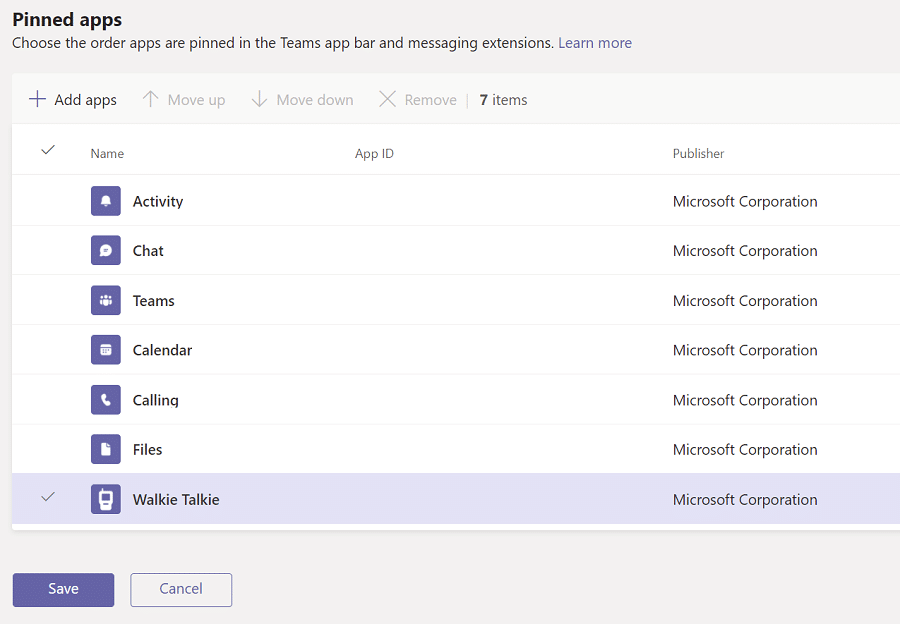
Lesen Sie auch: So greifen Sie auf die Microsoft Teams Admin Center-Anmeldung zu
So verwenden Sie die Push-to-Talk-Funktion auf Android
Sobald Ihre Organisation diese Push-to-Talk-Funktion in Microsoft Teams aktiviert hat, können Sie sie in Ihrer mobilen App verwenden. Befolgen Sie die nachstehenden Anweisungen, um das Microsoft Teams Walkie Talkie auf Ihrem Mobiltelefon zu verwenden.
1. Öffnen Sie Microsoft Teams auf Ihrem Gerät.
2. Tippen Sie nun unten auf die Walkie Talkie-App .
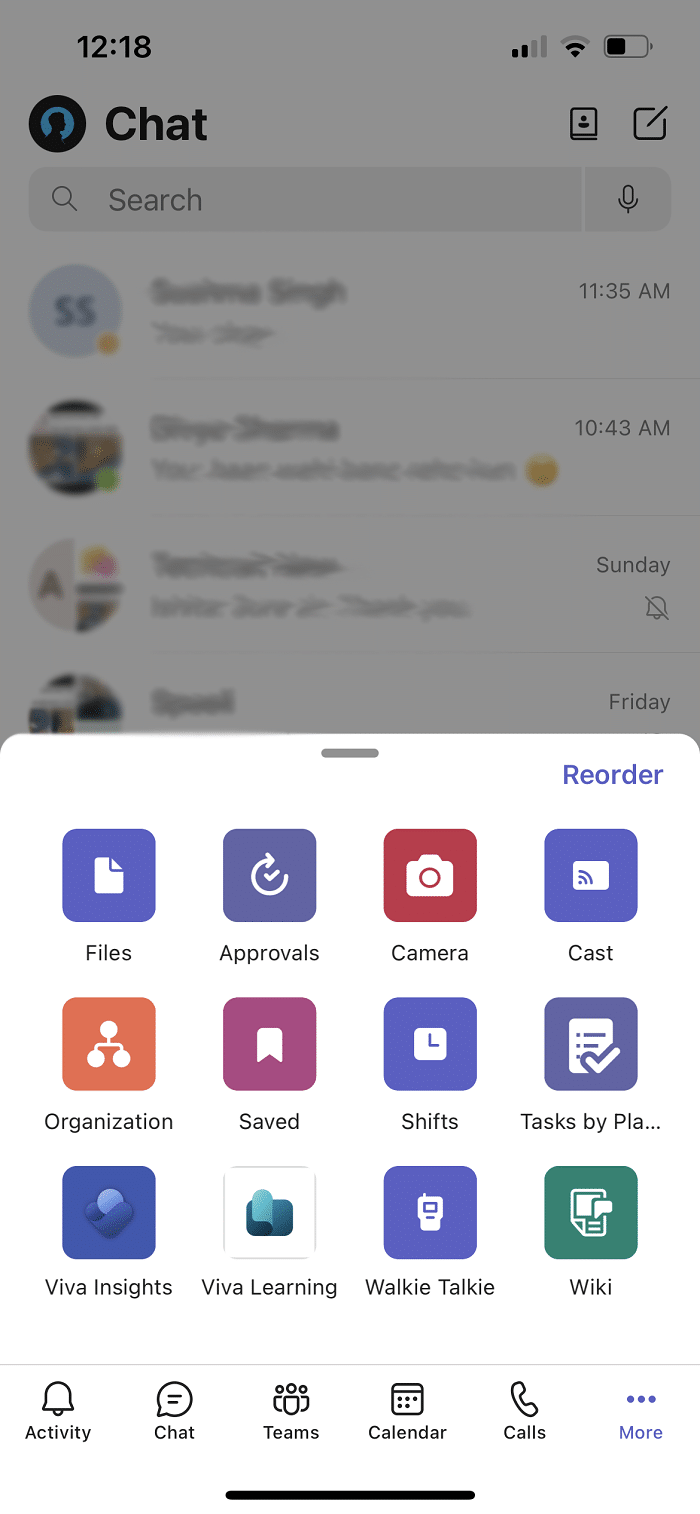
Hinweis: Wenn es nicht vorhanden ist, klicken Sie auf Mehr , um Walkie Talkie zu finden.
3. Tippen Sie auf Kanal , um den Kanal auszuwählen, in dem Sie das Walkie-Talkie verwenden möchten.
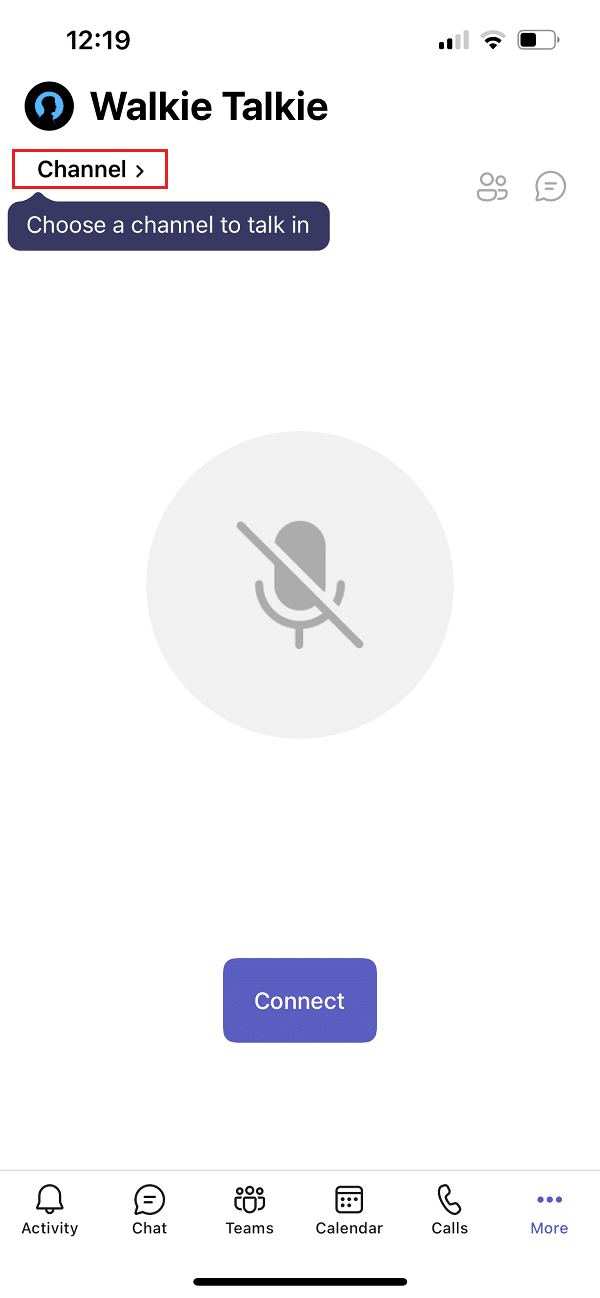
4. Sie können alle verbundenen Mitglieder des Walkie Talkies sehen. Tippen Sie auf Verbinden .
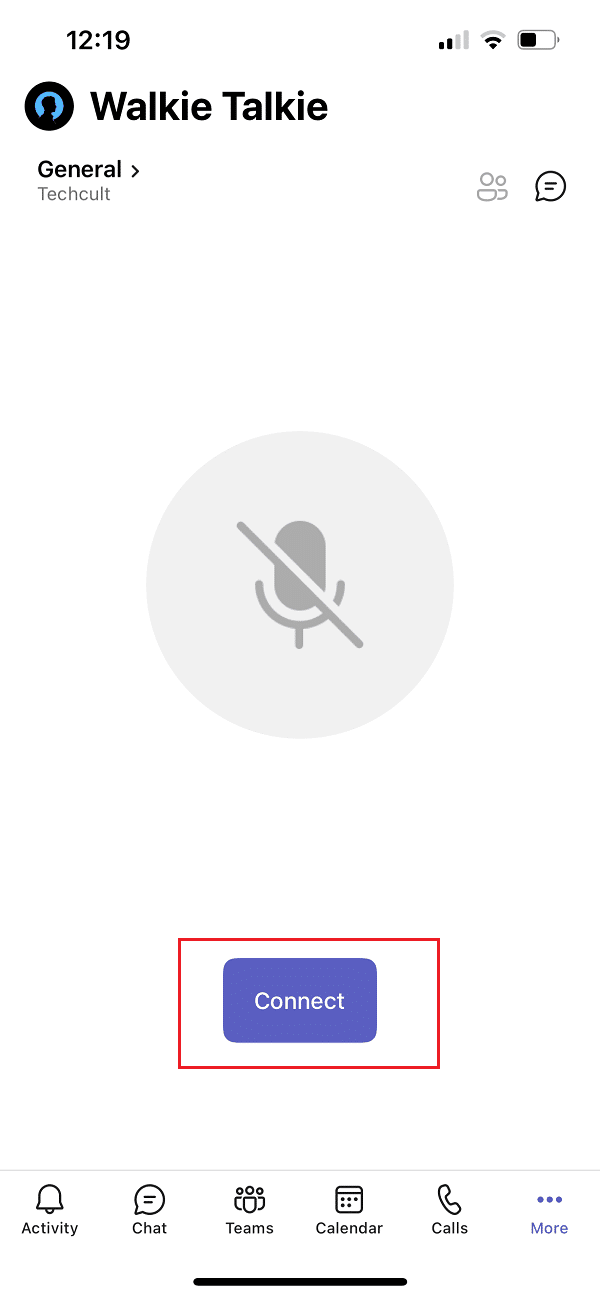

5. Halten Sie das Mikrofonsymbol gedrückt, um die Stummschaltung aufzuheben und zu sprechen.
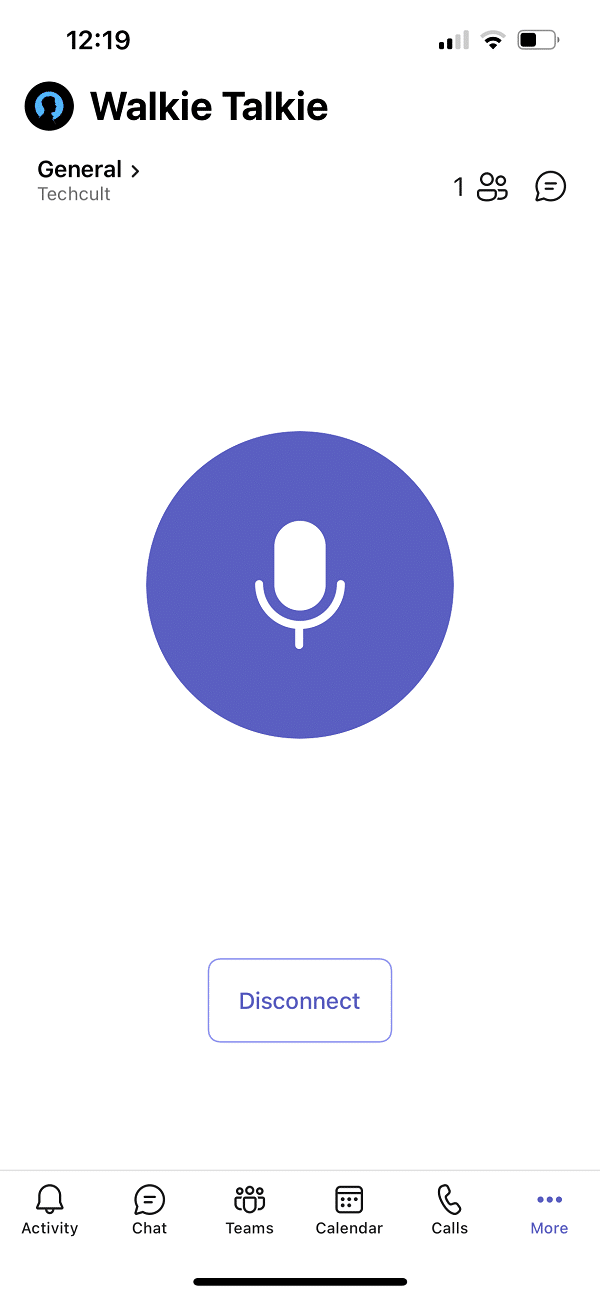
6. Lassen Sie Ihren Finger vom Bildschirm los, sobald Sie mit dem Sprechen fertig sind.
Lesen Sie auch: So verwenden Sie geheime Emoticons von Microsoft Teams
Profi-Tipp: So verwenden Sie die mittlere Maustaste, um das Mikrofon stumm zu schalten oder die Stummschaltung aufzuheben
Sie können gleichzeitig die Tasten Strg + Umschalt + M drücken, um Ihr Mikrofon während eines Anrufs stummzuschalten und die Stummschaltung aufzuheben. Dadurch wird die Walkie-Talkie-Funktion von Microsoft Teams jedoch nicht aktiviert. Obwohl Microsoft Teams keine Push-to-Talk-Funktion für die Desktop-Version eingeführt hat, hat ein anonymer Benutzer ein Skript im Microsoft Communities-Forum veröffentlicht, um diese Funktion zu verwenden. Sie können das AutoHotKey-Skript verwenden, um die Walkie-Talkie-Funktion von Microsoft Teams zu aktivieren. Folgen Sie den unteren Schritten.
1. Installieren und starten Sie die AutoHotKey-Software.
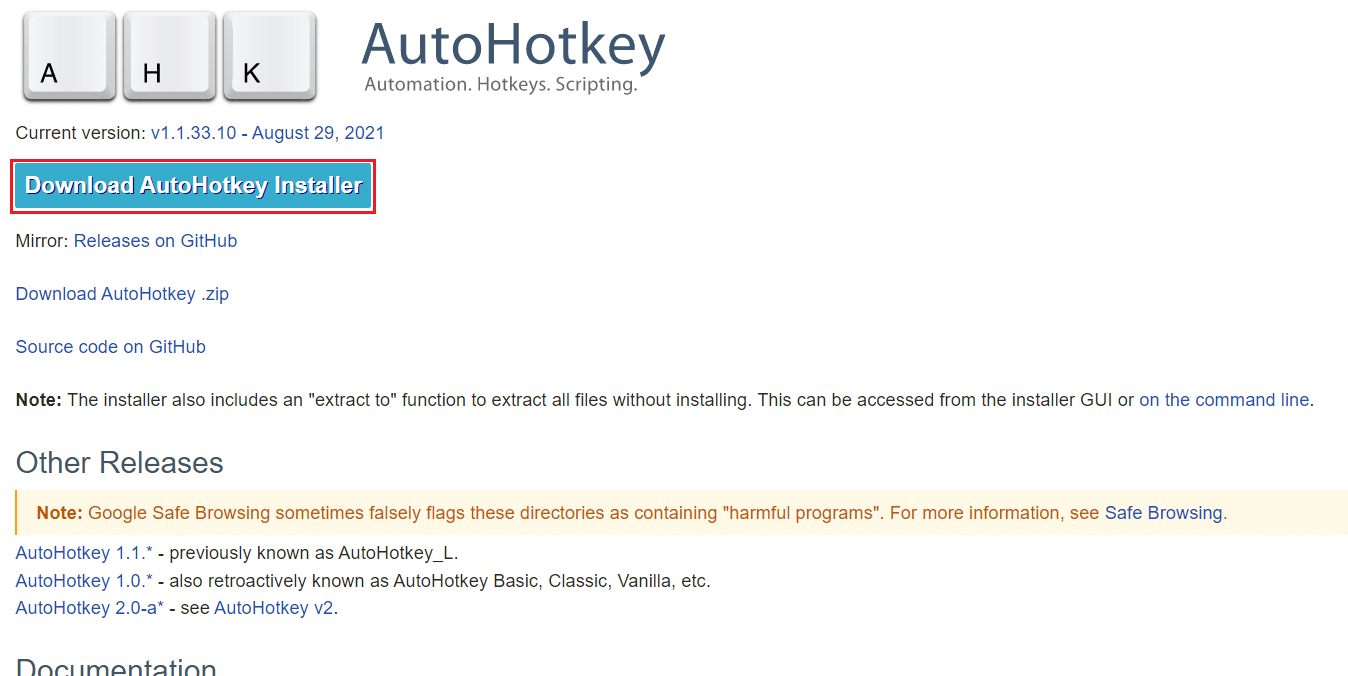
2. Klicken Sie nun mit der rechten Maustaste auf den Desktop und wählen Sie Neu .
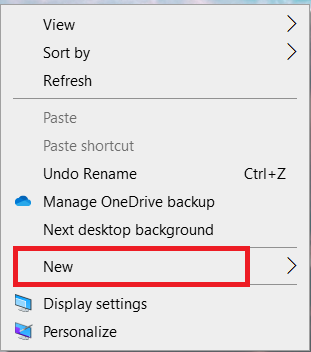
3. Wählen Sie Textdokument .
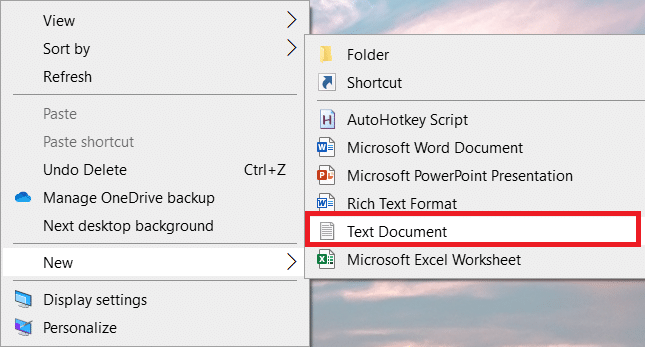
4. Öffnen Sie das Dokument und fügen Sie das folgende Skript in die Datei ein.
setKeyDelay, 50, 50
setMouseDelay, 50
$~MButton::
Senden, ^+{M}
while (getKeyState("MButton", "P"))
{
schlafen, 100
}
Senden, ^+{M}
RückkehrHinweis: In diesem Skript können Sie MButton durch LButton für die linke Maustaste und RButton für die rechte Maustaste ersetzen.
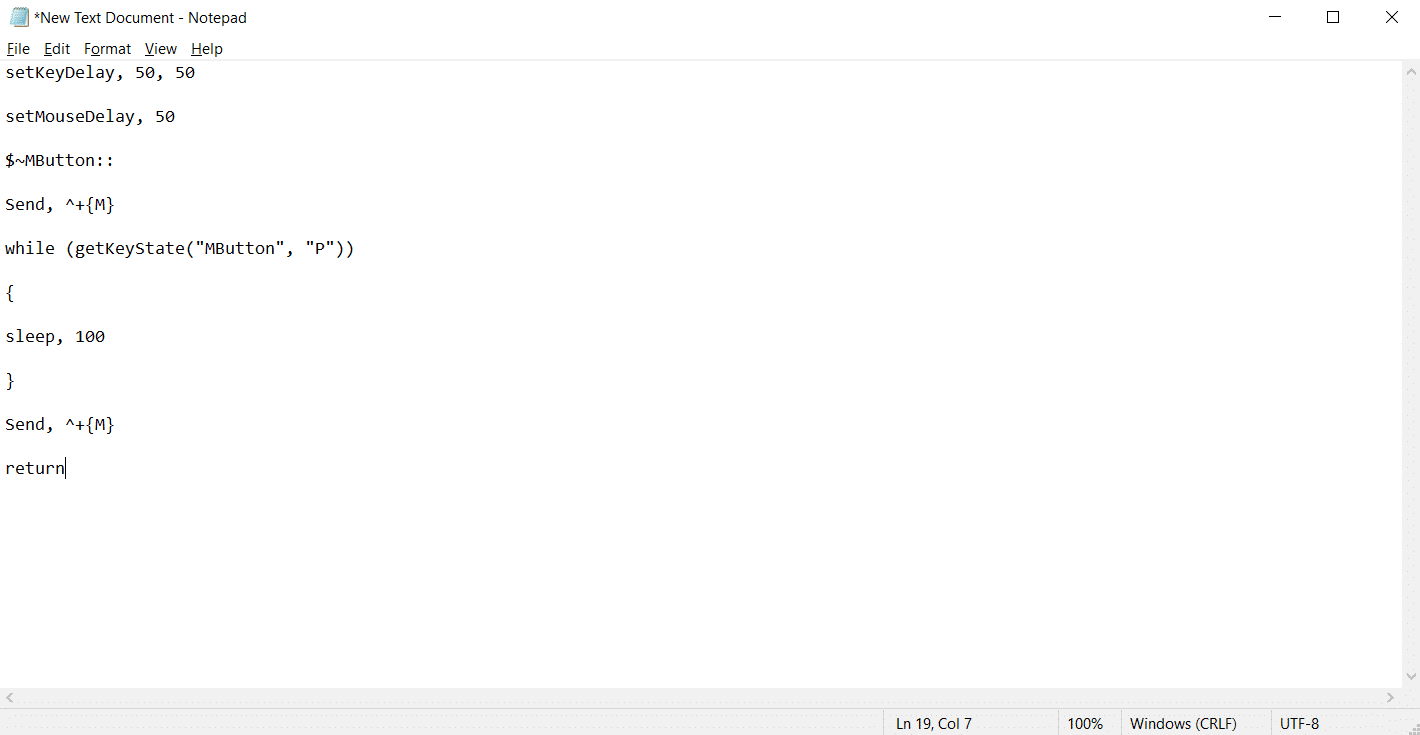
5. Klicken Sie auf Datei und wählen Sie dann Speichern unter aus.
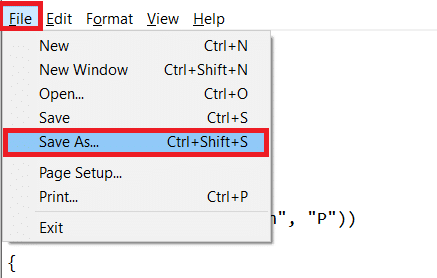
6. Speichern Sie die Datei mit der Erweiterung .ahk und geben Sie sie als Alle Dateien ein.
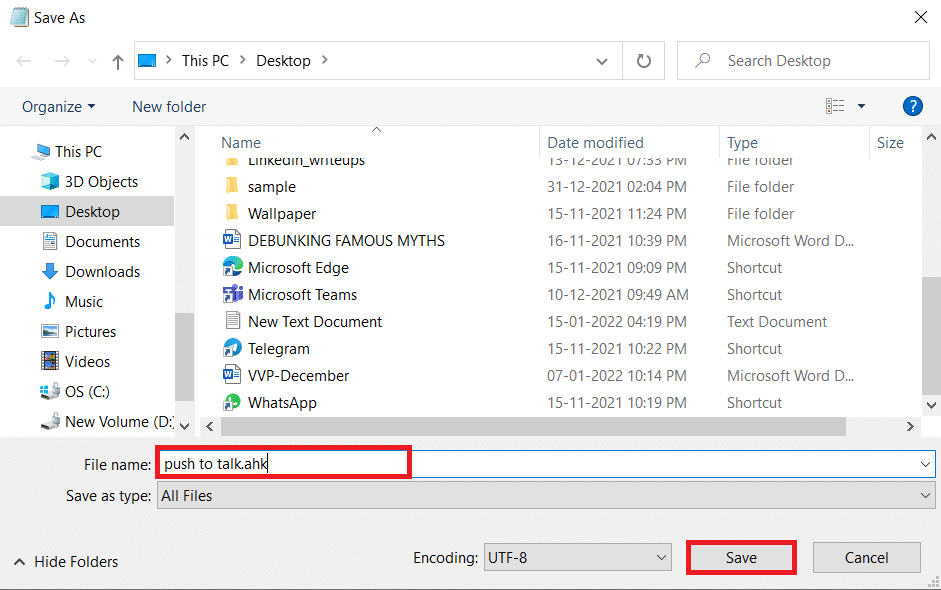
7. Wechseln Sie zu dem Speicherort, an dem die Datei gespeichert ist. Klicken Sie mit der rechten Maustaste auf die Datei und wählen Sie Skript ausführen aus.
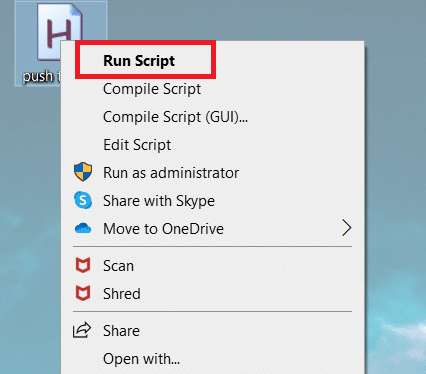
Jetzt können Sie die mittlere Taste in der Maus verwenden, um das Mikrofon während Anrufen mit Microsoft Teams stumm zu schalten und die Stummschaltung aufzuheben.
Häufig gestellte Fragen (FAQs)
Q1. Kann ich über Kopfhörer sprechen, während ich Microsoft Teams Walkie Talkie verwende?
Ans. Ja, Sie können kabelgebundene und kabellose Headsets verwenden, um über Walkie Talkie zu sprechen. Es wird jedoch immer empfohlen, für ein besseres Erlebnis geeignete Kopfhörer zu verwenden.
Q2. Was sind die erforderlichen optimalen Bedingungen für ein optimales Erlebnis?
Ans. Die erforderlichen Netzwerkbedingungen sind Latenz (RTT) sollte weniger als 300 ms betragen , Jitter sollte weniger als 30 ms betragen und Paketverlust sollte weniger als 1 % betragen.
Q3. Kann ich die Dateien im Offline-Modus in Microsoft Teams anzeigen?
Ans. Ja, Sie können zuvor angezeigte Dateien offline anzeigen. Diese Funktion ist für Android verfügbar. Tippen Sie auf die drei Punkte neben der Datei und wählen Sie Offline verfügbar machen aus. Die Dateien, für die Sie diese Einstellung aktiviert haben, können offline angezeigt werden.
Q4. Kann ich Anwendungen von Drittanbietern in Microsoft Teams integrieren?
Ans. Ja, Sie können Anwendungen von Drittanbietern in Microsoft Teams integrieren, um die Funktionalität zu erweitern. Einige der Anwendungen sind Zendesk, Asana, Polly, Smartsheet und Zoom.ai
Empfohlen:
- Beheben Sie, dass das Prozesssystem auf Android nicht reagiert
- Beheben Sie, dass Google Chrome nicht aktualisiert wird
- So erstellen Sie Desktop-Verknüpfungen unter Windows 11
- Behebung, dass Discord das Mikrofon nicht erkennt
Wir hoffen, dass dieser Artikel zum Aktivieren oder Deaktivieren der Push-to-Talk-Funktion von Microsoft Teams im heutigen Szenario der Arbeit von zu Hause aus sehr hilfreich ist. Wir würden gerne Ihre Vorschläge und Ihr Feedback zu diesem Artikel hören, also können Sie uns im Kommentarbereich unten kontaktieren.
