So aktivieren Sie den dunklen Modus von Google Mail unter Windows 10
Veröffentlicht: 2023-02-10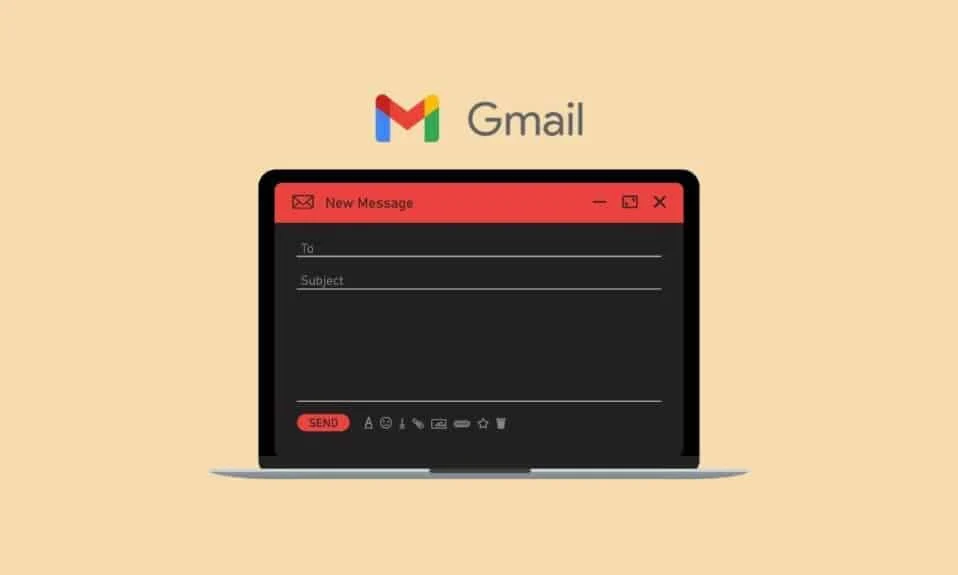
Google Mail ist einer der beliebtesten kostenlosen E-Mail-Dienste, die heute verfügbar sind. Ebenso ist es aufgrund der Beliebtheit von Android-Geräten eine der am häufigsten verwendeten E-Mails für Einzelpersonen. Google, das Technologieunternehmen sowohl hinter Gmail als auch Android, bündelt jedes Android-Telefon mit Googles App-Suite, einschließlich Gmail. Viele Funktionen in Google Mail machen es zu einem Favoriten für viele Menschen. Eine nützliche Funktion, die Sie in Google Mail finden können, ist die Möglichkeit, den Dunkelmodus zu aktivieren. Sie fragen sich vielleicht, wie Sie den Dunkelmodus von Google Mail aktivieren können. Unabhängig davon, ob Sie ein Google Mail-Benutzer unter Android, Windows oder einem Browser wie Google Chrome sind, ist es möglich, den Dunkelmodus zu aktivieren. In diesem Artikel finden Sie alle Informationen, die Sie bezüglich der Schritte zum Aktivieren des Gmail-Dunkelmodus für Windows 10 und Windows 11 benötigen. Außerdem erfahren Sie mehr über Gmail-Dunkelmodus Chrome und Gmail-Dunkelmodus-iPhone.
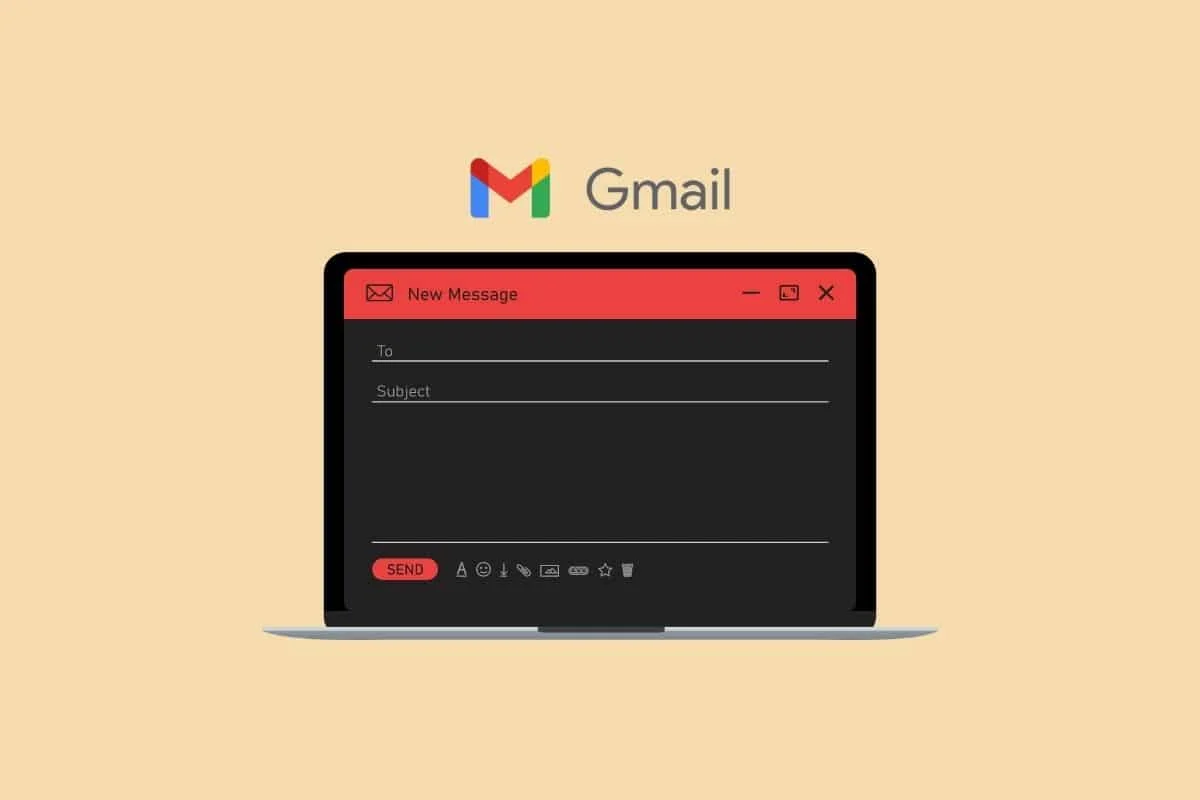
So aktivieren Sie den dunklen Modus von Google Mail unter Windows 10
Gmail ist auf fast allen Geräten zugänglich, die Webbrowser unterstützen. Sie können diesen E-Mail-Dienst über die App oder über die Website nutzen. Dieser beliebte E-Mail-Dienst unterstützt auch E-Mail-Clients, die sowohl das POP- als auch das IMAP-Protokoll verwenden. Es ist heute einer der zugänglichsten und am besten optimierten E-Mail-Dienste. Dieser E-Mail-Dienst ist auch Teil von Google Workspace, einem geschäftsorientierten Angebot des Unternehmens. Lesen Sie weiter, um die Schritte zu finden, die erklären, wie Sie Gmail Dark Mode Windows 10 im Detail mit nützlichen Illustrationen zum besseren Verständnis aktivieren.
Was ist Gmail Dark Mode?
Der Dunkelmodus ist ein Hintergrunddesign, das Sie in Google Mail auswählen können, um den Akku zu schonen . Ebenso ist es eine der Optionen unter den verschiedenen Hintergründen, einschließlich Standardthema, Dunkelmodus-Thema, anderen verfügbaren Themen sowie Ihrem eigenen hochgeladenen Foto.
Wie aktiviere ich Gmail Dark Mode Windows 10?
1. Besuchen Sie Ihr Google Mail-Konto in Ihrem Browser unter Windows 10.
Hinweis : Stellen Sie sicher, dass Sie bei Ihrem Gmail-Konto angemeldet sind.
2. Klicken Sie auf das Zahnradsymbol in der oberen rechten Ecke.
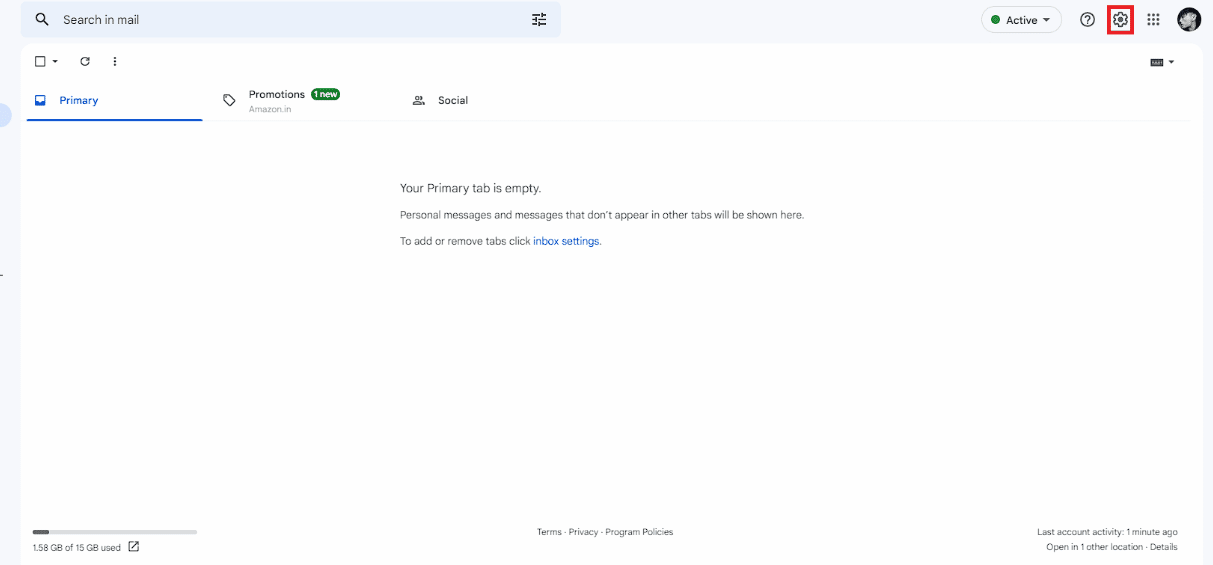
3. Klicken Sie im Bereich Design auf die Option Alle anzeigen .

4. Wählen Sie das dunkle Design aus dem Designmenü.
Hinweis : Sie können unten weitere Änderungen nach Ihren Wünschen vornehmen.
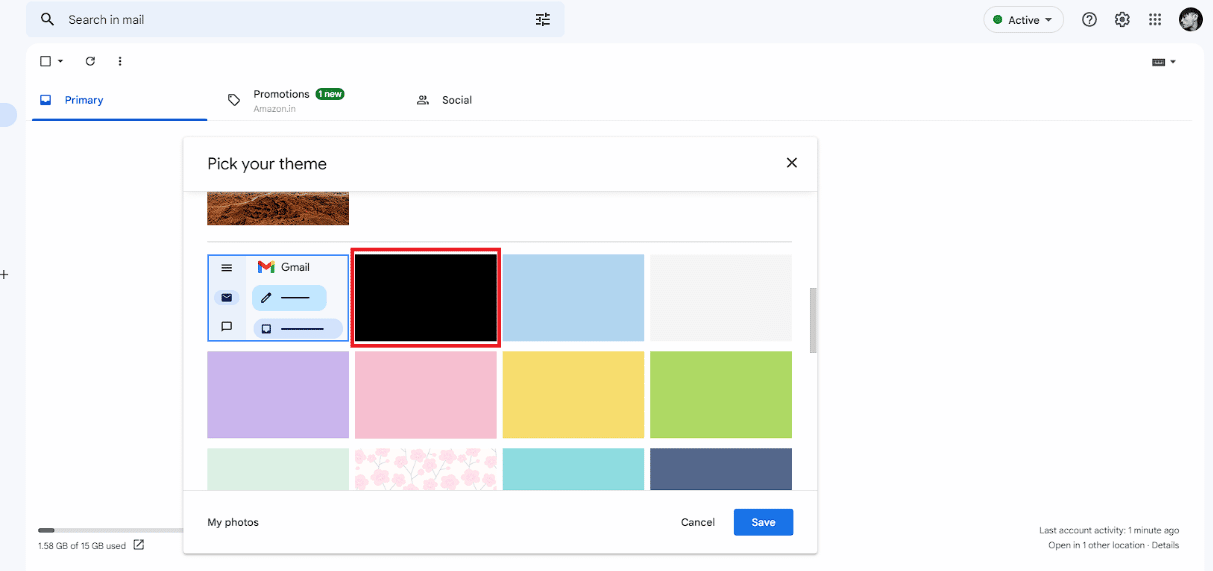
5. Klicken Sie auf Speichern .
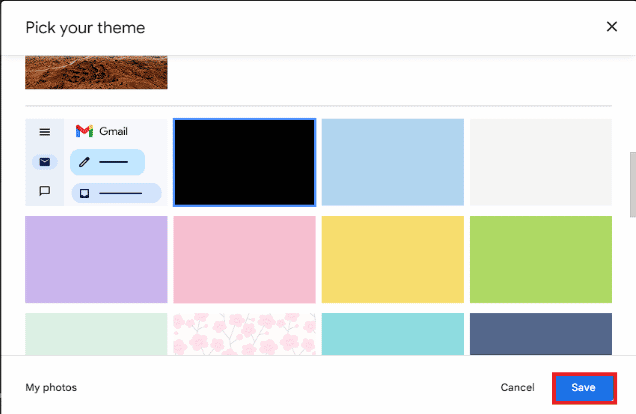
Lesen Sie auch : So beheben Sie das Problem, dass Gmail-Signaturbilder nicht angezeigt werden
Wie aktiviere ich Gmail Dark Mode Windows 11?
Die Schritte zum Aktivieren des Dunkelmodus in Gmail Dark Mode Windows 11 sind ziemlich ähnlich wie Sie den Dunkelmodus unter Windows 10 aktivieren. Lesen und befolgen Sie die oben genannten Schritte , um dies zu tun.
Wie bekomme ich Gmail Dark Mode Chrome?
Obwohl es möglich ist, den Dunkelmodus in Google Mail zu aktivieren, können Sie den Dunkelmodus auch mit Chrome aktivieren. Ebenso können Sie auf diese Weise einen dunklen Modus in Chrome aktivieren. Sie können die Schritt-für-Schritt-Anleitung zum Aktivieren des Google Mail-Dunkelmodus in Chrome finden, indem Sie unten lesen.
1. Navigieren Sie zum Google Chrome Web Store.
2. Geben Sie das Schlüsselwort für den Dunkelmodus in das Suchfeld ein.
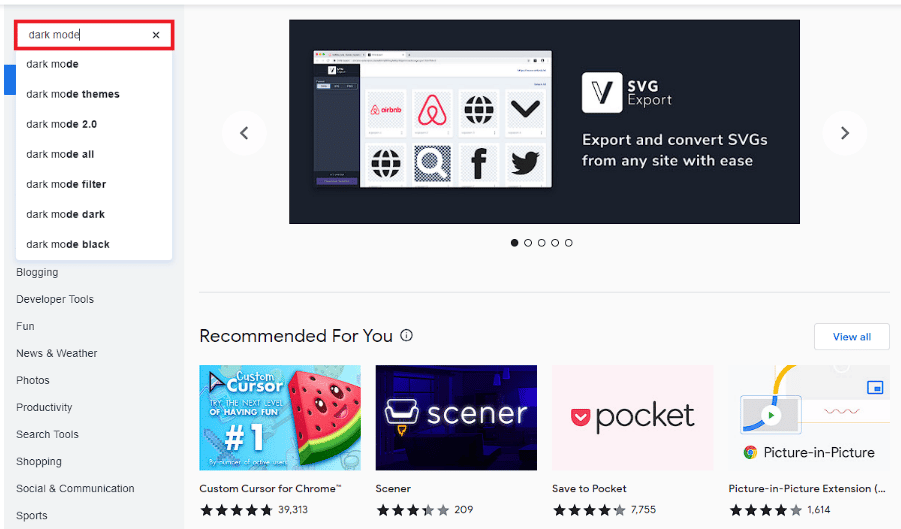
3. Klicken Sie im Suchergebnis auf Dark Mode .
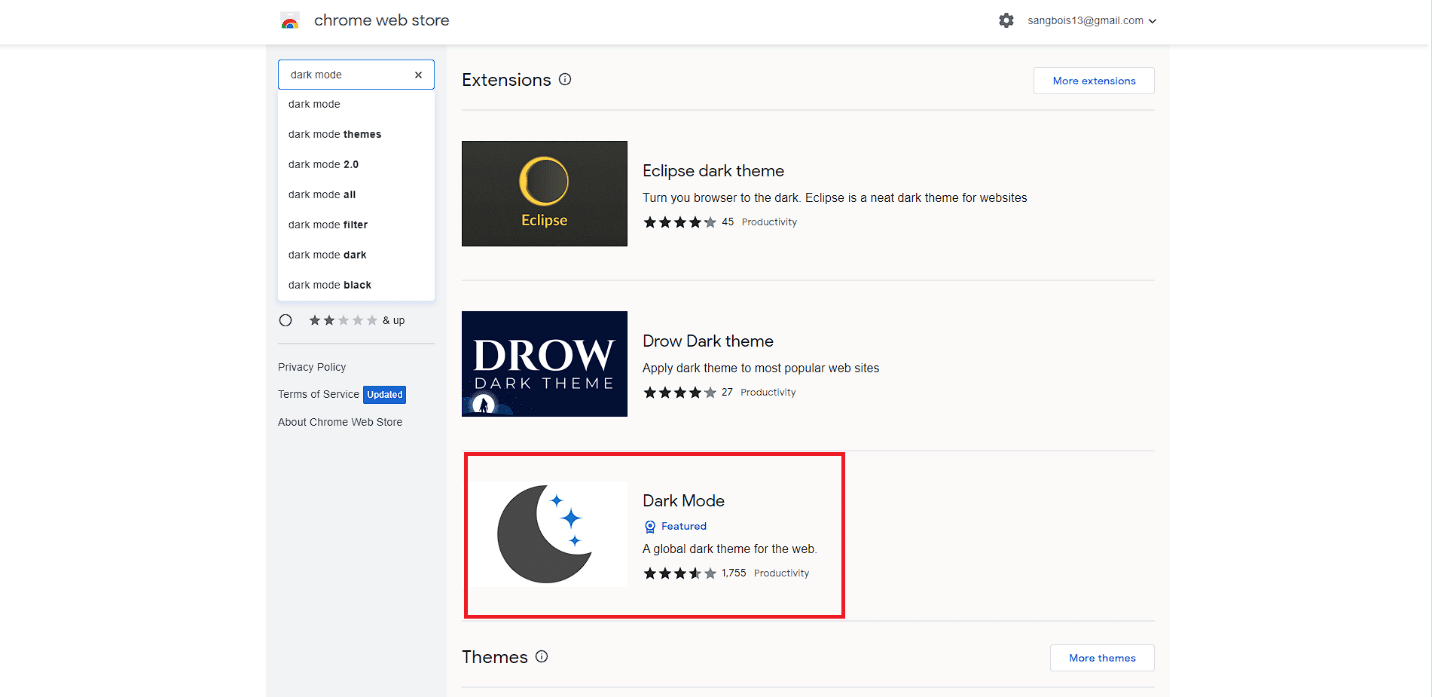
4. Klicken Sie auf die Option Zu Chrome hinzufügen .
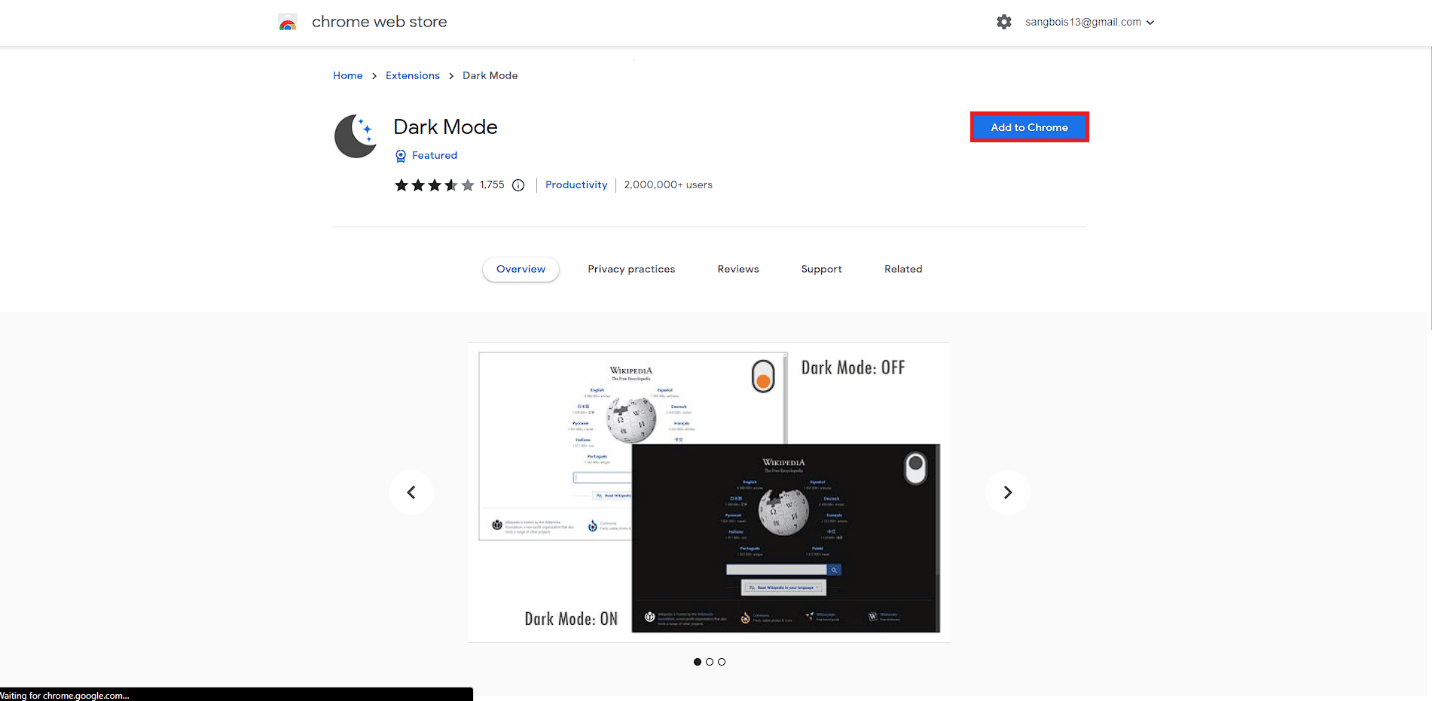
5. Klicken Sie im Popup auf die Option Erweiterung hinzufügen .
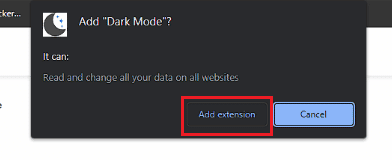
6. Klicken Sie auf das Erweiterungssymbol für den Dunkelmodus in der Symbolleiste , um den Dunkelmodus zu aktivieren.
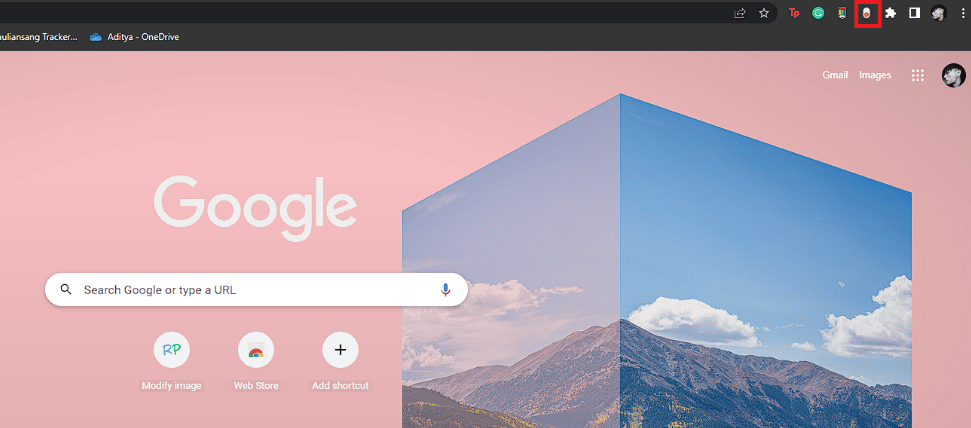
7. Gehen Sie schließlich zu Ihrem Google Mail-Konto und verwenden Sie es im dunklen Modus .
Lesen Sie auch : So erhalten Sie den dunklen Modus auf Snapchat ohne App-Erscheinung
Wie bekomme ich Gmail Dark Theme Desktop?
Es ist möglich, das Design von Google Mail auf jedem Desktop in den dunklen Modus zu ändern. Ebenso können Sie dies auf verschiedenen Desktop-Betriebssystemen wie Windows, macOS, Linux usw. tun. Die Schritte zum Abrufen des Gmail-Dark-Theme-Desktops sind recht einfach.
1. Navigieren Sie in Ihrem Browser zu Ihrem Gmail-Konto.
2. Klicken Sie auf das Zahnradsymbol > Option Alle anzeigen im Design .


3. Wählen Sie das dunkle Thema und klicken Sie auf Speichern .
Wie bekomme ich Gmail Dark Mode auf Mobilgeräten?
Es ist auch möglich, den Dunkelmodus in der mobilen Gmail-App zu aktivieren. Unabhängig davon, ob Sie ein Android 10+-Gerät oder ein iOS-Gerät verwenden, ist dies relativ einfach. Sie können Gmail Dark Mode iPhone ganz einfach über die mobile App aktivieren. Es gibt jedoch keine offizielle Unterstützung für Gmail Dark Mode Android 9. Sie können herausfinden, wie Sie den Dark Mode in Gmail für Android sowie für iPhone-Geräte aktivieren, indem Sie der folgenden Schritt-für-Schritt-Anleitung folgen.
Methode 1: Von der Google Mail-App
1. Öffnen Sie die Google Mail- App auf Ihrem Android- oder iOS-Telefon.
2. Tippen Sie oben links auf das Hamburger- Menüsymbol .
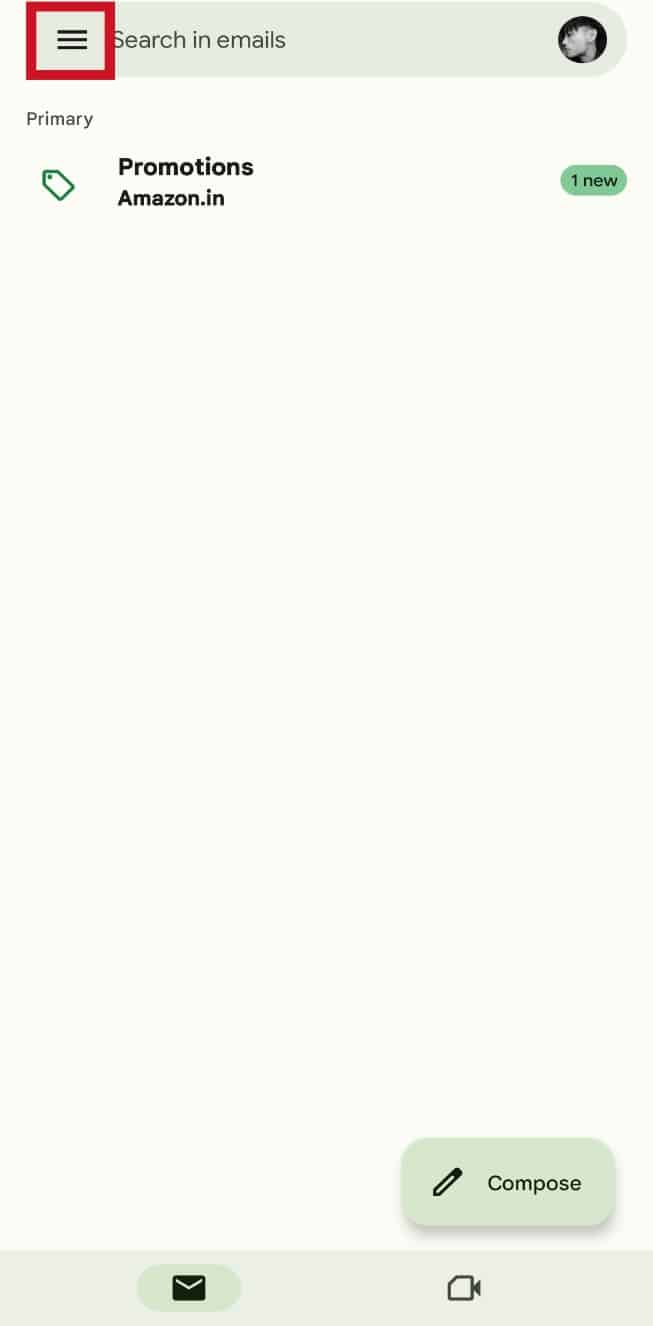
3. Wische nach unten und tippe auf Einstellungen .
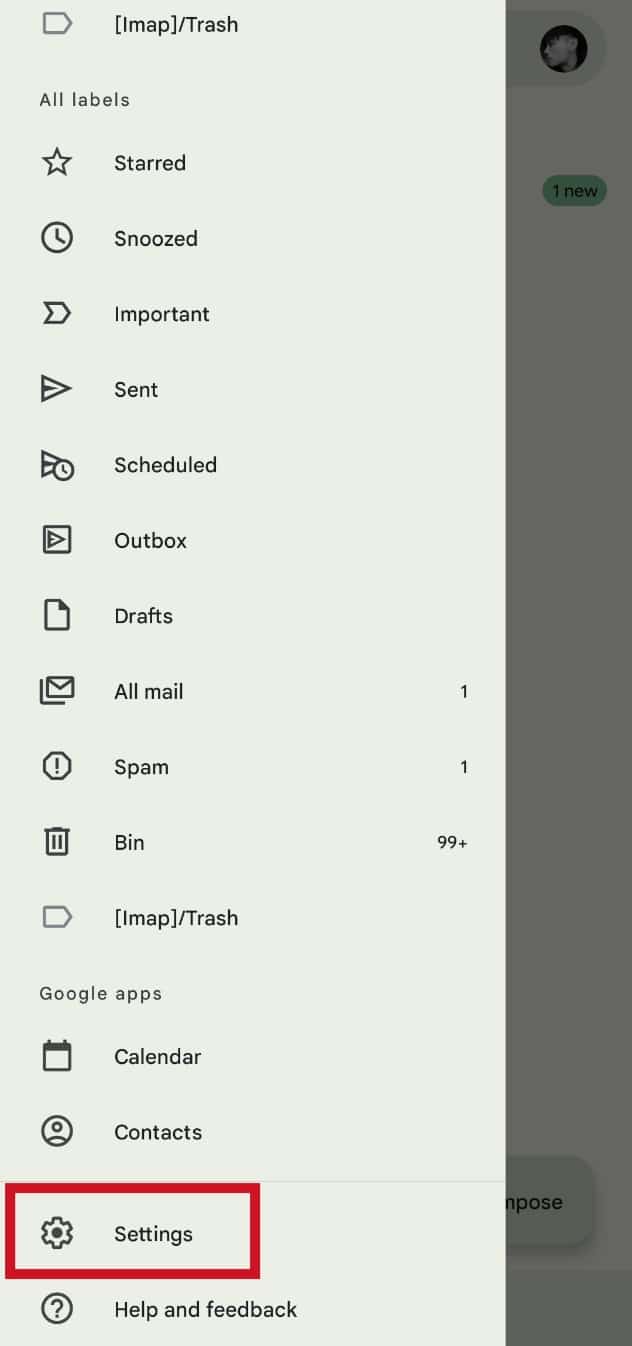
4. Tippen Sie auf Allgemeine Einstellungen .
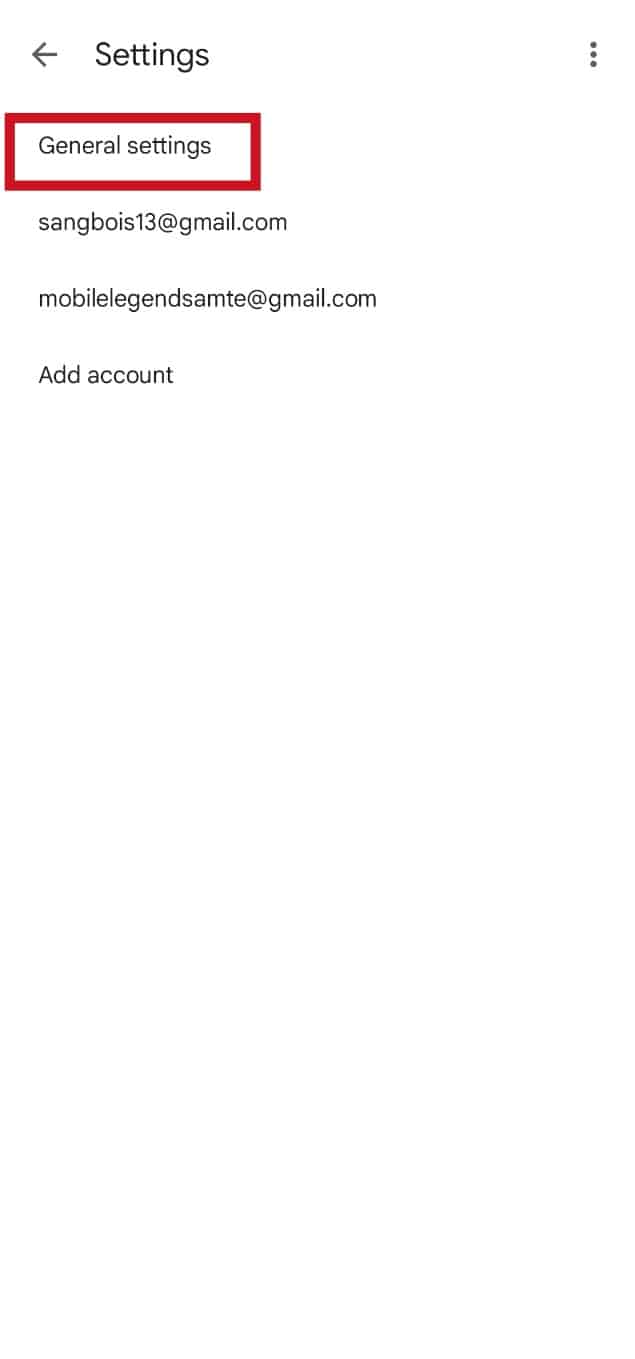
5. Tippen Sie auf die Option Design .
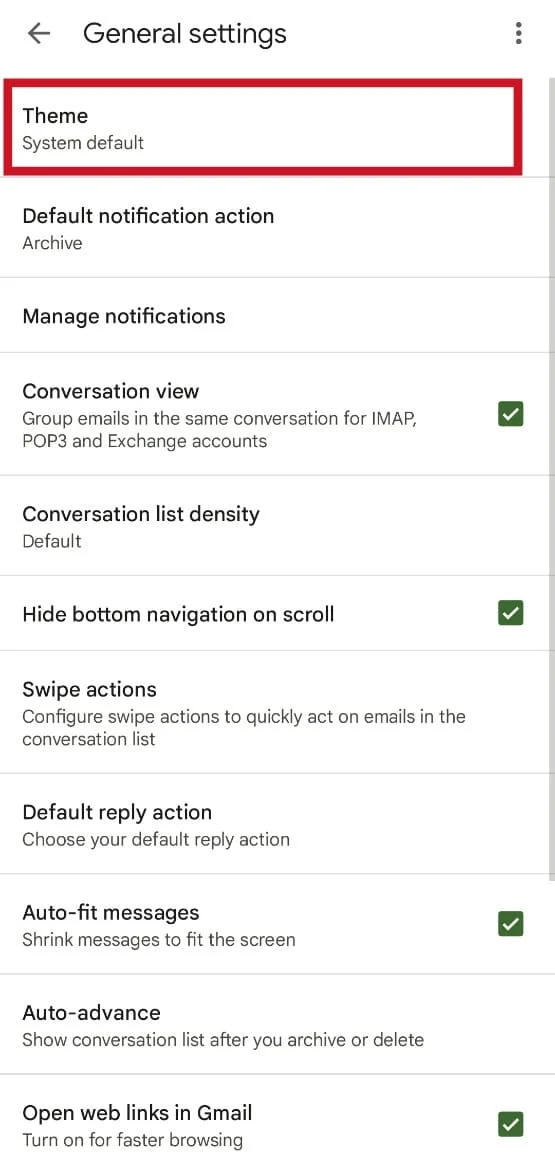
6. Wählen Sie die Option Dunkel .
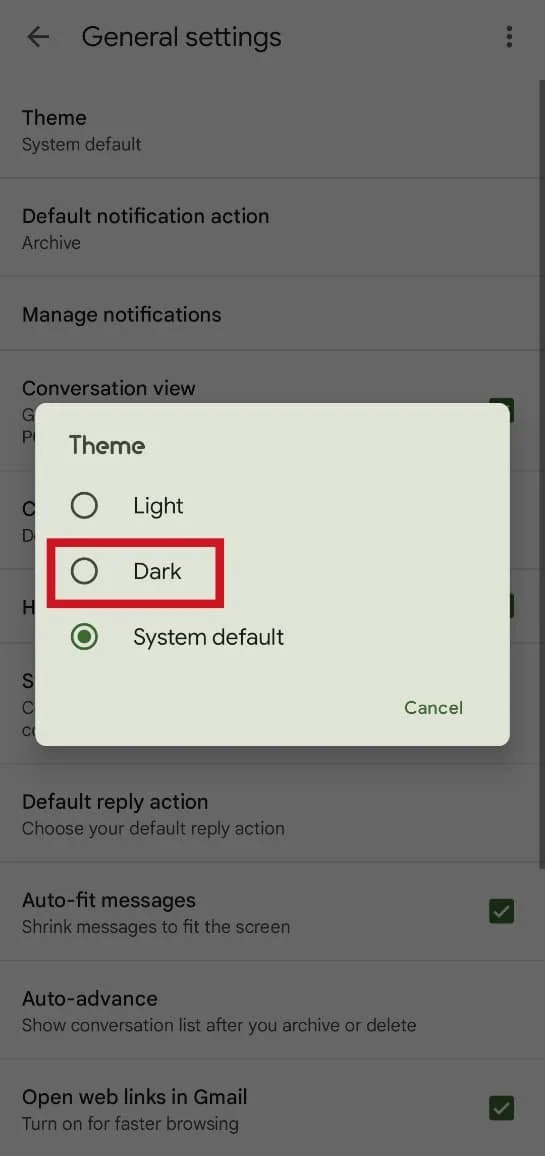
Lesen Sie auch : So aktivieren Sie den dunklen Modus von Microsoft Outlook
Methode 2: Vom mobilen Browser
Obwohl es einige Problemumgehungen gibt, die Sie befolgen können, um den Dunkelmodus auf Android 9 Pie zu aktivieren, erfordern diese Problemumgehungen, dass Sie Ihr Gerät rooten. Sie können jedoch die folgenden Schritte ausführen, um den Dunkelmodus zu aktivieren.
1. Öffnen Sie den gewünschten mobilen Browser auf Ihrem Telefon. Wir verwenden den Brave-Browser zu Demozwecken.
2. Tippen Sie im Menübereich auf das Symbol mit den drei Punkten .
3. Tippen Sie auf die Option Desktop-Site .
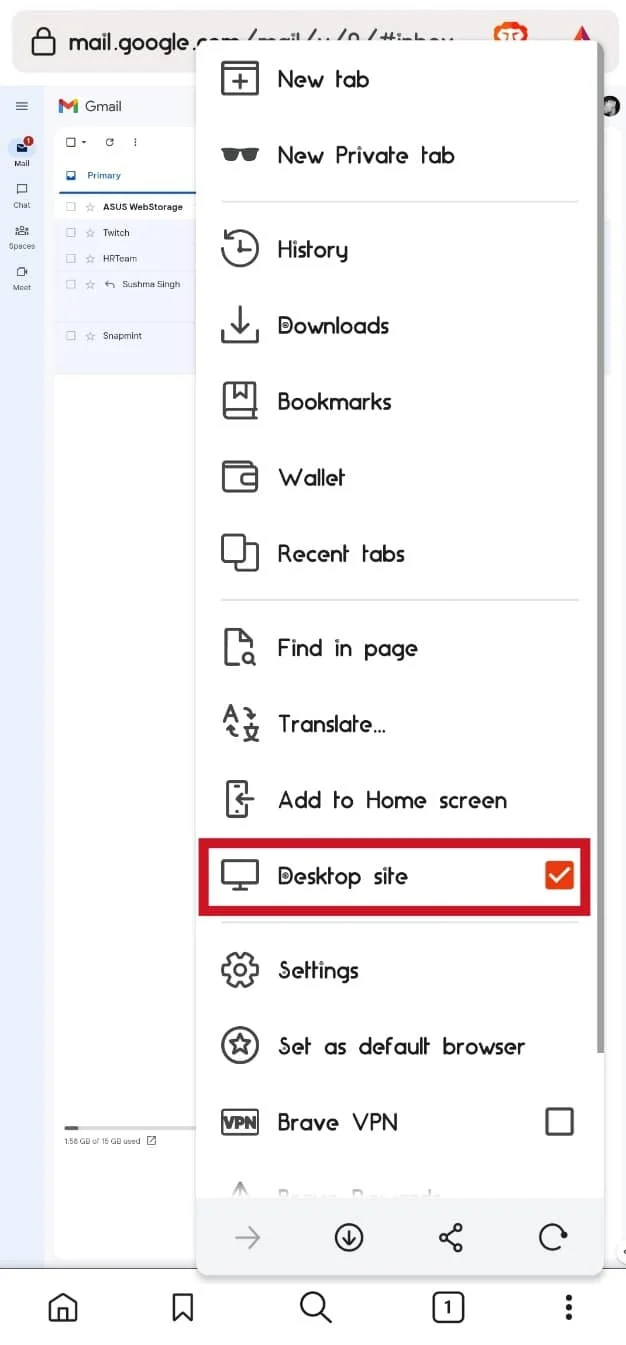
4. Besuchen Sie jetzt Ihr Gmail-Konto.
5. Tippen Sie auf das Zahnradsymbol in der oberen rechten Ecke des Bildschirms.
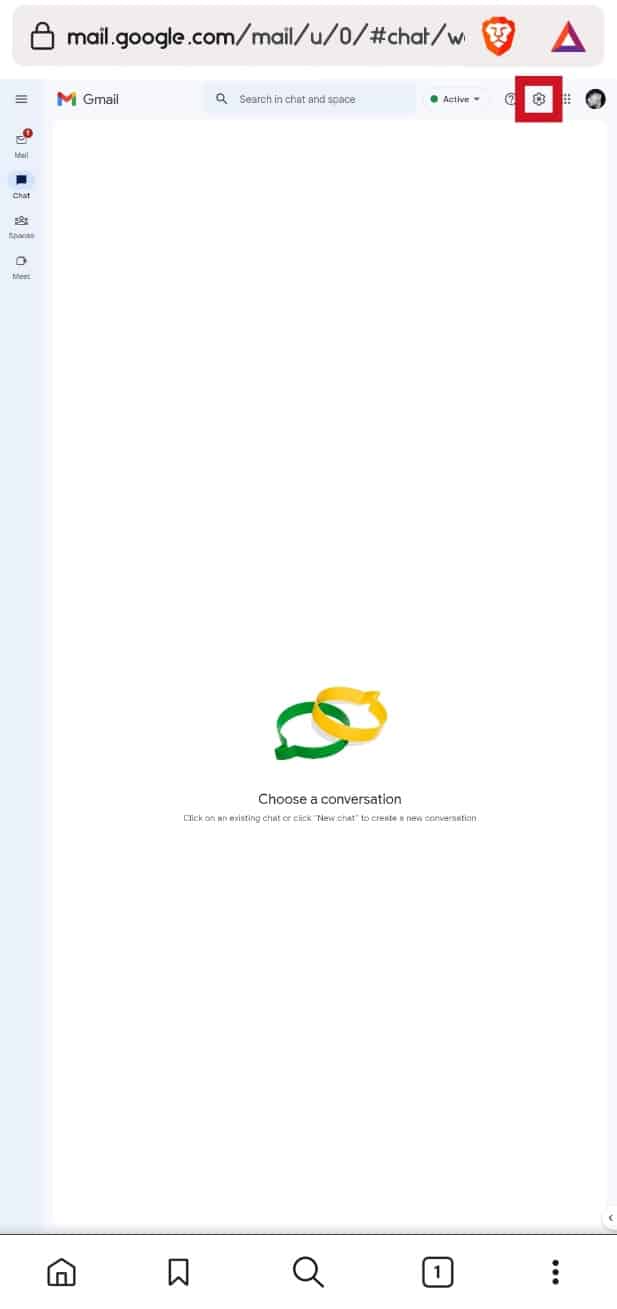
6. Tippen Sie im Bereich Design auf die Option Alle anzeigen .
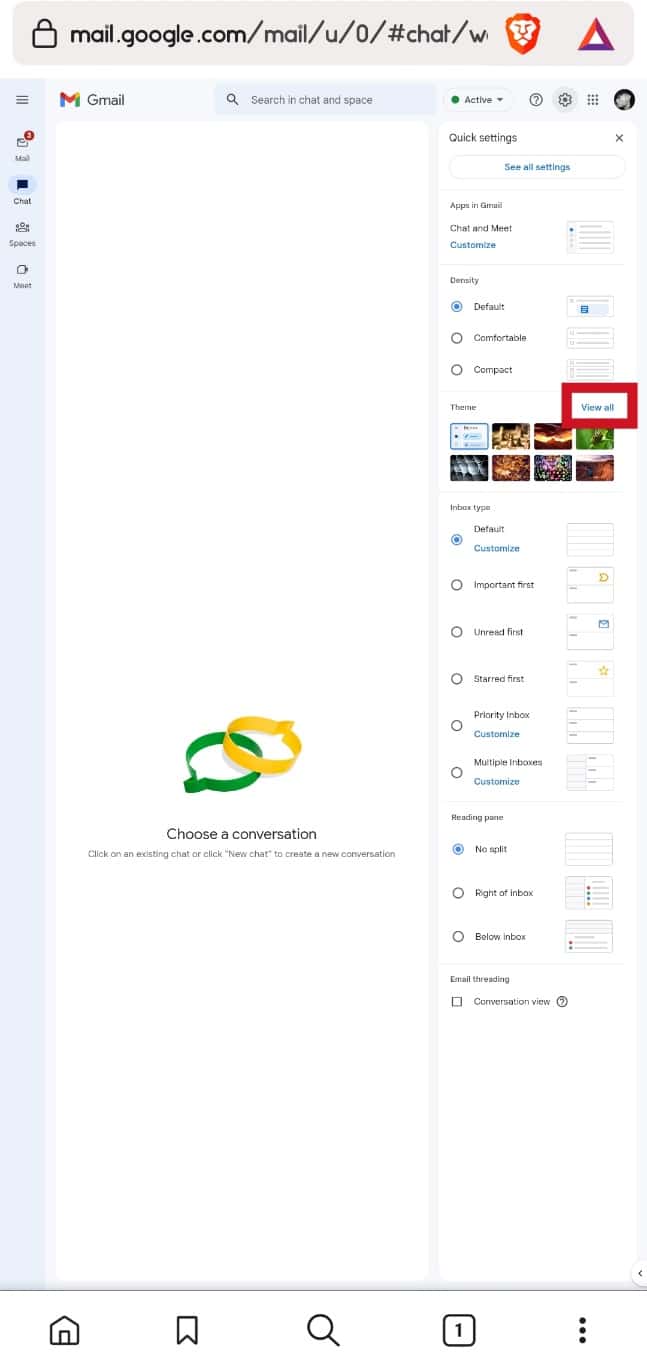
7. Wählen Sie ein dunkles Thema aus.
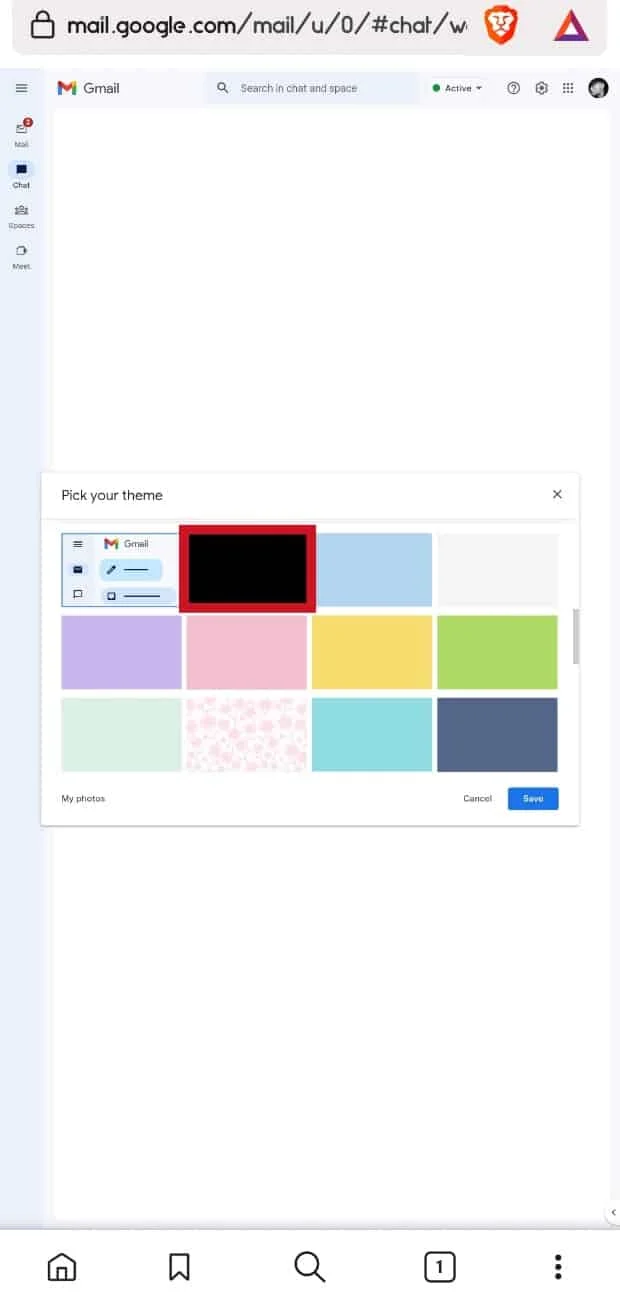
8. Tippen Sie auf die Option Speichern .
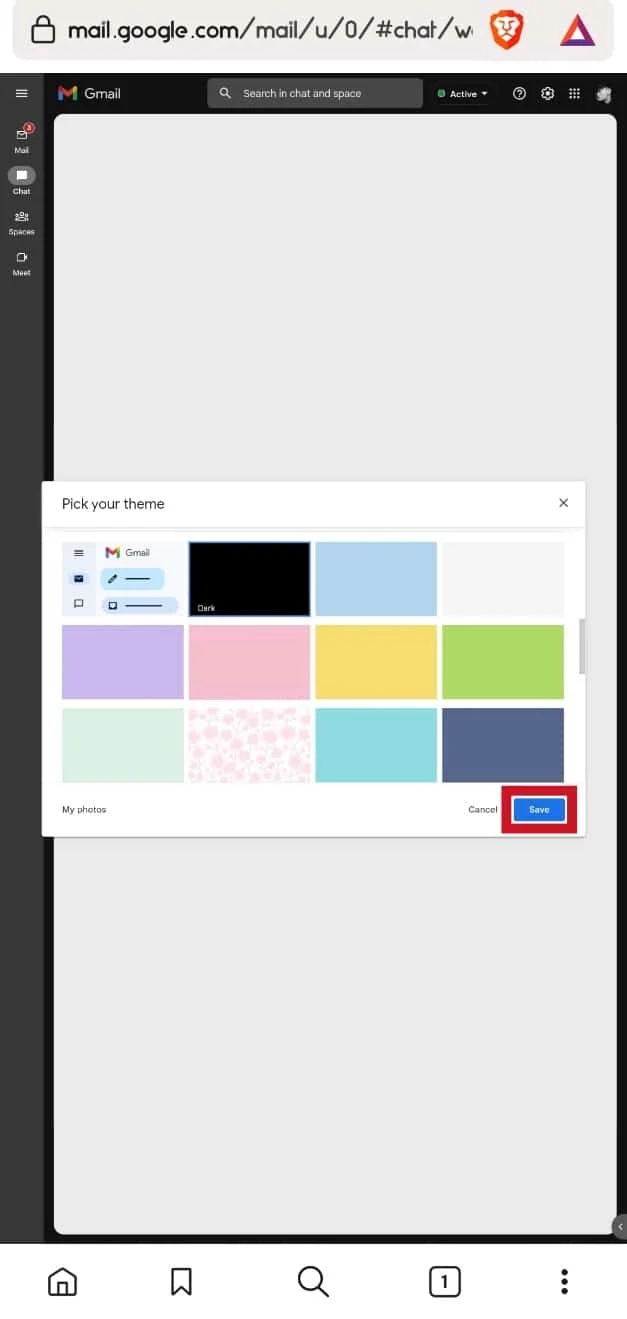
Lesen Sie auch : 14 beste kostenlose Gmail-Alternativen
Häufig gestellte Fragen (FAQs)
Q1. Ist es möglich, Gmail auf Mobilgeräten in den Dunkelmodus zu versetzen?
Antwort . Ja, es ist möglich, Gmail auf Mobilgeräten in den Dunkelmodus zu versetzen.
Q2. Können Sie Gmail über einen Browser in den Dunkelmodus versetzen?
Antwort . Ja, Sie können einen Browser verwenden und zu Google Mail wechseln, um das Design in den dunklen Modus zu ändern.
Q3. Unterstützt Android 9 Gmail Dark Mode?
Antwort . Nein, Android-Versionen 9 oder niedriger haben keine offizielle Unterstützung für den Dunkelmodus von Gmail.
Q4. Unterstützt Android 10 und höher den Dunkelmodus von Gmail?
Antwort . Ja , Gmail Dark Mode ist auf Geräten mit Android 10 und höher verfügbar.
Q5. Ist Gmail Dark Mode auf allen Desktop-Systemen verfügbar?
Antwort . Ja, Sie können den Dunkelmodus von Gmail auf Desktop-Systemen wie Windows, Linux, macOS, Chromebooks usw. verwenden.
F7. Spart die Verwendung des Dunkelmodus in Gmail Akku?
Antwort . Ja, die Verwendung von Google Mail im Dunkelmodus spart Akku. Es ist jedoch wichtig zu beachten, dass es eine Einschränkung gibt. Sie können mit dem Dunkelmodus effektiv Akku sparen, wenn Sie ein OLED-Anzeigegerät verwenden. Wenn Sie den Dunkelmodus auf einem anderen Display wie einem IPS-Display verwenden, wird kein Akku gespart.
Q8. Welche Vorteile bietet die Verwendung des Dunkelmodus in Gmail?
Antwort . Zu den Vorteilen, die Sie durch die Verwendung des Dunkelmodus in Google Mail erhalten, gehört die Tatsache, dass der Akku auf OLED-Displays gespart wird. Ebenso schont der Dunkelmodus von Gmail die Augen.
Empfohlen :
- So kündigen Sie das Hörbuch-Abonnement
- 19 beste Scannersoftware für Windows 10
- So aktivieren Sie den dunklen Modus von YouTube
- So aktivieren Sie den dunklen Modus in Google Assistant
Wir hoffen, dass Sie erfahren haben, wie Sie den dunklen Modus von Google Mail unter Windows 10 und auf dem iPhone aktivieren. Zögern Sie nicht, uns mit Ihren Fragen und Vorschlägen über den Kommentarbereich unten zu kontaktieren. Teilen Sie uns auch mit, worüber Sie als Nächstes erfahren möchten.
