Wie aktiviere ich Android-Entwickleroptionen, USB-Debugging, OEM-Entsperrung?
Veröffentlicht: 2021-10-29Android -Entwickleroptionen sind nicht jedermanns Sache, da Google beschlossen hat, sie ab Android 4 Jellybean vor aller Augen zu verbergen. Aber Android OS hat seit dieser Zeit einen langen Weg zurückgelegt und Sie können Entwickleroptionen ganz einfach aktivieren. Zudem sind aus wenigen Millionen aktiven Android-Nutzern mittlerweile 2,5 Milliarden weltweit geworden.
Natürlich hat die Zahl der Leute zugenommen, die mit ihrem Android optimieren möchten. Da jeder andere Android-Leitfaden im Internet, sogar viele von uns, Benutzer benötigen, um den Android-Entwicklermodus zu aktivieren und USB-Debugging und mögliche OEM-Entsperrung einzubeziehen; Ironischerweise ist hier ein weiterer Android-Leitfaden, um genau das zu tun.
Wie aktiviere ich Entwickleroptionen, USB-Debugging, OEM-Entsperrung?
Wenn Sie auf Wörter wie „USB-Debugging“ oder „OEM Unlock“ stoßen, ist es an der Zeit, die Entwickleroptionen in Ihrem Android-Gerät zu aktivieren.
Android-Entwickleroptionen
Die unten aufgeführten Schritte gelten allgemein für alle Android-Geräte, auf denen Stock Android ausgeführt wird [Pixel Launcher und Android One]. Bei Geräten mit gegabelten Android-Versionen [MIUI, EMUI, ONEUI usw.] können Sie eine kleine Abweichung vom unten stehenden Prozess feststellen.
So greifen Sie auf die Android-Entwickleroptionen zu:
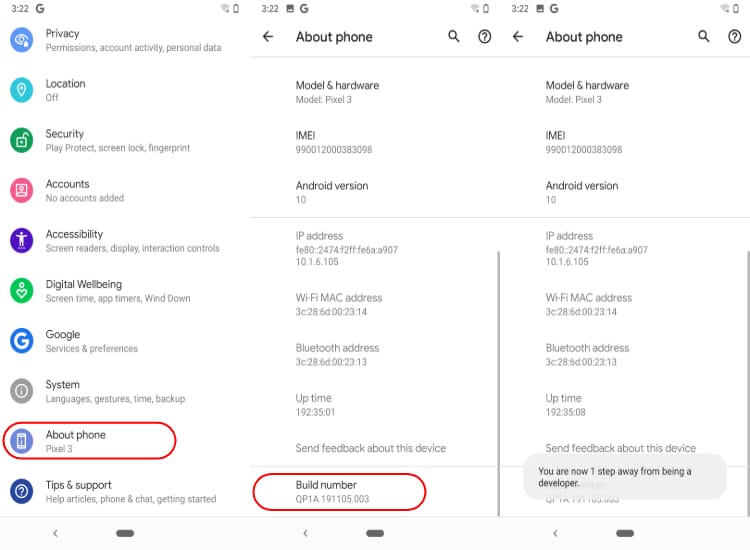
- Einstellungen öffnen
- Tippen Sie auf System – Über das Telefon
- Scrollen Sie nach unten und suchen Sie nach Build-Nummer
- Tippen Sie fünf- bis siebenmal auf die Option Build-Nummer. Jedes Mal, wenn Sie darauf drücken, wird ein Popup-Fenster angezeigt: „Sie sind [X] oft davon entfernt, ein Entwickler zu sein.“
- Sobald Sie genug oft getippt haben, wird eine Meldung angezeigt: „Sie sind jetzt ein Entwickler“.
- Gehen Sie zurück zu den Haupteinstellungen von Android
- Scrollen Sie nach unten und tippen Sie dann auf die Option System
- Tippen Sie auf Erweitert. Sie sehen nun die Entwickleroptionen
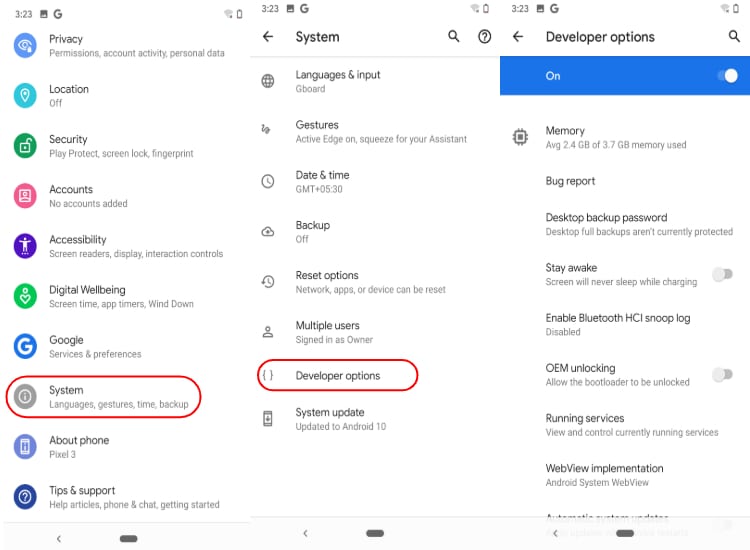
Sobald Sie sich unter den Entwicklereinstellungen befinden, können Sie eine Reihe von Dingen tun. Natürlich gibt es einen USB-Debugger und einen OEM-Unlocker, aber es gibt mehrere interessante Optionen für App-Entwickler, über die ich am Ende dieses Artikels gesprochen habe.
USB-Debugging
Durch Aktivieren des USB-Debugging-Modus können Systeme mit dem Android-Gerät kommunizieren. Unter normalen Bedingungen können Benutzer die USB-Anschlüsse nur zum Aufladen des Geräts und zum Senden von Dateien verwenden.
Wenn USB-Debugging aktiviert ist, können Benutzer Systembefehle an das Android-Gerät senden, um Aufgaben auf Entwicklerebene auszuführen, z. B. Flashen des Geräts, Installieren verschiedener Patches, Android-Apps von Drittanbietern und mehr.
So aktivieren Sie das USB-Debugging in den Android-Entwickleroptionen –
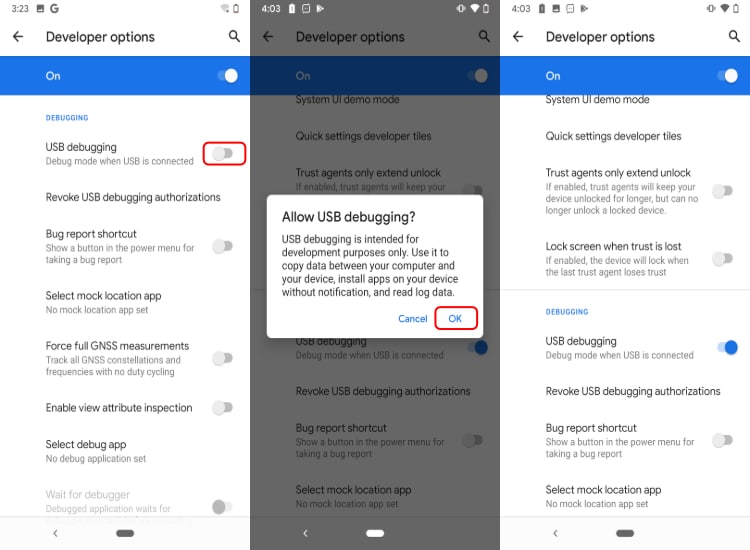
- Aktivieren Sie die Entwicklereinstellungen in Android
- Scrollen Sie nach unten zum Abschnitt „Debugging“.
- Aktivieren USB-Debugging
- Erlauben Sie das USB-Debugging, indem Sie auf „OK“ tippen
OEM-Entsperrung
OEM Unlock wird aktiviert, bevor der Bootloader entsperrt wird. Hersteller von Android-Smartphones halten den OEM Unlock in den Entwickleroptionen versteckt, da die Mehrheit der Benutzer die Einstellungen nicht verwenden würde.
So aktivieren Sie die OEM-Entsperrung in den Android-Entwicklereinstellungen –
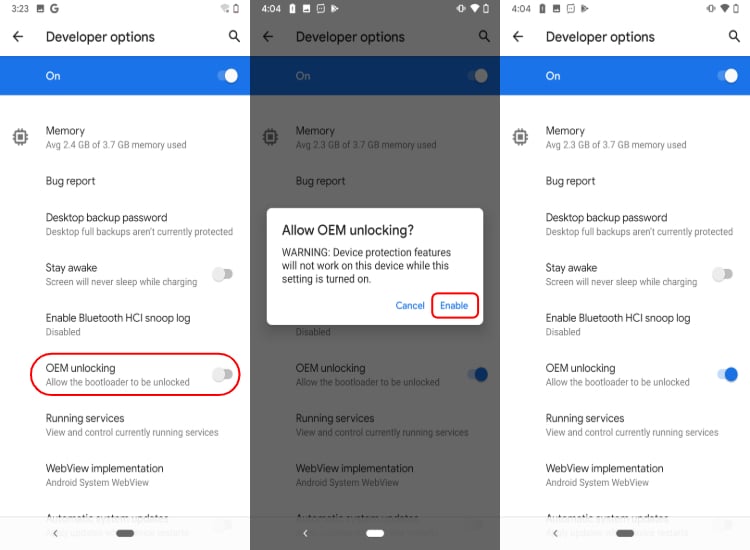
- Aktivieren Sie die Entwickleroption in Android
- Tippen Sie auf „Aktivieren“, um die OEM-Entsperrung umzuschalten
Es ist wichtig zu beachten, dass der Vorgang zum Entsperren von Bootloadern je nach Gerätehersteller unterschiedlich ist. Zum Beispiel haben Xiaomi-Geräte keinen OEM Unlock-Schalter, stattdessen haben sie eine Einstellung namens „Mi Unlock“.
Wie deaktiviere ich Entwickleroptionen in Android?
Wenn Sie die Standardeinstellungen in den Entwickleroptionen wiederhergestellt haben, müssen Sie sie nicht deaktivieren, außer wenn die Registerkarte "Entwicklereinstellungen" Ihre perfektionistische Seite stört.
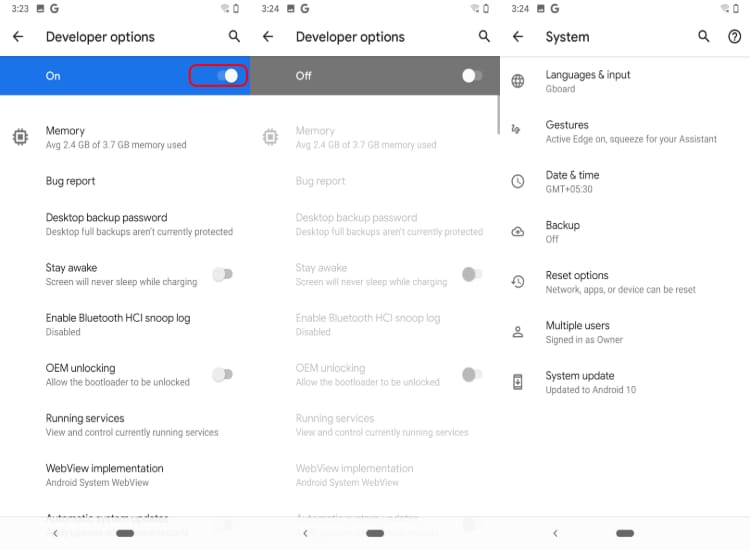
Wenn dies der Fall ist, schalten Sie einfach die Entwickleroptionen aus und die Registerkarte wird aus den Android-Einstellungen entfernt. Benutzer, die die Entwickleroptionen nicht ausblenden können, können die folgende Methode befolgen: –
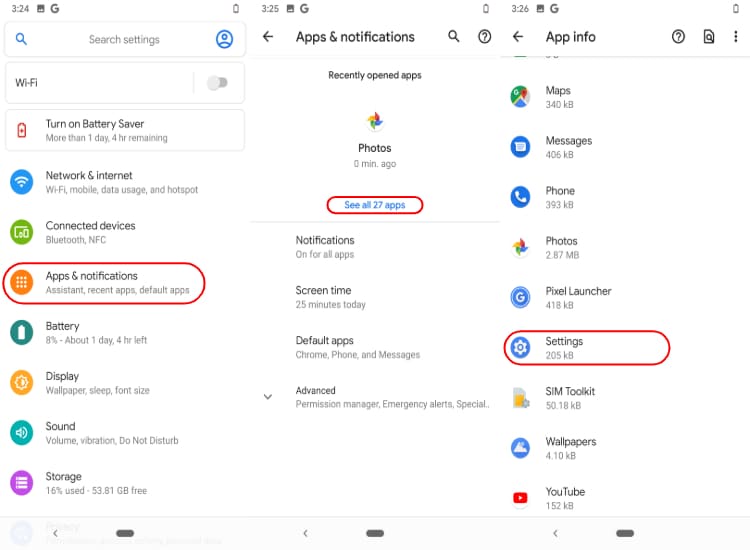
- Gehen Sie zu den Android-Einstellungen
- Scrollen Sie nach unten zu Apps und Benachrichtigungen
- Tippen Sie auf das App-Info-Menü
- Suchen Sie die App Einstellungen und tippen Sie darauf
- Tippen Sie auf Speicher und Cache
- Klicken Sie nun auf Speicher löschen. Dadurch werden die Entwickleroptionen aus den Einstellungen entfernt.
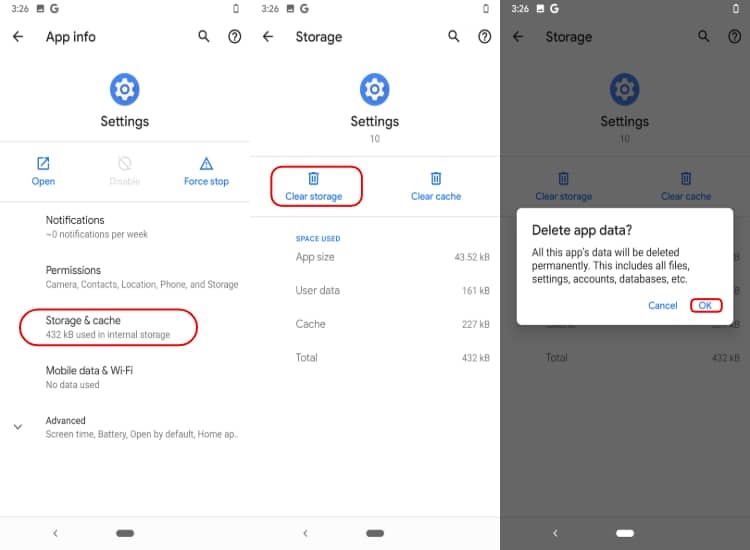
Dies markiert das Ende des Prozesses zum Deaktivieren der Entwickleroptionen.

Die 5 wichtigsten Gründe für die Aktivierung von Entwickleroptionen
Während es viele Entwicklereinstellungen gibt, die Sie manipulieren können, sind hier einige der wichtigsten Gründe, Entwickleroptionen auf Ihrem Android-Gerät zu aktivieren:
1. Bootloader entsperren, benutzerdefinierte Wiederherstellung und benutzerdefinierte ROMs installieren
Der häufigste Grund, warum Leute Entwickleroptionen aktivieren, ist das Umschalten der Einstellung „Allow OEM Unlock“. Sie können es einschalten, um den Bootloader Ihres Android zu entsperren und eine benutzerdefinierte Wiederherstellung zu installieren. Sobald Sie entsperrt sind und einen benutzerdefinierten Wiederherstellungsmodus installiert haben, sind die Möglichkeiten unbegrenzt (vorausgesetzt, Ihr Gerät verfügt über eine gesunde benutzerdefinierte Entwicklungsszene). Sie können sofort mit der Installation von benutzerdefinierten ROMs, benutzerdefinierten Kerneln und Mods beginnen.
2. Beschleunigung von Geräteanimationen
Entwickleroptionen in Android beherbergen verschiedene Animationseinstellungen. Sie können die Fensteranimationsskalierung, die Übergangsanimationsskalierung und die Animator-Dauerskalierung manipulieren. Indem Sie die Werte der jeweiligen Einstellungen ändern, können Sie die Animationsgeschwindigkeit Ihres Geräts ändern.
Fensteranimationseinstellungen steuern die Animationsgeschwindigkeit, mit der Ihre Apps von Ihrem Launcher aus geöffnet oder geschlossen werden. Ebenso steuert die Übergangsanimation die Zeit, zu der die Animation stattfindet. Sie können diese Werte reduzieren, um die Animationsdauer zu verkürzen und die Geschwindigkeit erhöhen, um Ihr Android schneller zu machen.
3. Fälschen Sie den Standort Ihres Geräts
Der Android-Entwicklermodus verfügt über eine Einstellung namens „Select Mock Location App“, mit der Sie Apps von Drittanbietern verwenden können, um den Standort Ihres Geräts zu fälschen. Sie können jede Drittanbieter-App einrichten, während diese Einstellung aktiviert ist, um jemandem mitzuteilen, dass Sie sich woanders befinden.
4. Erhöhen Sie die Leistung bei Spielen
Wenn Sie ein High-End-Smartphone haben, können Sie die Rechenleistung der GPU Ihres Telefons erhöhen, um Spiele etwas zu beschleunigen. Aktivieren Sie dazu die Option „Force 4x MSAA“ (Multi-Sampling Anti-Aliasing).
Verwenden Sie die Einstellung jedoch mit Vorsicht, da Ihr Android-Telefon mehr Ressourcen verbraucht. Infolgedessen wird es auch Ihren Akku belasten. Je besser die Leistung, desto flüssiger die Grafik, desto schneller entlädt sich der Akku.
5. Extrahieren von Fehlerberichten
Angenommen, Sie befinden sich auf einem benutzerdefinierten ROM und das Betriebssystem des Systems weist Fehler auf. Sie können ganz einfach die Entwickleroptionen aufrufen und die Option „Fehlerbericht erstellen“ verwenden. Die genannte Option zeigt die Systemprotokolldateien Ihres Geräts an, die Sie freigeben und anzeigen können.
Die oben genannte Option ist nützlich, um Fehlerberichte zu erfassen, um Probleme mit dem Betriebssystem zu debuggen.
Dinge, die Sie in den Android-Entwickleroptionen tun können
Hier sind viele andere interessante Systemfunktionen in der Android-Entwickleroption –
1. Speichernutzung
Um die durchschnittliche Speichernutzung des Android-Systems sowie anderer Apps anzuzeigen. Sie können dieses Tool verwenden, um speicherraubende Anwendungen zu finden.
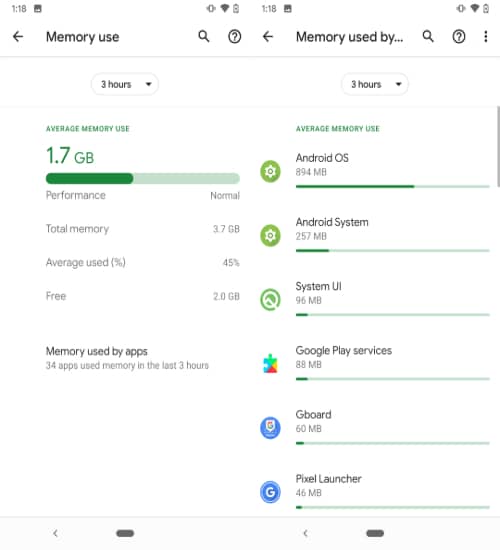
2. Ausführen von Diensten
Sie sehen nicht nur in diesem Moment die Speicher-/CPU-Auslastung einer App, sondern können die Anwendung auch direkt dort stoppen.
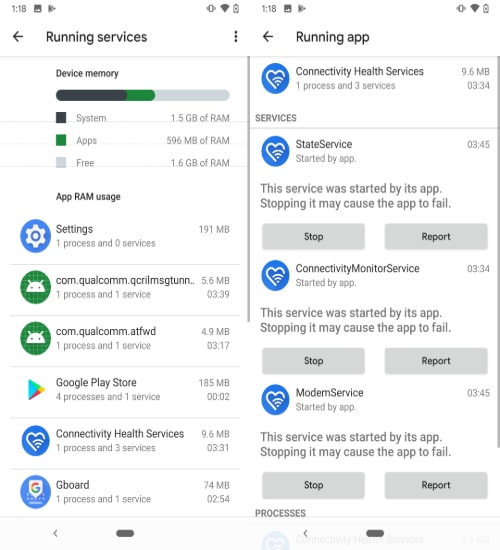
3. Animation reduzieren s
Eine beliebte Android-Optimierung, um die Animationen Ihres Android-Geräts zu drosseln und dadurch die Leistung des Android-Geräts zu verbessern.
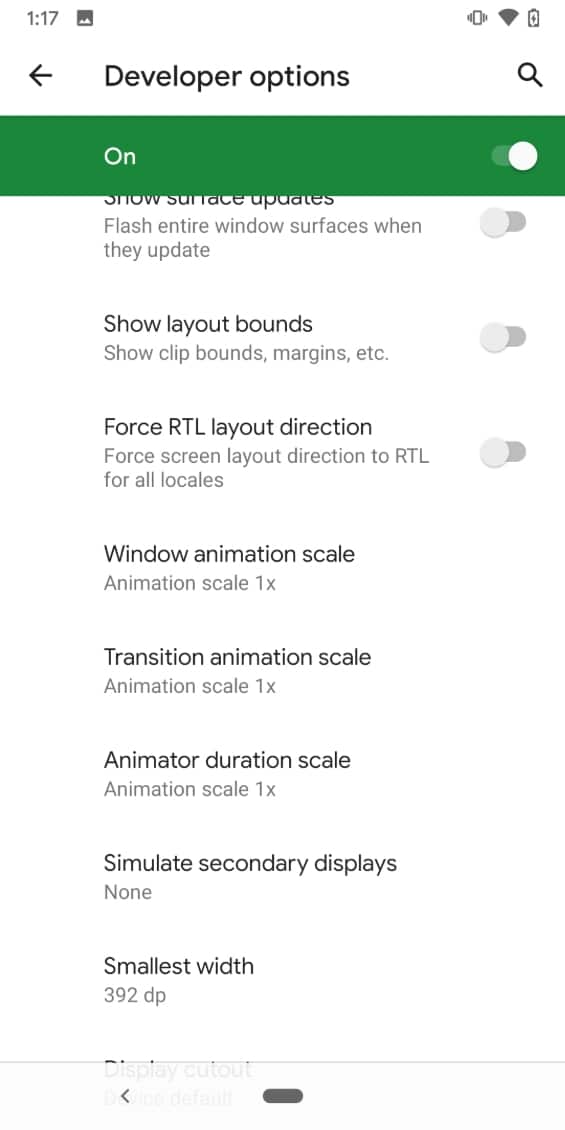
4. Themenbezogene Optimierungen
Ab Android 10 können Sie die Akzentfarbe sowie die Symbolform in den Entwicklereinstellungen ändern.
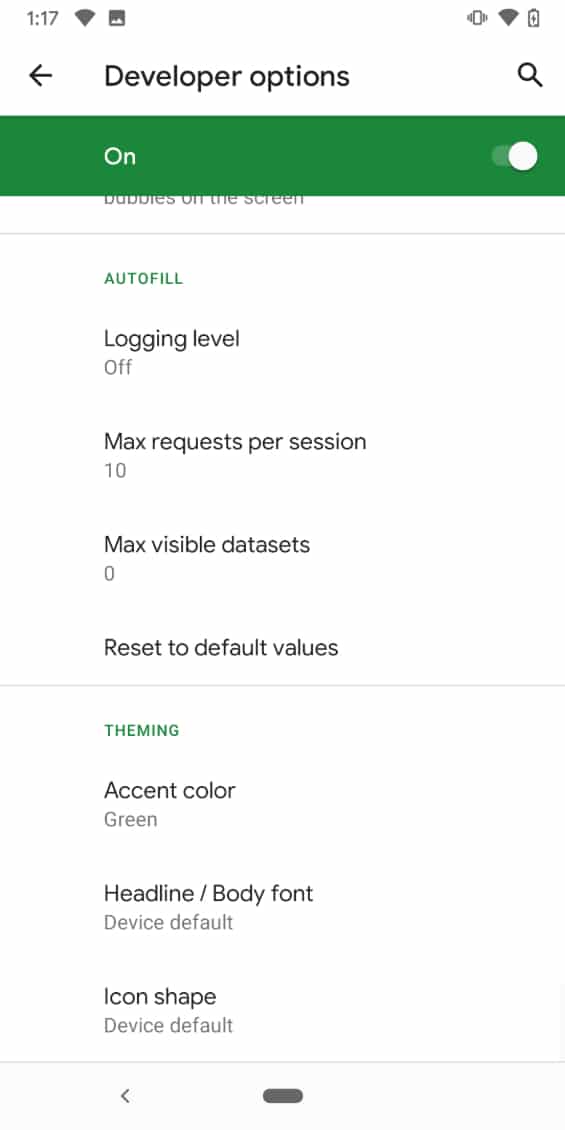
Lesen Sie auch: 9 beste Möglichkeiten, die Nutzung Ihrer mobilen Internetdaten auf Android zu reduzieren
Häufig gestellte Fragen
Entwickleroptionen sind normalerweise für fortgeschrittene Benutzer. Sie können sie aktivieren, wenn Sie die erweiterten Einstellungen Ihres Geräts optimieren möchten.
Es ist nicht ganz ungefährlich, Entwickleroptionen zu manipulieren, wenn Sie nicht wissen, was sie bedeuten.
Das Aktivieren des Entwicklermodus schaltet nur einige zusätzliche Geräteeinstellungen frei, die für fortgeschrittene Benutzer und Entwickler nützlich sind.
