So aktivieren Sie Add-Ins und Connectors in Outlook
Veröffentlicht: 2022-01-29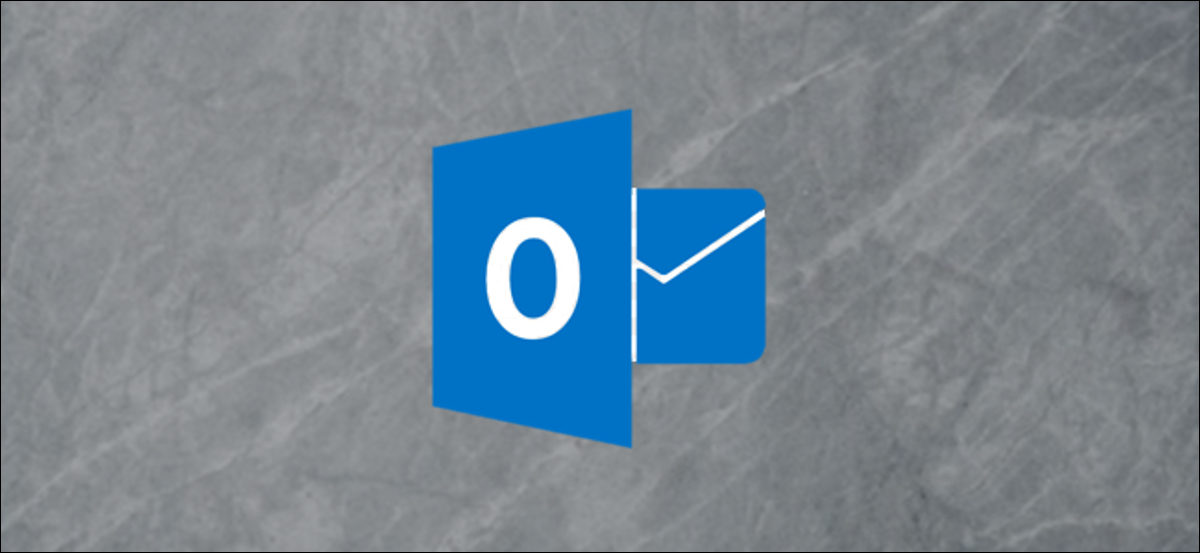
Für Outlook sind viele Add-Ins und Connectors von Drittanbietern verfügbar. Was ist der Unterschied zwischen Add-Ins und Konnektoren, wie verwenden Sie sie und sind sie sicher zu verwenden? Wir haben die Antworten für Sie.
Was sind Add-Ins und Konnektoren?
Add-Ins und Konnektoren sind Möglichkeiten, Outlook mit Anwendungen von Drittanbietern zu verbinden. Zu diesen Anwendungen gehören diejenigen, von denen die meisten Leute schon gehört haben (auch wenn Sie sie noch nicht verwendet haben), wie Dropbox, Trello und Slack. Es gibt zusätzliche Add-Ins und Konnektoren, von denen Sie außerhalb von Unternehmensumgebungen wahrscheinlich nie etwas hören werden. Diese erleichtern normalerweise Aktivitäten wie Spesen, CRM (Customer Relationship Management) und Videokonferenzen.
Das Ziel von allen ist jedoch dasselbe: Ihnen zu ermöglichen, auf irgendeine Weise mit einer anderen Anwendung direkt in Outlook zu interagieren.
Der Unterschied zwischen einem Add-In und einem Konnektor liegt in der Richtung der Integration. Ein Add-In ermöglicht es Outlook, etwas an eine andere Anwendung zu senden. Ein Connector ermöglicht es der anderen Anwendung, etwas an Outlook zu senden.
Add-Ins sind nur für E-Mail-Konten verfügbar, die Exchange verwenden, unabhängig davon, ob es sich um ein kostenloses Outlook.com/live.com/hotmail-Konto oder ein kostenpflichtiges Microsoft-Konto für Ihre eigene Domäne handelt. Wenn Sie ein Nicht-Exchange-Konto verwenden, z. B. ein Gmail- oder Yahoo! Konto, wird die Option „Add-Ins abrufen“ deaktiviert.
Beispielsweise gibt es ein Trello-Add-In und einen Trello-Konnektor. Mit dem Trello-Add-In können Sie eine Trello-Aufgabe direkt aus einer E-Mail erstellen oder ändern. Der Trello-Connector ermöglicht es Trello, Benachrichtigungen und Erinnerungen direkt an Outlook zu senden.
Es gibt zwei Haupttypen von Add-Ins: solche, die Schaltflächen verwenden, und solche, die Teile der E-Mail hervorheben.
Die Add-Ins, die Schaltflächen verwenden, fügen eine Schaltfläche in das Menüband ein, auf die Sie beim Anzeigen einer E-Mail klicken können. Durch Klicken auf diese Schaltfläche wird die Add-In-Funktionalität aktiviert, z. B. das Senden der E-Mail an Trello, um eine Aufgabe zu erstellen, oder das Posten des E-Mail-Inhalts in einem Slack-Kanal. An diesem Punkt wird der relevante Inhalt der E-Mail an den Drittanbieterdienst gesendet.
Wenn ein Add-In installiert wird, das Inhalte hervorhebt, teilt es Outlook mit, welche Art von Informationen verwendet werden, z. B. Standortdaten für ein Karten-Add-In. Wenn Sie eine E-Mail öffnen, sucht Outlook nach dieser Art von Informationen – beispielsweise einer Adresse – und hebt sie hervor. Wenn Sie auf den hervorgehobenen Inhalt klicken, werden die relevanten Informationen (in diesem Fall die Adresse) an den Dienst des Drittanbieters gesendet, damit dieser sie für Sie auf einer Karte anzeigen kann.
Konnektoren unterscheiden sich geringfügig darin, dass die Arbeit, die sie alle ausführen, auf dem Dienst eines Drittanbieters stattfindet. Es gibt keine Schaltflächen oder Inhaltshervorhebungen mit einem Connector, sondern nur die Möglichkeit für den Drittanbieterdienst, Dinge an Outlook zu senden, damit der Benutzer sie sehen kann.
Sind sie sicher zu installieren?
Ja, wenn Sie sie aus dem Microsoft Store installieren. Nur die Add-Ins haben Code (JavaScript), um irgendetwas zu tun, und Microsoft überprüft alle Add-Ins, bevor sie in den Store hochgeladen werden. Sie können die Datenschutzerklärungen und Geschäftsbedingungen für jedes Add-In und dessen Zustimmungsformular im Microsoft Store einsehen.
Unabhängig davon, ob das Add-In eine Schaltfläche oder Inhaltshervorhebung verwendet, hat es nur Zugriff auf die Daten in der E-Mail-Nachricht, an der Sie gerade arbeiten.
Wenn Sie darauf vertrauen, dass Microsoft das Add-In validiert, sollten Sie darauf vertrauen können, dass das Add-In nicht bösartig ist. Wenn Sie interessiert sind, bietet Microsoft detaillierte Informationen über die von ihnen durchgeführte Validierung, was Entwickler tun dürfen und was nicht, und den Sandboxing-Prozess, in dem alle Add-Ins ausgeführt werden.
Während Add-Ins etwas mit Informationen in Outlook machen, ist ein Connector eigentlich nur eine Möglichkeit, einem Drittanbieter die Erlaubnis zu erteilen, Benachrichtigungen und Warnungen in Outlook anzuzeigen. Microsoft validiert Konnektoren, aber Sie müssen dem Drittanbieterdienst wirklich vertrauen. Wenn Sie jedoch ein Konto bei diesem Dienst haben, sind Sie vermutlich bereits damit vertraut, ihn zu nutzen.
Wie immer empfehlen wir, immer nur Add-Ins und Konnektoren aus dem Microsoft Store zu installieren.
Wie fügen Sie sie zu Outlook hinzu?
Der Vorgang zum Hinzufügen eines Add-Ins oder Connectors zu Outlook ist unkompliziert, unabhängig davon, ob Sie den Outlook-Client oder die Outlook-Web-App verwenden. Wenn Sie ein Add-In oder einen Connector im Client installieren, wird es automatisch in der Outlook-Web-App installiert und umgekehrt.
Die Schnittstelle zum Hinzufügen eines Add-Ins oder Konnektors ist im Client und in der Web-App identisch, nur die Methode, um dorthin zu gelangen, ist etwas anders.
Der Outlook-Clientprozess
Um ein Add-In oder Connector im Client zu finden, klicken Sie auf die Schaltfläche Home > Add-Ins abrufen.
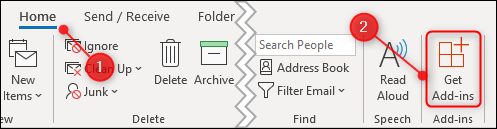
Der Outlook-Web-App-Prozess
Um ein Add-in oder einen Konnektor in der Web-App zu finden, klicken Sie auf die drei Punkte oben rechts, während Sie eine E-Mail anzeigen.
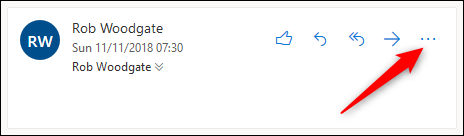
Scrollen Sie im angezeigten Kontextmenü nach unten und klicken Sie auf „Add-Ins abrufen“.
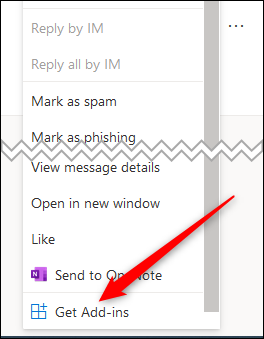
Von diesem Punkt an ist der Prozess zum Suchen und Installieren eines Add-Ins oder Konnektors sowohl im Client als auch in der Web-App identisch. Unabhängig davon, welches Sie verwenden, wird das Bedienfeld „Add-Ins und Konnektoren“ geöffnet.

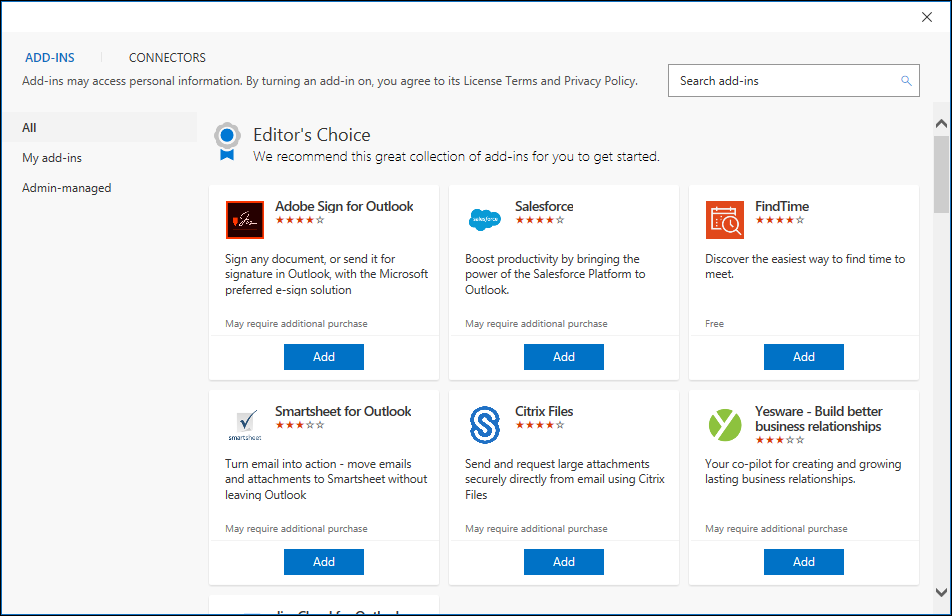
Das Panel wird auf der Registerkarte Add-Ins geöffnet. Wenn Sie stattdessen einen Konnektor hinzufügen möchten, klicken Sie auf die Registerkarte „Konnektoren“.
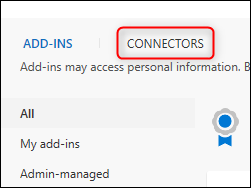
Der Prozess ist für Add-Ins und Connectors gleich, daher konzentrieren wir uns auf das Hinzufügen eines Add-Ins. Die Add-Ins werden alphabetisch angezeigt, oder Sie können das Suchfeld oben rechts verwenden, um schnell den gewünschten Dienst zu finden. Während Sie tippen, findet die Suche passende Dienste, in diesem Fall Trello. Klicken Sie auf das Add-In, wenn es in der Liste angezeigt wird.
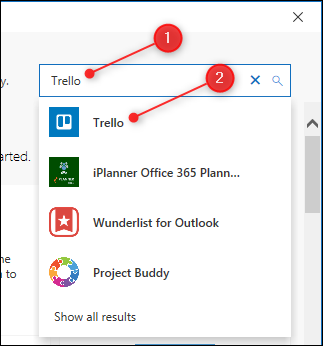
Klicken Sie auf die Schaltfläche Hinzufügen, und das Add-In wird installiert.
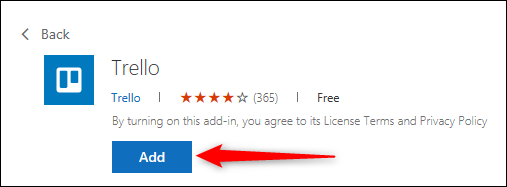
Schließen Sie das Add-In & Connectors-Panel mit dem „x“ oben rechts. Zwei Trello-Schaltflächen werden jetzt auf der Registerkarte „Startseite“ des Menübands angezeigt, wenn Sie eine E-Mail ausgewählt haben.
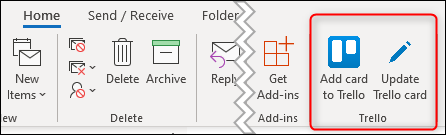
Die Installation eines Add-Ins hat unterschiedliche Auswirkungen, je nachdem, was das Add-In tut. Beispielsweise fügt das Giphy-Add-In neuen E-Mails eine Giphy-Schaltfläche hinzu, mit der Sie ganz einfach Gifs in eine E-Mail einfügen können. Das Bing Maps-Add-In hebt Adressen in E-Mail-Inhalten hervor und lässt Sie darauf klicken, um Bing Maps zu öffnen.
Wir haben das Trello-Add-In mit dem Outlook-Client installiert. Wenn wir die Outlook-Web-App öffnen, wurde das Trello-Add-In automatisch hinzugefügt.
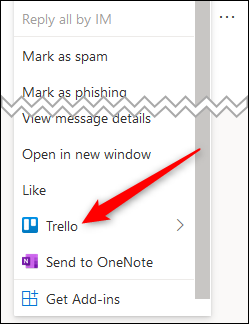
Der Zugriff auf Ihre Add-Ins in der Web-App durch Klicken auf die drei Punkte und Scrollen nach unten ist etwas mühsam, sodass Sie Add-Ins anheften können, um sie leichter verfügbar zu machen. Klicken Sie auf Einstellungen > Alle Outlook-Einstellungen anzeigen.
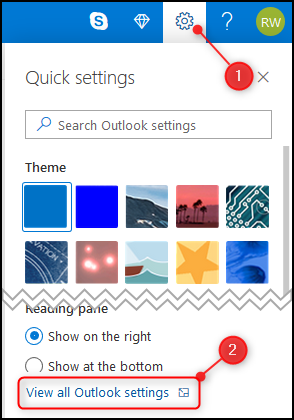
Öffnen Sie E-Mail > Aktionen anpassen.
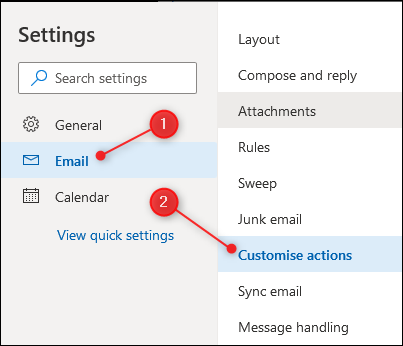
Aktivieren Sie im Abschnitt „Nachrichtenoberfläche“ das Kontrollkästchen für das Add-In, das Sie anheften möchten.
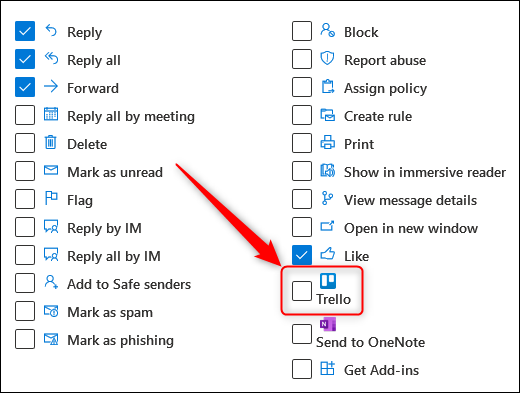
Dadurch wird den Symbolen, die beim Lesen eingehender E-Mails angezeigt werden, eine Trello-Schaltfläche hinzugefügt.
Wenn Ihr Add-in stattdessen beim Verfassen einer Nachricht verwendet wird, scrollen Sie nach unten zum nächsten Abschnitt namens „Symbolleiste“ und schalten Sie es stattdessen in diesem Abschnitt ein.
Nachdem Sie Ihr Add-In aktiviert haben, klicken Sie oben rechts auf Speichern, und das Symbol für das Add-In wird in Ihrer E-Mail angezeigt.
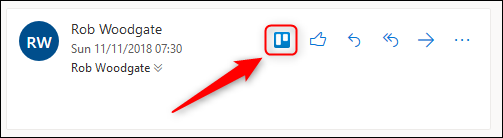
Wie entfernen Sie sie aus Outlook?
Das Entfernen eines Add-Ins oder Konnektors ist sehr einfach. Öffnen Sie das Add-Ins & Konnektoren-Bedienfeld entweder über den Client (Startseite > Add-Ins abrufen) oder die Web-App (drei Punkte > Add-Ins abrufen) und klicken Sie auf „Meine Add-Ins“ (sofern aktiviert). Auf der Registerkarte „Konnektoren“ befindet sich diese Option an derselben Stelle, heißt aber „Konfiguriert“).
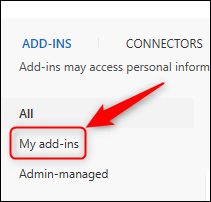
Suchen Sie das Add-In, das Sie trennen möchten, klicken Sie auf die drei Punkte und wählen Sie im angezeigten Menü „Entfernen“.
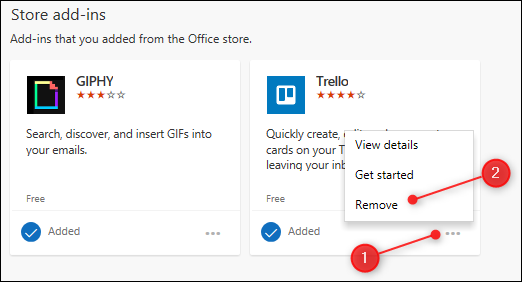
Schließen Sie das Add-In & Connectors-Panel mit dem „x“ oben rechts. Das Add-In wird sofort entfernt, sowohl im Client als auch in der Web-App.
Sind sie es wert, verwendet zu werden?
Wenn Sie einen Dienst verwenden, der ein Add-In oder einen Connector anbietet, können diese praktisch sein. Die Möglichkeit, einen Anhang direkt an Dropbox oder eine E-Mail an einen Slack-Kanal zu senden oder eine E-Mail direkt in eine Trello- oder Jira-Aufgabe umzuwandeln, spart viel Zeit. Während viele der Add-Ins kostenpflichtig sind, insbesondere diejenigen, die für den Einsatz in Unternehmen entwickelt wurden, können viele kostenlos installiert werden.
Zusätzlich zu denen, die für die Verwendung mit einem bestimmten Dienst entwickelt wurden, gibt es kostenlose Add-Ins für eigenständige Tools wie Giphy und Boomerang, die Outlook Funktionalität hinzufügen. Es gibt kein einzelnes Add-In oder Connector, das Sie verwenden sollten , aber viele, die Sie verwenden könnten .
Wie oben erläutert, validiert Microsoft alle Add-Ins und Connectors. Außerdem macht das Unternehmen die Datenschutzdetails und Allgemeinen Geschäftsbedingungen im Geschäft sichtbar, sodass Sie darauf vertrauen können, dass sie sicher sind.
Alles in allem ist es ein einfaches und intuitives System, das Funktionen hinzufügt – in der Regel ohne Kosten für Sie.
