So emulieren Sie Xbox 360-Spiele auf Ihrem Steam-Deck
Veröffentlicht: 2023-04-27
- Laden Sie im Desktop-Modus Xenia Canary Build herunter und entpacken Sie es.
- Konfigurieren Sie Xenia für die Ausführung mit Vulkan.
- Fügen Sie Ihre Xbox 360-Spiele mit Steam ROM Manager zu Steam hinzu.
- Suchen Sie im Spielmodus nach Ihrer Xbox 360-Sammlung und stellen Sie jedes Spiel so ein, dass es mit Proton startet.
Möchten Sie Xbox 360-Spiele auf Ihrem Steam Deck spielen? Mit Xenia, dem besten Xbox 360-Emulator auf dem Markt, ist das möglich. Sie können es sowohl unter SteamOS als auch unter Windows auf Ihrem Deck ausführen, und hier erfahren Sie, wie Sie beginnen.
So emulieren Sie Xbox 360-Spiele auf einem Steam-Deck mit SteamOS
Schritt 1: Xenia Canary Build herunterladen und entpacken
Schritt 2: Konfigurieren Sie Xenia für die Ausführung unter SteamOS
Schritt 3: Fügen Sie Ihre Xbox 360-Spiele mit Steam ROM Manager zu Steam hinzu
So emulieren Sie Xbox 360 auf einem Steam-Deck mit Windows
Schritt 1: Steam Deck Windows Controller-Treiber (SWICD) herunterladen und einrichten
Schritt 2: Xenia Canary Build herunterladen und installieren
So emulieren Sie Xbox 360-Spiele auf einem Steam-Deck mit SteamOS
Hinweis: Zum Zeitpunkt des Verfassens dieses Artikels ist der Zustand der Xbox 360-Emulation auf SteamOS sehr grob, selbst wenn die neueste Proton-Version verwendet wird. Die Leistung ist schrecklich, in den meisten Spielen gibt es jede Menge visuelle Störungen, und Sie können auf zufällige Abstürze stoßen. Selbst wenn Sie jeden Installations- und Konfigurationsschritt befolgen, der in dieser Anleitung zum T gezeigt wird, funktionieren Ihre Steuerelemente möglicherweise nicht, und Xenia weigert sich möglicherweise, überhaupt zu starten. Erwarten Sie im Allgemeinen kein reibungsloses Segeln.
Schritt 1: Xenia Canary Build herunterladen und entpacken
Laden Sie zunächst Xenia auf Ihr Steam-Deck herunter. Xenia ist ein Xbox 360-Emulator, der unter Windows gut funktioniert, aber auch hier ist seine Stabilität und Leistung unter SteamOS und Linux im Allgemeinen alles andere als ideal. Der Emulator hat keine native Linux-Version, also müssen wir die Windows-Version über Proton herunterladen und ausführen.
Wir verwenden Xenia Canary, weil sich der Emulator in der aktiven Entwicklung befindet und jeder neue Canary-Build der App normalerweise mit Fehlerbehebungen und einer besseren Gesamtleistung geliefert wird. Wenn Sie Probleme mit dem Canary-Build haben, können Sie den stabilen Build ausprobieren, aber beachten Sie, dass er wahrscheinlich eine schlechtere Leistung bringt.
Wechseln Sie zunächst in den Desktop-Modus, indem Sie auf Ihrem Steam Deck zum Menü „Power“ gehen oder die Power-Taste lange drücken und dann die Option „Switch to Desktop“ wählen.
Öffnen Sie als Nächstes Firefox oder einen anderen Browser, den Sie auf Ihrem Steam Deck verwenden, und gehen Sie zur Xenia Canary GitHub Release-Seite. (Wenn Sie auf Abstürze oder andere unlösbare Probleme stoßen, können Sie die stabile Version erhalten, indem Sie die GitHub-Seite für die stabile Version von Xenia besuchen.) Laden Sie den neuesten Canary-Build mit der Bezeichnung „xenia_canary.zip“ herunter, und Firefox speichert ihn automatisch im Ordner „Downloads“. .
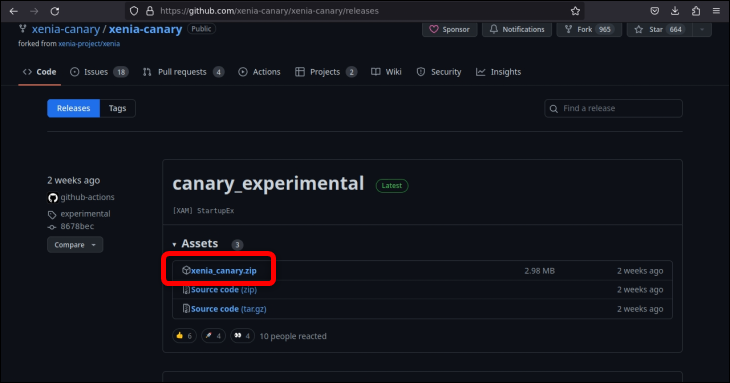
Öffnen Sie als Nächstes den Dolphin-Dateimanager, gehen Sie zum Ordner „Downloads“ und erstellen Sie einen neuen Ordner zum Speichern von Xenia.
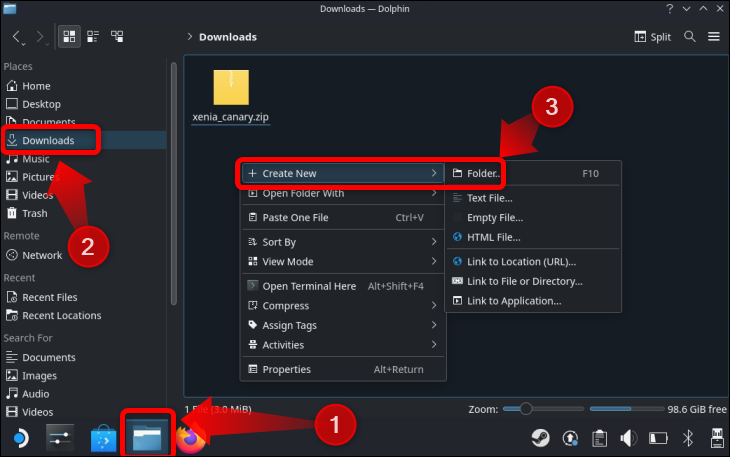
Klicken Sie dann mit der rechten Maustaste auf das Xenia-Zip-Archiv, wählen Sie die Option „Extrahieren“ und klicken Sie auf die Schaltfläche „Archiv extrahieren nach…“.
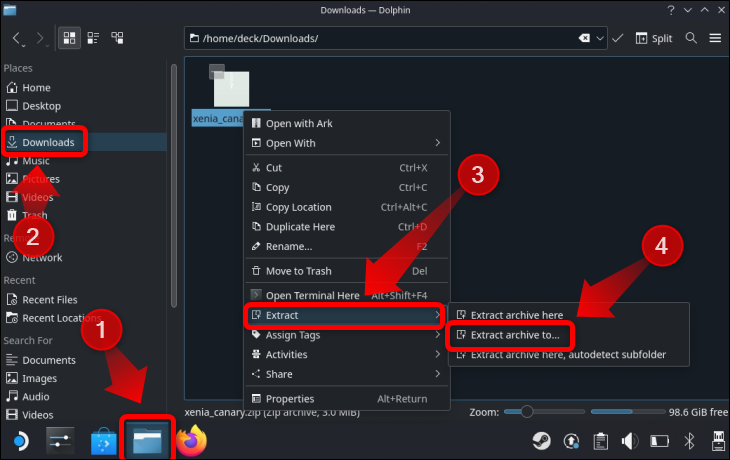
Wählen Sie den gerade erstellten Ordner aus und extrahieren Sie das darin enthaltene Archiv.
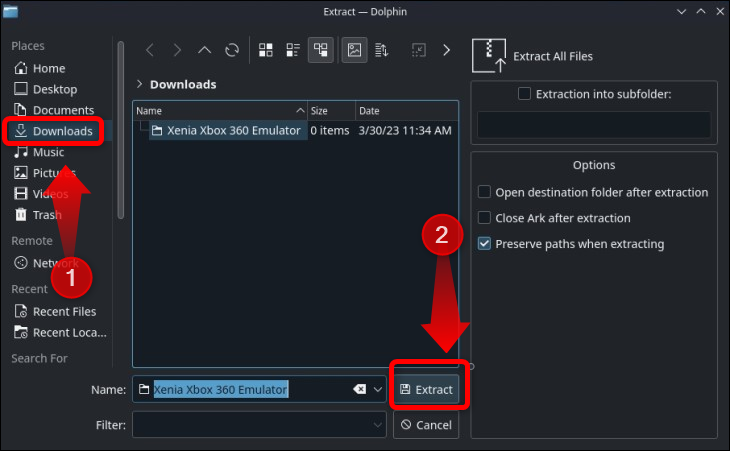
Schritt 2: Konfigurieren Sie Xenia für die Ausführung unter SteamOS
Gehen Sie in den Ordner und doppelklicken Sie auf die Datei „Xenia_Canary.exe“. Klicken Sie auf „Ausführen“ und lassen Sie Wine die Datei öffnen. Xenia wird höchstwahrscheinlich abstürzen, sobald es startet, aber keine Sorge; das wollen wir sowieso.
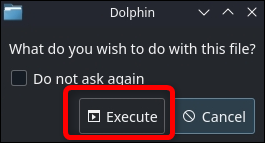
Nachdem die App abgestürzt ist, schließen Sie sie, wenn sie nicht automatisch geschlossen wurde, und suchen Sie nach der Datei „Xenia-Canary.config.toml“. Klicken Sie mit der rechten Maustaste auf die Datei und wählen Sie „Mit Kate öffnen“, damit Sie sie mit derselben App öffnen, die wir verwendet haben.
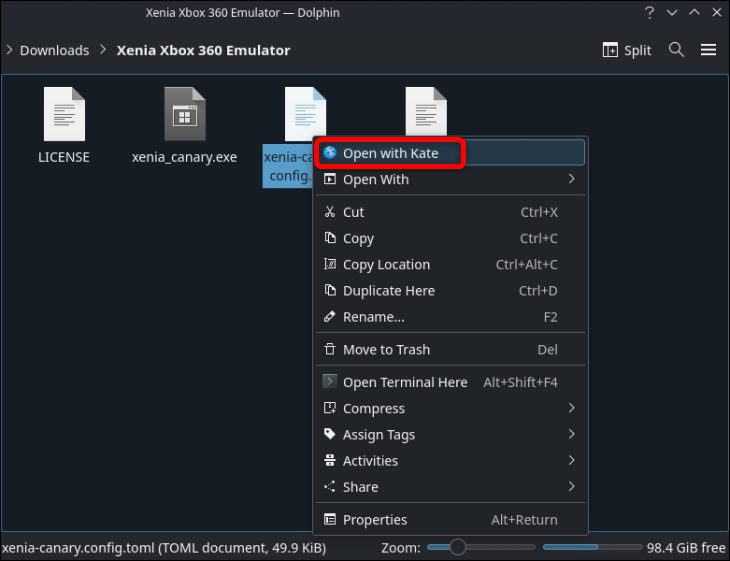
Scrollen Sie nun zu Zeile 209, die eine Variable mit der Bezeichnung „gpu“ enthalten sollte.
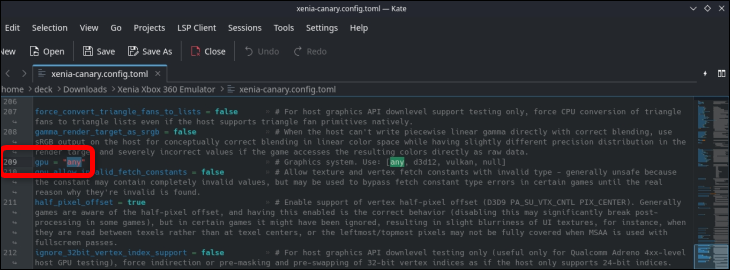
Ändern Sie den „gpu“-Wert von „any“ in „vulkan“. Sie können die Bildschirmtastatur mit der Schaltfläche „X“ aufrufen.
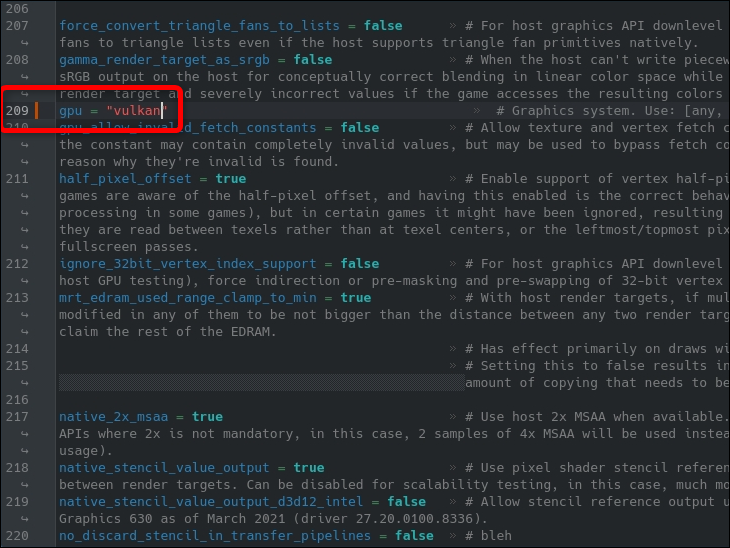
Dies sollte den Absturz beheben und Xenia unter SteamOS ausführen lassen. Sobald Sie damit fertig sind, ist es an der Zeit, Ihre Spiele mit Steam ROM Manager zum Spielmodus hinzuzufügen.
Schritt 3: Fügen Sie Ihre Xbox 360-Spiele mit Steam ROM Manager zu Steam hinzu
Wir verwenden EmuDeck, um den Steam ROM Manager auszuführen. Wenn Sie EmuDeck nicht installiert haben, empfehlen wir Ihnen dringend, die App zu installieren, da sie ein Glücksfall für die Emulation auf Steam Deck ist. Während die Unterstützung des Decks für Xbox-Emulation und Xenia ziemlich schlecht ist, macht EmuDeck die Installation und Konfiguration fast jedes Emulators zu einem Spaziergang im Park.
Die Installation von EmuDeck ist ziemlich selbsterklärend, aber unsere Anleitung zur Emulation von GameCube auf Steam Deck geht detaillierter darauf ein, wenn Sie möchten. Sobald Sie die Installation von EmuDeck abgeschlossen haben, öffnen Sie den Ordner „Emulation“, den EmuDeck während des Setups erstellt hat. Dieser Ordner sollte sich im Stammverzeichnis Ihrer SD-Karte befinden.
Hinweis: Da das Herunterladen von Spielen, die Sie nicht besitzen, illegal ist, verlinken wir nicht zu Orten, an denen Sie Xbox 360-ROMs erhalten können. Wenn Sie das Spiel jedoch mit der richtigen Hardware besitzen, können Sie Ihre eigenen Bilddateien erstellen.
Um auf den Xbox 360-ROMs-Ordner zuzugreifen, öffnen Sie den Dolphin-Dateimanager, klicken Sie auf die Registerkarte Ihrer SD-Karte und gehen Sie dann zu Emulation > Roms > Xbox360 > Roms. Platzieren Sie dort Ihre Xbox 360-Dumps. Nachdem Sie die gewünschten Spiele kopiert haben, beenden Sie Dolphin und öffnen Sie EmuDeck.
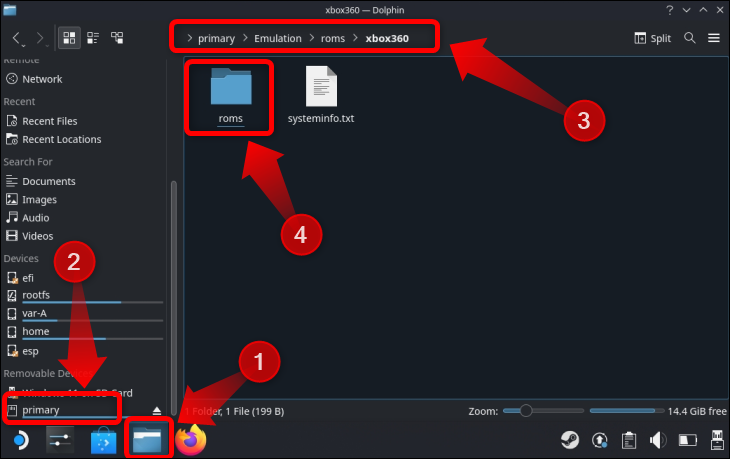
Klicken Sie nach dem Öffnen von EmuDeck auf die Schaltfläche „Tools & Stuff“.
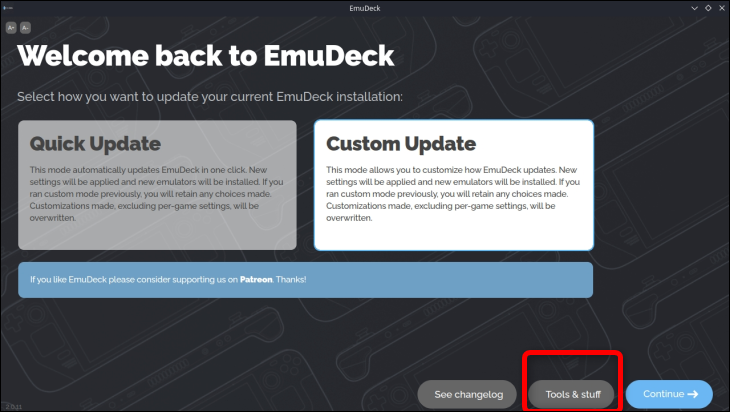
Klicken Sie als Nächstes auf die Schaltfläche „Steam ROM Manager“ und klicken Sie auf „Ja“, sobald die Benachrichtigung über das Schließen von Steam erscheint.
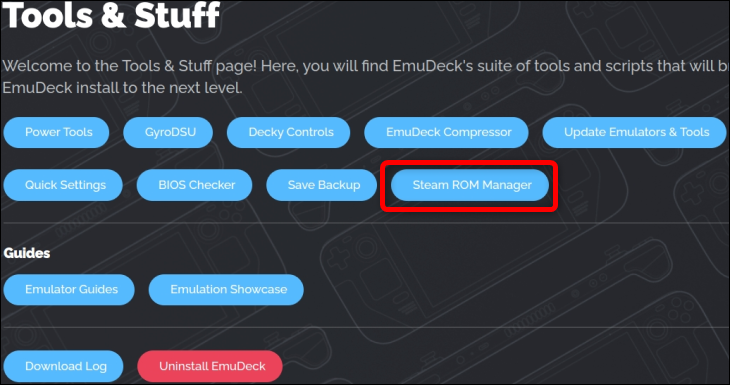
Scrollen Sie nach dem Öffnen des Steam Rom Managers in der linken Spalte nach unten, bis Sie die Registerkarte „Microsoft Xbox 360 Xenia“ sehen. Klicken Sie darauf – stellen Sie sicher, dass Sie darauf klicken und nicht nur auswählen – und schalten Sie den Schalter ein.
Scrollen Sie dann in der Spalte auf der rechten Seite, bis Sie die Registerkarte „Ausführbare Konfiguration“ sehen, wie unten zu sehen. Klicken Sie auf „Durchsuchen“ und suchen Sie Ihre ausführbare Xenia-Datei, die sich im Ordner „Downloads“ in dem Ordner befinden sollte, den Sie speziell für Xenia erstellt haben. Sobald Sie die ausführbare Datei gefunden und ausgewählt haben, klicken Sie auf die Schaltfläche „Speichern“.

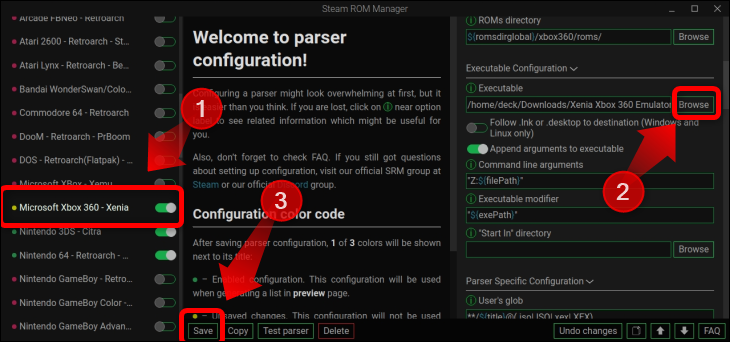
Scrollen Sie nun in der linken Spalte nach oben, bis Sie ganz oben angekommen sind und die Schaltfläche „Vorschau“ sehen. Drück den Knopf. Klicken Sie anschließend auf die Schaltfläche „App-Liste generieren“.
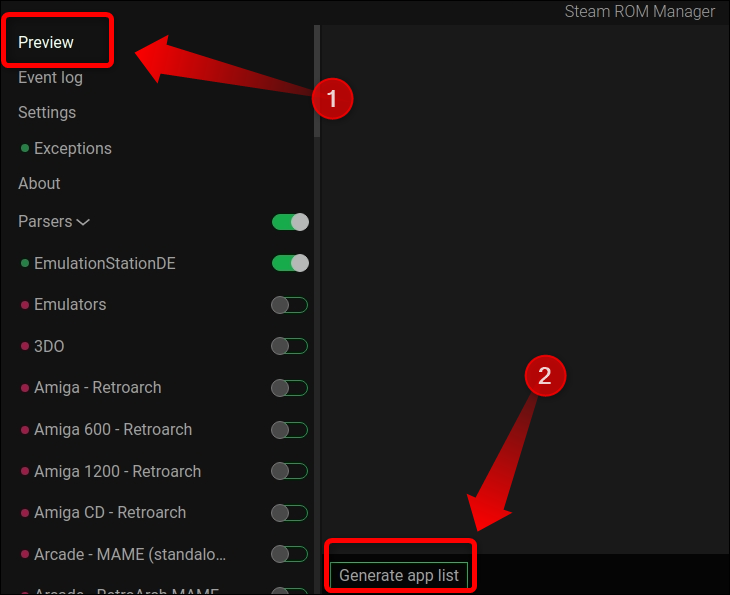
Sobald der Steam-ROM-Manager Ihre Xbox 360-ROMs gefunden hat, sollte er sie wie unten gezeigt anzeigen. Wie Sie sehen können, haben wir neben Red Dead Redemption auch andere Spiele, die wir in den Xbox 360-ROMs-Ordner kopiert haben, auf den wir Ihnen früher gezeigt haben, wie Sie darauf zugreifen können. Nachdem Sie sichergestellt haben, dass Steam ROM Manager alle Ihre Xbox 360-Spiele gefunden hat, klicken Sie auf die Schaltfläche „Apps auf Steam speichern“.
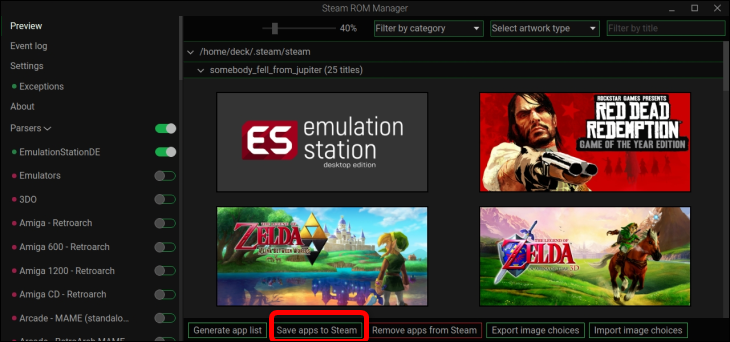
Warten Sie auf eine Benachrichtigung mit der Aufschrift „Hinzufügen/Entfernen von Einträgen abgeschlossen“. Sie können Steam Rom Manager beenden, sobald Sie die Benachrichtigung sehen.
Als nächstes ist es an der Zeit, wieder in den Spielmodus zu wechseln. Suchen Sie anschließend Ihre Xbox 360-Spielesammlung – Schaltfläche „Steam“ > „Bibliothek“ > „Sammlungen“. Klicken Sie auf das Sammlungssymbol „Xbox 360“ und Sie sollten alle Spiele sehen, die Sie mit Steam ROM Manager hinzugefügt haben.
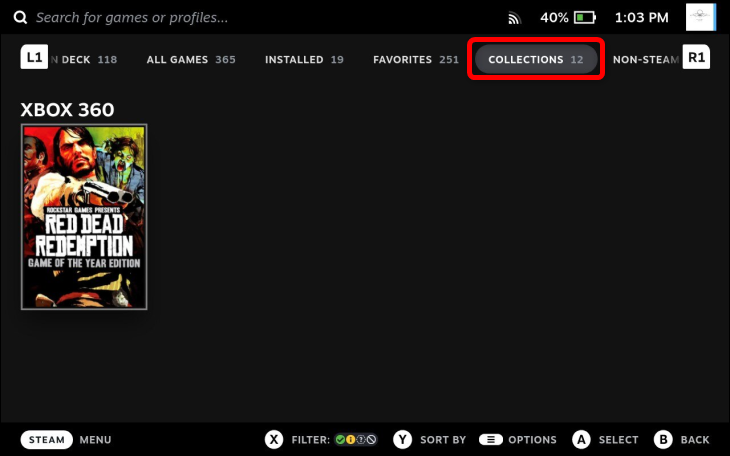
Wählen Sie nun ein Spiel aus und drücken Sie die Schaltfläche „Start“. Klicken Sie anschließend auf die Schaltfläche „Eigenschaften…“.
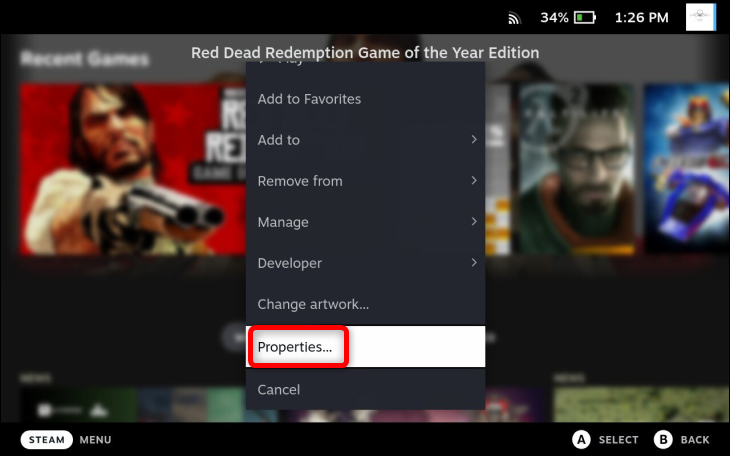
Wählen Sie dort die Registerkarte „Kompatibilität“ und aktivieren Sie die Schaltfläche „Verwendung eines bestimmten Steam Play-Kompatibilitätstools erzwingen“. Wählen Sie als Nächstes die Proton-Version aus, die Sie verwenden möchten. Wir haben Proton 7.0-6 ausgewählt, aber Sie können Proton Experimental wählen, wenn Sie möchten. In Bezug auf Stabilität und Leistung sollte es nicht viel ausmachen. Wenn Sie jedoch feststellen, dass das eine oder andere Xenia zum Absturz bringt, wechseln Sie zur anderen Version. Sie müssen diesen Vorgang für jedes Spiel wiederholen, das Sie Ihrer Steam-Bibliothek hinzugefügt haben.
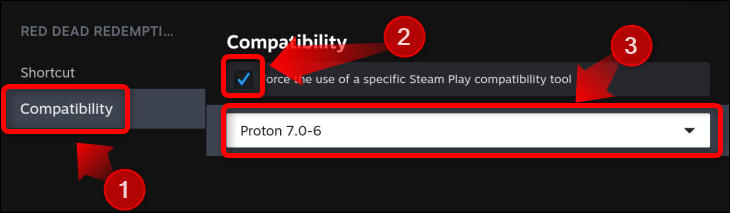
Jetzt können Sie Ihre Xbox 360-Spiele spielen! Erwarten Sie erneut eine schreckliche Leistung, Grafikfehler, Abstürze und andere Probleme. Während wir es geschafft haben, Red Dead Redemption auf unserem Steam-Deck auszuführen, bewegte sich die Leistung bei etwa 10-15 fps mit Einbrüchen unter 10 fps, und wir stießen auch auf Grafikfehler, die die Vegetation beeinträchtigten, wie unten gezeigt.
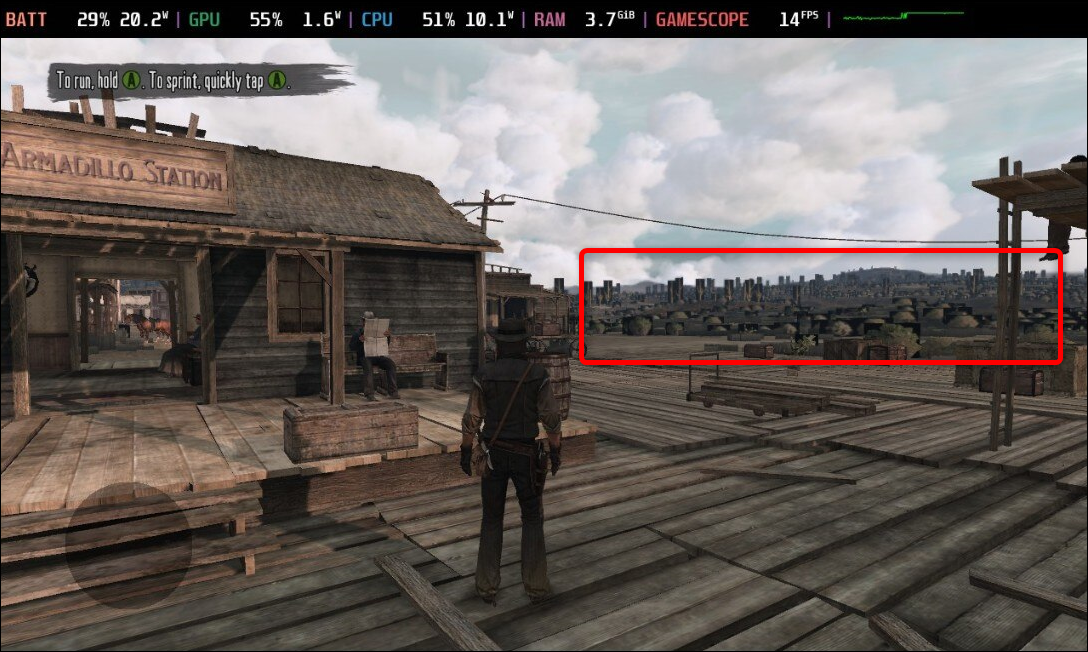
Vielleicht wird die zukünftige Entwicklung Xenia auf Steam Deck besser nutzbar machen. Wenn Sie vorerst eine anständige Xbox 360-Emulationsleistung auf Steam Deck wünschen, empfehlen wir die Installation von Windows auf Ihrem Steam Deck, da Xenia unter Windows OS viel besser funktioniert.
So emulieren Sie Xbox 360 auf einem Steam-Deck mit Windows
Wenn Sie Windows noch nicht ausführen, sehen Sie sich unsere Anleitung zur Installation von Windows auf Ihrem Steam Deck an, die Ihnen zeigt, wie Sie Windows auf einer SD-Karte installieren. Nachdem Sie Windows installiert und ausgeführt haben, laden Sie den Steam Deck Windows-Controller-Treiber herunter und richten Sie ihn ein.
Schritt 1: Steam Deck Windows Controller-Treiber (SWICD) herunterladen und einrichten
Damit Xenia das Controller-Setup auf einem Steam Deck mit Windows erkennt, müssen Sie den Steam Deck Windows Controller Driver (SWICD) herunterladen und installieren.
Besuchen Sie die SWICD-GitHub-Seite, laden Sie „ViGEm Bus Driver“ und „Microsoft Visual C++ Redistributable Package“ herunter und installieren Sie es – führen Sie einfach die beiden ausführbaren Dateien aus und klicken Sie auf „Next“, bis Sie die Installation beider Pakete abgeschlossen haben. Laden Sie als Nächstes den „Steam Windows Controller Driver (SWICD)“ herunter.
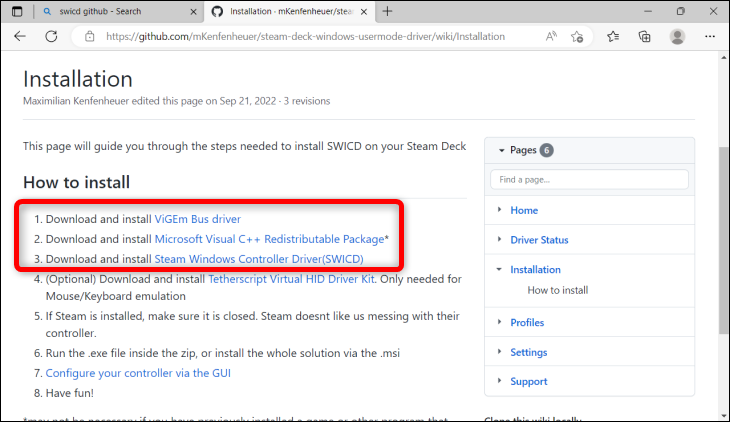
Suchen Sie die ausführbare Installationsdatei – die Datei sollte sich in Ihrem Downloads-Ordner befinden – und installieren Sie sie. Stellen Sie sicher, dass Sie der App erlauben, die Verknüpfung auf Ihrem Desktop zu erstellen.
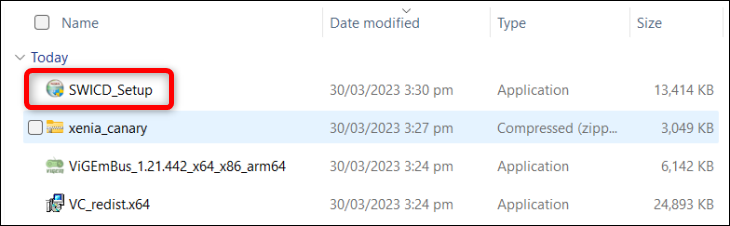
Nachdem Sie SWICD installiert haben, suchen und öffnen Sie die App auf Ihrem Desktop.
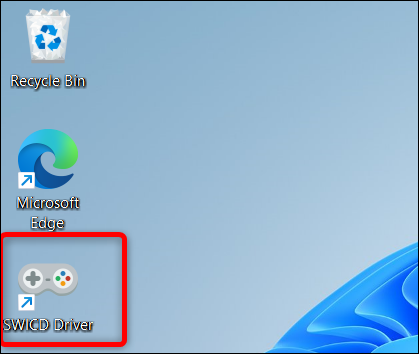
Suchen Sie als Nächstes das Symbol im Benachrichtigungszentrum rechts in der Taskleiste, klicken Sie mit der rechten Maustaste darauf und klicken Sie dann auf „Anzeigen“.
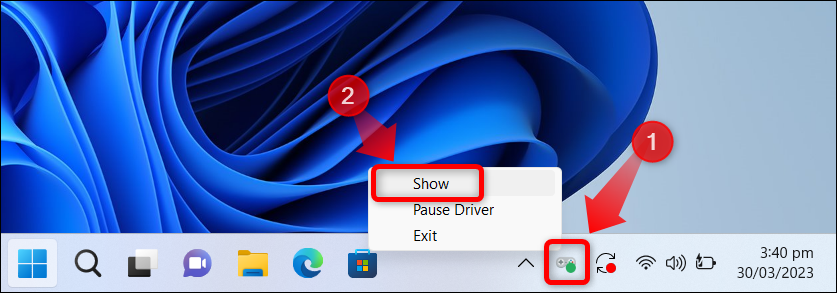
Sobald Sie sich in SWICD befinden, klicken Sie auf die Schaltfläche „Standardprofil“ und überprüfen Sie Ihre Steam-Deck-Steuerungsbindungen. Sobald Sie sichergestellt haben, dass sie funktionieren, schließen Sie SWICD. Vergessen Sie nicht, die App erneut auszuführen und sicherzustellen, dass sie im Hintergrund läuft, bevor Sie Xenia öffnen.
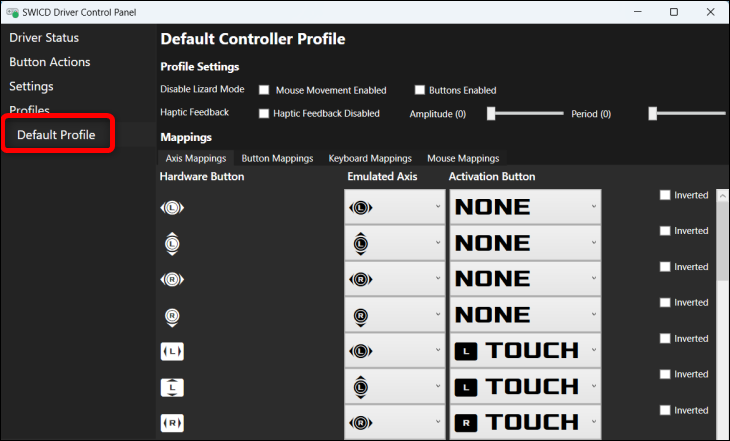
Schritt 2: Laden Sie Xenia Canary Build herunter und installieren Sie es
Wenn Sie mit der Installation von SWICD fertig sind, gehen Sie zur Xenia Canary GitHub-Seite, laden Sie den Emulator herunter und entpacken Sie ihn, öffnen Sie die ausführbare Datei, und das war's. Windows wird wahrscheinlich den Start von Xenia verhindern, da es sich um eine „nicht erkannte“ App handelt. Klicken Sie auf „Weitere Informationen“.
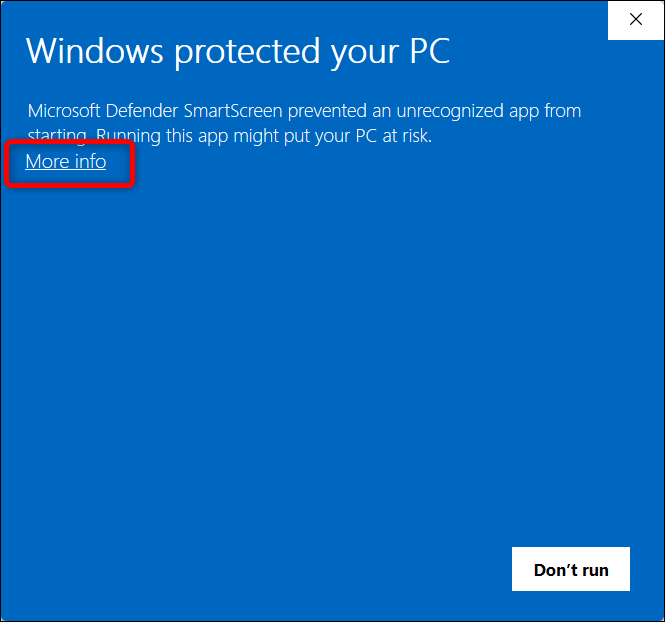
Drücken Sie dann die Schaltfläche „Trotzdem ausführen“.
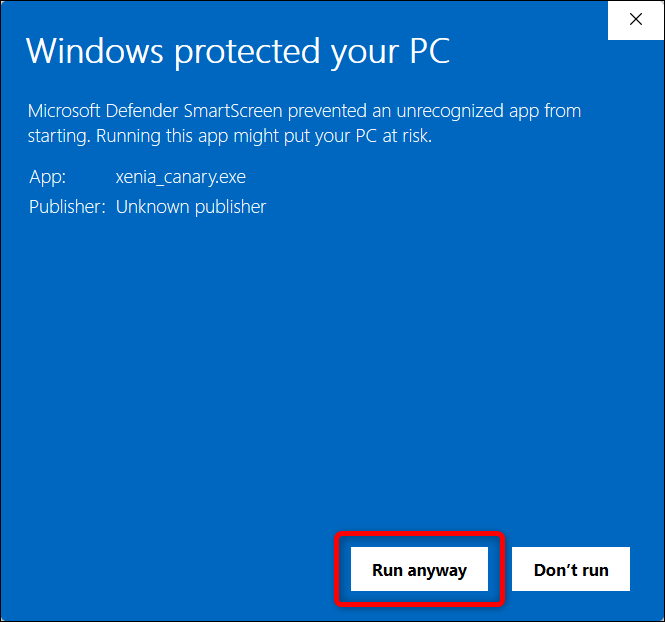
Sie können Ihre Spiel-ROMs öffnen, indem Sie auf „Datei“ und dann auf „Öffnen“ klicken. Suchen Sie als Nächstes Ihre Spieldatei und klicken Sie auf die Schaltfläche „Öffnen“.
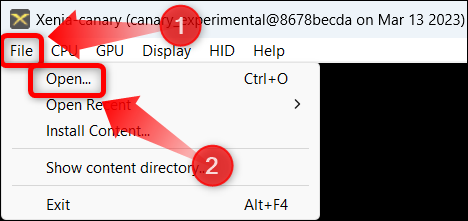
Das wars so ziemlich! Sie können den Vollbildmodus aufrufen, indem Sie auf „Anzeige“ und dann auf „Vollbild“ klicken.

In Bezug auf Leistung und Stabilität können wir sagen, dass Red Dead Redemption unter Windows viel besser funktioniert als unter SteamOS. Die Leistung im Spiel lag zwischen 20 und 30 fps, und wir haben keinen einzigen Grafikfehler bemerkt.
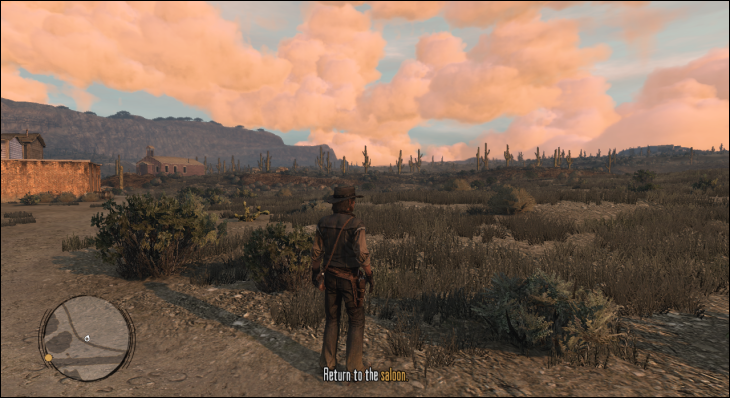
Beachten Sie, dass Xenia Spiel-Patches unterstützt, die die Leistung verbessern, bestimmte grafische Elemente entfernen können, um die Leistung noch weiter zu steigern, und Dinge wie Antialiasing, andere Auflösungen, höhere Bildraten usw. ermöglichen. Sie können die Anleitung zum Installieren und Ändern von Patches auf Xenia lesen GitHub-Seite.
RELATED: So optimieren Sie Ihr Steam-Deck für eine länger anhaltende Batterie
