So emulieren Sie den GameCube auf Ihrem Steam-Deck
Veröffentlicht: 2023-04-27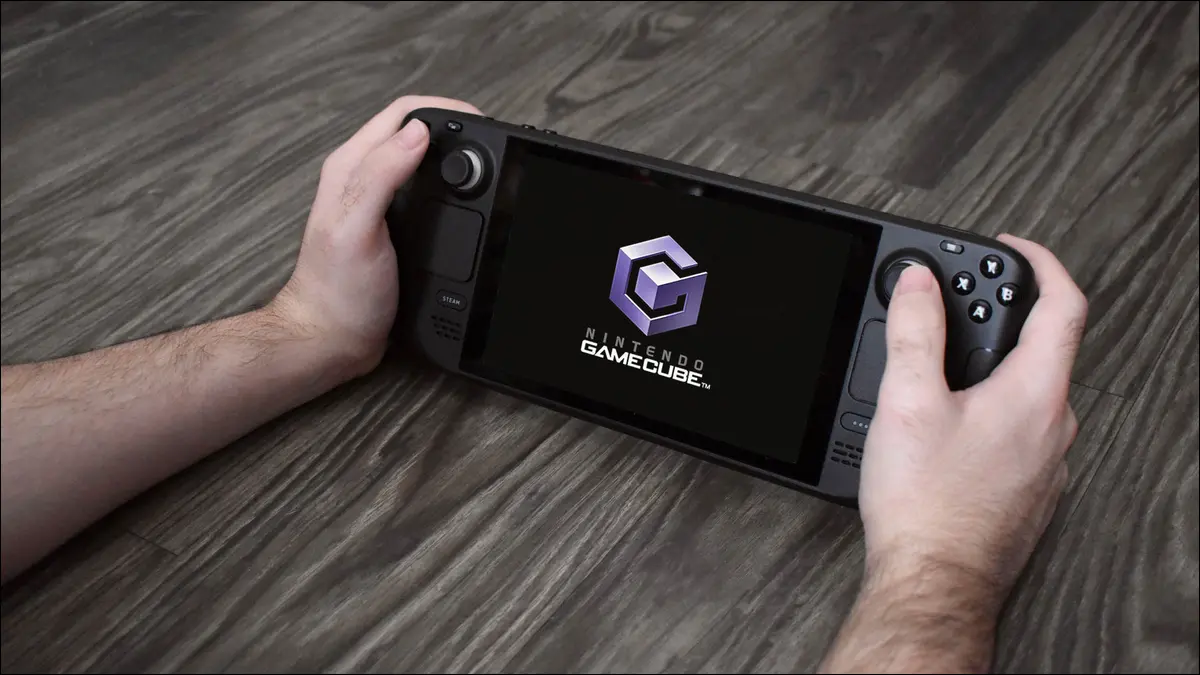
- Laden Sie EmuDeck herunter, installieren Sie es und installieren Sie damit den Dolphin-Emulator.
- Kopieren Sie Ihre GameCube-Spiele in den Ordner GameCube EmuDeck.
- Fügen Sie Ihre GameCube-Spiele mit Steam ROM Manager zu Steam hinzu.
Sehnst du dich nach den Tagen von Nintendos kubischster Konsole? Auf Valves Steam Deck können Sie den GameCube mit einem Tool namens Dolphin emulieren (nicht zu verwechseln mit dem Dateimanager des Decks). Wir führen Sie durch die Inbetriebnahme und zeigen Ihnen einige Tipps, wie Sie den GameCube-Emulator optimal nutzen können.
Schritt 1: Installieren Sie Dolphin, einen GameCube-Emulator, über EmuDeck
Schritt 2: Kopieren Sie Ihre GameCube-ROMs
Schritt 3: Fügen Sie Ihre GameCube-Spiele zum Steam Deck Game Mode hinzu
Bonus: Tipps für die GameCube-Emulation auf Steam Deck
Schritt 1: Installieren Sie Dolphin, einen GameCube-Emulator, über EmuDeck
Das erste, was Sie tun müssen, um den GameCube auf Ihrem Steam Deck zu emulieren, ist Firefox zu öffnen – dies ist der Standardbrowser in SteamOS, aber Sie können jeden beliebigen Browser verwenden – und die Tastatur aufrufen, indem Sie die Taste „X“ drücken und dann EmuDeck eingeben .com in der Adresszeile. Klicken Sie auf die Schaltfläche „Download“ oben rechts auf der Startseite, um zum Download-Bereich der EmuDeck-Website zu gelangen, und klicken Sie auf die Schaltfläche „Download Installer“.
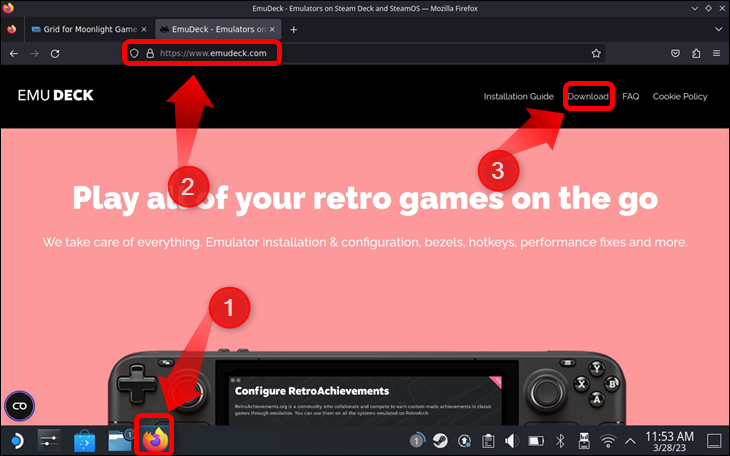
Hinweis: EmuDeck ist kein Steam-Deck-Emulator; Stattdessen kann die App praktisch jeden für das Steam Deck verfügbaren Emulator herunterladen und automatisch einrichten, wodurch die Emulation auf Steam Deck zum Kinderspiel wird.
Die Seite scrollt nach unten zum Download-Bereich. Klicken Sie dort auf die Schaltfläche „Download Installer“. Firefox lädt dann das EmuDeck-Installationsprogramm herunter und speichert es in Ihrem „Downloads“-Ordner.
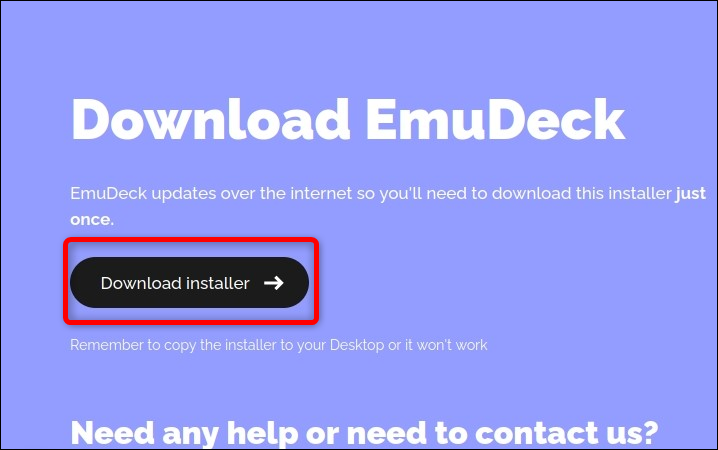
Um EmuDeck zu installieren, müssen Sie den Installer auf Ihren Desktop kopieren. Öffnen Sie dazu Dolphin, den standardmäßigen SteamOS-Dateimanager, und klicken Sie auf die Schaltfläche „Downloads“ auf der linken Seite, indem Sie den rechten Auslöser oder das rechte Touchpad drücken. Klicken Sie als Nächstes mit der rechten Maustaste auf die Datei „EmuDeck.desktop“, indem Sie den linken Auslöser auf Ihrem Steam Deck drücken. Klicken Sie anschließend auf die Option „Ausschneiden“.
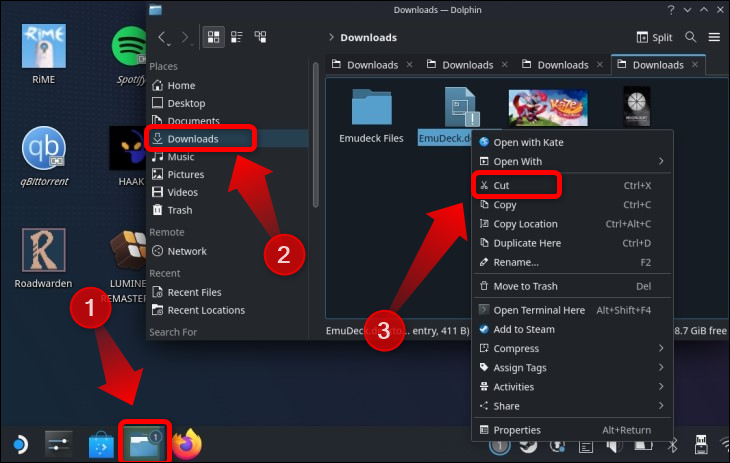
Fügen Sie als Nächstes das EmuDeck-Installationsprogramm ein, indem Sie mit der rechten Maustaste klicken oder den linken Auslöser drücken und dann auf die Option „Eine Datei einfügen“ klicken.
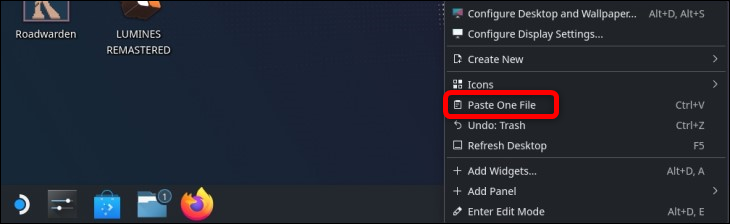
Doppelklicken Sie nun auf das Symbol „Install EmuDeck“ auf Ihrem Desktop und klicken Sie auf „Fortfahren“, wenn Sie dazu aufgefordert werden.
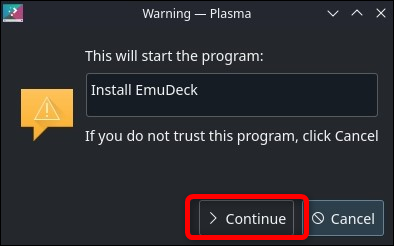
Warten Sie, bis das Installationsprogramm einige Dateien heruntergeladen hat. Danach werden Sie mit dem Installationsmenü begrüßt. Klicken Sie im EmuDeck-Installationsmenü auf die Schaltfläche „Benutzerdefinierter Modus“ und dann auf die Schaltfläche „Weiter“.
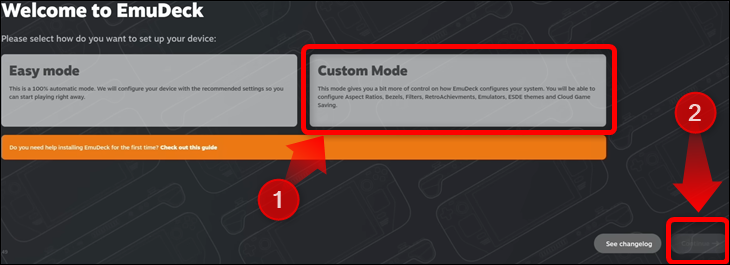
Die erste Option, die Ihnen zur Verfügung steht, ist die Auswahl, wo EmuDeck Ihr ROM-Verzeichnis erstellen soll. Wir empfehlen, eine microSD-Karte zum Speichern Ihrer ROMs zu erwerben. Andernfalls nehmen sie wertvollen Speicherplatz auf Ihrem internen Laufwerk ein. Wenn Sie ROMs auf mehreren Karten speichern, können Sie sie außerdem im laufenden Betrieb austauschen, um nahtlos zwischen den Spielen zu wechseln.
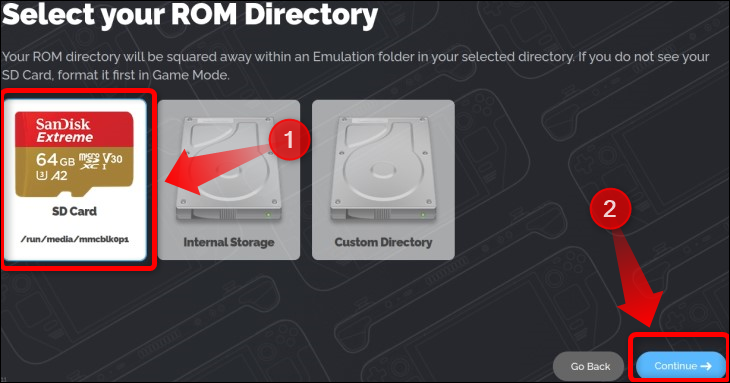
Nachdem Sie Ihr Laufwerk ausgewählt haben, ist es an der Zeit, Ihr Gerät auszuwählen; Wählen Sie das Steam-Deck.
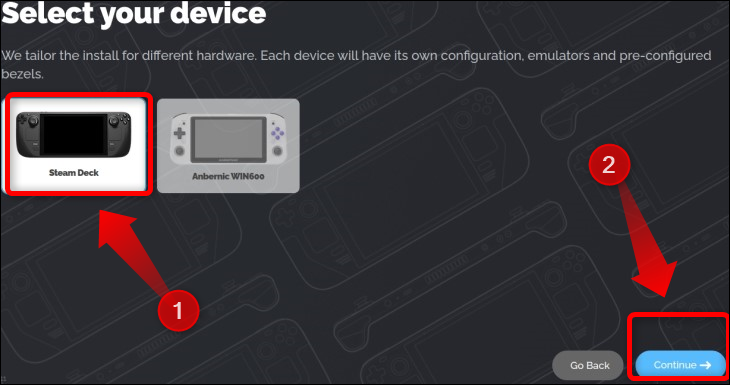
Wählen Sie als Nächstes die Emulatoren aus, die EmuDeck installieren soll. Da dies eine Anleitung zum Emulieren von GameCube auf Steam Deck ist, stellen Sie sicher, dass Sie „Dolphin“ aus der Liste auswählen, da dies der GameCube-Emulator ist.
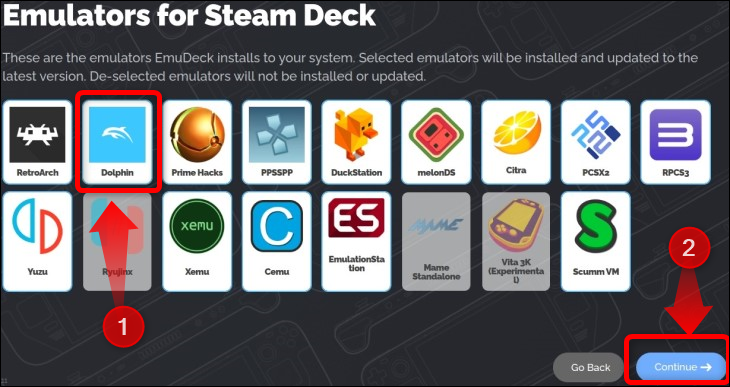
Im folgenden Fenster können Sie auswählen, welche Emulatoren EmuDeck optimieren und automatisch konfigurieren soll. Wählen Sie „Dolphin“ aus der Liste aus. Außerdem empfehlen wir Ihnen, jeden Emulator, den Sie verwenden möchten, von EmuDeck einrichten zu lassen, da dies viel einfacher ist, als zu versuchen, ihn selbst zu konfigurieren. Das manuelle Einrichten von Steuerelementen allein reicht aus, um Sie frustriert an den Haaren zu ziehen.
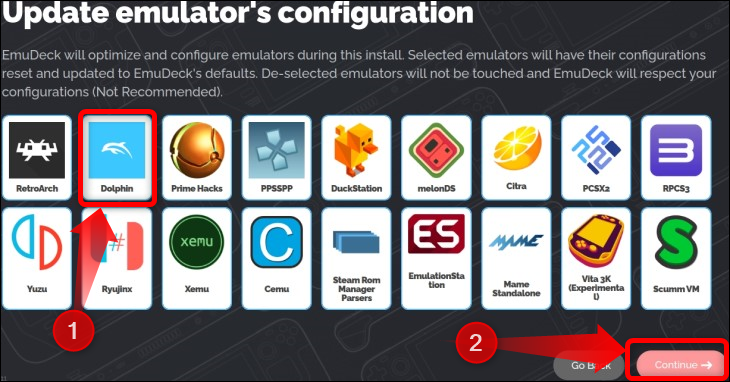
Nach diesem Schritt fordert EmuDeck Sie auf, ein Thema für EmulationStation DE auszuwählen, eine Client-App, von der aus Sie auf Ihre emulierten Spiele zugreifen können.
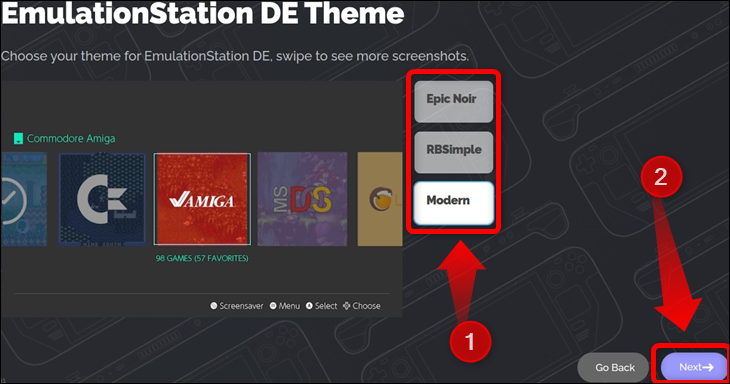
Als nächstes müssen Sie eine Reihe anderer emulationsbezogener Einstellungen umschalten, z. B. ob GameCube-Spiele das Seitenverhältnis 4: 3 oder 16: 9 haben sollen. Wählen Sie die Einstellungen, die Sie bevorzugen, und sobald Sie mit dem Einrichtungsvorgang fertig sind, schließt EmuDeck die Installation ab, indem es die ausgewählten Emulatoren installiert und einrichtet.
Sie können diese Einstellungen später ändern, indem Sie auf die EmuDeck-Verknüpfung auf Ihrem Desktop und dann auf die Schaltfläche „Tools & Stuff“ klicken.
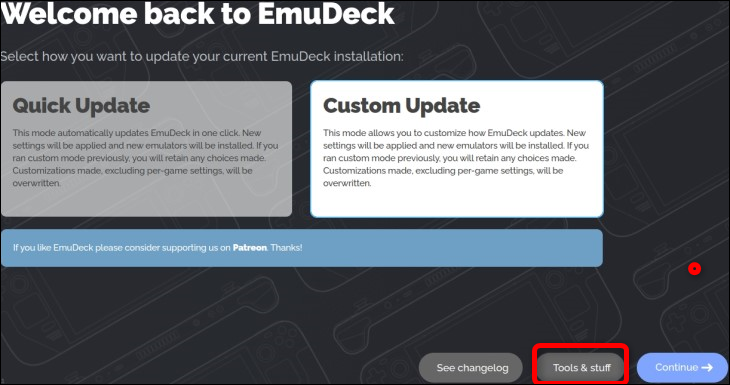
Klicken Sie dort auf die Schaltfläche „Schnelleinstellungen“.
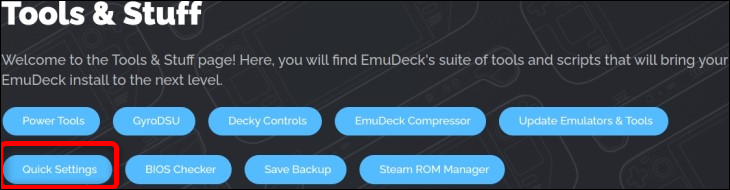
Starten Sie nach Abschluss der Installation, wie unten gezeigt, den Steam ROM Manager nicht. Öffnen Sie stattdessen den Dolphin-Dateimanager und suchen Sie Ihren GameCube-ROMs-Ordner.
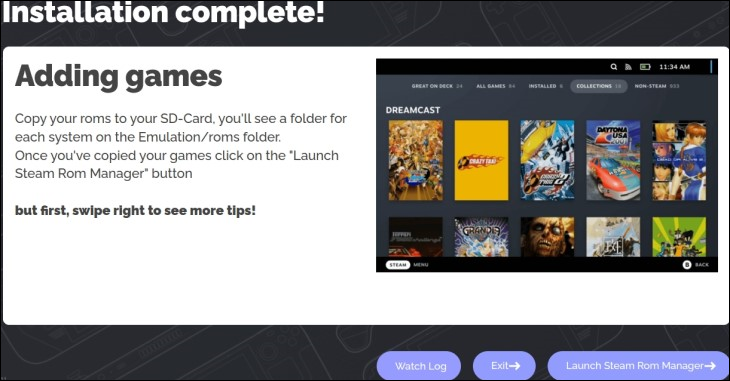
VERWANDT: So sichern Sie Ihr Steam-Deck mit Clonezilla
Schritt 2: Kopieren Sie Ihre GameCube-ROMs
Wenn Sie unseren Rat befolgt und Ihren ROMs-Ordner auf Ihrer SD-Karte erstellt haben, können Sie darauf zugreifen, indem Sie auf die Registerkarte „SD-Karte“ klicken, die sich auf der Registerkarte „Wechselmedien“ im Dolphin-Dateimanager befindet. Dort sollten Sie einen Ordner mit dem Namen „Emulation“ sehen. Geben Sie den Ordner ein.
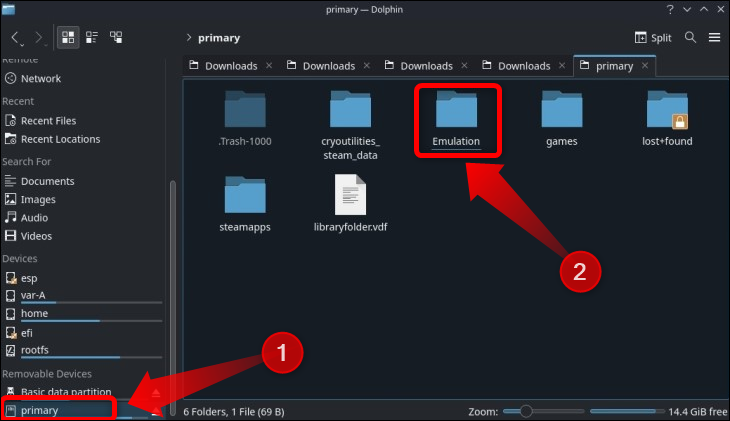
Das nächste Fenster sollte Ihnen alle mit der Steam Deck-Emulation zusammenhängenden Ordner zeigen, die EmuDeck während des Einrichtungsvorgangs erstellt hat. Öffnen Sie den Ordner „roms“.
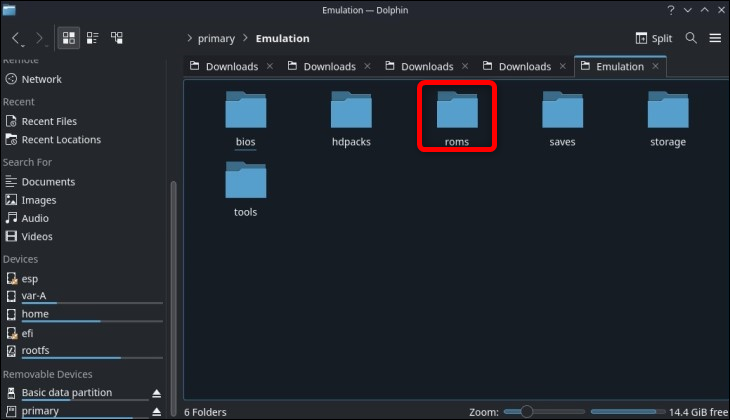
Suchen Sie im ROMs-Ordner nach einem Ordner mit dem Namen „Gamecube“. Das ist der Ordner, in den Sie Ihre Spiele kopieren möchten. Der Dolphin-Emulator unterstützt die folgenden GameCube-Dateitypen: CISO, DOL, ELF, GCM, GCZ, ISO, NKIT.ISO, RVZ, WAD, WIA und WBFS.
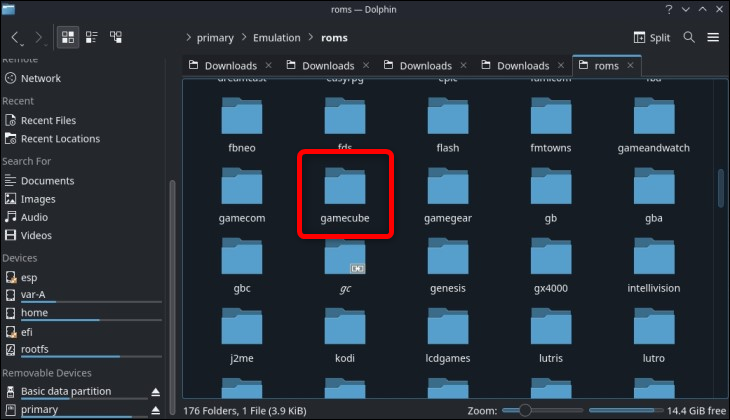

Hinweis: Da das Herunterladen von Spielen, die Sie nicht besitzen, illegal ist, zeigen wir Ihnen nicht, wie und wo Sie GameCube-ROMs erhalten. Wenn Sie das Spiel jedoch mit der richtigen Hardware besitzen, können Sie Ihre eigenen ISO-Dateien erstellen.
Schritt 3: Fügen Sie Ihre GameCube-Spiele zum Steam Deck Game Mode hinzu
Nachdem Sie das Kopieren der Spiele abgeschlossen haben, können Sie den Steam ROM Manager starten. Sie können dies tun, indem Sie auf „Steam-ROM-Manager starten“ klicken, falls Sie EmuDeck im Hintergrund arbeiten gelassen haben.
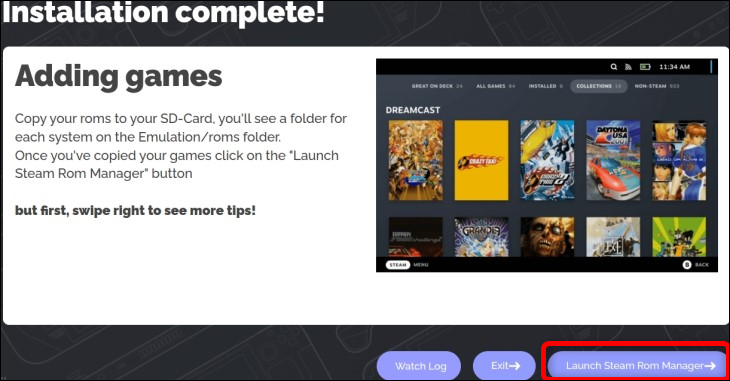
Die andere Möglichkeit, den Steam ROM Manager zu starten, besteht darin, auf der EmuDeck-Homepage auf die Schaltfläche „Tools and Stuff“ zu klicken.
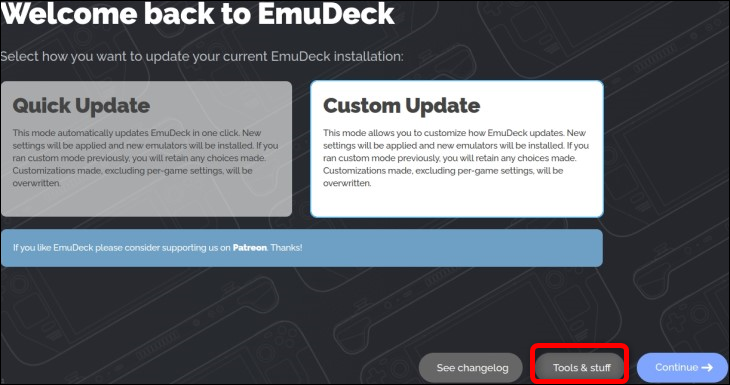
Klicken Sie dann auf die Schaltfläche „Steam-ROM-Manager“.
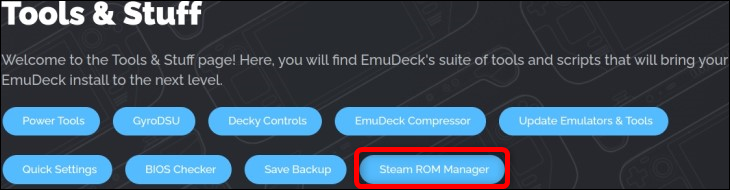
Unabhängig davon, wie Sie auf den Steam-ROM-Manager zugreifen, erlauben Sie EmuDeck, Steam zu schließen, um den Steam-ROM-Manager zu starten.
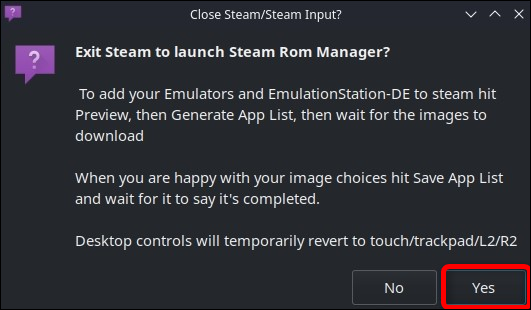
Wenn Sie den Steam ROM Manager öffnen, sehen Sie sich die rechte Seite der App an. Dort finden Sie eine Parserliste, die verschiedene Konsolen mit einer Umschaltfläche neben jeder Konsole enthält. Schalten Sie den Schalter für jede Konsole ein, die Sie im Spielmodus Ihres Steam-Decks sehen möchten. Dadurch wird jedes Spiel für diese Konsole als eigenständiges Spiel in Steam angezeigt.
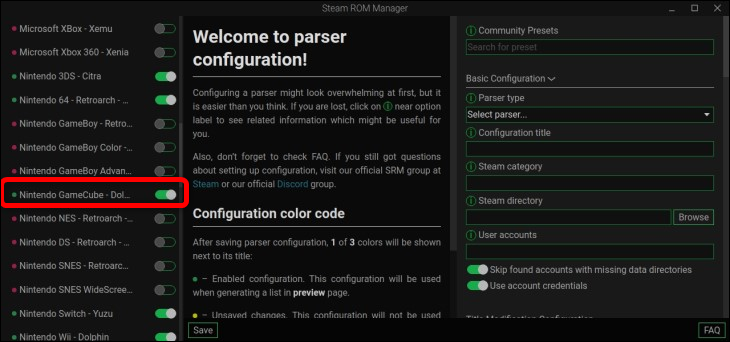
Wenn Sie die Schaltfläche für eine bestimmte Konsole ausschalten, denken Sie daran, dass Spiele für diese Konsole nur in der EmulationStation DE-App angezeigt werden. Sie finden sie nicht in Ihrer Steam-Bibliothek oder im Spielmodus von Steam Deck. Wir empfehlen außerdem, die EmulationStation-Umschalttaste eingeschaltet zu lassen, damit Sie an einem Ort problemlos auf alle Ihre emulierten Spiele zugreifen können.
Wenn Sie mit der Auswahl der Konsolenspiele fertig sind, die Sie in Steam sehen möchten, scrollen Sie zum Anfang der Seite und klicken Sie auf die Schaltfläche „Vorschau“.
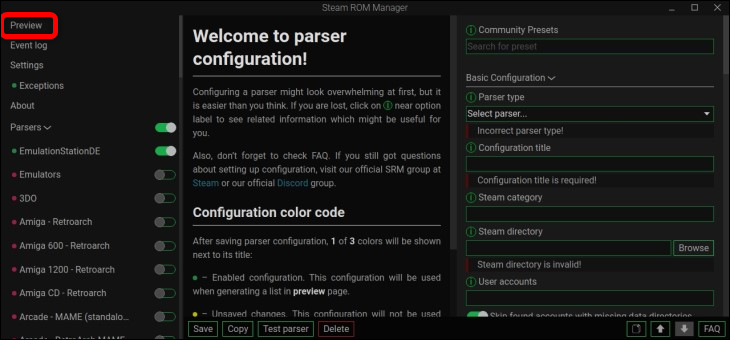
Auf dem folgenden Bildschirm wird die Schaltfläche „App-Liste generieren“ unten links angezeigt. Klick es.
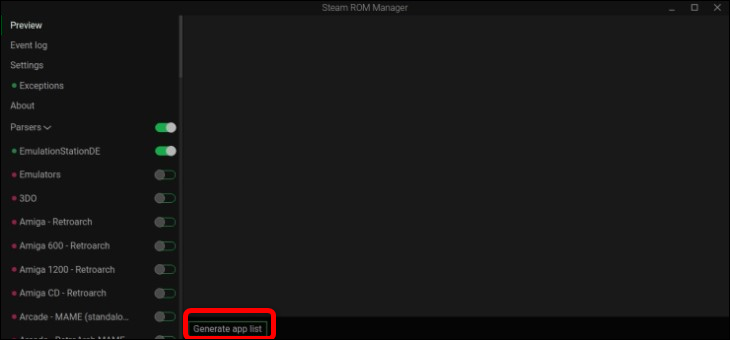
Dadurch wird ein neues Fenster geöffnet, in dem der Steam-ROM-Manager Ihnen Grafiken für jedes Spiel anzeigt, das er in Ihrem „Emulation“-Ordner findet. Wenn Sie ein kopiertes Spiel nicht finden können, haben Sie es höchstwahrscheinlich in den falschen Ordner kopiert, einen Dateityp verwendet, der vom Dolphin-Emulator nicht unterstützt wird, oder einen anderen Fehler gemacht.
Wenn Sie Ihre Spiele finden und ihre Standardgrafiken mögen, klicken Sie auf jeden Fall auf die Schaltfläche „Apps auf Steam speichern“. Wenn Ihnen ein Kunstwerk nicht gefällt, können Sie es anpassen, indem Sie mit der Maus über das Bild fahren und auf einen Pfeil klicken, um es zu wechseln, oder indem Sie mit dem Finger auf das Bild tippen und dann auch auf einen Pfeil tippen, um ein anderes Bild auszuwählen.
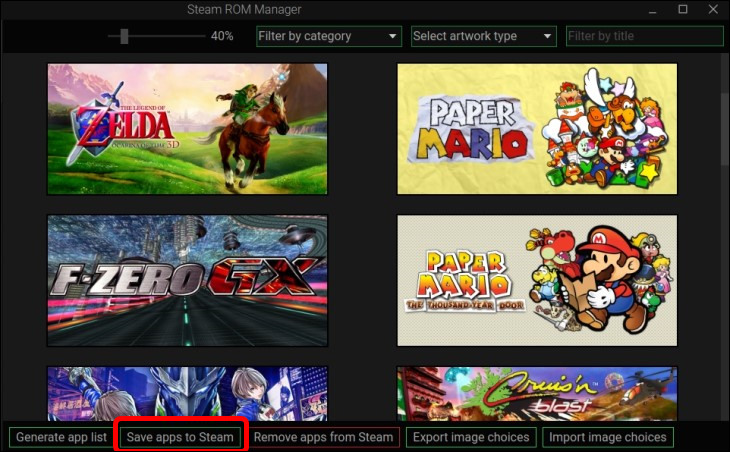
Sie müssen warten, bis der Steam ROM Manager Ihre GameCube-Spiele zu Steam hinzugefügt hat. Dies kann ein paar Minuten dauern, wenn Sie viele Spiele haben, also machen Sie sich keine Sorgen, wenn es eine Weile dauert. Sobald Sie die Benachrichtigung „Hinzufügen/Entfernen von Einträgen abgeschlossen“ sehen, können Sie den Steam-ROM-Manager beenden.
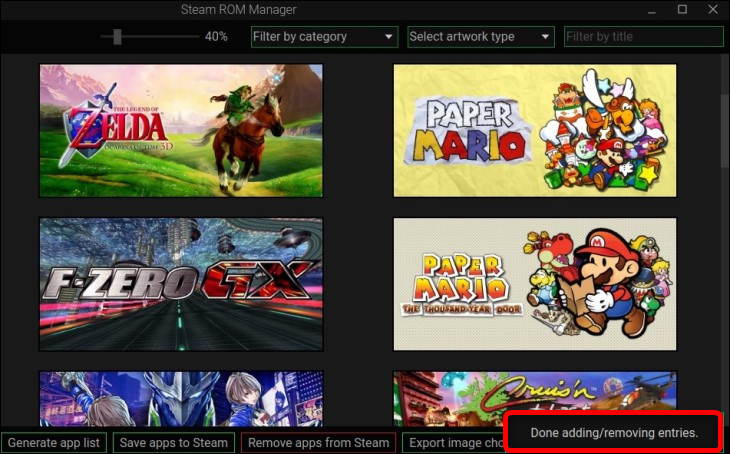
Um zu testen, ob der Steam ROM Manager seine Aufgabe erfüllt hat, öffnen Sie Steam im Desktop-Modus, gehen Sie zu Ihrer Bibliothek und sehen Sie nach, ob Sie eine Registerkarte namens „GameCube“ finden können. Wenn Sie Spiele für andere Plattformen hinzugefügt und ausgewählt haben, dass sie in Steam im Steam-ROM-Manager angezeigt werden sollen, sollten diese ebenfalls vorhanden sein. Wenn die Spiele da sind, das war's! Jetzt können Sie GameCube-Spiele auf Ihrem Steam-Deck emulieren!
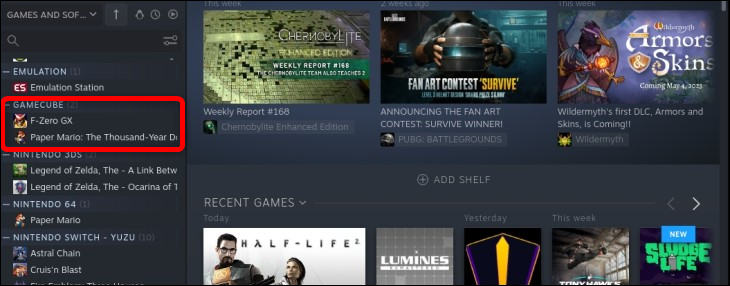
Bonus: Tipps für die GameCube-Emulation auf Steam Deck
Beachten Sie, dass Sie die Dolphin-Einstellungen anpassen können, wenn Sie möchten. Wir empfehlen dies nicht, es sei denn, Sie haben einen guten Grund, da die Standardeinstellungen von EmuDeck für das Deck optimiert werden sollen. Wenn Sie immer noch mit den Einstellungen herumspielen möchten, können Sie Dolphin finden, indem Sie auf die Schaltfläche „Application Launcher“ und dann auf die Registerkarte „Games“ klicken. Delfin sollte dabei sein. Jetzt können Sie es öffnen und seine Einstellungen nach Ihren Wünschen anpassen.
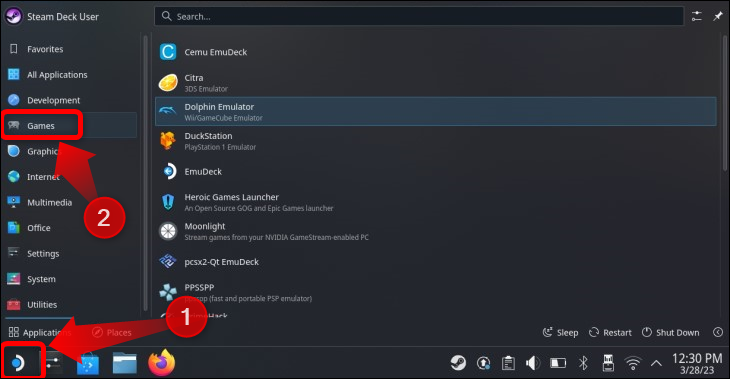
Fast jeder Emulator auf Steam Deck unterstützt Controller-Shortcuts im Spielmodus, sodass Sie Spiele speichern und laden oder einige Einstellungen während des Spielens anpassen können. Dies sind die Controller-Shortcuts für GameCube:
- Select+R1 – Speichern Sie Ihr Spiel
- Select+L1 – Laden Sie den Spielstand, der im ausgewählten Spielstand gespeichert ist.
- Start+L1 und Start+R1 – Zwischen Speicherplätzen wechseln.
- Select+Up auf dem D-Pad und Select+Down auf dem D-Pad – Spielprofile durchlaufen.
- Start+Up – Spielauflösung erhöhen.
- Start+Runter – Verringert die Spielauflösung. Die Standardeinstellung für die Auflösung ist das Zweifache der Originalauflösung des GameCube, was für den Handheld-Modus in Ordnung ist. Wenn Sie emulierte Spiele spielen, während Ihr Steam Deck an einen externen Monitor angeschlossen ist, können Sie die Auflösung auf das Dreifache erhöhen.
- Start+Rechts auf dem D-Pad – Umschalten zwischen den Seitenverhältnissen 4:3 und 16:9.
- Select+R2 – Schneller Vorlauf – sehr praktisch für Spiele, bei denen Sie Dialoge und Zwischensequenzen nicht überspringen können.
- Select+Y oder Select+Start – Beenden Sie Dolphin und das Spiel, das Sie gerade spielen .
Sie können separate Controller-Einstellungen für jedes emulierte Spiel verwenden, aber nur, wenn Sie sich dafür entschieden haben, Spiele für das spezifische System, in diesem Fall den GameCube, im Steam Rom Manager anzuzeigen. Um auf die Controller-Einstellungen zuzugreifen, drücken Sie die Steam-Taste, während Sie sich in einem Spiel befinden. Drücken Sie dann mit der Taste „A“ auf die Registerkarte „Controller-Einstellungen“. Als nächstes drücken Sie die Schaltfläche „Controller-Einstellungen“.
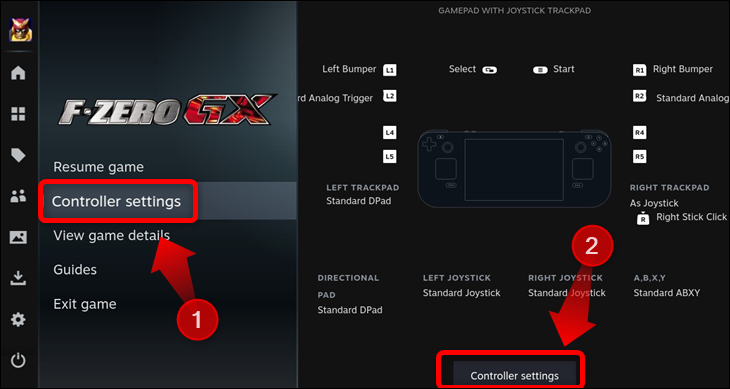
Wählen Sie im Controller-Einstellungsmenü die oberste Registerkarte und drücken Sie die Taste „A“.
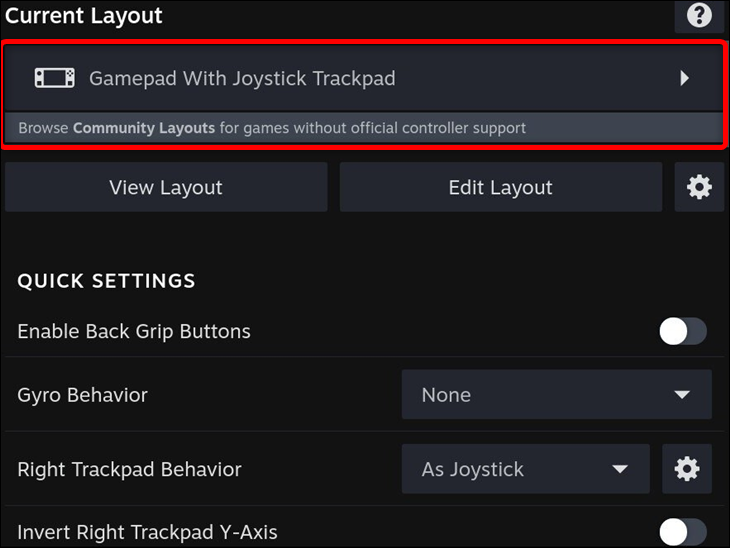
Das folgende Menü enthält sowohl standardmäßige Steam-Controller-Vorlagen als auch die Registerkarte „Community-Layouts“, auf der Sie benutzerdefinierte Controller-Layouts finden, die von anderen Benutzern erstellt wurden.
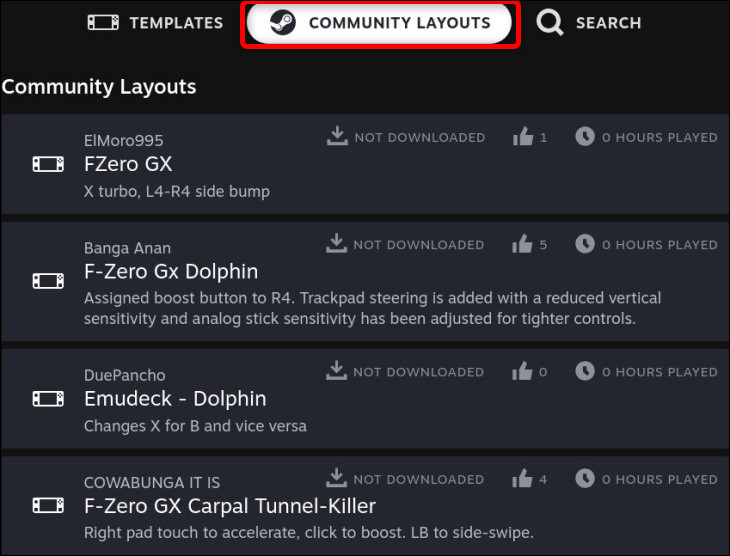
Dies ist sehr praktisch für Spiele mit einzigartigen Steuerungsschemata, wie z. B. umgekehrte Kamerasteuerung, die bei vielen GameCube-Titeln zu finden ist, einschließlich Super Mario Sunshine .
Wenn Sie nach anderen Möglichkeiten suchen, die 2000er mit dem Handheld von Valve noch einmal zu erleben, erfahren Sie, wie Sie auch Xbox 360-Spiele auf Ihrem Steam Deck emulieren können.
