So bearbeiten Sie die Windows-Registrierung über die Eingabeaufforderung
Veröffentlicht: 2022-01-29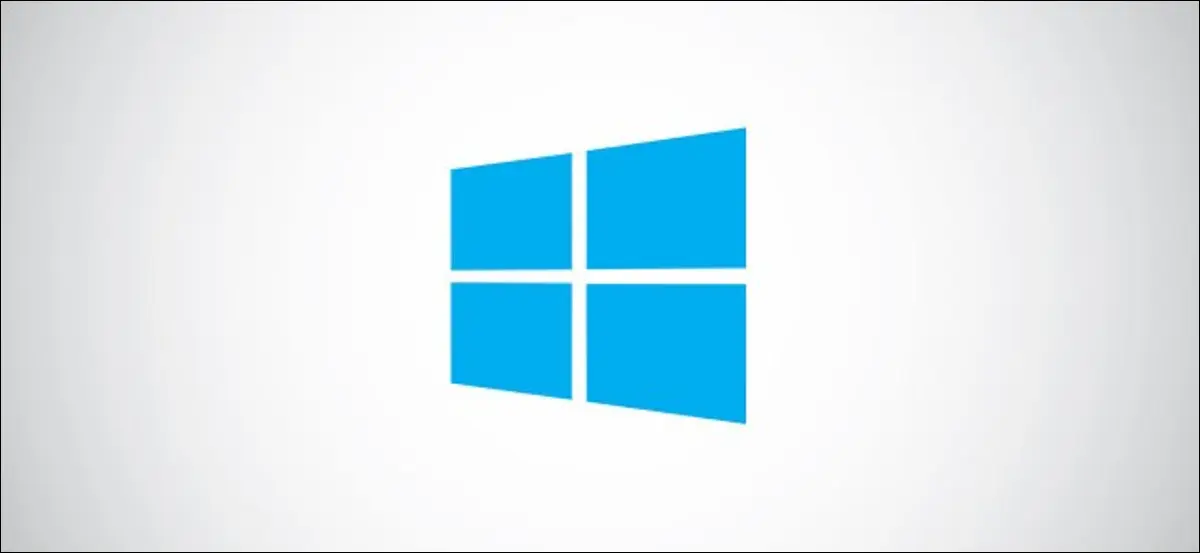
Windows und viele Apps von Drittanbietern speichern Einstellungen in der Registrierung. Wenn Sie die Registrierung bearbeiten möchten, gibt es mehrere Möglichkeiten, dies zu tun. So bearbeiten Sie die Windows-Registrierung über die Eingabeaufforderung.
Bevor wir beginnen, ist es wichtig, dass Sie die Registrierung sowie Ihren Computer sichern, bevor Sie Änderungen vornehmen. Eine falsche Bewegung kann Ihr System instabil oder sogar vollständig funktionsunfähig machen. Sie können auch einen Systemwiederherstellungspunkt erstellen, um Ihr System schnell zurückzusetzen, wenn etwas schief geht.
VERWANDT: Die 10 besten Registry-Hacks für Windows 10
Microsoft selbst erklärt öffentlich, dass das Hinzufügen, Ändern oder Löschen von Windows-Registrierungsunterschlüsseln und -werten nur von erfahrenen Benutzern, Administratoren und IT-Experten durchgeführt werden sollte. Seien Sie vorsichtig, bevor Sie Änderungen vornehmen.
Bearbeiten Sie die Windows-Registrierung über die Eingabeaufforderung
Es gibt eine lange Liste von Reg-Operationen. Wir geben ein paar Beispiele, wie man grundlegende Operationen ausführt. Wenn Sie an der vollständigen Liste der Operationen, jeder Syntax und der Darstellung der Parameter in jeder Syntax interessiert sind, sehen Sie sich die Liste am Ende des Artikels an.
Sobald Sie bereit sind, die Windows-Registrierung zu bearbeiten, öffnen Sie die Eingabeaufforderung als Administrator.
Öffnen Sie die Eingabeaufforderung als Administrator
Um die Eingabeaufforderung als Administrator zu öffnen, geben Sie „cmd“ in die Windows-Suchleiste ein.
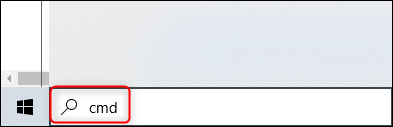
Klicken Sie anschließend mit der rechten Maustaste auf die App „Eingabeaufforderung“ in den Suchergebnissen und wählen Sie „Als Administrator ausführen“ aus dem Menü.
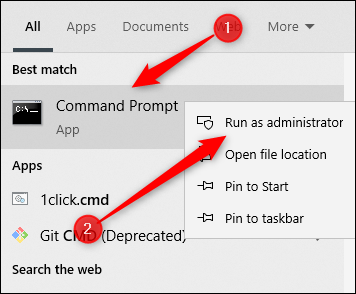
Die Eingabeaufforderung wird jetzt im Administratormodus geöffnet und wir können mit der Bearbeitung der Windows-Registrierung beginnen.
Lernen Sie die Operationstypen kennen
Wir werden später eine vollständige Liste der reg-Befehle und der jeweiligen Syntax geben. Im Moment können Sie über die Eingabeaufforderung eine Liste der Vorgangstypen sowie zusätzliche Hilfe zu jedem Vorgang abrufen.
VERWANDT: Windows-Registrierung entmystifiziert: Was Sie damit machen können
Führen Sie diesen Befehl aus, um die Liste der Vorgänge abzurufen:
REG /?
Die Operationsliste sowie der Rückkehrcode für jeden Befehl werden angezeigt.
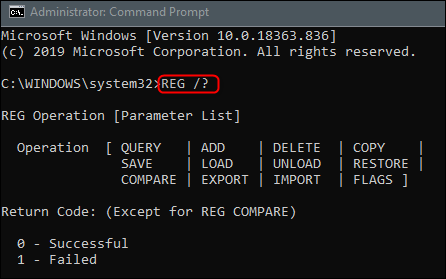
Hier ist die Liste der Operationen und was sie tun, wie von Microsoft beschrieben:
- Hinzufügen: Fügt der Registrierung einen neuen Unterschlüssel oder Eintrag hinzu.
- Vergleichen: Vergleicht angegebene Registrierungsunterschlüssel oder -einträge.
- Kopieren: Kopiert einen Registrierungseintrag an einen angegebenen Speicherort auf einem lokalen oder Remotecomputer.
- Löschen: Löscht einen Unterschlüssel oder Einträge.
- Exportieren: Kopiert die angegebenen Unterschlüssel, Einträge und Werte des lokalen Computers in eine Datei zur Übertragung auf andere Server.
- Importieren: Kopiert den Inhalt einer Datei, die exportierte Registrierungsunterschlüssel, Einträge und Werte enthält, in die Registrierung des lokalen Computers.
- Laden: Schreibt gespeicherte Unterschlüssel und Einträge in einen anderen Unterschlüssel in der Registrierung. Dies ist für die Verwendung mit temporären Dateien vorgesehen, die zur Fehlerbehebung oder Bearbeitung von Registrierungseinträgen verwendet werden.
- Abfrage: Gibt eine Liste der nächsten Ebene von Unterschlüsseln und Einträgen zurück, die sich unter einem bestimmten Unterschlüssel in der Registrierung befinden.
- Wiederherstellen: Schreibt gespeicherte Unterschlüssel und Einträge zurück in die Registrierung.
- Speichern: Speichert eine Kopie der angegebenen Unterschlüssel, Einträge und Werte der Registrierung in einer angegebenen Datei.
- Entladen: Entfernt einen Abschnitt der Registrierung, der mit
REG LOADgeladen wurde Betrieb.
Und die Rückgabecodes:
- 0: Erfolgreich
- 1: Fehlgeschlagen
Um Hilfe zu einer bestimmten Operation zu erhalten, fügen Sie den Namen der Operation in die Mitte des vorherigen Befehls ein:
REG <Operation> /?
Wenn ich also Hilfe bei der Operation „Hinzufügen“ wollte, würde ich Folgendes ausführen:
REG HINZUFÜGEN /?
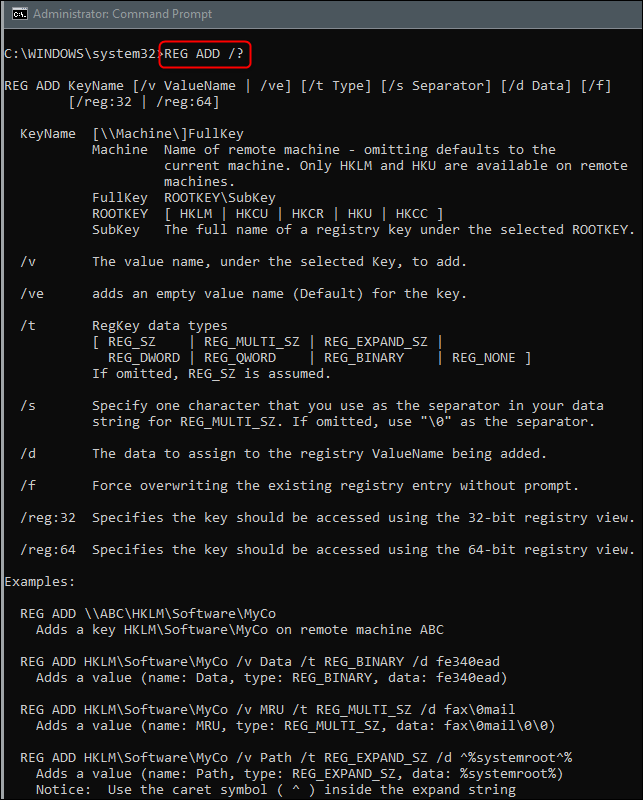
Wie Sie sehen können, werden alle Informationen zurückgegeben, die Sie über die angegebene Operation benötigen, einschließlich Syntax, Parametern und sogar einigen Beispielen.
Nun, da wir alles wissen, was wir über REG ADD wissen müssen, wollen wir versuchen, es in die Tat umzusetzen.
Fügen Sie der Registrierung einen Unterschlüssel oder Eintrag hinzu
Das Wichtigste zuerst, hier ist die Syntax für REG ADD , die wir aus der Verwendung von REG ADD /? Befehl:
REG ADD <Schlüsselname> [{/v Wertname | /ve}] [/t Datentyp] [/s Trennzeichen] [/d Daten] [/f] Der <KeyName> gibt den vollständigen Pfad des Unterschlüssels an. Gültige Stammschlüssel für den lokalen Computer sind HKLM, HKCU, HKCR, HKU und HKCC. Sie können die Stammschlüssel HKLM und HKU für Remotecomputer verwenden. /v <ValueName> gibt den Namen des Registrierungseintrags an, der unter dem angegebenen Unterschlüssel hinzugefügt werden soll. Wir werden die restlichen Parameter später definieren, aber für dieses Beispiel ist das alles, was wir brauchen.
Nehmen wir also an, wir möchten einen Unterschlüssel namens HowToGeekSubkey unter HKEY_LOCAL_MACHINE\Software hinzufügen. Wir führen den folgenden Befehl aus:
REG HINZUFÜGEN HKLM\Software\HowToGeekSubkey
Wenn die Operation erfolgreich ausgeführt wurde, teilt Ihnen die Eingabeaufforderung dies mit.
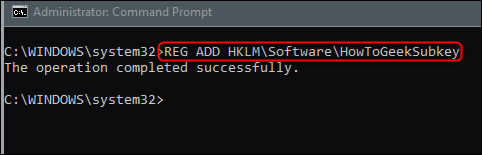
Wenn Sie überprüfen möchten, ob der Vorgang erfolgreich war, können Sie mit dem Registrierungseditor selbst nachsehen.
Öffnen Sie den Registrierungs-Editor, indem Sie „regedit“ in die Windows-Suchleiste eingeben und die Registrierungs-Editor-App auswählen.
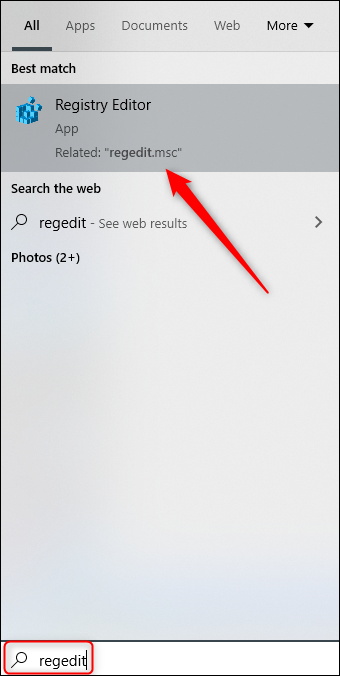
Navigieren Sie zum Speicherort des neu hinzugefügten Unterschlüssels. In unserem Fall: HKEY_LOCAL_MACHINE > SOFTWARE > HowToGeekSubkey.

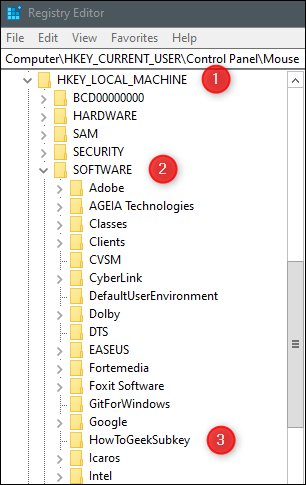
Nachdem wir bestätigt haben, dass es vorhanden ist, löschen wir es.
Löschen Sie einen Unterschlüssel oder Eintrag aus der Registrierung
Hier ist die Syntax für die Operation REG DELETE :
REG DELETE <Schlüsselname> [{/v Wertname | /ve | /va}] [/f] Die Parameter, die uns jetzt wichtig sind, sind die gleichen wie zuvor. Das heißt, <KeyName> und /v valuename .
Wenn wir den soeben erstellten HowToGeekSubkey-Unterschlüssel aus HKEY_LOCAL_MACHINE\Software löschen möchten, führen wir diesen Befehl aus:
REG LÖSCHEN HKLM\Software\HowToGeekSubkey
Dieses Mal werden Sie gefragt, ob Sie den Unterschlüssel wirklich löschen möchten. Geben Sie Yes und drücken Sie „Enter“.
Auch hier teilt Ihnen die Eingabeaufforderung mit, ob die Operation erfolgreich ausgeführt wurde.
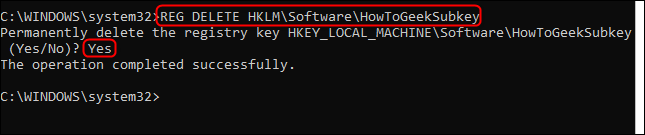
Sie können überprüfen, ob der Unterschlüssel tatsächlich aus dem Registrierungseditor gelöscht wurde. Navigieren Sie zu dem Ort, an dem sich der Unterschlüssel befand, und prüfen Sie, ob er entfernt wurde.
REG-Operationen, Syntax und Parameterbeschreibungen
Obwohl wir nur zwei einfache Beispiele behandelt haben, gibt es eine anständige Liste von REG-Operationen. Jede Operation kann eine potenziell komplexe Syntax haben. Für einen einfachen Zugriff listen wir hier alle von Microsoft bereitgestellten Details auf.
Betrieb und Syntax
| Betrieb | Syntax |
| Hinzufügen | REG ADD <Schlüsselname> [{/v Wertname | /ve}] [/t Datentyp] [/s Trennzeichen] [/d Daten] [/f] |
| Vergleichen | REG COMPARE <Schlüsselname1> <Schlüsselname2> [{/v Wertname | /ve}] [{/oa | /od | /os | ein}] [/s] |
| Kopieren | REG COPY <Schlüsselname1> <Schlüsselname2> [/s] [/f] |
| Löschen | REG DELETE <Schlüsselname> [{/v Wertname | /ve | /va}] [/f] |
| Export | REG EXPORT Schlüsselname Dateiname [/y] |
| Importieren | REG IMPORT Dateiname |
| Belastung | REG LADEN Schlüsselname Dateiname |
| Anfrage | REG QUERY <Schlüsselname> [{/v <Wertname> | /ve}] [/s] [/se <Trennzeichen>] [/f <Daten>] [{/k | /d}] [/c] [/e] [/t <Typ>] [/z] |
| Wiederherstellen | REG RESTORE <Schlüsselname> <Dateiname> |
| Speichern | REG SAVE <Schlüsselname> <Dateiname> [/y] |
| Entladen | REG UNLOAD <Schlüsselname> |
Parameter und Parameterbeschreibung
| Parameter | Beschreibung | |
| <Schlüsselname > | Gibt den vollständigen Pfad des hinzuzufügenden Unterschlüssels oder Eintrags an. Um einen Remotecomputer anzugeben, schließen Sie den Computernamen (im Format \\<ComputerName>) als Teil von KeyName ein . Das Weglassen von \\ComputerName\ führt dazu, dass der Vorgang standardmäßig auf dem lokalen Computer ausgeführt wird. Der Schlüsselname muss einen gültigen Stammschlüssel enthalten. Gültige Stammschlüssel für den lokalen Computer sind: HKLM, HKCU, HKCR, HKU und HKCC. Wenn ein Remotecomputer angegeben ist, sind die gültigen Stammschlüssel: HKLM und HKU. Wenn der Registrierungsschlüsselname ein Leerzeichen enthält, schließen Sie den Schlüsselnamen in Anführungszeichen ein. | |
| /v <Wertname> | Gibt den Namen des Registrierungseintrags an, der unter dem angegebenen Unterschlüssel hinzugefügt werden soll. | |
| /ve | Gibt an, dass der Registrierungseintrag, der der Registrierung hinzugefügt wird, einen Nullwert hat. | |
| /t <Typ> | Gibt zu durchsuchende Registrierungstypen an. Gültige Typen sind: REG_SZ, REG_MULTI_SZ, REG_EXPAND_SZ, REG_DWORD, REG_BINARY, REG_NONE. Wenn nicht angegeben, werden alle Typen durchsucht. | |
| /s <Trennzeichen> | Gibt das Zeichen an, das zum Trennen mehrerer Dateninstanzen verwendet werden soll, wenn der Datentyp REG_MULTI_SZ angegeben ist und mehr als ein Eintrag aufgelistet werden muss. Wenn nicht angegeben, ist das Standardtrennzeichen \0 . | |
| /d <Daten> | Gibt die Daten für den neuen Registrierungseintrag an. | |
| /F | Fügt den Registrierungseintrag hinzu, ohne zur Bestätigung aufzufordern. | |
| /oa |
| |
| /od | Gibt an, dass nur Unterschiede angezeigt werden. Dies ist das Standardverhalten. | |
| /os | Gibt an, dass nur Übereinstimmungen angezeigt werden. Standardmäßig werden nur die Unterschiede aufgelistet. | |
| /an | Gibt an, dass nichts angezeigt wird. Standardmäßig werden nur die Unterschiede aufgelistet. | |
| /S | Vergleicht rekursiv alle Unterschlüssel und Einträge. | |
| /va | Löscht alle Einträge unter dem angegebenen Unterschlüssel. Unterschlüssel unter dem angegebenen Unterschlüssel werden nicht gelöscht. | |
| <Dateiname> | Gibt den Namen und den Pfad der Datei an, die während des Vorgangs erstellt werden soll. Die Datei muss die Erweiterung .reg haben. | |
| /j | Überschreibt eine vorhandene Datei mit dem Namen FileName ohne Rückfrage. | |
| /se <Trennzeichen> | Gibt das Einzelwerttrennzeichen an, nach dem im Wertnamentyp REG_MULTI_SZ gesucht werden soll. Wenn Separator nicht angegeben ist, wird \0 verwendet. | |
| /f <Daten> | Gibt die Daten oder das Muster an, nach denen gesucht werden soll. Verwenden Sie doppelte Anführungszeichen, wenn eine Zeichenfolge Leerzeichen enthält. Wenn nicht angegeben, wird als Suchmuster ein Platzhalter ( * ) verwendet. | |
| /k | Gibt an, dass nur in Schlüsselnamen gesucht werden soll. | |
| /D | Gibt an, dass nur in Daten gesucht werden soll. | |
| /C | Gibt an, dass bei der Abfrage zwischen Groß- und Kleinschreibung unterschieden wird. Standardmäßig wird bei Abfragen nicht zwischen Groß- und Kleinschreibung unterschieden. | |
| /e | Gibt an, dass nur exakte Übereinstimmungen zurückgegeben werden. Standardmäßig werden alle Übereinstimmungen zurückgegeben. | |
| /z | Gibt an, dass das numerische Äquivalent für den Registrierungstyp in den Suchergebnissen enthalten sein soll. | |
| /? | Zeigt Hilfe für reg <Operation> an der Eingabeaufforderung an. |
